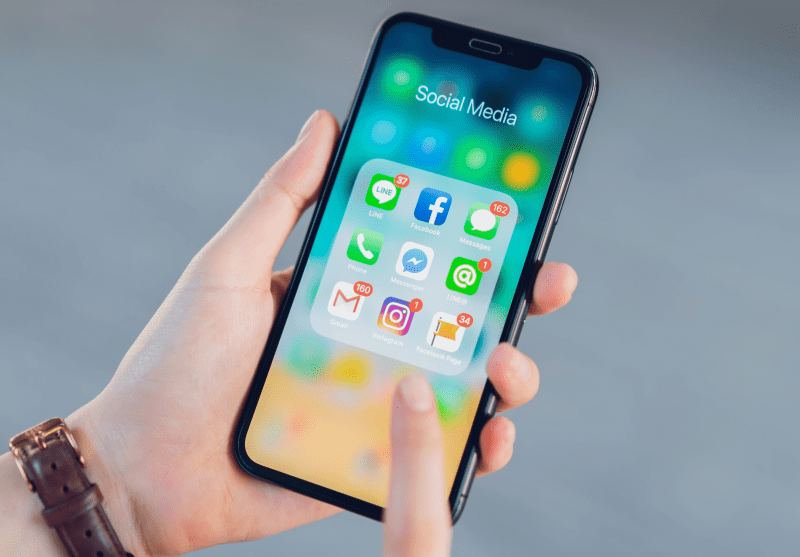การสร้างสไลด์โชว์ของไฟล์รูปภาพของคุณเป็นวิธีที่ยอดเยี่ยมในการแสดงภาพถ่ายของคุณ ปรับปรุงการนำเสนอ หรือเพียงแค่สร้างหน้าจอพื้นหลังที่ยอดเยี่ยมและไม่ซ้ำใคร Windows 10 มีเครื่องมือมาตรฐานในตัวสำหรับสร้างสไลด์โชว์ และมีแพ็คเกจซอฟต์แวร์ของบริษัทอื่นทุกประเภทเพื่อให้คุณมีตัวเลือกสไลด์โชว์ที่ครอบคลุมมากขึ้น
ตั้งค่าสไลด์โชว์เดสก์ท็อปใน Windows 10
วิธีง่ายๆ วิธีหนึ่งในการสร้างสไลด์โชว์คือการใช้ตัวเลือกเดสก์ท็อปวอลเปเปอร์สไลด์โชว์ ซึ่งเราได้พูดคุยกันสั้นๆ ในบทความบทช่วยสอน "วิธีปรับแต่งเดสก์ท็อป Windows 10" ด้วยตัวเลือกเหล่านี้ คุณสามารถเพิ่มสไลด์โชว์ภาพถ่ายของคุณไปยังเดสก์ท็อปของ Windows
ขั้นตอนที่ 1
คุณสามารถคลิกขวาที่เดสก์ท็อปและเลือก ปรับแต่ง >พื้นหลัง เพื่อเปิดตัวเลือกสไลด์โชว์ที่แสดงด้านล่าง

ขั้นตอนที่ 2
เลือก สไลด์โชว์ จากเมนูแบบเลื่อนลงพื้นหลัง แล้วกด เรียกดู และเลือกโฟลเดอร์ที่มีรูปภาพสำหรับสไลด์โชว์ สไลด์โชว์จะแสดงรูปภาพทั้งหมดในโฟลเดอร์ มันง่ายมาก! เพียงสร้างโฟลเดอร์ที่มีรูปภาพที่คุณต้องการแสดงและคัดลอกรูปภาพของคุณไปยังโฟลเดอร์นั้น Windows จะทำส่วนที่เหลือ

ขั้นตอนที่ 3
คลิก เปลี่ยนภาพทุก เมนูแบบเลื่อนลงเพื่อกำหนดระยะเวลาแสดงแต่ละภาพบนเดสก์ท็อปของคุณ ไม่มีตัวเลือกเพิ่มเติมในการเลือกเอฟเฟกต์การเปลี่ยนภาพ แต่คุณสามารถกำหนดค่าให้รูปภาพพอดีกับเดสก์ท็อปได้ คลิก เลือกแบบที่ใช่ เมนูแบบเลื่อนลงเพื่อปรับการตั้งค่าเหล่านั้น หากสไลด์โชว์ของคุณมีรูปภาพที่เล็กกว่า คุณอาจต้องเลือกตัวเลือกเช่น ศูนย์กลาง หรือ เติม.

ตั้งค่าโปรแกรมรักษาหน้าจอสไลด์โชว์
หรือคุณสามารถตั้งค่าสไลด์โชว์ภาพถ่ายเป็นโปรแกรมรักษาหน้าจอ
ขั้นตอนที่ 1
คุณสามารถตั้งค่าสไลด์โชว์โปรแกรมรักษาหน้าจอได้โดยคลิกขวาที่เดสก์ท็อป เลือก ปรับแต่ง > ธีม และ การตั้งค่าธีม. จากนั้นเลือก โปรแกรมรักษาหน้าจอ เพื่อเปิดหน้าต่างด้านล่างโดยตรง

ขั้นตอนที่ 2
คลิกเมนูแบบเลื่อนลงโปรแกรมรักษาหน้าจอแล้วเลือก ภาพถ่าย จากที่นั่น. กด การตั้งค่า เพื่อเปิดหน้าต่างในสแนปชอตด้านล่าง คลิก เรียกดู ปุ่มเพื่อเลือกโฟลเดอร์รูปภาพสำหรับโปรแกรมรักษาหน้าจอ จากนั้น คุณสามารถเลือกการตั้งค่าความเร็วสไลด์โชว์ทางเลือกสามแบบจากหน้าต่างนั้น

ขั้นตอนที่ 3
กด บันทึก เพื่อปิดหน้าต่างนั้น จากนั้นคุณสามารถป้อนเวลาใน รอ กล่องข้อความ. ตัวอย่างเช่น หากคุณป้อน 10 โปรแกรมรักษาหน้าจอจะเล่นหลังจาก 10 นาที ถ้าคุณไม่ขยับเมาส์ แล้วกด นำมาใช้ เพื่อยืนยันการตั้งค่าโปรแกรมรักษาหน้าจอที่เลือก

ตั้งค่าสไลด์โชว์ด้วยแอพรูปภาพ
แอพ Photos ใน Windows 10 ยังมีตัวเลือกสไลด์โชว์อีกด้วย คุณสามารถเปิดได้จากเมนูเริ่ม ที่จัดระเบียบรูปถ่ายของคุณเป็นอัลบั้มตามวันที่
คลิก อัลบั้ม ทางด้านซ้ายของหน้าต่างแอพเพื่อเปิดรายการอัลบั้ม คลิกรูปขนาดย่อเพื่อเปิดอัลบั้มดังรูปด้านล่าง จากนั้นคุณสามารถคลิก + เพิ่มหรือลบภาพถ่าย ปุ่มเพื่อเพิ่มรูปภาพที่เกี่ยวข้องเพิ่มเติม เลือกรูปภาพในอัลบั้ม คลิก ดินสอ ที่ด้านบนสุดแล้วกด สไลด์โชว์ ปุ่มเพื่อเล่นภาพอัลบั้มในสไลด์โชว์

การตั้งค่าสไลด์โชว์ด้วย LibreOffice Impress
ตัวเลือกสไลด์โชว์ของ Windows 10 ค่อนข้างจำกัด ไม่รวมตัวเลือกสำหรับเอฟเฟกต์การเปลี่ยนภาพหรือคำบรรยาย ดังนั้น คุณอาจตัดสินใจตั้งค่าสไลด์โชว์ด้วยซอฟต์แวร์ของบริษัทอื่น มีโปรแกรมมากมายที่คุณสามารถตั้งค่าสไลด์โชว์ได้ และหนึ่งในนั้นคือแอปพลิเคชั่นนำเสนอ Impress ที่มาพร้อมกับชุด LibreOffice ฟรีแวร์
คุณสามารถเพิ่มชุด LibreOffice ไปยัง Windows 10 และแพลตฟอร์มอื่นๆ ได้จากหน้านี้
ขั้นตอนที่ 1
กด ดาวน์โหลดเดี๋ยวนี้ จากนั้นคลิก Windows เป็นระบบปฏิบัติการ แล้วกดปุ่ม ดาวน์โหลดเวอร์ชัน 6.3.6 ปุ่มเพื่อบันทึกวิซาร์ดการตั้งค่า เรียกใช้วิซาร์ดการตั้งค่าเพื่อติดตั้งชุดโปรแกรมสำนักงานและ Impress (เปิดหน้านี้เพื่อดูรายละเอียดเพิ่มเติม) เมื่อคุณเพิ่มชุดโปรแกรมแล้ว ให้คลิก LibreOffice Impress เพื่อเปิดหน้าต่างด้านล่าง

ขั้นตอนที่ 2
คลิก คุณสมบัติ บนแถบเครื่องมือด้านขวาเพื่อเปิดการเลือกเค้าโครงสไลด์ จากนั้นคลิกขวาที่แถบด้านข้างของสไลด์ทางด้านซ้ายแล้วคลิก สไลด์ใหม่ เพื่อเพิ่มสไลด์ใหม่ เลือก ด้านว่าง เค้าโครงจากแถบด้านข้างคุณสมบัติสำหรับสไลด์ทั้งหมดที่รวมอยู่ในสไลด์โชว์ดังต่อไปนี้

ขั้นตอนที่ 3
คลิกขวาที่สไลด์ว่างและเลือก ตั้งค่าภาพพื้นหลัง สำหรับสไลด์ เลือกรูปภาพที่จะรวมไว้ในสไลด์ตามภาพด้านล่าง กด เลขที่ ในหน้าต่างการตั้งค่าเพจที่ปรากฏขึ้น เพิ่มภาพสไลด์โชว์หนึ่งภาพในแต่ละสไลด์

ขั้นตอนที่ 4
ตอนนี้กด การเปลี่ยนสไลด์ ปุ่มบนแถบเครื่องมือด้านขวา ที่จะเปิดการเลือกเอฟเฟกต์การเปลี่ยนสไลด์โชว์ดังที่แสดงด้านล่าง คุณสามารถเลือกเอฟเฟกต์การเปลี่ยนทดแทนสำหรับแต่ละสไลด์ได้ หรือเลือกเอฟเฟกต์แล้วกด นำไปใช้กับสไลด์ทั้งหมด เพื่อรวมการเปลี่ยนแปลงเดียวกันตลอดทั้งสไลด์โชว์ คลิก เล่น ปุ่มที่ด้านล่างของแถบด้านข้างการเปลี่ยนสไลด์เพื่อดูตัวอย่างเอฟเฟกต์

การปรับแต่งสไลด์โชว์ของคุณ
แถบด้านข้างนั้นมีตัวเลือก Advance Slide สองสามตัว คุณสามารถเลือกระยะเวลาที่แต่ละสไลด์จะแสดงได้โดยคลิกที่ โดยอัตโนมัติหลังจาก ปุ่มตัวเลือก จากนั้นป้อนค่าเวลาในกล่องข้อความแล้วกด นำไปใช้กับสไลด์ทั้งหมด อีกครั้งเพื่อใช้การตั้งค่ากับทุกภาพในสไลด์โชว์
วิธีที่ดีที่สุดในการเพิ่มคำบรรยายลงในสไลด์โชว์คือการเลือก กล่องข้อความ ตัวเลือกบนแถบเครื่องมือการวาด จากนั้นลากและขยายกล่องข้อความบนรูปภาพ แล้วป้อนข้อความลงไป เมื่อเลือกกล่องข้อความแล้ว ให้คลิกแถบคุณสมบัติเพื่อเปิดตัวเลือกการจัดรูปแบบที่แสดงด้านล่าง

คุณสามารถจัดรูปแบบข้อความเพิ่มเติมด้วยตัวเลือกที่นั่น คุณสามารถเลือกแบบอักษรใหม่สำหรับกล่องจากเมนูแบบเลื่อนลง กด ตัวหนา, ตัวเอียง, ขีดเส้นใต้, เงา, และ ขีดฆ่า ปุ่มเพื่อเพิ่มการจัดรูปแบบนั้นให้กับคำบรรยาย คลิก สีตัวอักษร เพื่อเลือกสีข้อความที่เหมาะสม
วิธีที่ดีที่สุดในการเพิ่มเสียงประกอบสำหรับสไลด์โชว์คือการเลือกสไลด์แรก คลิก เสียง เมนูแบบเลื่อนลงแล้วเลือก 'อื่น' เสียง. จากนั้นเลือกเพลงที่จะเพิ่มลงในสไลด์โชว์ อย่าคลิก นำไปใช้กับสไลด์ทั้งหมด ปุ่มเป็นซาวด์แทร็กจะเริ่มต้นใหม่เมื่อแต่ละสไลด์สลับกัน
คุณสามารถเล่นสไลด์โชว์ภาพถ่ายได้โดยเลือก สไลด์โชว์ บนแถบเมนูแล้วคลิก เริ่มจากสไลด์แรก. ที่จะเล่นสไลด์โชว์ของคุณตั้งแต่เริ่มต้น คุณสามารถกด Esc เพื่อออกจากงานนำเสนอก่อนที่จะเสร็จสิ้น
คลิก ไฟล์ >บันทึกเช่น เพื่อบันทึกสไลด์โชว์ภาพถ่ายของคุณ หรือกดแป้นลัด Ctrl + Shift + S เพื่อเปิดหน้าต่างบันทึกเป็น คุณสามารถบันทึกด้วยรูปแบบไฟล์ PowerPoint ได้โดยคลิกเมนูแบบเลื่อนลงบันทึกเป็นประเภท แล้วเลือกa Microsoft PowerPoint รูปแบบจากที่นั่น
คุณสามารถตั้งค่าสไลด์โชว์ภาพถ่ายด้วยตัวเลือกและแอพ Windows 10, Impress หรือซอฟต์แวร์เพิ่มเติมอื่นๆ ซอฟต์แวร์ของบริษัทอื่นจะมีตัวเลือกและเอฟเฟกต์การเปลี่ยนภาพที่หลากหลายมากขึ้น ดังนั้นจึงเป็นการดีกว่าที่จะแสดงภาพถ่ายด้วยโปรแกรมฟรีแวร์เพิ่มเติม