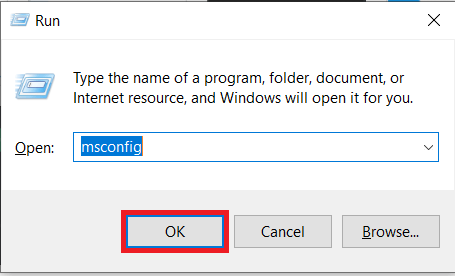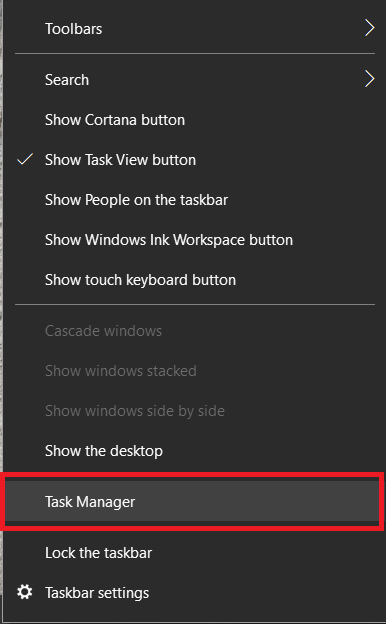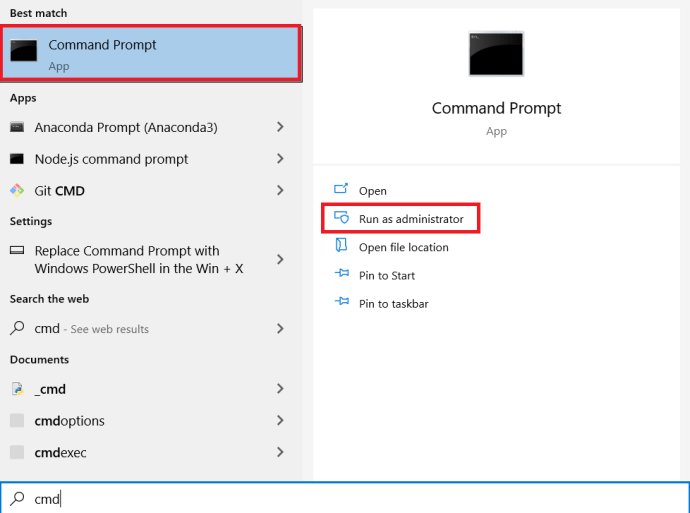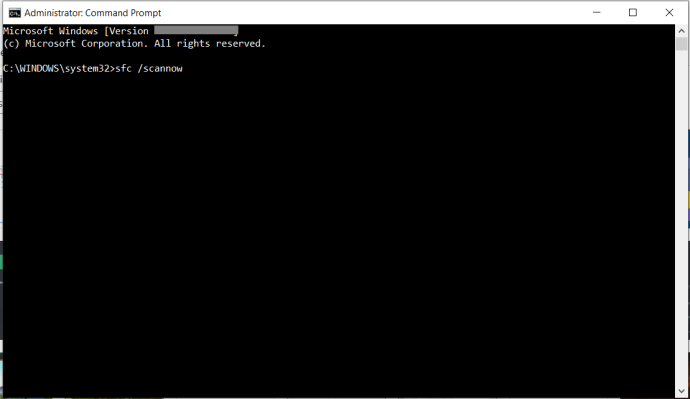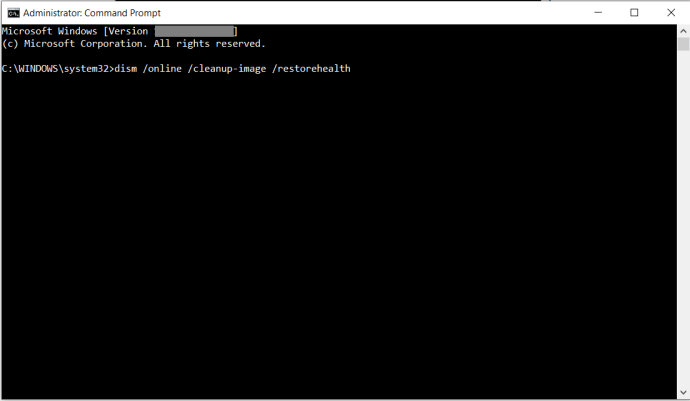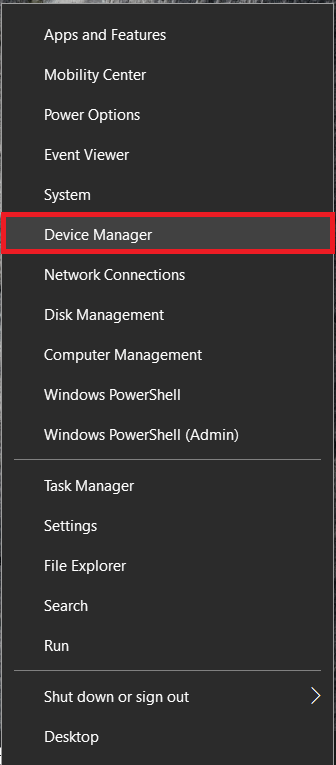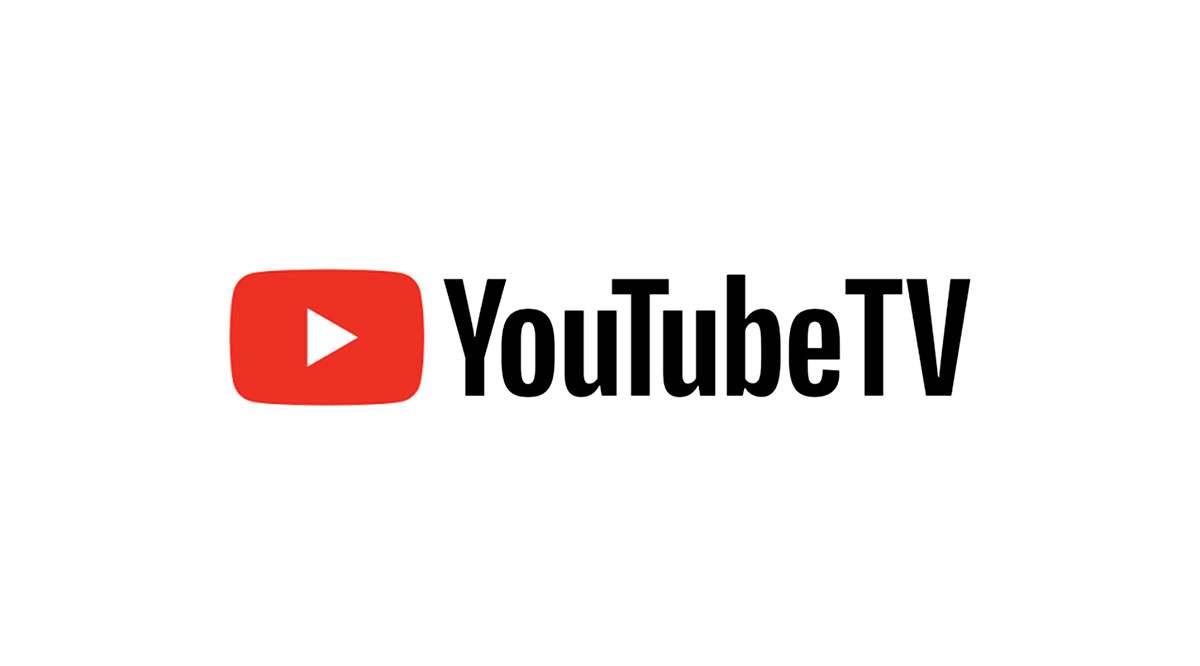มีเหตุผลที่ Windows 10 เป็นเวอร์ชันสุดท้ายที่ Microsoft จะเผยแพร่สู่สาธารณะ: Windows 10 นั้นเร็วกว่า ปลอดภัยกว่า และมีความสามารถมากกว่าเวอร์ชันใดๆ ที่เคยมีมาก่อน แทนที่จะอัปเกรด Windows เป็นเวอร์ชัน 11 หรือเวอร์ชัน 12 Microsoft ได้เปลี่ยนไปเผยแพร่การอัปเดตที่สำคัญด้วยคุณลักษณะใหม่ทุกๆ หกถึงสิบสองเดือน โดยมีการแก้ไขข้อบกพร่องในแพตช์ปกติหลายรายการทุกสองสามสัปดาห์

แน่นอน เพียงเพราะ Windows 10 มีความเสถียรมากกว่า Windows รุ่นก่อนๆ ไม่ได้หมายความว่าคุณจะไม่สะดุดเมื่อใช้คอมพิวเตอร์ของคุณ ระบบปฏิบัติการทุกระบบมีข้อบกพร่องและปัญหาร่วมกันอย่างยุติธรรม และ Windows 10 ยังคงจัดอยู่ในหมวดหมู่นั้น
หากพีซี Windows 10 ของคุณหยุดนิ่งหรือไม่ตอบสนอง แสดงว่าคุณหมดปัญญาแล้ว คอมพิวเตอร์ที่หยุดนิ่งอยู่เสมอเมื่อคุณพยายามทำงานนั้นสร้างความรำคาญ และอาจส่งผลให้ข้อมูลสูญหาย เสียเวลา และสูญเสียประสิทธิภาพการทำงาน
หากไม่มีอะไรทำงานบนพีซีของคุณจนกว่าคุณจะรีบูตเครื่อง แสดงว่าคุณไม่ได้อยู่คนเดียว นี่เป็นเหตุการณ์ทั่วไปและเป็นสิ่งที่คุณต้องการแก้ไข แทนที่จะปล่อยให้คอมพิวเตอร์ค้าง ให้เร่งความเร็ว Windows 10 และทำให้คอมพิวเตอร์ของคุณสำรองและทำงานได้ทันที
คอมพิวเตอร์ Windows 10 หยุดตอบสนอง
คอมพิวเตอร์ล็อคเช่นนี้มักเป็นปัญหาซอฟต์แวร์ ไม่ค่อยมีฮาร์ดแวร์เนื่องจากจะทำให้ระบบขัดข้องแทนที่จะหยุดทำงาน ความร้อนสูงเกินไปจะทำให้คอมพิวเตอร์ปิดตัวลง ความล้มเหลวของฮาร์ดแวร์มักจะทำให้เกิดหน้าจอสีน้ำเงิน
ปัญหา RAM อาจทำให้ค้าง แต่นั่นหายาก ส่วนใหญ่เป็นซอฟต์แวร์ มีโปรแกรมมากเกินไปที่ต้องใช้ทรัพยากร ไฟล์ที่หายไป ไฟล์เสียหาย การขัดจังหวะของระบบ หรือคิวงานโปรเซสเซอร์ค้าง
ก่อนที่เราจะดำเนินการแก้ไขระยะยาว มาทบทวนสิ่งที่คุณสามารถทำได้เพื่อให้ Windows ตอบสนอง
บังคับให้รีสตาร์ทคอมพิวเตอร์ของคุณ
กด . ค้างไว้ ปุ่มเปิดปิด เป็นเวลาหลายวินาทีจนกระทั่งปิดเครื่อง รอประมาณ 30 วินาทีก่อนที่จะรีบูตเครื่อง สำหรับปัญหาส่วนใหญ่ การดำเนินการนี้จะช่วยให้คุณกลับมาใช้งานได้อย่างรวดเร็ว
เปิดตัวจัดการงาน
การใช้แป้นพิมพ์ร่วมกัน CTRL + ALT + ลบ เปิดตัวจัดการงานของคุณและบังคับให้ออกจากแอปพลิเคชันที่เปิดค้างอยู่ หากแอปพลิเคชันหนึ่งมีข้อผิดพลาดร้ายแรง อาจทำให้ทั้งระบบของคุณทำงานช้าลง
ถัดไป คุณจะต้องทำการแก้ไขปัญหาเบื้องต้นเพื่อค้นหาและแก้ไขสาเหตุพื้นฐานของปัญหาของคุณอย่างถาวร
ตรวจสอบการเปลี่ยนแปลงใน Windows 10
เมื่อคอมพิวเตอร์ Windows 10 หยุดตอบสนองโดยไม่มีเหตุผล มักเกิดจากบางสิ่งที่เปลี่ยนแปลงไป ก่อนที่เราจะเข้าสู่การแก้ไขปัญหา คุณได้ทำการเปลี่ยนแปลงใดๆ เมื่อเร็วๆ นี้หรือไม่ เพิ่มโปรแกรมใหม่? ติดตั้งซอฟต์แวร์ป้องกันไวรัสหรือความปลอดภัยใหม่หรือไม่ ล่าสุดเข้ารหัสฮาร์ดไดรฟ์ของคุณ? ทำการเปลี่ยนแปลงที่สำคัญอื่น ๆ หรือไม่? ถ้าเป็นเช่นนั้น นั่นคือจุดเริ่มต้น
หากคุณทำการเปลี่ยนแปลงและคอมพิวเตอร์ Windows 10 ของคุณเริ่มค้าง ให้เลิกทำการเปลี่ยนแปลงนั้นหรือนำโปรแกรมออก รีบูตเครื่องคอมพิวเตอร์และดูว่าเครื่องค้างอีกหรือไม่ ถ้าใช่ ให้ไปที่เทคนิคการแก้ปัญหาอื่นๆ เหล่านี้ หากคอมพิวเตอร์ไม่หยุดทำงาน แสดงว่าคุณทำการเปลี่ยนแปลงเอง สอบสวนต่อไปว่า

การแก้ไขปัญหาใน Windows 10
โชคดีที่ Windows 10 ทำให้การเริ่มต้นกระบวนการแก้ไขปัญหาเป็นเรื่องง่าย เมื่อคุณแก้ไขปัญหาเบื้องต้นและคอมพิวเตอร์ของคุณตอบสนองแล้ว ให้เริ่มกระบวนการแก้ไขปัญหา นี่เป็นสิ่งสำคัญอย่างยิ่งหากคอมพิวเตอร์ของคุณถูกล็อคมากกว่าหนึ่งครั้ง
- ขั้นแรก ให้ตรวจสอบตัวเลือกเพื่อแก้ไขข้อผิดพลาดที่ตรวจพบ หากไม่มีป๊อปอัป ตรงไปที่การตั้งค่าของคอมพิวเตอร์แล้วคลิก แก้ไขปัญหา. ถ้ามีก็จะปรากฏที่นี่

การเรียกใช้ตัวแก้ไขปัญหาอาจช่วยเร่งการแก้ปัญหาของคุณโดยชี้ให้คุณเห็นปัญหาโดยตรง คุณยังสามารถลองใช้อุปกรณ์ Windows 10 ของคุณใน โหมดปลอดภัย เพื่อค้นหาปัญหา เซฟโหมดทำงานเฉพาะกระบวนการดั้งเดิมบนอุปกรณ์ของคุณ ซึ่งหมายความว่าหากคอมพิวเตอร์หยุดค้าง แสดงว่าซอฟต์แวร์ของบริษัทอื่นเป็นสาเหตุของปัญหา
- สมมติว่าคอมพิวเตอร์ของคุณไม่ได้หยุดทำงานในขณะนี้ ให้ใช้ปุ่ม ชนะ + R แป้นพิมพ์ลัดและพิมพ์ใน 'msconfig' และคลิก ตกลง.
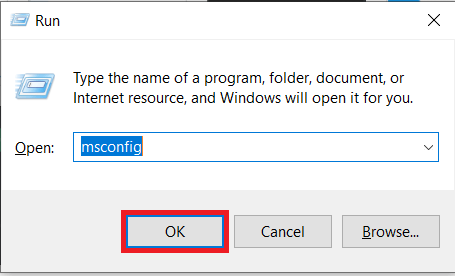
- ต่อไป ให้ตรวจสอบ บูตปลอดภัย กล่องใต้ บูต แท็บและรีสตาร์ทคอมพิวเตอร์ของคุณ เมื่อรีสตาร์ท คอมพิวเตอร์ของคุณจะอยู่ในเซฟโหมด และคุณสามารถเริ่มตรวจพบซอฟต์แวร์ที่ก่อให้เกิดปัญหาการค้างของคุณ

ดูโปรแกรมการวิ่ง
ในบางครั้ง การเปิดแท็บเบราว์เซอร์มากเกินไปหรือหลายโปรแกรมทำงานพร้อมกันมากเกินไป อาจทำให้คอมพิวเตอร์ Windows 10 ล็อกได้ Windows ค่อนข้างดีในการส่งแอปเข้าสู่โหมดสลีป แต่ก็ไม่สมบูรณ์แบบ
- คลิกขวาที่พื้นที่ว่างบน แถบงาน และเลือก ผู้จัดการงาน.
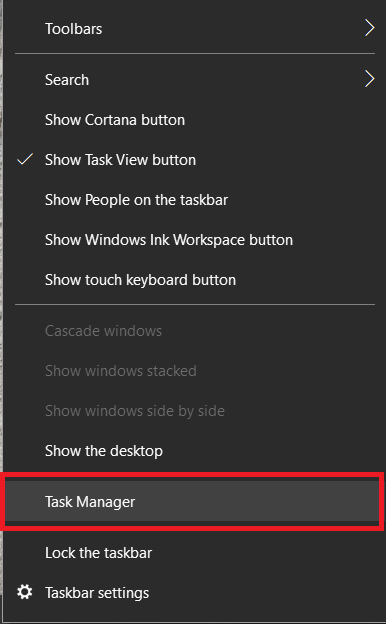
- เปิดไว้บนเดสก์ท็อปและตรวจสอบโปรแกรมที่ทำงานอยู่

จับตาดูตัวจัดการงานและการใช้งานโปรเซสเซอร์อย่างสม่ำเสมอ หากคุณโชคดี คุณจะจับโปรแกรมที่ใช้โปรเซสเซอร์ของคุณจนหมดในขณะที่คอมพิวเตอร์ของคุณค้าง หรือโปรแกรมจะหยุดทำงานโดยที่ Task Manager มองเห็นได้โดยมีโปรแกรมที่ละเมิดเป็นสีแดง ลบหรือติดตั้งโปรแกรมนั้นใหม่หากมี
อาจไม่มีทรัพยากรที่ต้องใช้โปรแกรม ดังนั้นหากคุณไม่เห็น ให้ไปยังงานถัดไป
ค้นหาไฟล์ที่หายไป
หากคอมพิวเตอร์ของคุณค้างเมื่อคุณทำงานบางอย่าง เช่น การประมวลผลคำ ตัดต่อวิดีโอ หรือบางอย่าง อาจเป็นเพราะโปรแกรมนั้นทำให้เกิดการหยุดทำงาน หากคุณสามารถระบุโปรแกรมเดียวได้ ให้ถอนการติดตั้งและติดตั้งโปรแกรมนั้นใหม่ ไฟล์ที่จำเป็นอาจเสียหายหรือถูกเขียนทับโดยไม่ได้ตั้งใจและทำให้เกิดการล็อค
ลบโปรแกรมและติดตั้งใหม่เพื่อดูว่าเป็นกรณีนี้หรือไม่ ตรวจสอบก่อนว่าข้อมูลของคุณจากโปรแกรมจะถูกเก็บไว้ก่อนที่จะลบออก!

ไฟล์เสียหายทำให้ Windows 10 ค้าง
Windows 10 มีแนวโน้มที่จะทำให้ตัวเองยุ่งเหยิงในบางครั้งและต้องการการทำงานเล็กน้อยเพื่อให้กลับมาเป็นปกติ มีเครื่องมือบางอย่างในระบบปฏิบัติการที่สามารถช่วยได้ SFC และ DISM
System File Checker, SFC เป็นเครื่องมือบูรณาการที่สแกน Windows เพื่อหาข้อผิดพลาดและแก้ไขโดยอัตโนมัติ DISM, Deployment Image Servicing และ Management สามารถตรวจสอบ Windows Store และ Windows Update เพื่อหาข้อผิดพลาดได้ ทั้งสองสามารถเรียกใช้จากบรรทัดคำสั่ง
- คลิกขวาที่ปุ่มเริ่มของ Windows แล้วเลือก พรอมต์คำสั่ง (ผู้ดูแลระบบ).
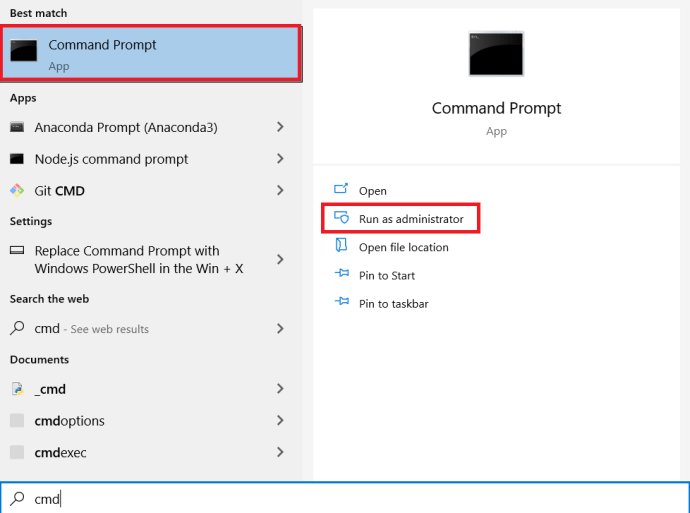
- พิมพ์ 'sfc /scannow’ และตี เข้า. รอให้การตรวจสอบเสร็จสิ้น
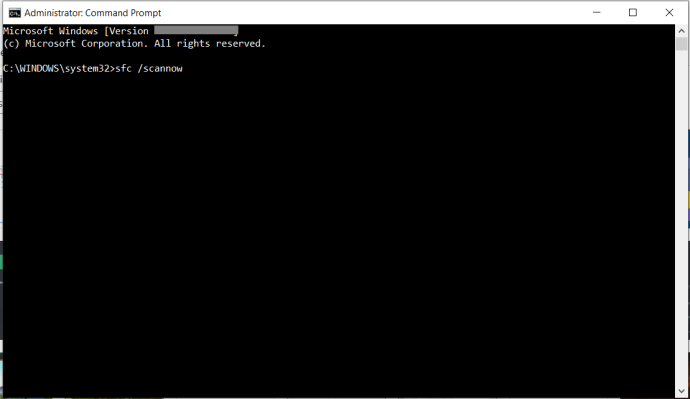
- พิมพ์ 'dism /online /cleanup-image /restorehealth’ และตี เข้า.
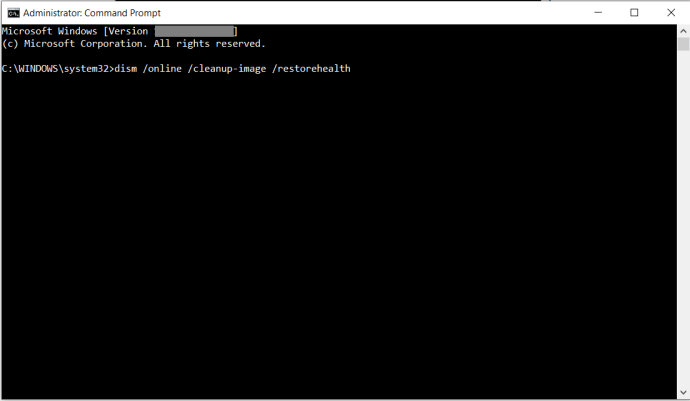
การตรวจสอบทั้งสองรายการแยกจากกันโดยสิ้นเชิง ดังนั้น คุณจะต้องรอให้ SFC เสร็จสิ้นก่อนที่จะเริ่ม DISM คุณควรเห็นความคืบหน้าบนหน้าจอพร้อมกับการกล่าวถึงข้อผิดพลาดหรือปัญหาไฟล์ที่เครื่องมือพบ เครื่องมือทั้งสองจะแทนที่ไฟล์ที่เสียหายหรือขาดหายไปโดยอัตโนมัติ เมื่อเสร็จแล้ว นั่นคือสำหรับสิ่งเหล่านี้
ปัญหาไดรเวอร์ที่ทำให้คอมพิวเตอร์หยุดตอบสนอง
ปัญหาไฟล์อีกรูปแบบหนึ่งคือไดรเวอร์ หากการตรวจสอบ Windows 10 ผ่านไปได้ด้วยดี คุณอาจต้องลองติดตั้งไดรเวอร์ใหม่ทั้งหมด เนื่องจากการอัปเดตไดรเวอร์เป็นสิ่งที่ดีเสมอ นี่เป็นวิธีปฏิบัติที่ดี นี่คือวิธีการทำสิ่งนี้ให้สำเร็จ
- นำทางไปยัง ตัวจัดการอุปกรณ์ บนพีซีของคุณโดยคลิกขวาที่ เมนูเริ่มต้น และคลิกที่มัน
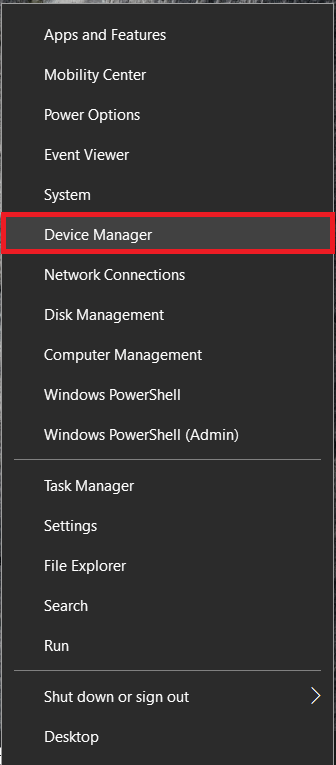
- ถัดไป ค้นหาไดรเวอร์ที่คุณต้องการอัปเดตหรือติดตั้งใหม่ คลิกขวาที่มันแล้วเลือก ถอนการติดตั้งอุปกรณ์.

รีบูตเครื่องคอมพิวเตอร์และ Windows จะติดตั้งไดรเวอร์ให้คุณอีกครั้ง
ติดตั้งใหม่หรือกู้คืน Windows 10
หากสิ่งเหล่านี้ไม่ได้ผล ทางเลือกเดียวที่แท้จริงของคุณคือติดตั้ง Windows 10 ใหม่หรือทำการคืนค่าระบบ เลือกจุดคืนค่าก่อนที่ระบบหยุดทำงานหรือบูตจากสื่อการติดตั้ง Windows 10 ของคุณ แล้วเลือกติดตั้งใหม่โดยที่ยังคงรักษาไฟล์และการตั้งค่าของคุณไว้ หวังว่านั่นควรแก้ไขได้!
Take Away
น่าเสียดายที่มีสาเหตุหลายประการที่ทำให้พีซีที่ใช้ Windows 10 สามารถหยุดการทำงานได้ ซึ่งทั้งหมดล้วนแล้วแต่เป็นปัญหาด้านฮาร์ดแวร์หรือซอฟต์แวร์ มันอาจจะดำเนินไปโดยไม่บอก แต่เริ่มต้นด้วยวิธีการง่ายๆ เช่น การรีสตาร์ท บังคับถ้าจำเป็น จากนั้นสแกนหาไฟล์และไดรเวอร์ที่หายไปหากการรีสตาร์ทไม่ได้ผล
แบ่งปันความคิดและประสบการณ์ของคุณเกี่ยวกับ Windows 10 ที่ค้างอยู่ด้านล่าง