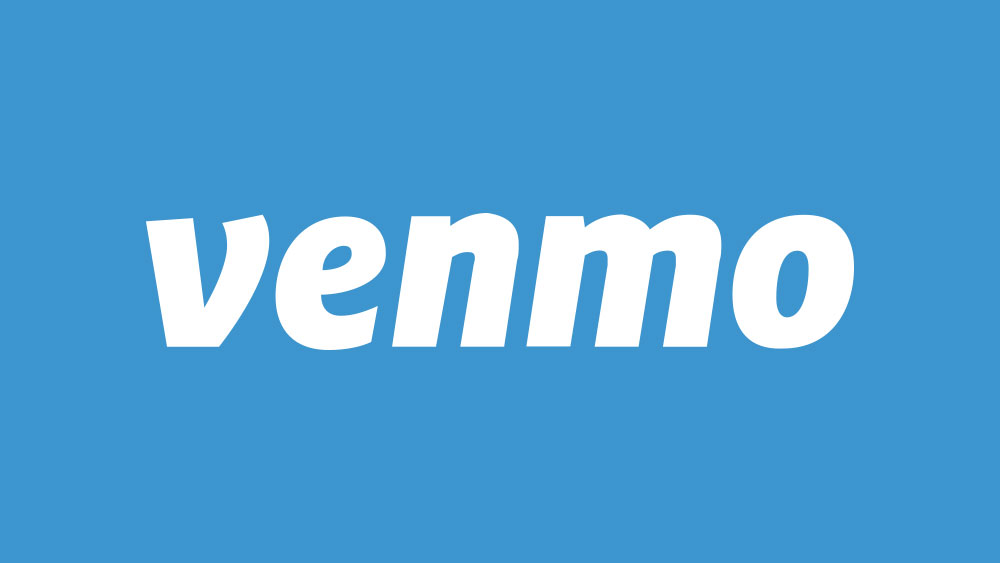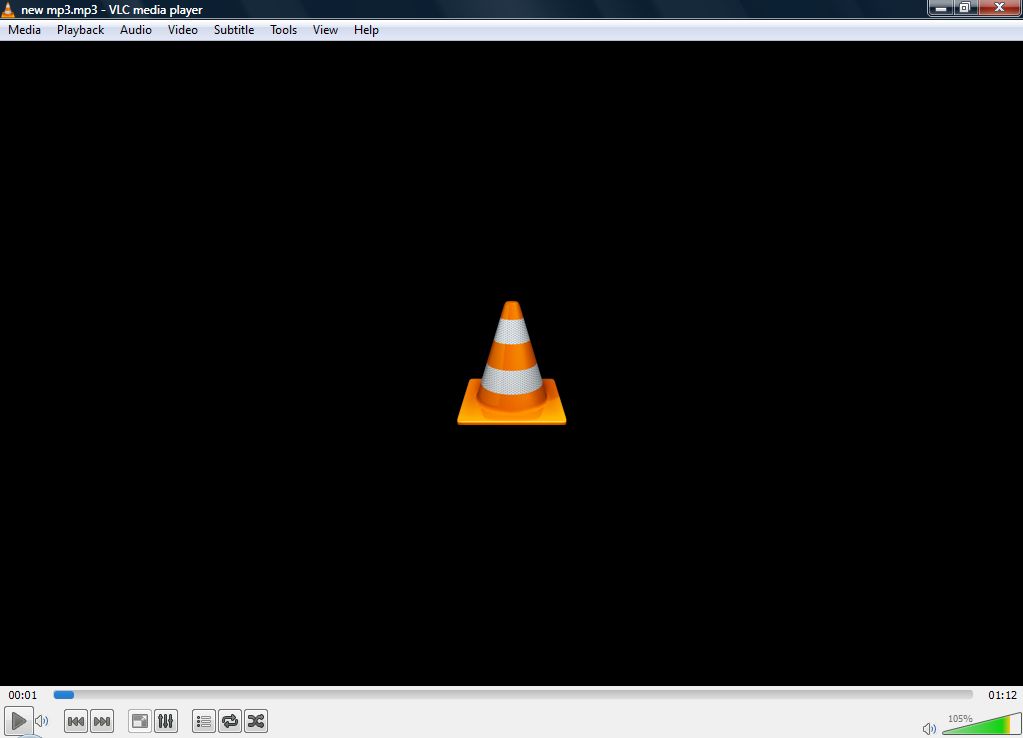คุณรู้หรือไม่ว่าคุณสามารถใช้โอเปอเรเตอร์การค้นหาขั้นสูงและไวด์การ์ดเพื่อค้นหา Gmail คุณรู้หรือไม่ว่าคุณสามารถใช้การค้นหาเฉพาะกลุ่มใน Gmail เพื่อค้นหาบางสิ่งที่เฉพาะเจาะจงในอีเมลจำนวนมาก บทช่วยสอนนี้แสดงวิธีการทำ



Gmail เป็นหนึ่งในผู้ให้บริการอีเมลฟรีที่ได้รับความนิยมมากที่สุดในโลก ไม่เพียงแต่ให้บริการอีเมลฟรีที่เชื่อถือได้เท่านั้น แต่ยังรวมถึงชุดเครื่องมืออื่นๆ ของ Google เช่น ไดรฟ์ ชีต ปฏิทิน รูปภาพ และอื่นๆ อีกมากมาย ตามที่คุณคาดหวังจากบริษัทที่สร้างเสิร์ชเอ็นจิ้นที่ใหญ่ที่สุดในโลก Gmail ยังมีอะไรอีกมากมายที่คุณคาดไม่ถึง

ค้นหา Gmail
Gmail มีฟังก์ชันการค้นหาตามปกติ ซึ่งมองเห็นได้เสมอที่ด้านบนของหน้า แต่ก็มีอีกมากมาย การใช้ Regular Expressions หรือ RegEx สำหรับระยะสั้น คุณสามารถกรองแบบเจาะจงได้ ตัวอย่างเช่น คุณสามารถกรองอีเมลจากที่อยู่หนึ่งๆ หลังจากวันที่หนึ่งๆ หรือระหว่างชุดวันที่ เมื่อคุณเข้าใจแล้ว RegEx ก็ค่อนข้างมีประสิทธิภาพ
นิพจน์ทั่วไปทำงานใน Gmail และ Google เอกสาร ดังนั้นหากคุณใช้ทั้งสองอย่าง บทช่วยสอนนี้จะมีประโยชน์เพิ่มขึ้นเป็นสองเท่า ที่จริงแล้ว คุณจำเป็นต้องใช้ Google เอกสารเพื่อทำงานกับ RegEx
- คลิกลิงก์นี้เพื่อทำสำเนาเอกสาร RegEx ของ Gmail ใน Google เอกสารของคุณเอง คุณจะได้รับแจ้งให้ทำสำเนาไฟล์ เลือกคัดลอก และคุณจะเห็น Google ชีตเหมือนภาพด้านบน คุณควรเห็นส่วน Gmail RegEx ตรงกลางและรายการเมนู Gmail RegEx จะปรากฏขึ้น
- เลือกรายการเมนู Gmail RegEx และเลือกเริ่มต้น
- อนุญาตสิทธิ์สำหรับไฟล์เมื่อได้รับแจ้งให้เปิดใช้งานเพื่อทำงานกับบัญชี Gmail ของคุณ
เมื่อเปิดใช้งานคุณลักษณะ Gmail RegEx ของคุณแล้ว ก็ถึงเวลาเล่น

ป้ายกำกับ Gmail (เซลล์ F3) หมายถึงป้ายกำกับที่คุณกำหนดค่าไว้ในบัญชี Gmail ของคุณโดยตรง หากคุณตัดสินใจย้ายข้อความจากกล่องจดหมายเข้าไปยังโฟลเดอร์อื่น แสดงว่าคุณกำลังใช้ป้ายกำกับ คุณสามารถสร้างใหม่ได้โดยคลิกที่ไอคอนที่ดูเหมือนโฟลเดอร์ไฟล์ที่มีลูกศรไปทางขวาหลังจากที่คุณเลือกอีเมล หากคุณต้องการค้นหาบัญชีอีเมลทั้งหมดของคุณ ให้ปล่อยป้ายกำกับเป็นกล่องขาเข้า หากคุณต้องการจำกัดการค้นหาให้แคบลง ให้พิมพ์ชื่อป้ายกำกับแทน Inbox
เพิ่มโอเปอเรเตอร์การค้นหาของคุณใน Regular Expression (Cell F4) จากนั้นเลือกเมนู Gmail RegEx และเลือก Search Mailbox
RegEx จะค้นหาบัญชี Gmail ของคุณสำหรับอีเมลใดๆ ที่มีสิ่งที่คุณใส่ลงใน Cell F4 และนำกลับมาเป็นรายการในชีต จากนั้นคุณสามารถเลือกได้โดยตรงจากที่นั่น

โอเปอเรเตอร์การค้นหาและสัญลักษณ์แทนใน Gmail
คุณไม่จำเป็นต้องใช้ RegEx หากไม่ต้องการ คุณสามารถใช้โอเปอเรเตอร์การค้นหาที่ง่ายกว่าภายใน Gmail เพื่อค้นหาสิ่งที่คุณต้องการได้หากต้องการ ในมุมมองกล่องขาเข้า ให้เลือกลูกศรสีเทาถัดจากปุ่มค้นหาเพื่อแสดงช่องค้นหาแบบเต็ม จากที่นี่คุณสามารถใช้โอเปอเรเตอร์ใน Gmail ได้
คุณสามารถทำให้โอเปอเรเตอร์การค้นหาของคุณเรียบง่ายหรือทำให้ซับซ้อนเท่าที่คุณต้องการ Gmail ทำงานร่วมกับโอเปอเรเตอร์สามประเภท ได้แก่ บูลีน ตัวดำเนินการของ Gmail และตัวดำเนินการไดรฟ์ หน้านี้ในเว็บไซต์ Google จะแสดงให้คุณเห็นว่าโอเปอเรเตอร์การค้นหาคืออะไร ใช้เกณฑ์หนึ่งหรือหลายเกณฑ์ภายในแผงการค้นหานี้เพื่อค้นหาอีเมลของคุณ

สมมติว่าคุณกำลังมองหาอีเมลจากบุคคลที่มีไฟล์แนบที่คุณต้องการ คุณรู้คร่าวๆ ว่ามันถูกส่งไปเมื่อไหร่และโดยใคร แต่หาไม่เจอ
- คุณสามารถลองเพิ่มที่อยู่อีเมลของผู้ส่งในกล่องจาก:
- คุณสามารถลองเพิ่มวันที่โดยประมาณที่ส่งโดยกำหนดค่ารายการ "วันที่ภายใน..." ที่ด้านล่าง
- จากนั้นกดปุ่มค้นหาสีน้ำเงิน
หากไม่ได้ผล ให้ปิดแผงค้นหาและกลับไปที่แถบค้นหาพื้นฐาน คุณสามารถพิมพ์ 'is:unread' ในแถบค้นหาเพื่อดึงเฉพาะอีเมลที่คุณยังไม่ได้อ่าน
หากไม่ได้ผล ให้ลองใช้ 'has:attachment' ในตัวอย่างนี้ เรารู้ว่าอีเมลมีไฟล์แนบ
เพื่อประหยัดเวลา คุณสามารถใช้รายการบูลีนเพื่อรวมทั้งสองรายการไว้ใน 'is:unread AND has:attachment' จำไว้ว่า ยิ่งคุณใช้คำค้นหาในวงกว้างเท่าใด คุณก็ยิ่งต้องค้นหาอีเมลมากขึ้นเท่านั้น เพื่อค้นหาคำที่คุณต้องการ ยิ่งคุณจำกัดให้แคบลงได้มากเท่าไหร่ คุณก็จะพบสิ่งที่คุณต้องการเร็วขึ้นเท่านั้น
สัญลักษณ์แทนแตกต่างจากข้อความค้นหาทั่วไปเล็กน้อย โดยจะแสดงด้วยเครื่องหมายดอกจัน (*) และแสดงคำที่ไม่รู้จักในการค้นหา คุณจะต้องเพิ่มสิ่งนี้ที่ส่วนท้ายของข้อความค้นหาเพื่อให้ครอบคลุมรายการสุ่ม
ในตัวอย่างข้างต้น คุณรู้ว่าจอห์นส่งอีเมลถึงคุณ แต่คุณไม่รู้ว่าเขาทำงานที่ไหนหรือเขาใช้อีเมลใดในการส่ง คุณสามารถใช้โอเปอเรเตอร์การค้นหา '[email protected]*' หรือ 'John*' ในช่องค้นหาจากเพื่อแยก การค้นหาครั้งแรกจะใช้ชื่อและที่อยู่อีเมลของโดเมน ในขณะที่การค้นหาที่สองครอบคลุมที่อยู่อีเมลของชื่อและนามสกุลโดเมน คุณได้รับความคิด