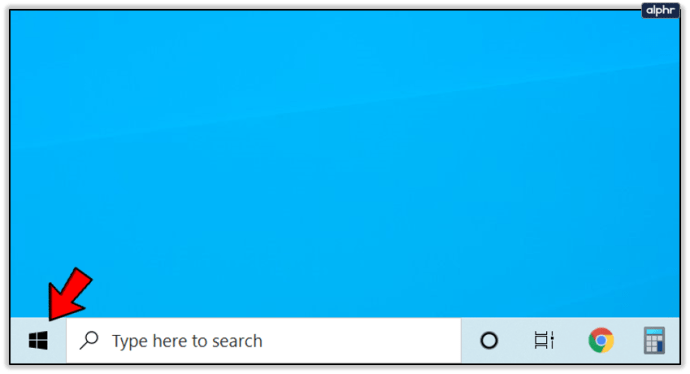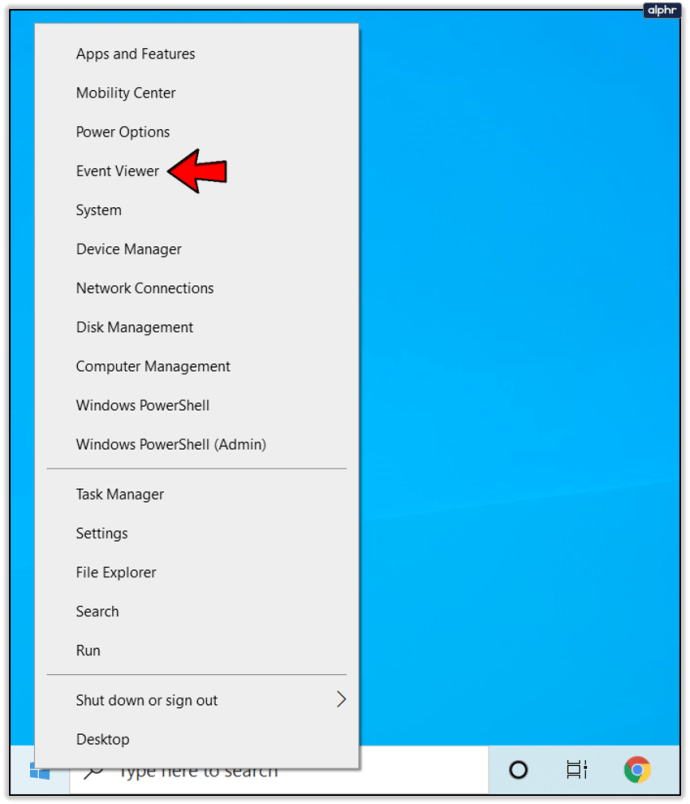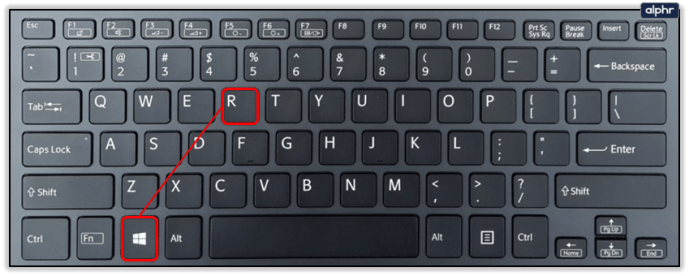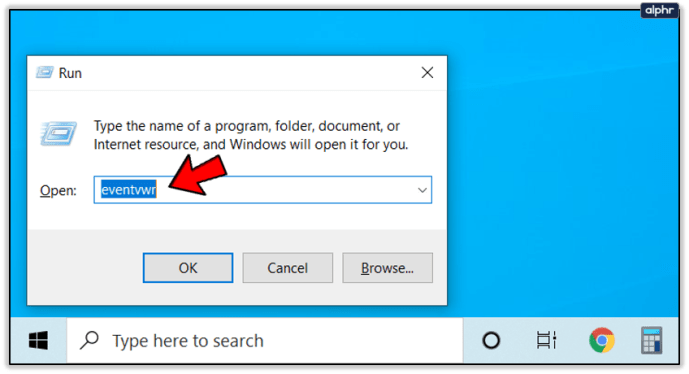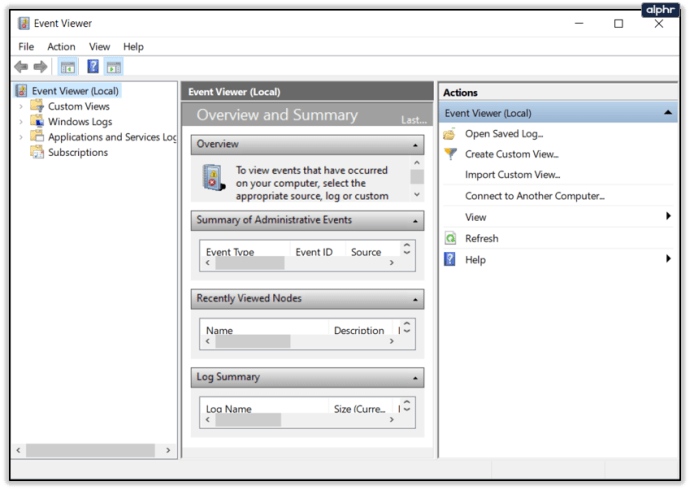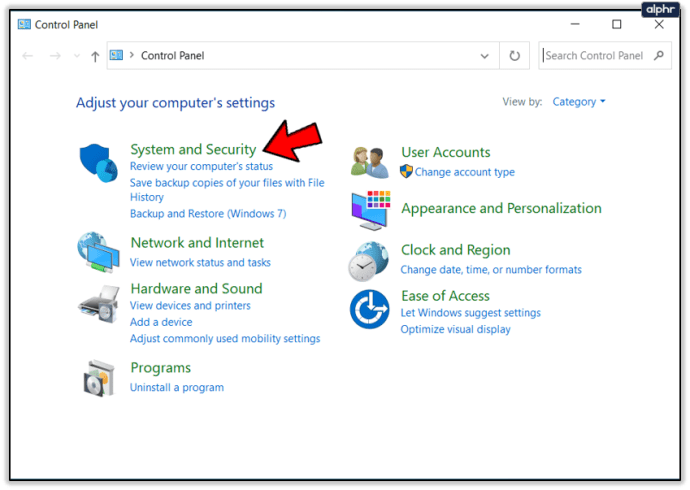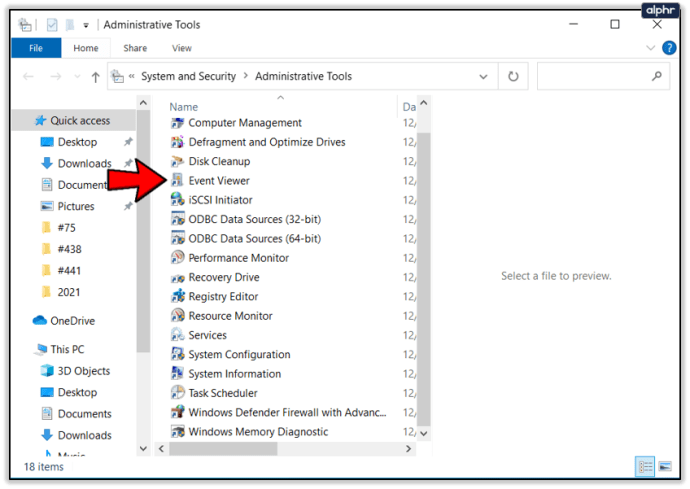คุณไม่ชอบ Windows ที่คำสั่งเดียวแทบทุกคำสั่งมีวิธีรับสิ่งที่คุณต้องการอย่างน้อยหนึ่งวิธีใช่หรือไม่ ในบทความของวันนี้ เราจะแสดงให้คุณเห็นไม่ต่ำกว่า 3 วิธีในการเข้าถึงบันทึกข้อผิดพลาดของ Windows ใน Windows 10 ยูทิลิตี้นี้เรียกอีกอย่างว่า Windows Event Viewer ว่า "มากกว่าหนึ่งวิธี"

จึงมี 2 ชื่อและ 3 วิธีการเข้าถึง ไม่ว่าจะเป็นปัญหาด้านความปลอดภัยที่คุณพยายามระบุ ปัญหาของระบบ หรือแอปพลิเคชันที่สร้างข้อผิดพลาดอยู่เรื่อยๆ และทำให้ระบบทำงานช้าลง หากคุณต้องการพบปัญหา ปัญหานั้นต้องปรากฏขึ้นที่นั่น และหลังจากอ่านบทความนี้ คุณจะมีแนวคิดที่ชัดเจนว่าจะไปที่บันทึกข้อผิดพลาดของ Windows 10 ได้อย่างไร
แต่ก่อนที่เราจะนำเสนอวิธีการจริง เราจำเป็นต้องระบุรายละเอียดที่สำคัญอย่างหนึ่ง: คุณสามารถเข้าถึงบันทึกเหล่านี้ได้ก็ต่อเมื่อคุณมาจากบัญชีผู้ใช้ที่มีสิทธิ์ระดับผู้ดูแลระบบ
เมื่อคุณเคลียร์แล้ว นี่คือสิ่งที่คุณต้องทำ:
เข้าถึงบันทึกข้อผิดพลาดของ Windows ผ่านเมนูพลังงาน
วิธีหนึ่งที่ทำงานเหมือนมีเสน่ห์เมื่อคุณต้องการเข้าสู่ Windows Event Viewer / Windows Error Logs อยู่ในเมนู Power ในขณะที่คุณกำลังจะสังเกตเห็น ยังเป็นวิธีที่ง่ายที่สุดในการเข้าถึงบันทึกข้อผิดพลาดของ Windows 10:
- ไปที่ทาสก์บาร์และคลิกขวาที่ไอคอน Windows
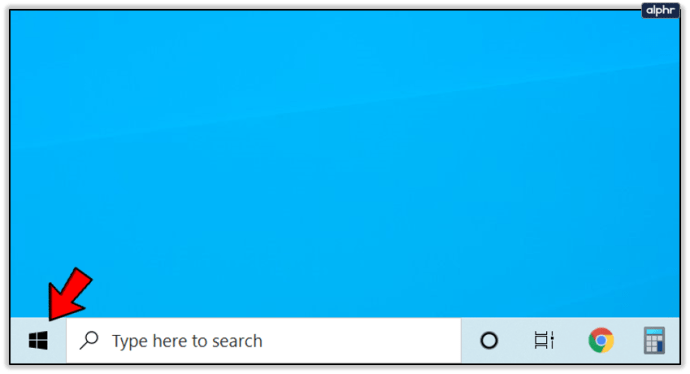
- จากเมนูบริบทที่จะปรากฏขึ้น ให้คลิกที่ตัวแสดงเหตุการณ์
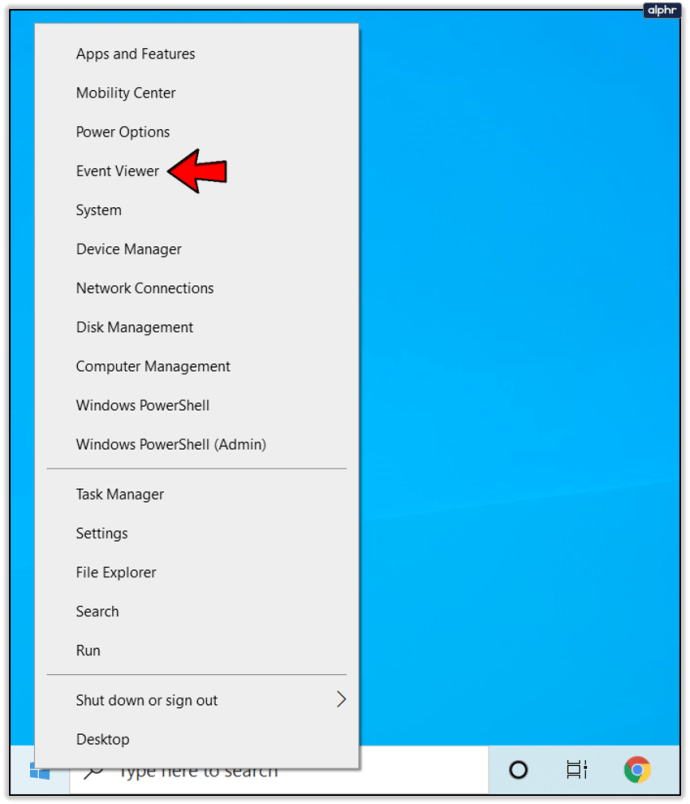
เข้าถึงบันทึกข้อผิดพลาดของ Windows ผ่านคำสั่ง Run
บางทีคุณอาจอยากลองอะไรใหม่ๆ หรือคุณเป็นเหมือนผู้ใช้ที่ตีสนิทกับแป้นพิมพ์มากกว่า ไม่ใช่ด้วยเมาส์ จากคำสั่ง Run คุณควรไปที่เส้นทางเดียวกัน แต่มีขั้นตอนเพิ่มเติมและบรรทัดคำสั่งสำหรับ Windows 10 Error Log เท่านั้น:
- เปิดกล่องโต้ตอบเรียกใช้โดยกดปุ่ม Windows และปุ่ม R จากแป้นพิมพ์พร้อมกัน
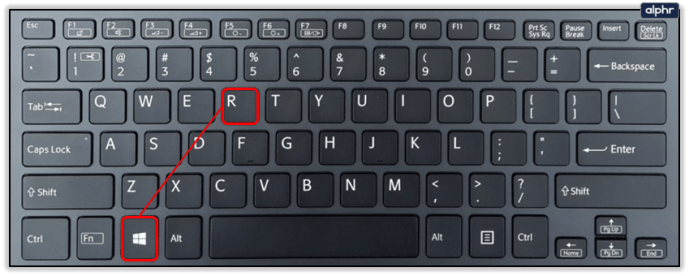
- ในหน้าต่าง Run ที่เพิ่งเปิดใหม่ ให้พิมพ์ เหตุการณ์vwr;
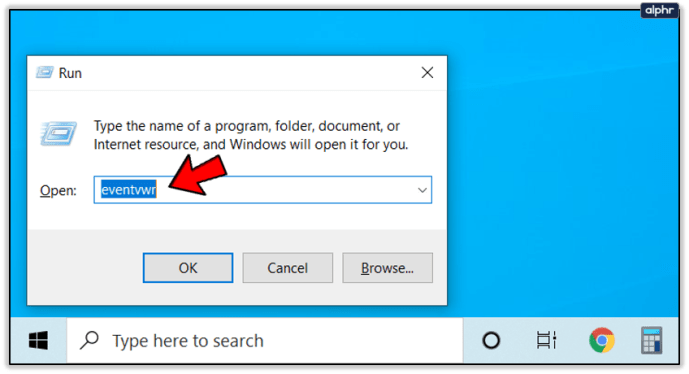
- กด Enter เพื่อรันคำสั่ง;
- และหน้าต่าง Event Viewer ควรปรากฏขึ้นโดยอัตโนมัติหลังจากนั้น
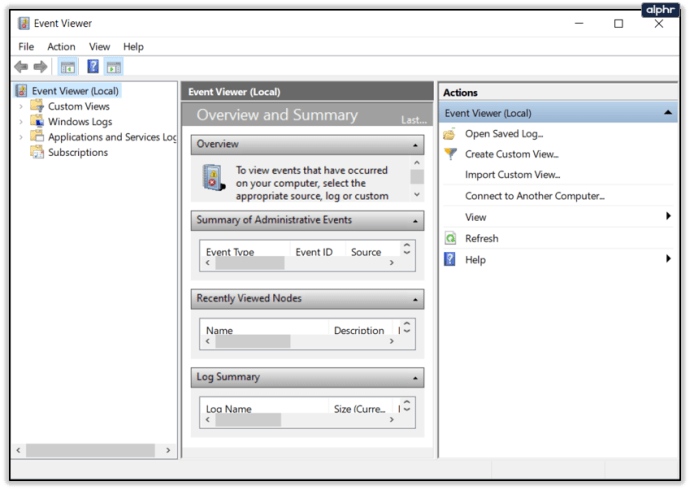
เข้าถึงบันทึกข้อผิดพลาดของ Windows ผ่านแผงควบคุม
เราแสดงให้คุณเห็นวิธีการหนึ่งที่ง่ายและรวดเร็วมาก จากนั้นเราก็แสดงวิธีอื่นให้คุณดู ซึ่งช้ากว่าเล็กน้อย แต่ด้วยข้อดีคืออาศัยเพียงแป้นพิมพ์เท่านั้น วิธีสุดท้ายนี้เป็นเพียงเพื่อการสาธิตเท่านั้น แต่ใครจะรู้ว่าคุณจะลงเอยในแผงควบคุมในวันหนึ่งและรู้ว่าคุณต้องการดูบันทึกข้อผิดพลาดของ Windows?
เมื่อความคิดนั้นเข้ามาในหัวของคุณ ให้เตรียมพร้อมที่จะ:
- เข้าถึงรายการระบบและความปลอดภัยจากแผงควบคุม
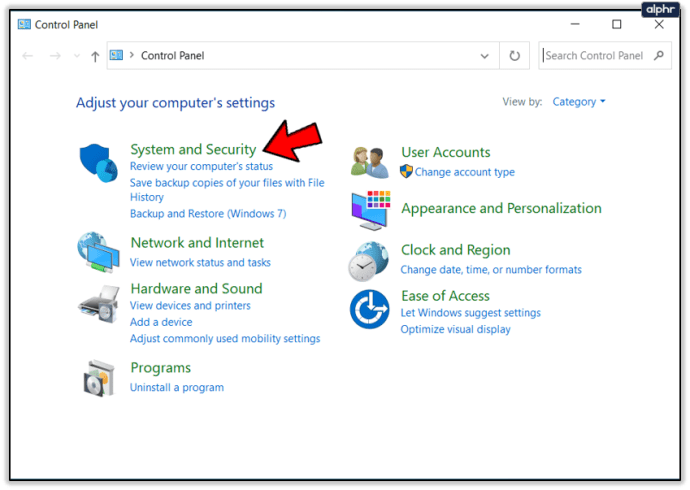
- ระบุและคลิกที่เครื่องมือการดูแลระบบ

- ระบุและดับเบิลคลิกที่ตัวแสดงเหตุการณ์
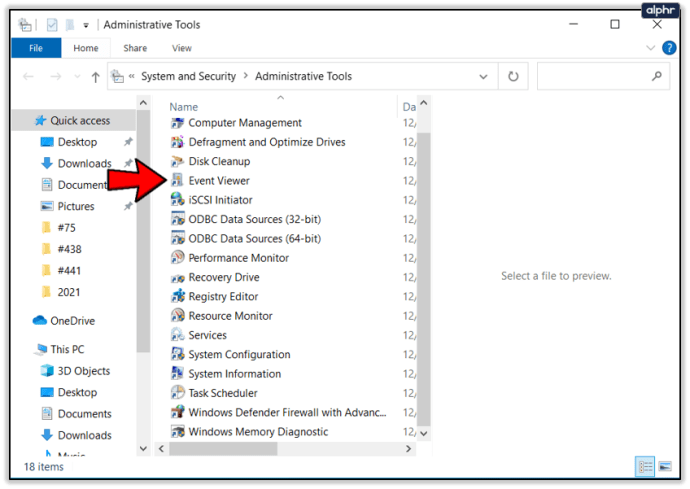
อาจดูเหมือนมีเพียงไม่กี่ขั้นตอนที่ต้องทำ แต่สิ่งเหล่านี้เกี่ยวข้องกับการเรียกดูรายการอื่นๆ มากมายจากโฟลเดอร์แผงควบคุม นั่นจะฆ่าเวลาอย่างแน่นอน
เพื่อสรุป เราได้แสดงวิธีเข้าถึงบันทึกข้อผิดพลาดของ Windows ใน Windows 10 จากเมนูพลังงาน จากคำสั่งเรียกใช้ และจากศูนย์แผงควบคุม