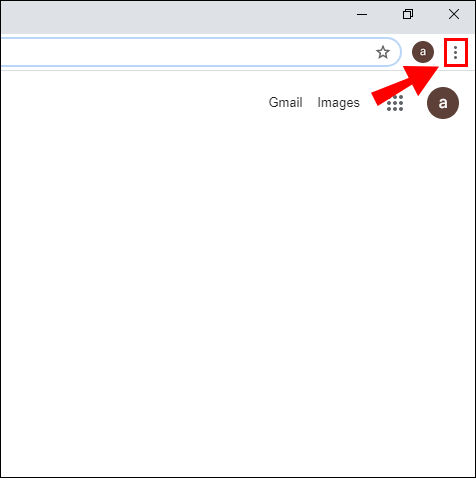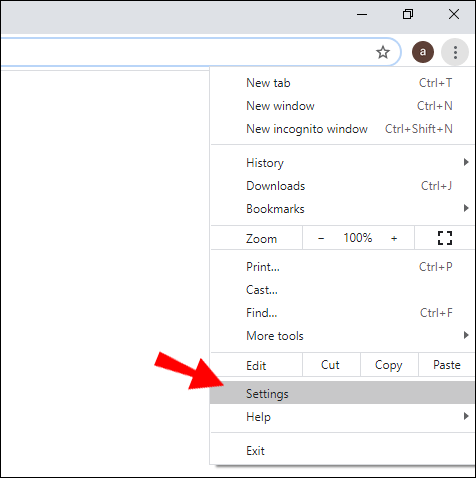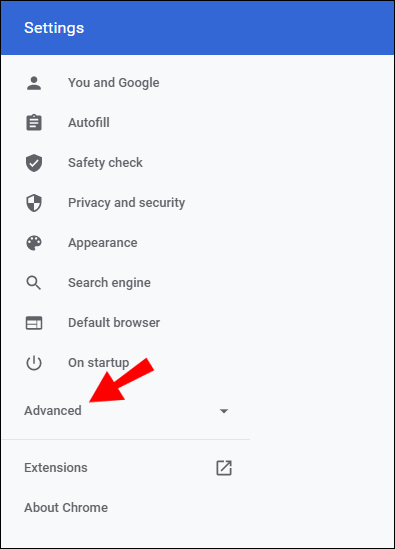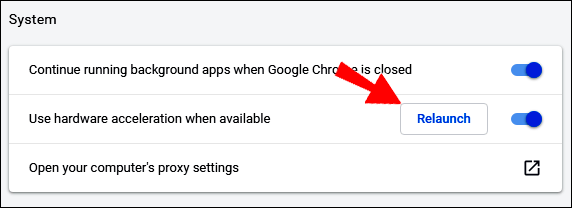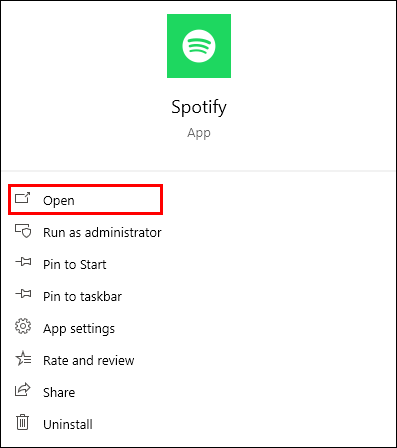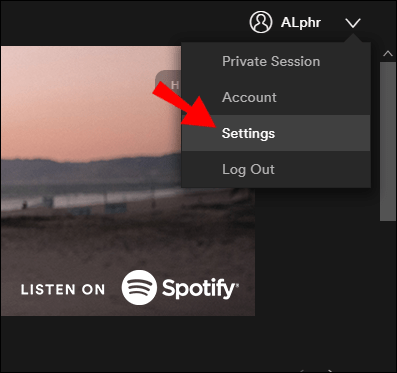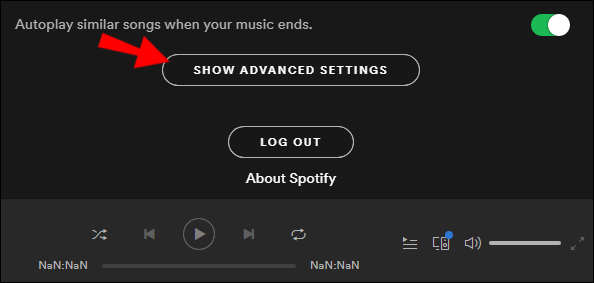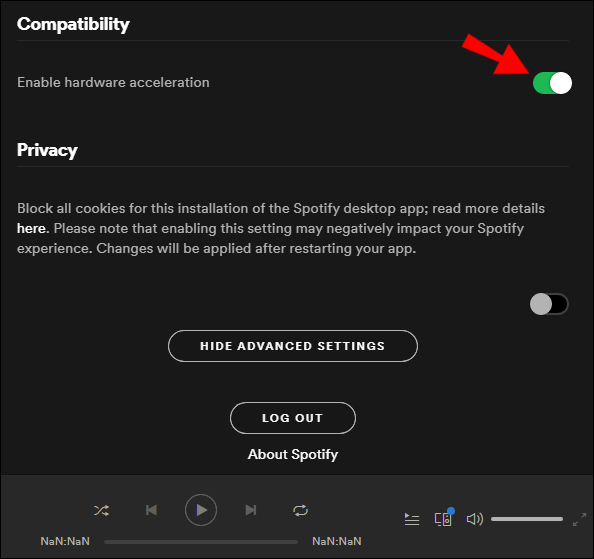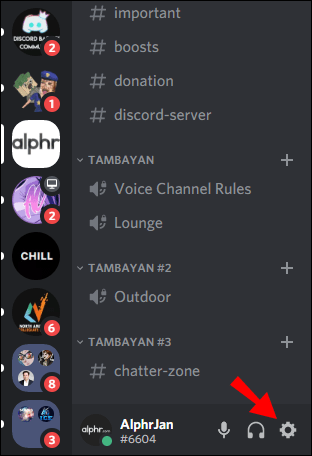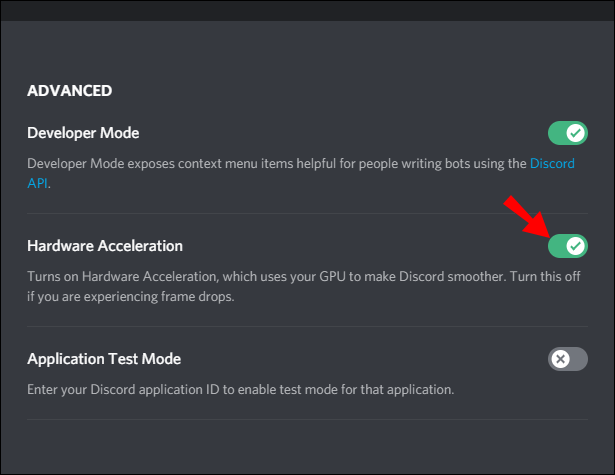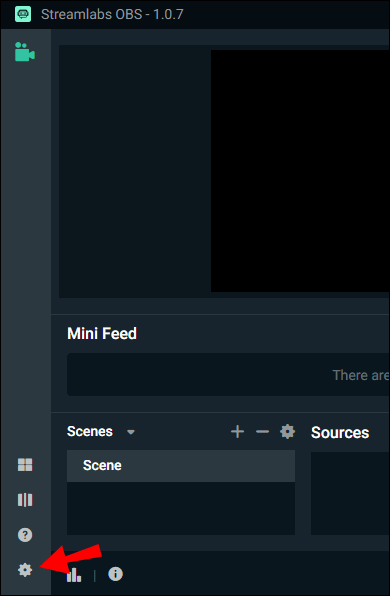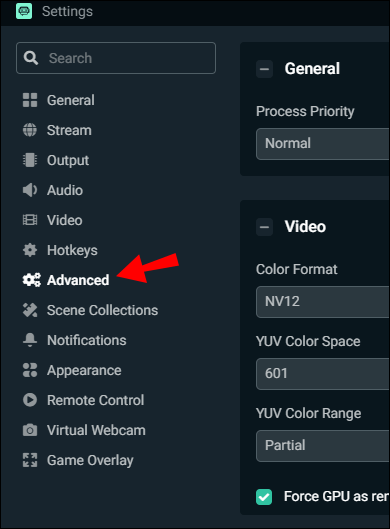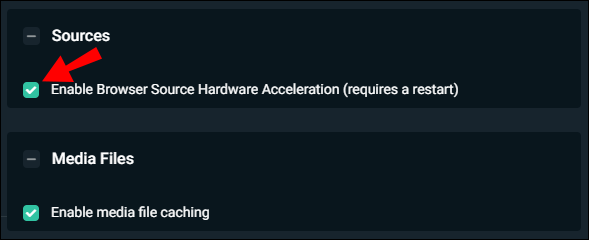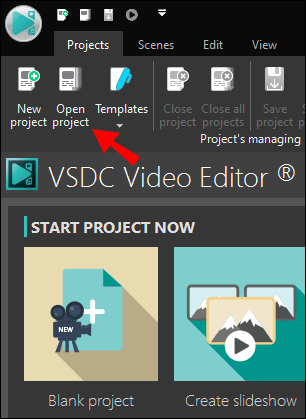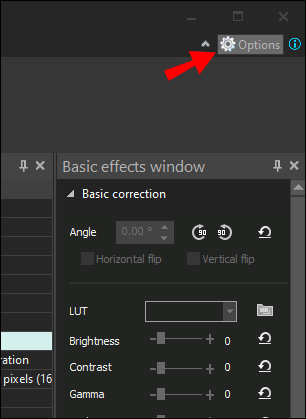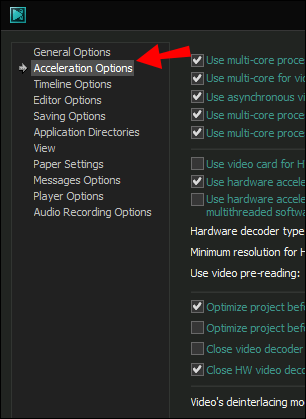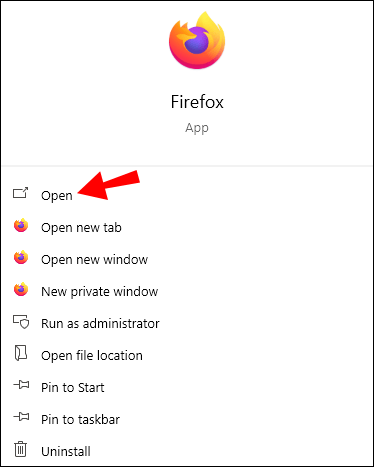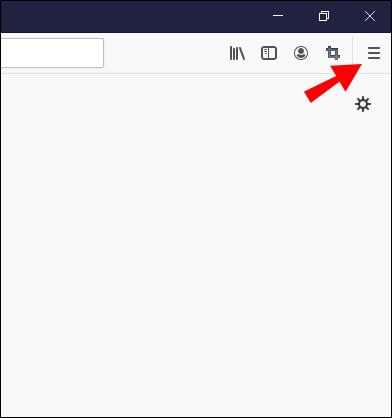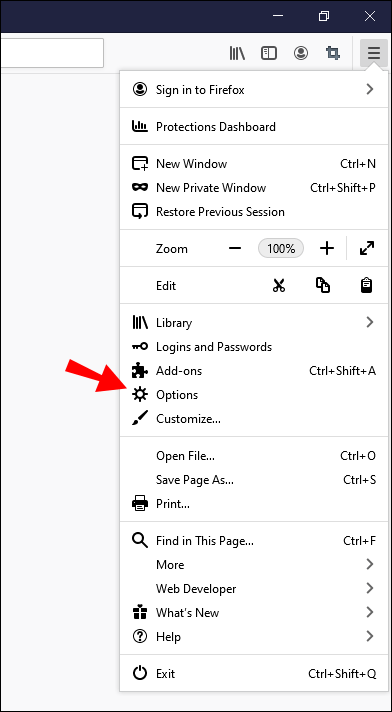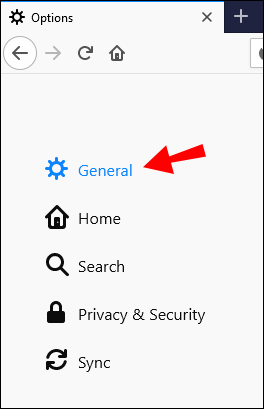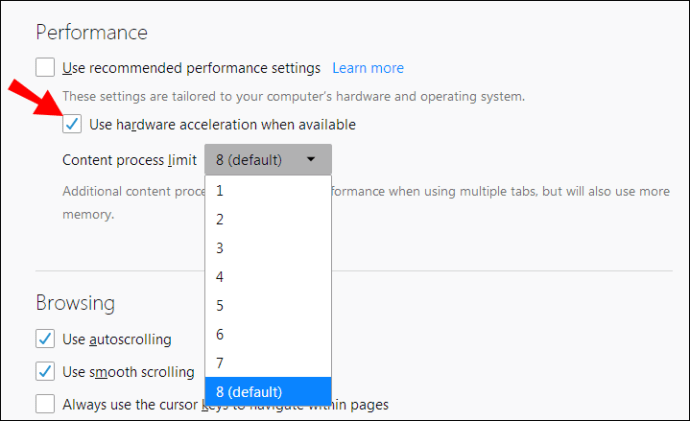บางทีคุณอาจสังเกตเห็นตัวเลือก "การเร่งด้วยฮาร์ดแวร์" ในเมนูการตั้งค่าของแอป แต่คุณไม่รู้ว่ามันหมายถึงอะไร คุณอาจแปลกใจที่พบว่าการเปิดใช้งานตัวเลือกนี้อาจส่งผลกระทบอย่างมีนัยสำคัญต่อประสบการณ์ผู้ใช้ของคุณกับโปรแกรมเฉพาะ

ทึ่ง? ต้องการข้อมูลเพิ่มเติมเกี่ยวกับหัวข้อนี้หรือไม่? คุณโชคดี ในบทความนี้ เราจะอธิบายทุกอย่างที่ควรรู้เกี่ยวกับการเร่งฮาร์ดแวร์ ตลอดจนวิธีเปิดหรือปิดใช้งานคุณลักษณะที่มีประโยชน์นี้ในโปรแกรมต่างๆ
การเร่งฮาร์ดแวร์คืออะไร?
เราใช้คำว่า "การเร่งด้วยฮาร์ดแวร์" เพื่ออธิบายกระบวนการของงานที่ถูกถ่ายโอนไปยังฮาร์ดแวร์หรืออุปกรณ์ที่เชี่ยวชาญ ส่วนประกอบฮาร์ดแวร์หนึ่งเดียวที่รับผิดชอบในการจัดการแทบทุกงานที่ทำบนคอมพิวเตอร์คือหน่วยประมวลผลกลาง (CPU)
โดยปกติแล้ว คอมโพเนนต์นี้จะทำงานได้ดีกับงานต่างๆ อย่างไรก็ตาม อาจมีบางครั้งที่งานหนักเกินไปและไม่สามารถส่งมอบได้ นั่นคือเมื่อการเร่งด้วยฮาร์ดแวร์เข้ามาในเกม
ตัวอย่างเช่น การใช้โปรแกรมซอฟต์แวร์ที่มีประสิทธิภาพสำหรับ เช่น การเรนเดอร์วิดีโออาจทำให้ CPU ทำงานได้ยากเพื่อให้ทันกับความต้องการ ทำให้กระบวนการทั้งหมดล่าช้าและใช้เวลานานกว่าจะเสร็จ เมื่อเปิดใช้งานการเร่งด้วยฮาร์ดแวร์ หน่วยประมวลผลกราฟิก (GPU) จะเข้ามาแทนที่ส่วนหนึ่งของความรับผิดชอบของ CPU ที่มีปัญหา ซึ่งจะส่งผลให้ผู้ใช้ได้รับประสบการณ์การใช้งานที่รวดเร็วและราบรื่นยิ่งขึ้น
การเร่งฮาร์ดแวร์ใน Chrome คืออะไร?
การเปิดใช้งานการเร่งด้วยฮาร์ดแวร์ใน Chrome จะลดภาระงานการโหลดของ CPU บางส่วนไปยัง GPU อย่างไรก็ตาม การเปิดใช้งานคุณลักษณะนี้ไม่ได้รับประกันว่าประสบการณ์การท่องเว็บใน Chrome จะราบรื่นขึ้น คุณสามารถลองใช้และดูว่าจะช่วยแก้ปัญหาที่คุณอาจมีกับ Chrome ได้หรือไม่
ต่อไปนี้เป็นวิธีเปิดใช้งานการเร่งด้วยฮาร์ดแวร์ใน Chrome:
- เปิด Chrome บนอุปกรณ์ที่ต้องการ
- คลิกที่จุดสามจุดที่มุมบนขวาของหน้าจอ
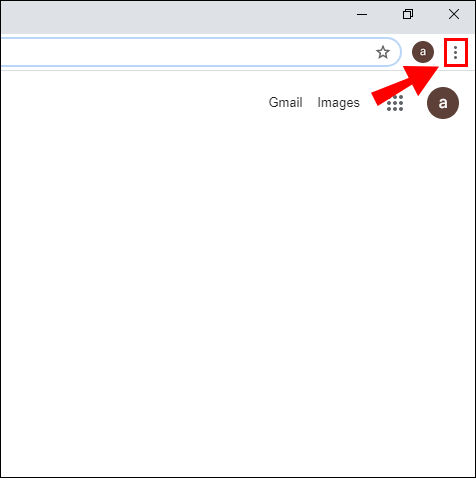
- ไปที่ "การตั้งค่า"
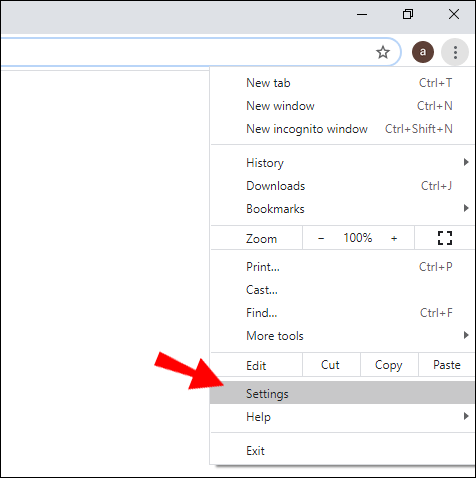
- เลื่อนลงและคลิกที่ "ขั้นสูง" เพื่อดูตัวเลือกการตั้งค่าเพิ่มเติม
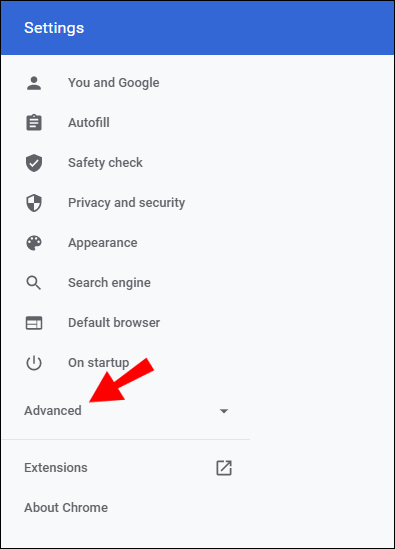
- ในส่วน "ระบบ" ให้สลับปุ่ม "ใช้การเร่งฮาร์ดแวร์เมื่อพร้อมใช้งาน"

- คลิกที่ปุ่ม "เปิดใหม่" ถัดจากปุ่มสลับเพื่อบันทึกการเปลี่ยนแปลง
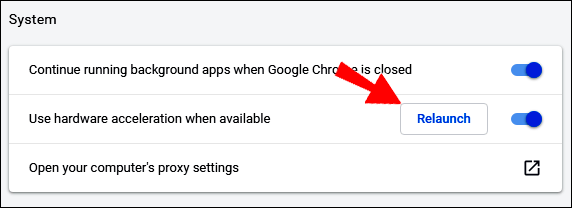
หากต้องการปิดการเร่งฮาร์ดแวร์ใน Chrome ให้ทำซ้ำขั้นตอนทั้งหมดข้างต้น แต่ให้ปิดปุ่ม "ใช้การเร่งฮาร์ดแวร์เมื่อพร้อมใช้งาน" จากขั้นตอนที่ 5
ตรวจสอบให้แน่ใจว่าได้ทำงานทั้งหมดที่อยู่ระหว่างดำเนินการบนแท็บที่เปิดอยู่ใน Chrome ทั้งหมด ฟังก์ชัน "เปิดใหม่" อาจไม่บันทึกการทำงานใดๆ อีกวิธีหนึ่ง เพียงปิดแท็บการตั้งค่า โปรแกรม Chrome จะใช้การเปลี่ยนแปลงในครั้งถัดไปที่เปิดขึ้นใหม่
การเร่งฮาร์ดแวร์บน Spotify คืออะไร?
หากคุณกำลังมองหาฮาร์ดแวร์ที่เร่งประสบการณ์ Spotify โปรดทราบว่าสิ่งนี้สามารถทำได้ผ่านพีซีของคุณเท่านั้น ตัวเลือกนี้ถูกตั้งค่าเป็น "เปิด" โดยค่าเริ่มต้น และนี่คือวิธีการเปลี่ยน:
- เปิด Spotify บนพีซีของคุณ
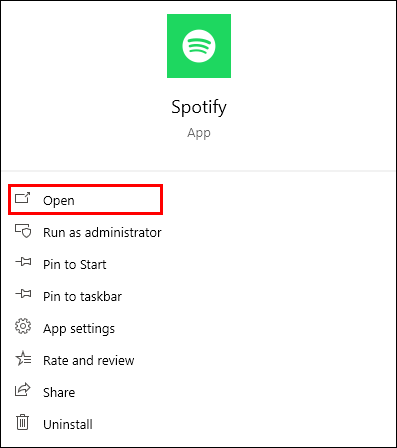
- ไปที่ส่วน "การตั้งค่า"
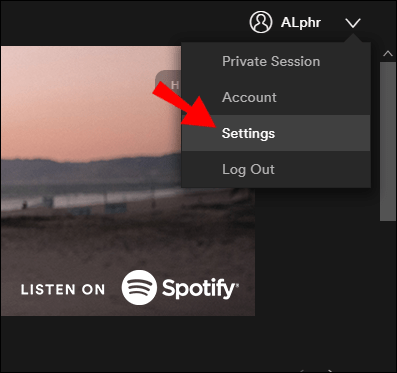
- เลื่อนลงไปที่ด้านล่างของการตั้งค่า "ขั้นสูง"
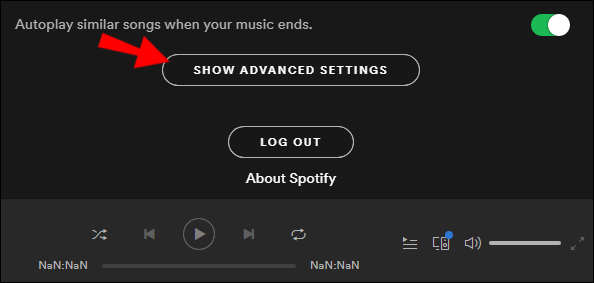
- ตรวจสอบให้แน่ใจว่าได้ทำเครื่องหมายที่ช่อง "การเร่งฮาร์ดแวร์" (หรือเปิด หากคุณต้องการเปิดใช้งาน)
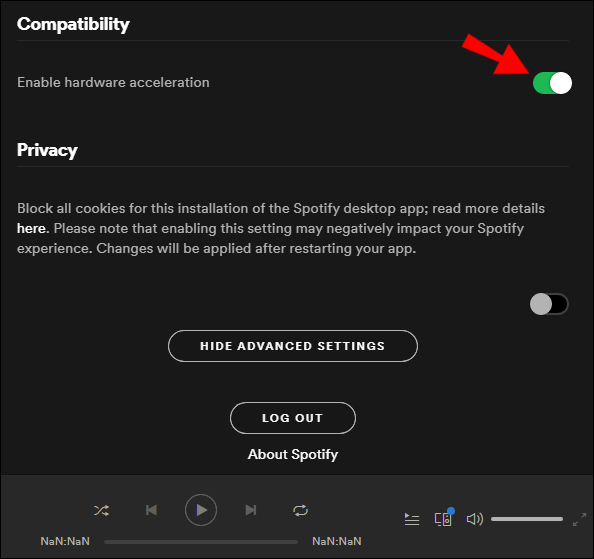
บันทึก: ผู้ใช้จำนวนมากที่มีคอมพิวเตอร์รุ่นเก่าประสบปัญหาการกระโดดหรือการกรอไปข้างหน้าเนื่องจากคุณลักษณะการเร่งด้วยฮาร์ดแวร์ หากคุณประสบปัญหาดังกล่าว ให้ยกเลิกการเลือกกล่อง "การเร่งฮาร์ดแวร์" แล้วรีสตาร์ทคอมพิวเตอร์ นี่เป็นปัญหาทั่วไปสำหรับคอมพิวเตอร์รุ่นเก่า เนื่องจากฮาร์ดแวร์ไม่เหมาะกับงาน
การเร่งฮาร์ดแวร์บน Discord คืออะไร?
ตามหลักการแล้ว การเร่งฮาร์ดแวร์บน Discord จะส่งผลให้ผู้ใช้ได้รับประสบการณ์ที่ราบรื่นยิ่งขึ้น เนื่องจากจะใช้ GPU ของคอมพิวเตอร์เพื่อช่วยให้ CPU ทำงานได้ดีขึ้น อย่างไรก็ตาม มีหลายสิ่งที่ต้องพิจารณาก่อนตัดสินใจว่าการเปิดใช้งานคุณลักษณะนี้จะส่งผลดีหรือเป็นอันตราย
หากจุดประสงค์หลักของคุณคือการแชทกับเพื่อนขณะเล่นเกม ให้เปิดใช้งานคุณสมบัตินี้ โดยเฉพาะอย่างยิ่งหากมีการหน่วงเวลานานเมื่อสลับระหว่างเซิร์ฟเวอร์และเพื่อน ควรสังเกตว่าผู้ใช้ Discord ส่วนใหญ่ไม่ต้องการใช้การเร่งด้วยฮาร์ดแวร์ เนื่องจากการใช้งานในระยะยาวอาจเป็นอันตรายต่อคอมพิวเตอร์ของตน
ต่อไปนี้เป็นวิธีเปิด (หรือปิด) การเร่งฮาร์ดแวร์ใน Discord:
- เปิด Discord บนคอมพิวเตอร์และไปที่เมนู "การตั้งค่า" ที่เป็นไอคอนฟันเฟืองข้างชื่อผู้ใช้ของคุณ
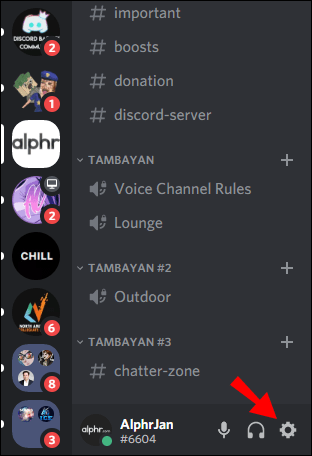
- ไปที่แท็บ "ขั้นสูง"

- เลื่อนลงไปที่กล่อง "การเร่งฮาร์ดแวร์" และสลับเปิดหรือปิด
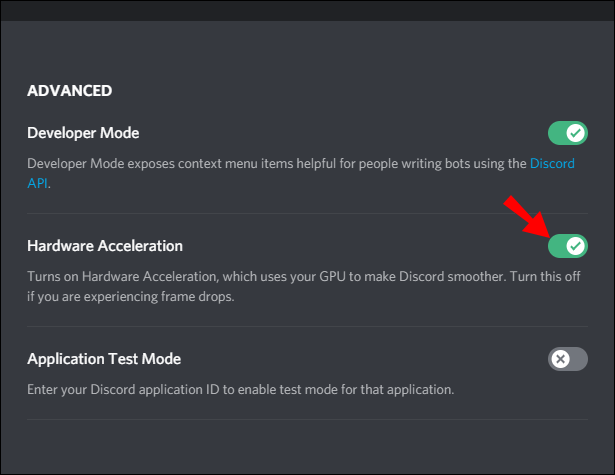
- รีสตาร์ทแอป Discord เพื่อให้การเปลี่ยนแปลงเกิดขึ้น
การเร่งฮาร์ดแวร์ใน Windows 10 คืออะไร?
หากคุณพบความล่าช้าในประสิทธิภาพของโปรแกรมหรือวิดีโอเกมใน Windows 10 การเปิดคุณสมบัติ “การเร่งฮาร์ดแวร์” อาจช่วยได้ อย่างไรก็ตาม ไม่ใช่คอมพิวเตอร์ทุกเครื่องที่ทำงานบน Windows 10 จะมีตัวเลือกในการจัดการการเร่งด้วยฮาร์ดแวร์
หากคุณไม่เห็นตัวเลือกที่อธิบายด้านล่างบนคอมพิวเตอร์ของคุณ ให้ลองเปิดหรือปิดการเร่งด้วยฮาร์ดแวร์ผ่านการตั้งค่าของโปรแกรมเฉพาะ (Chrome, Spotify ฯลฯ)
- เปิด "แผงควบคุม" บนคอมพิวเตอร์
- ในโหมด "มุมมอง" เลือก "ไอคอนขนาดใหญ่"
- เลือก "แสดง"
- เลือก "เปลี่ยนการตั้งค่าการแสดงผล" ที่ด้านซ้ายมือของหน้าต่าง
- ค้นหาส่วน "การตั้งค่าการแสดงผลขั้นสูง" และคลิกที่มัน
- คลิกที่แท็บ "แก้ไขปัญหา"
- เลือก "เปลี่ยนการตั้งค่า"
- ในส่วน "การเร่งฮาร์ดแวร์" ให้เลื่อนตัวชี้ไปที่ "เต็ม"
- กด "ตกลง" เพื่อบันทึกการเปลี่ยนแปลง
- รีสตาร์ทพีซี
การเร่งฮาร์ดแวร์บน Streamlabs คืออะไร?
ในกรณีที่คุณประสบปัญหาด้านภาพขณะใช้ Streamlabs หนึ่งในตัวเลือกการแก้ไขปัญหาแรกๆ ที่ควรลองคือการเปิดหรือปิดการเร่งฮาร์ดแวร์ หาก GPU ไม่สามารถจัดการงานที่ได้รับมอบหมายได้อย่างเหมาะสม ให้ลองปิดการเร่งด้วยฮาร์ดแวร์:
- เปิด Streamlabs และตรงไปที่ "การตั้งค่า"
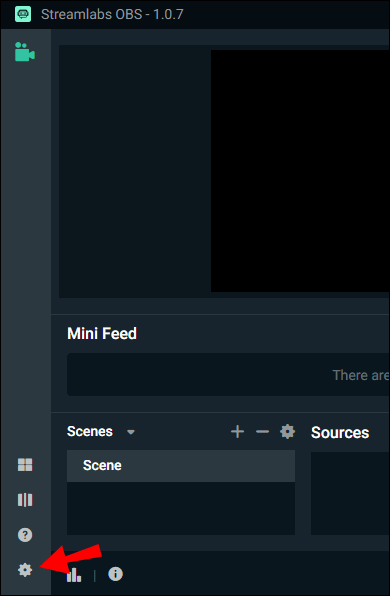
- เลือก "ขั้นสูง" จากเมนูด้านซ้ายมือ
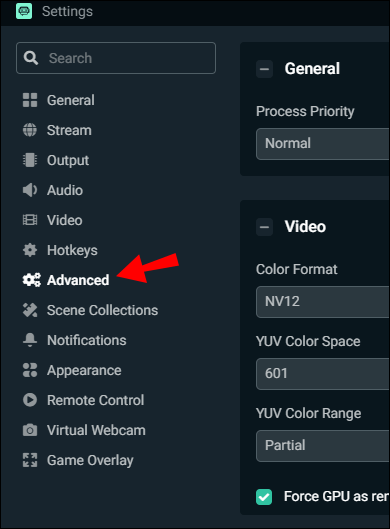
- ในส่วน "แหล่งที่มา" ตรวจสอบให้แน่ใจว่าได้ทำเครื่องหมายในช่อง "เปิดใช้งานการเร่งฮาร์ดแวร์ต้นทางของเบราว์เซอร์" แล้ว (หรือปิดหากอยู่ในตำแหน่งเปิด)
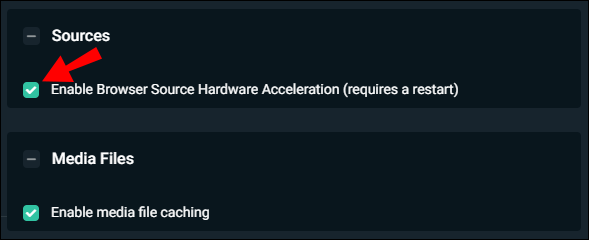
- รีสตาร์ท Streamlabs OBS ของคุณ
การเร่งฮาร์ดแวร์บน VSDC คืออะไร?
หากคุณพบการเข้ารหัสวิดีโอที่ช้าหรือประสบการณ์โดยรวมที่ล่าช้าในโปรแกรมตัดต่อวิดีโอ VSDC ของคุณ อาจเป็นเพราะการปิดการเร่งด้วยฮาร์ดแวร์ หาก CPU มีปัญหาในการติดตามทุกสิ่ง อาจต้องการความช่วยเหลือจาก GPU
นั่นคือเมื่อถึงเวลาเปิดการเร่งฮาร์ดแวร์ อย่างไรก็ตาม หากฟีเจอร์นี้เปิดอยู่ แต่ GPU ใช้งานไม่ได้อย่างเต็มประสิทธิภาพ ก็ควรปิดฟีเจอร์นี้
ต่อไปนี้เป็นวิธีตรวจสอบการตั้งค่าการเร่งฮาร์ดแวร์ใน VSDC:
- เรียกใช้ VSDC และเปิดโครงการ
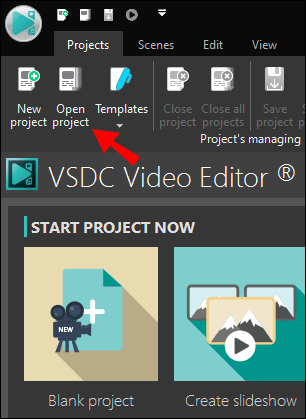
- ที่มุมขวาบนของหน้าจอ ให้เลือก "ตัวเลือก"
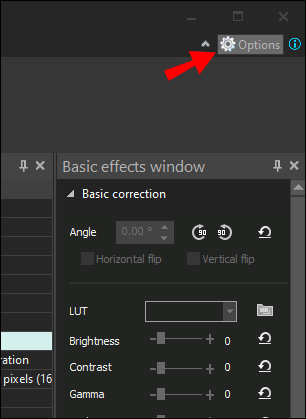
- เลือก "ตัวเลือกการเร่งความเร็ว" จากด้านบนซ้าย
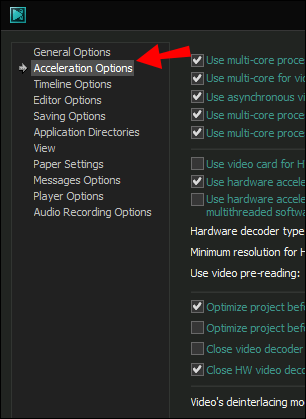
- ตรวจสอบให้แน่ใจว่าได้ทำเครื่องหมายในช่องถัดจาก "ใช้การเร่งฮาร์ดแวร์สำหรับการเข้ารหัสวิดีโอ" (หรือปิดขึ้นอยู่กับการตั้งค่า)

การเร่งฮาร์ดแวร์บน Firefox คืออะไร?
หากต้องการเปิดใช้งาน (หรือปิดใช้งาน) การเร่งฮาร์ดแวร์บน Firefox ให้ทำตามขั้นตอนด้านล่าง:
- เปิด Firefox บนคอมพิวเตอร์ของคุณ
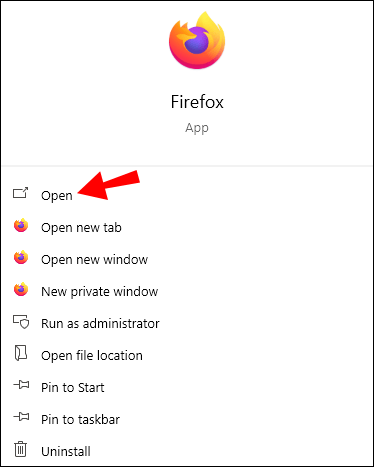
- คลิกที่เส้นแนวนอนสามเส้นเพื่อเปิดเมนู
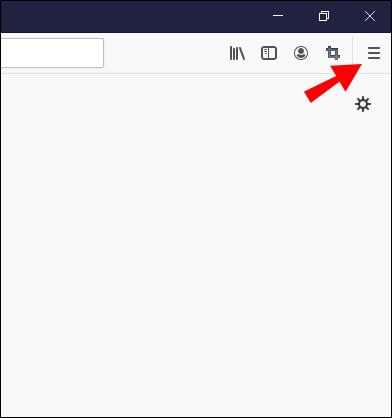
- ไปที่ส่วน "การตั้งค่า"
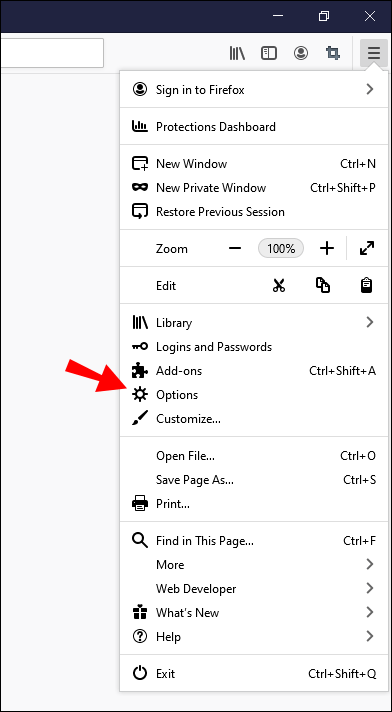
- คลิกที่แผง "ทั่วไป"
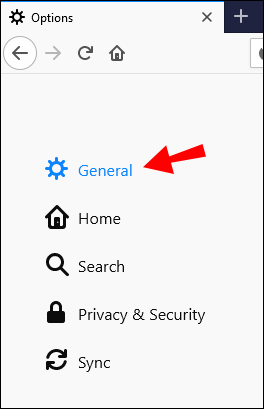
- ตรงไปที่ "ประสิทธิภาพ" และเลือก (หรือยกเลิกการเลือกขึ้นอยู่กับกรณี) ที่ช่อง "ใช้การเร่งด้วยฮาร์ดแวร์เมื่อพร้อมใช้งาน" เพื่อปิดใช้งานคุณลักษณะ
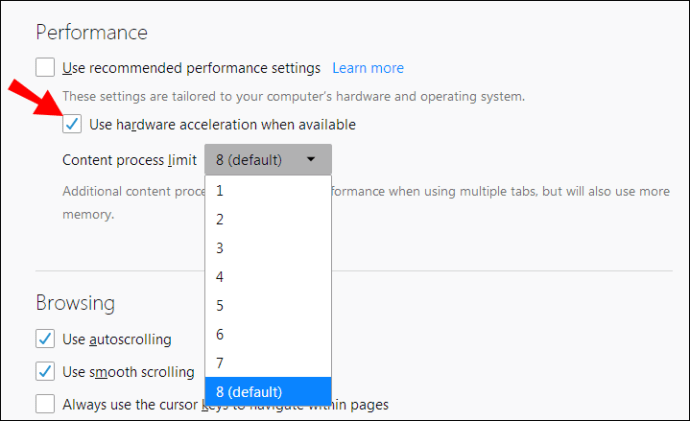
- ออกจาก Firefox แล้วรีสตาร์ท
การเร่งฮาร์ดแวร์บน OBS คืออะไร?
การเปิดใช้งานการเร่งด้วยฮาร์ดแวร์บน Open Broadcast Software (OBS) อาจช่วยให้ประสบการณ์ผู้ใช้เร็วขึ้น โดยเฉพาะอย่างยิ่งหากคุณสังเกตเห็นว่าแอปใช้ CPU จำนวนมากและทำงานได้ไม่ดี หากต้องการเปิดใช้งานตัวเลือกนี้ ตรงไปที่หน้าการตั้งค่า OBS และอนุญาตคุณลักษณะ "Browser Source Hardware Acceleration"
จะเปิดหรือปิดการเร่งฮาร์ดแวร์ได้อย่างไร?
คุณสามารถเปิดหรือปิดใช้งานการเร่งด้วยฮาร์ดแวร์โดยไปที่การตั้งค่าของแอป โดยปกติ ตัวเลือกเหล่านี้จะอยู่ในส่วน "ขั้นสูง" ของหน้าการตั้งค่าของแอป โดยปกติจะต้องมีการทำเครื่องหมาย (หรือยกเลิกการเลือก) ที่ช่องถัดจาก "ใช้การเร่งด้วยฮาร์ดแวร์เมื่อพร้อมใช้งาน"
คำถามที่พบบ่อยเพิ่มเติม
ต่อไปนี้เป็นคำถามเพิ่มเติมเพื่อช่วยให้ได้รับประโยชน์สูงสุดจากหัวข้อนี้
ฉันควรเปิดใช้งานการเร่งฮาร์ดแวร์หรือไม่
โดยทั่วไป หากคอมพิวเตอร์ของคุณทำงานบน GPU ที่มีประสิทธิภาพ การเปิดใช้งานการเร่งด้วยฮาร์ดแวร์จะเป็นประโยชน์เท่านั้น ซึ่งจะช่วยให้ GPU ทำงานได้เต็มที่และมอบประสบการณ์การใช้งานที่ราบรื่นยิ่งขึ้นแก่ผู้ใช้ในทุกแอป
นอกจากนี้ หากคุณใช้ซอฟต์แวร์แก้ไขหรือสตรีมบ่อยๆ ให้พิจารณาเปิดใช้การเร่งฮาร์ดแวร์ด้วย การทำเช่นนี้จะทำให้คอมพิวเตอร์สามารถใช้ฮาร์ดแวร์พิเศษที่อยู่ในอุปกรณ์ที่รองรับ (GPU หรือ CPU) ตัวอย่างเช่น Intel QuickSync เป็นส่วนเสริมที่แข็งแกร่งสำหรับซีพียูที่ทันสมัยของ Intel ที่สร้างขึ้นเพื่อการเรนเดอร์วิดีโอที่เร็วขึ้น
โปรแกรมใดบ้างที่ใช้การเร่งด้วยฮาร์ดแวร์
แทบทุกโปรแกรมที่ได้รับประโยชน์จากกราฟิกการ์ดขั้นสูงหรือประสิทธิภาพของการ์ดเสียงสามารถใช้การเร่งด้วยฮาร์ดแวร์ได้ กระบวนการเร่งความเร็วด้วยฮาร์ดแวร์หมายถึงการขนถ่ายงานบางอย่างจาก CPU ไปยังส่วนประกอบฮาร์ดแวร์อื่นๆ
สามารถทำได้เกือบทุกแอพในคอมพิวเตอร์ของคุณ รวมถึง YouTube, Facebook และโปรแกรมอื่นๆ ที่สามารถใช้ได้ทั้งแบบออฟไลน์และออนไลน์
ปิดการใช้งานการเร่งฮาร์ดแวร์คืออะไร?
ขอแนะนำให้ปิดใช้งานการเร่งด้วยฮาร์ดแวร์ในบางสถานการณ์ ตัวอย่างเช่น บางที CPU อาจอยู่ในสภาพดีเยี่ยมและทำงานได้ดีในการจัดการงานทั้งหมด ในทางกลับกัน ส่วนประกอบฮาร์ดแวร์อื่นๆ อาจอ่อนแอกว่าเล็กน้อย การเปิดใช้งานการเร่งด้วยฮาร์ดแวร์ในส่วนประกอบนี้อาจส่งผลให้ผู้ใช้ได้รับประสบการณ์ที่ช้าลงหรือล่าช้า
อีกตัวอย่างหนึ่งของช่วงเวลาที่ดีในการปิดใช้งานการเร่งด้วยฮาร์ดแวร์คือถ้าโปรแกรมที่ตั้งใจจะใช้ฮาร์ดแวร์นั้นทำงานไม่ถูกต้อง คุณจะสังเกตเห็นสิ่งนี้หากหลังจากปิดใช้งานการเร่งด้วยฮาร์ดแวร์แล้ว ซอฟต์แวร์จะมีความเร็วเริ่มต้นกลับคืนมา นี่เป็นหนึ่งในสาเหตุที่พบบ่อยที่สุดในการปิดใช้งานการเร่งฮาร์ดแวร์
รู้เส้นทางของคุณด้วยฮาร์ดแวร์เร่งความเร็ว
บางครั้งคุณอาจไม่ทราบว่าควรเปิดหรือปิดการเร่งฮาร์ดแวร์สำหรับบางแอปหรือไม่ กฎทั่วไปคือต้องเปิดใช้งานหาก CPU ของคุณค่อนข้างอ่อนแอในขณะที่ส่วนประกอบคอมพิวเตอร์อื่นๆ ทำงานได้อย่างราบรื่นมากขึ้น สำหรับสถานการณ์ย้อนกลับ คุณควรปิดการใช้งานฟังก์ชันนี้ หลังจากอ่านบทความนี้ คุณควรจะสามารถตัดสินใจการตั้งค่าการเร่งฮาร์ดแวร์ที่เหมาะสมในหลายโปรแกรมได้
คุณประสบกับแอปที่ทำงานช้าเมื่อเปิดใช้งานการเร่งด้วยฮาร์ดแวร์หรือไม่? หรืออนุญาตให้คุณลักษณะนี้เพิ่มประสบการณ์ผู้ใช้ในแอปของคุณหรือไม่ แบ่งปันประสบการณ์ของคุณในส่วนความคิดเห็นด้านล่าง