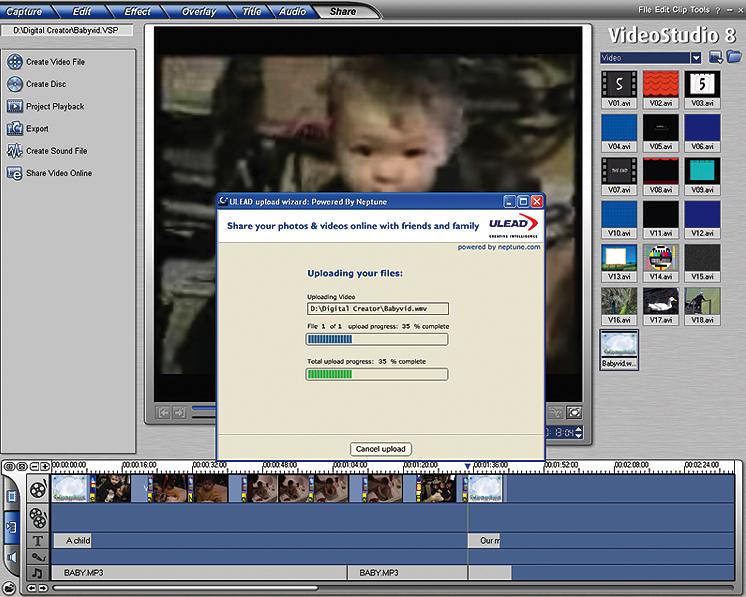Slack เป็นเครื่องมือสร้างเครือข่ายที่ยอดเยี่ยม ซึ่งบริษัทต่างๆ ที่จ้างคนทำงานทางไกลต่างชื่นชอบ แพลตฟอร์มสำนักงานเสมือนนี้ช่วยให้คุณติดต่อกับเพื่อนร่วมงาน ส่งโครงการ และติดตามทุกอย่างได้ เพื่อไม่ให้คุณพลาดกำหนดการ

หนึ่งในคุณสมบัติที่มีใน Slack คือการโทรวิดีโอ ซึ่งช่วยให้คุณจัดการประชุมและการประชุมเมื่อจำเป็น อย่างไรก็ตาม กล้องที่ไม่ทำงานอาจทำให้ตารางงานประจำวันของคุณหยุดชะงัก จะทำอย่างไร? นี่คือคำแนะนำบางส่วน
วิธีแก้ไขปัญหาเว็บแคมของคุณบน Slack
ตั้งแต่เดือนธันวาคม 2559 คุณสามารถจัดการประชุมทางวิดีโอภายในแอพ Slack สิ่งที่คุณต้องมีคือเว็บแคมที่ใช้งานได้จริง หากต้องการโทรวิดีโอใน Slack เพียงเลือกบุคคลที่คุณต้องการติดต่อแล้วคลิกโทร เมื่อแท็บใหม่เปิดขึ้น ให้คลิกที่ไอคอนกล้องเพื่อเปลี่ยนเป็นแฮงเอาท์วิดีโอ

หากไม่ได้ผล ไม่ว่าด้วยเหตุผลใดก็ตาม คุณสามารถลองแก้ไขปัญหาเหล่านี้ได้
1. รีสตาร์ทแล็ปท็อปหรือคอมพิวเตอร์ของคุณ
เกือบทุกแอปในโลกมีแนวโน้มที่จะเกิดข้อผิดพลาดชั่วคราวเป็นครั้งคราว เว็บแคมของคุณอาจไม่สามารถเชื่อมต่อกับ Slack ได้เนื่องจากปัญหาที่คล้ายกัน ในกรณีนี้ การรีสตาร์ทแล็ปท็อปหรือคอมพิวเตอร์เดสก์ท็อปอาจช่วยแก้ปัญหาได้ เมื่อระบบปฏิบัติการของคุณบูทอีกครั้ง ให้ลองโทรผ่านวิดีโอและดูว่ากล้องกำลังทำงานอยู่หรือไม่
2. ใช้เบราว์เซอร์ของคุณแทนแอป
มีแอพ Slack สำหรับ Windows เช่นกัน
หากคุณกำลังใช้งานและกล้องไม่ทำงาน ให้ลงชื่อเข้าใช้ Slack ผ่านเว็บเบราว์เซอร์ของคุณแทน หากเป็นในทางกลับกัน ให้ลองติดตั้งแอปแทนการใช้ Slack ในเบราว์เซอร์
บางครั้งการรีสตาร์ทแอปอาจช่วยได้หากคุณพยายามแชร์หน้าจอและวิดีโอจะไม่แสดง หรือคุณสามารถลองติดตั้งใหม่ได้ หากมีปัญหาเกี่ยวกับตัวแอปเอง เช่น หากการติดตั้งเสียหาย ทางออกที่ปลอดภัยอาจเป็นการถอนการติดตั้งแอปและติดตั้งอีกครั้ง
3. โทรทดสอบ
ใช้เครื่องมือวินิจฉัยของคุณในขณะที่ทำการทดสอบการโทรภายใน Slack ซึ่งอาจช่วยระบุปัญหาได้ หากคุณไม่สามารถเชื่อมต่อกล้องได้ คุณสามารถลองแก้ไขอื่นๆ หรือติดต่อฝ่ายสนับสนุนของ Slack เพื่อขอความช่วยเหลือ

4. ตรวจสอบการเชื่อมต่ออินเทอร์เน็ตของคุณ
การเชื่อมต่อ Wi-Fi ของคุณต้องมีเสถียรภาพเพียงพอสำหรับการโทรผ่านวิดีโอ เช่นเดียวกับแอปอื่นๆ ที่คุณจำเป็นต้องใช้เว็บแคม
หากวิดีโอไม่แสดง หากภาพค้างหรือขาดการเชื่อมต่อทุกๆ สองนาที สัญญาณของคุณอาจไม่แรงพอที่จะรับสายได้
หากนี่ไม่ใช่ปัญหา อาจเป็นเพราะอีกฝั่งหนึ่งมีปัญหากับการเชื่อมต่ออินเทอร์เน็ตที่ไม่ดี อย่างไรก็ตาม หากเป็นกรณีนี้ คุณควรจะยังสามารถเห็นภาพกล้องของคุณเองได้ แม้ว่าภาพจะไม่โหลดก็ตาม
มีข้อกำหนดเครือข่ายที่แตกต่างกันตามจำนวนผู้เข้าร่วมการโทร ยิ่งมีคนเข้าร่วมการโทรมากเท่าไร การเชื่อมต่อที่เชื่อถือได้มากขึ้นเท่านั้นที่คุณต้องการ ตัวอย่างเช่น หากมีผู้เข้าร่วมในแฮงเอาท์วิดีโอเพียงสองคน คุณต้องมีความเร็วในการดาวน์โหลด 600 kbps และความเร็วในการอัปโหลด 600 kbps หากคุณมีสี่คนที่เข้าร่วมในการโทร คุณต้องมีความเร็วในการอัปโหลดเท่ากัน แต่ความเร็วในการดาวน์โหลดสูงสุด 4 Mbps
ก่อนทำการโทรวิดีโอที่สำคัญ ให้ทำการทดสอบความเร็วเพื่อให้แน่ใจว่าทุกอย่างเรียบร้อยดี
5. เปิดใช้งานกล้องภายนอกของคุณ
หากคุณกำลังใช้คอมพิวเตอร์เดสก์ท็อป คุณอาจมีกล้องภายนอก บางครั้ง การเชื่อมต่อเว็บแคมภายนอกอาจทำให้เกิดปัญหาได้ นี่คือวิธีที่คุณสามารถทำให้มันใช้งานได้:
- เสียบปลั๊กกล้องก่อนโทรออก หากคุณทำระหว่างการโทร กล้องอาจไม่เชื่อมต่อและแสดงวิดีโอ
- เลือกไอคอนการตั้งค่าภายในแฮงเอาท์วิดีโอ Slack เพื่อตรวจสอบว่าคุณได้เลือกกล้องที่ถูกต้องหรือไม่ หากคุณยังไม่เห็นวิดีโอบนหน้าจอ ให้ลองเลือกกล้องด้วยตนเอง
- ไปที่การตั้งค่าระบบของคอมพิวเตอร์
- เลือกความปลอดภัยและความเป็นส่วนตัว
- ค้นหาแท็บความเป็นส่วนตัว จากนั้นคลิกตัวเลือกการบันทึกหน้าจอในรายการทางด้านซ้าย
- ค้นหา Slack และทำเครื่องหมายที่ช่องด้านข้าง
ไม่เกี่ยวกับกล้องของคุณ
หากกล้องของคุณใช้งานไม่ได้ อาจเป็นเพราะมีผู้เข้าร่วมสนทนาเป็นจำนวนมาก ซึ่งอาจส่งผลต่อประสิทธิภาพของคอมพิวเตอร์ของคุณด้วย คุณจะสังเกตเห็นว่าขณะนี้คอมพิวเตอร์ทำงานช้าเพียงใด เพราะคุณกำลังทำสิ่งอื่นขณะเข้าร่วมแฮงเอาท์วิดีโอ
หากวิธีแก้ไขเหล่านี้ไม่ได้ผล อีกแนวคิดหนึ่งก็คือการเลือกไม่เข้าร่วมแฮงเอาท์วิดีโอทั้งหมด ปัญหาไม่ได้อยู่ที่กล้องของคุณ แต่มีการใช้งานหน่วยประมวลผลกลางสูง คอมพิวเตอร์ของคุณเต็มไปด้วยงานมากมาย
คุณมักจะโทรวิดีโอบน Slack หรือไม่? คุณเคยมีอาการสะอึกเมื่อโต้ตอบกับผู้เข้าร่วมหลายคนหรือไม่? แบ่งปันความคิดของคุณในส่วนความคิดเห็นด้านล่าง!