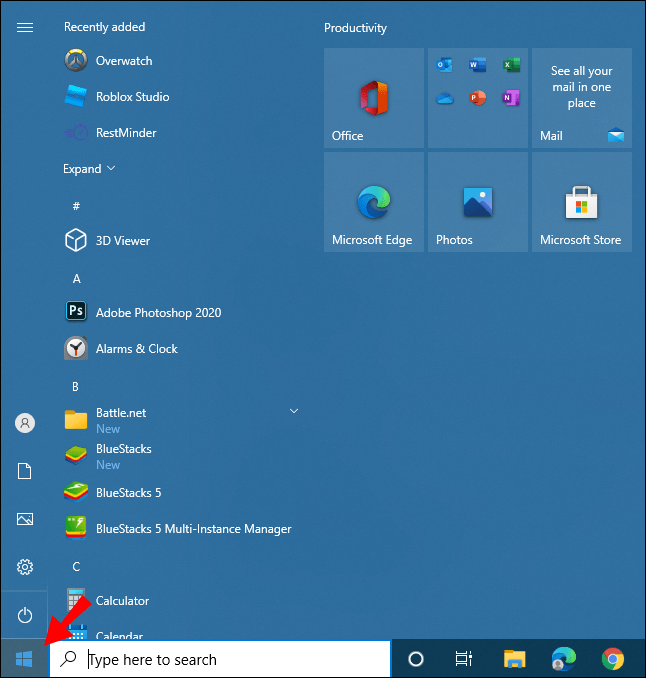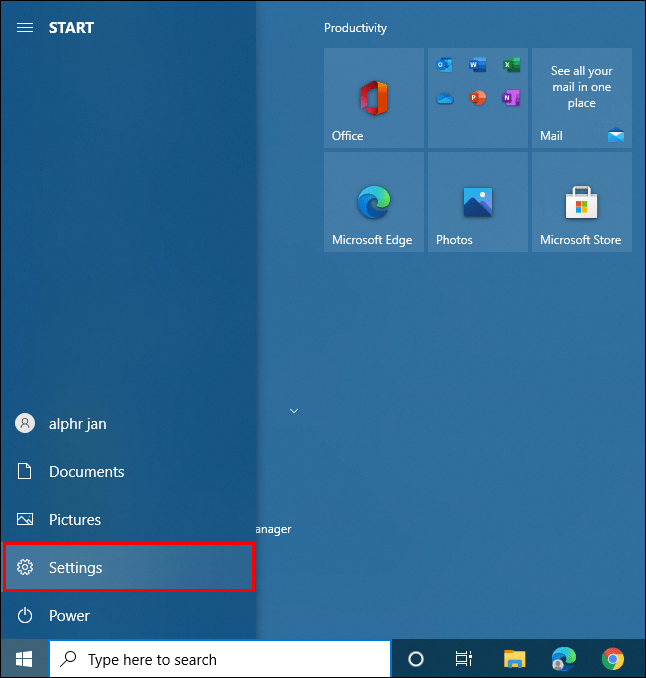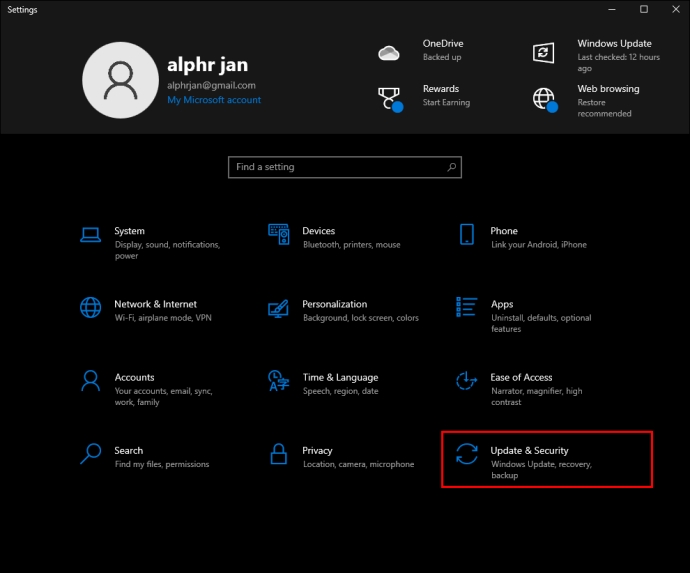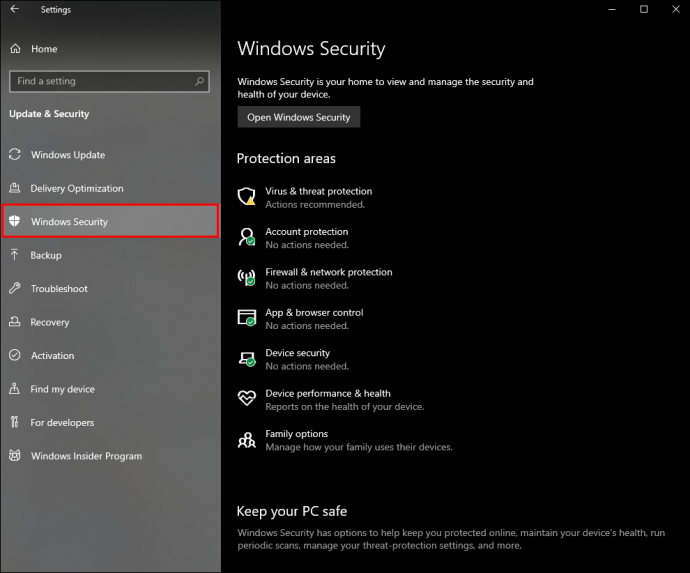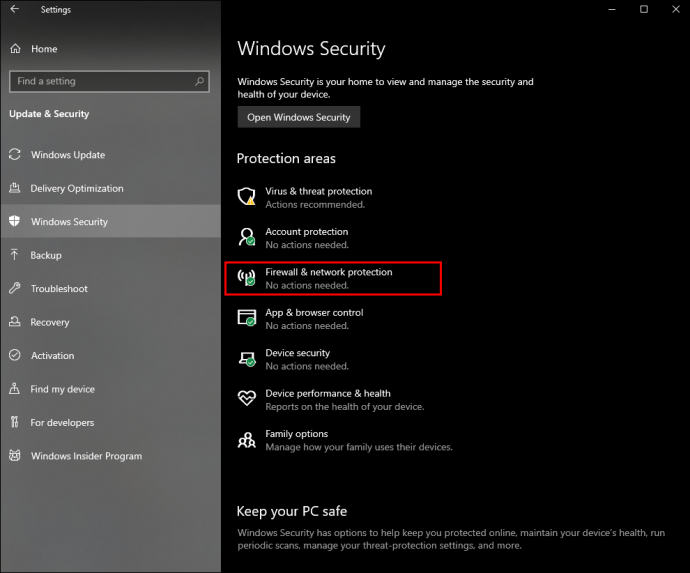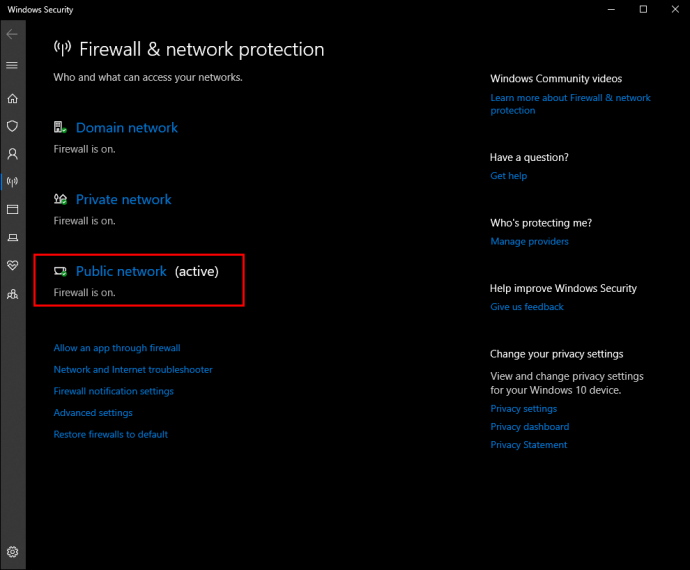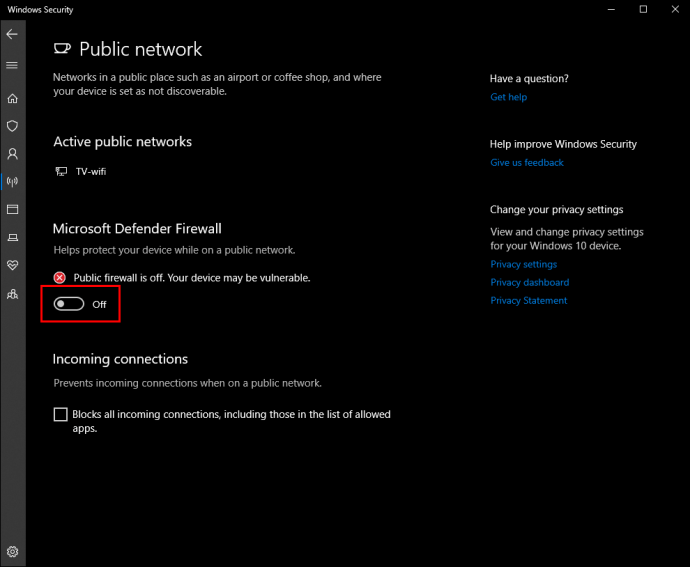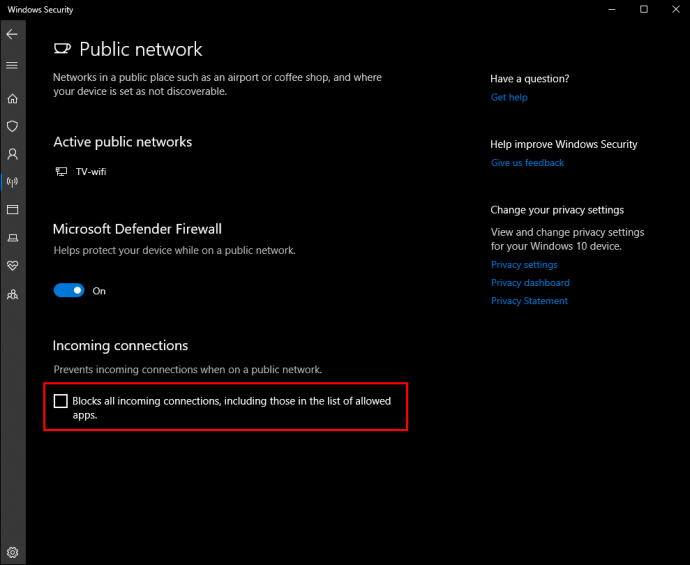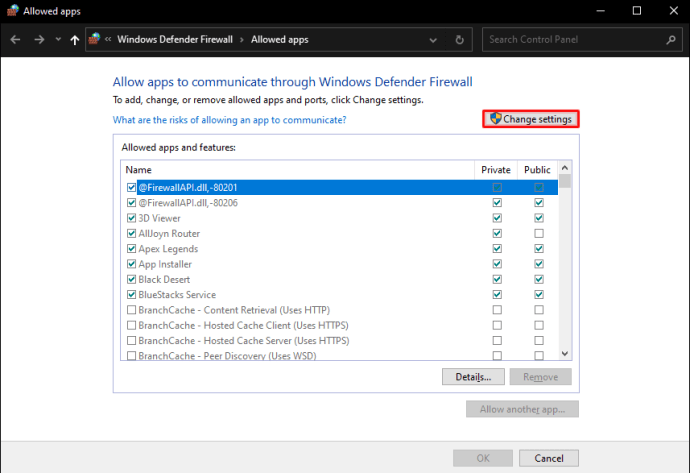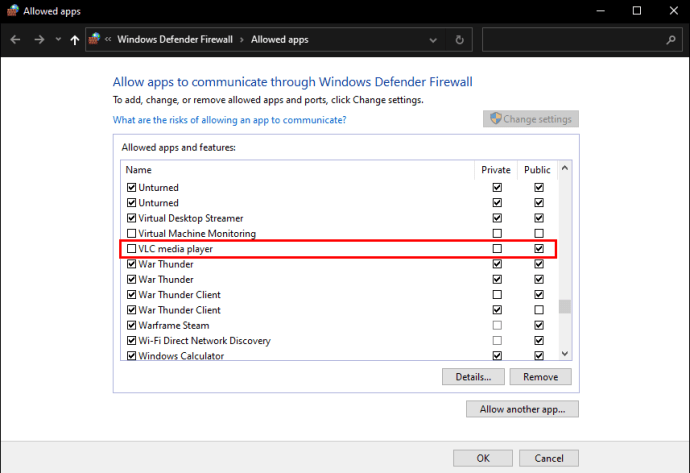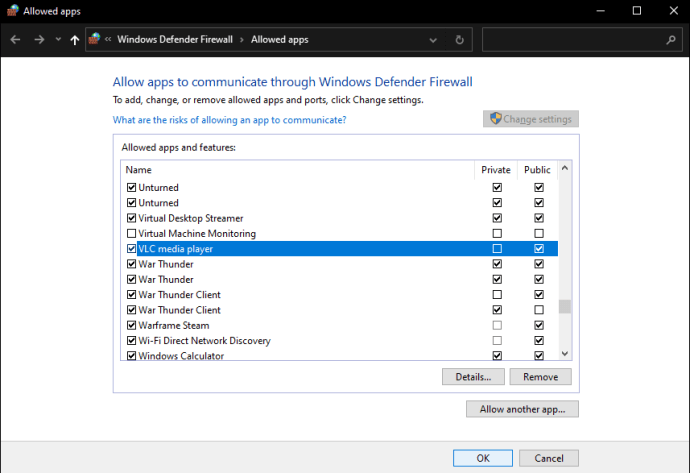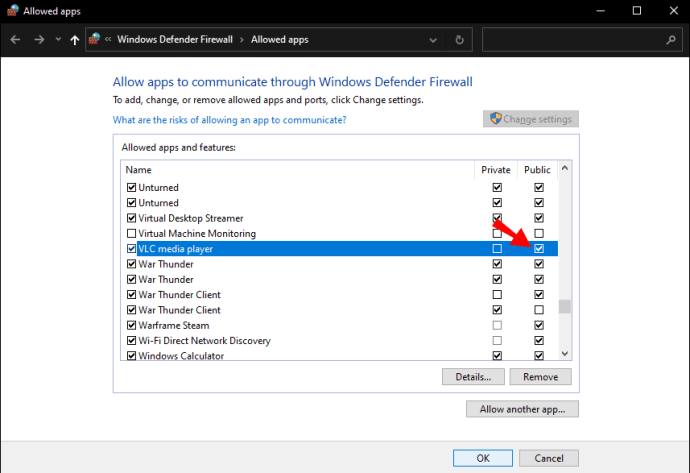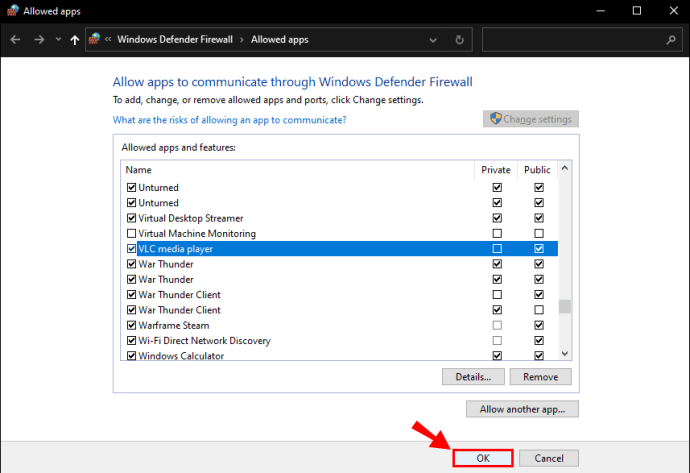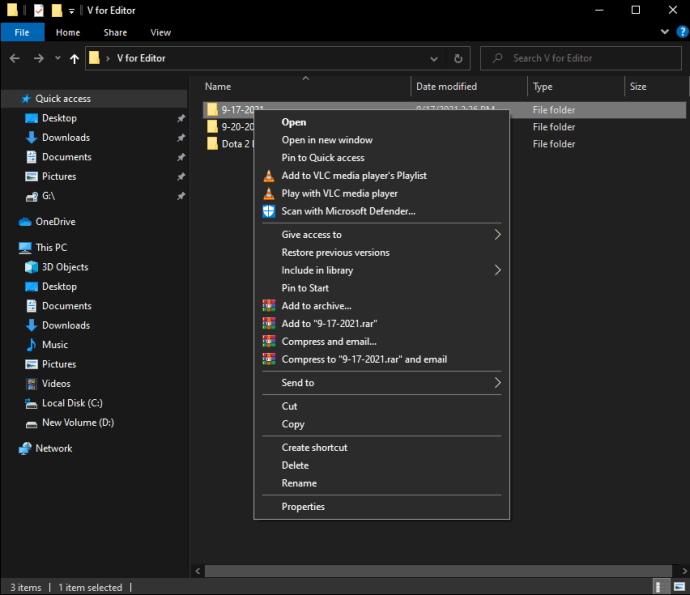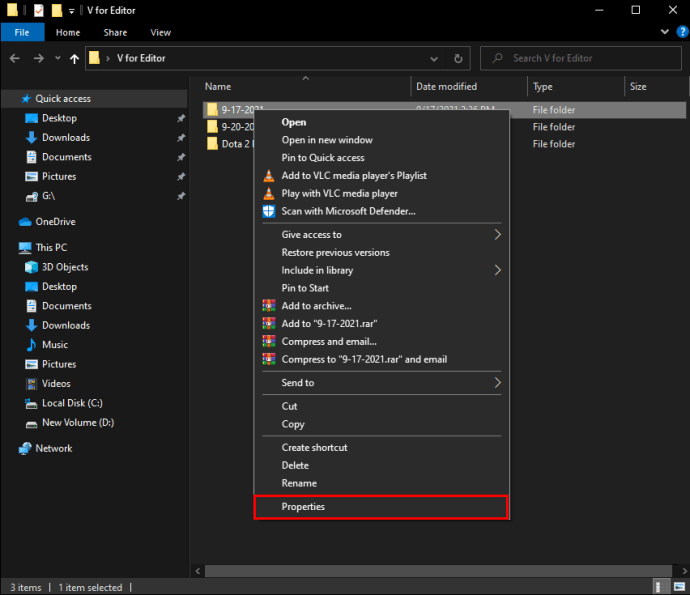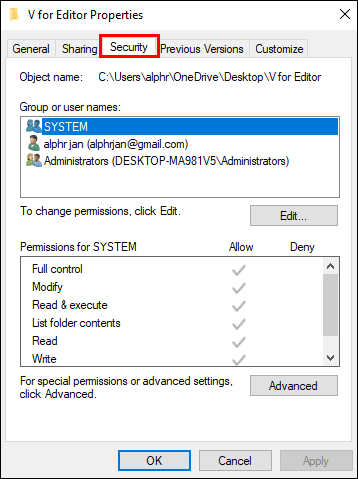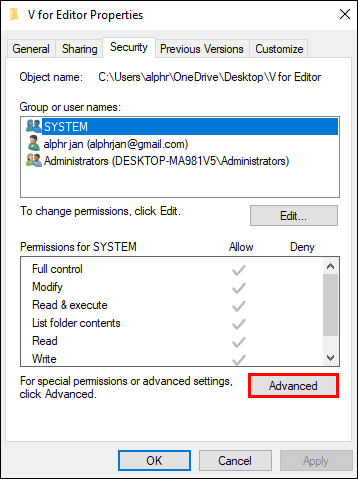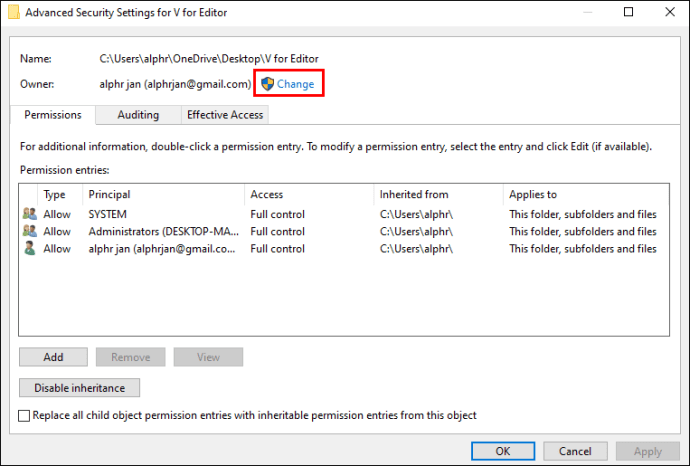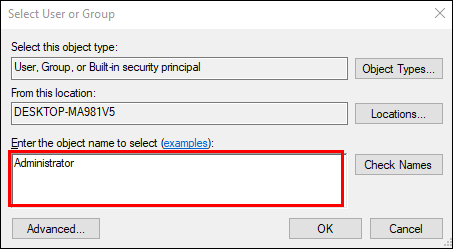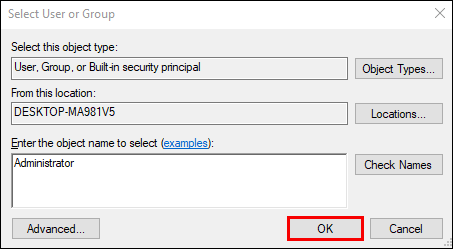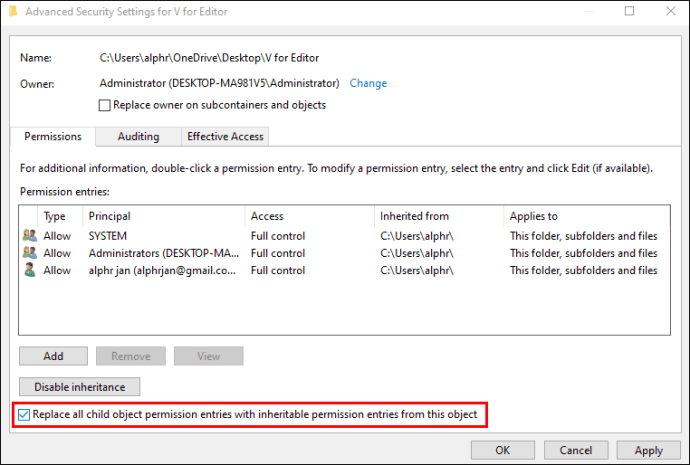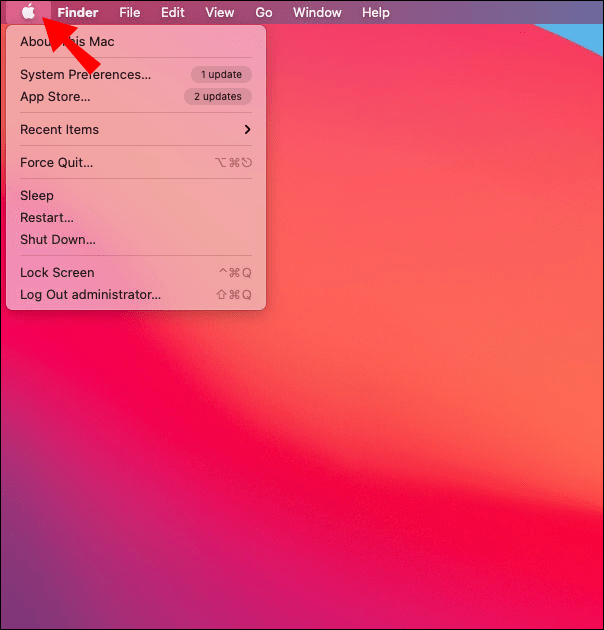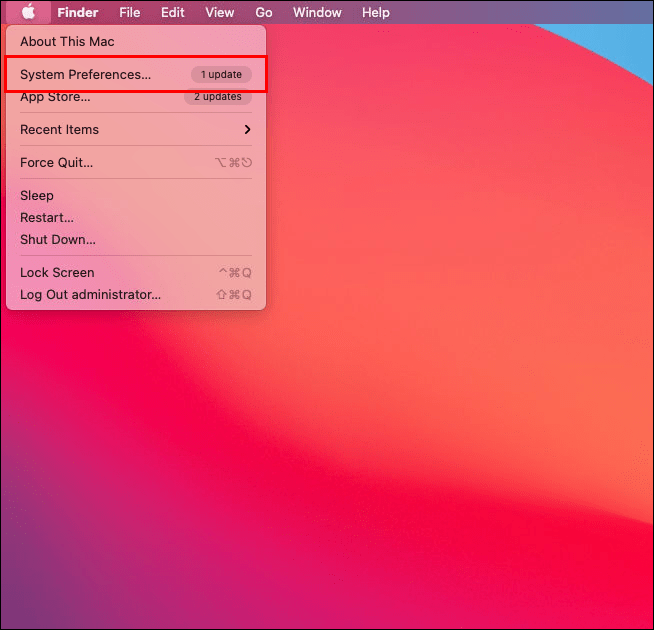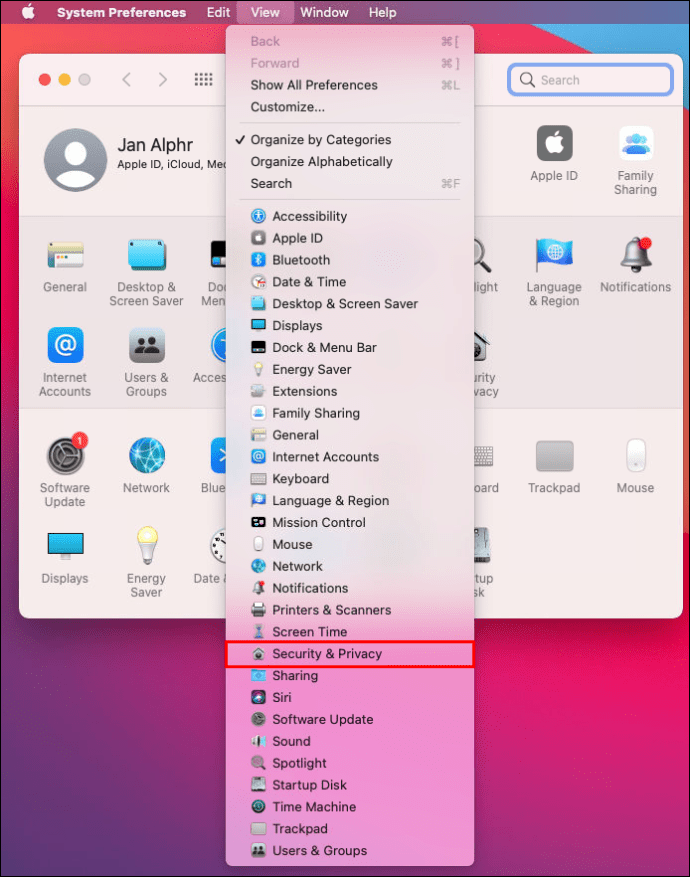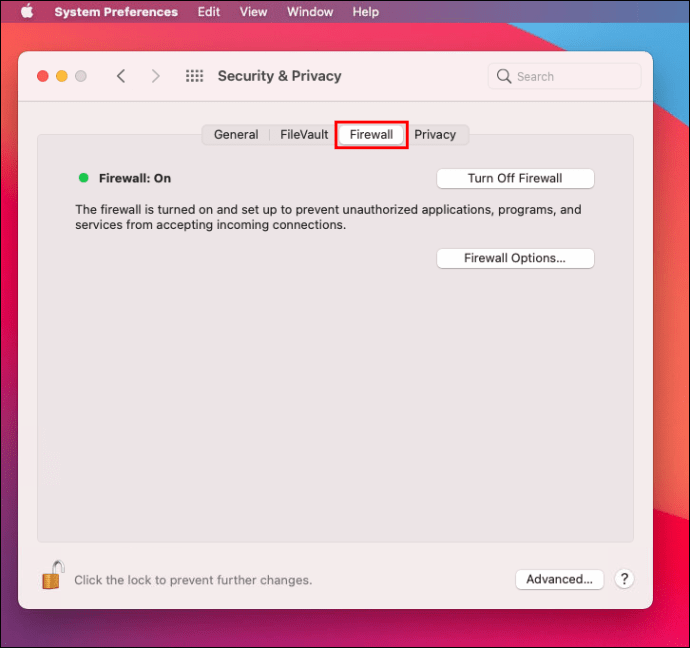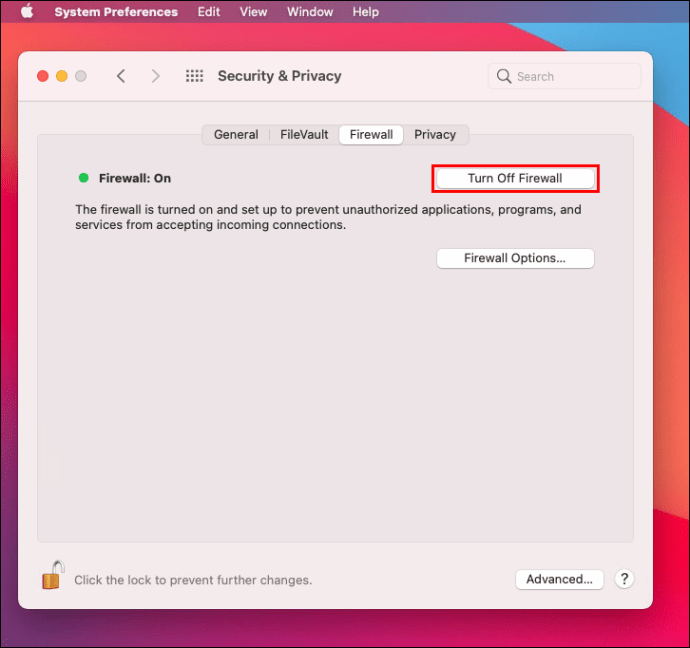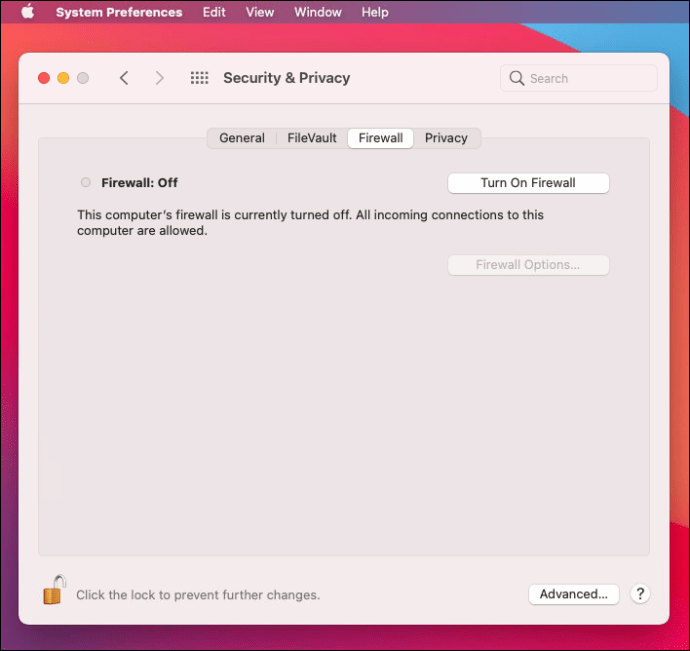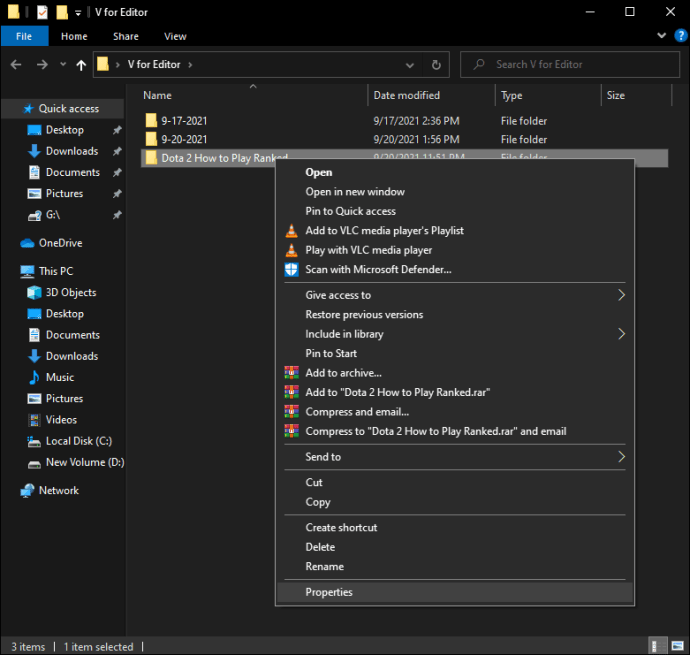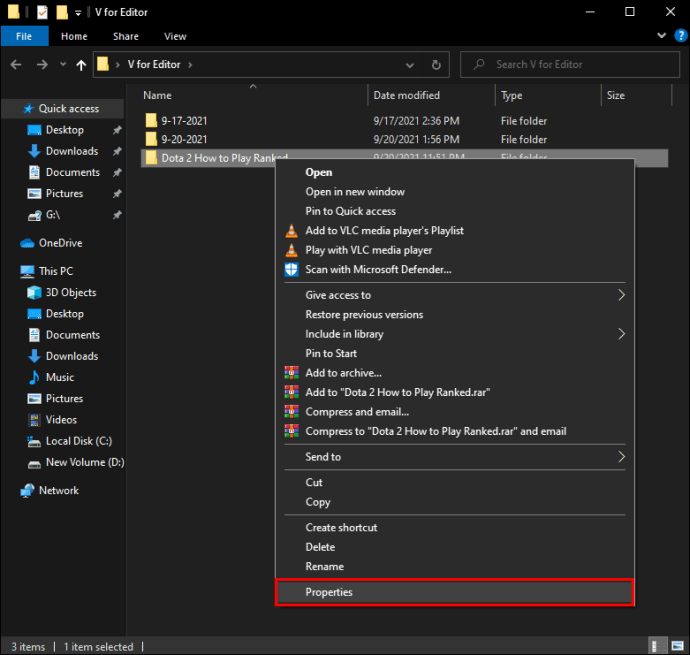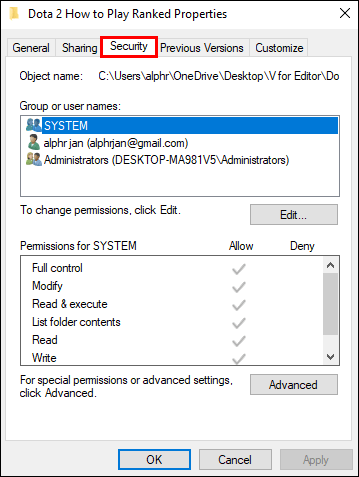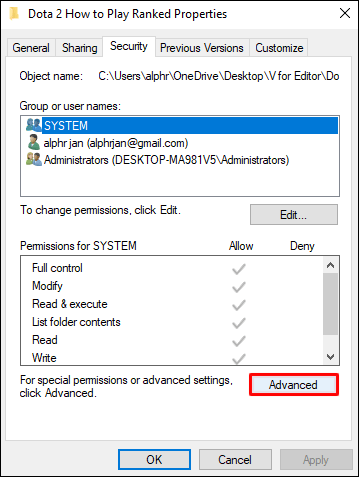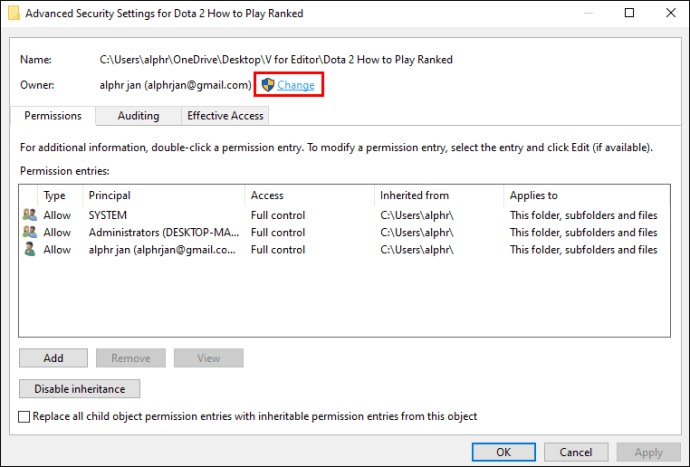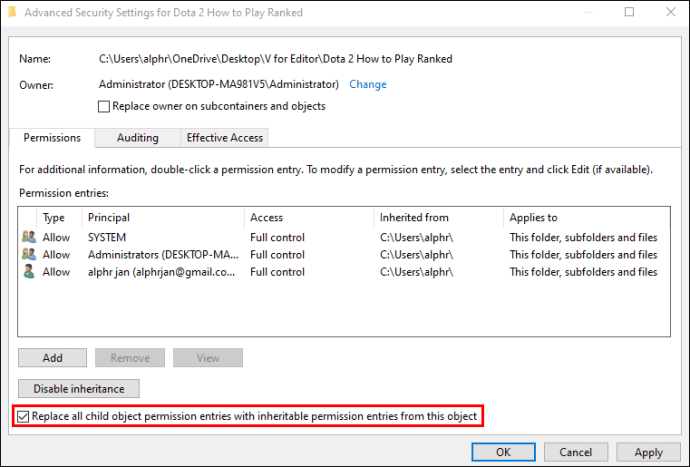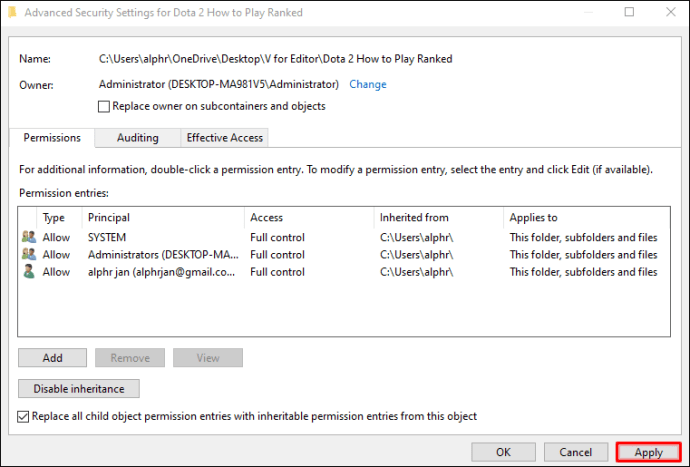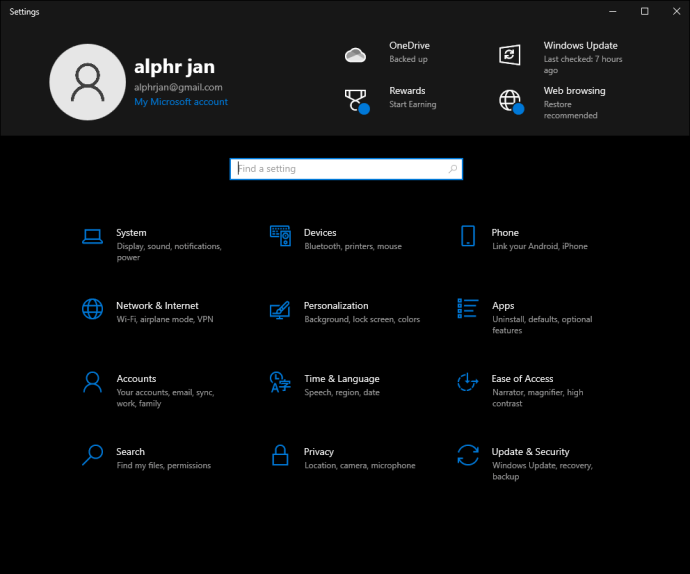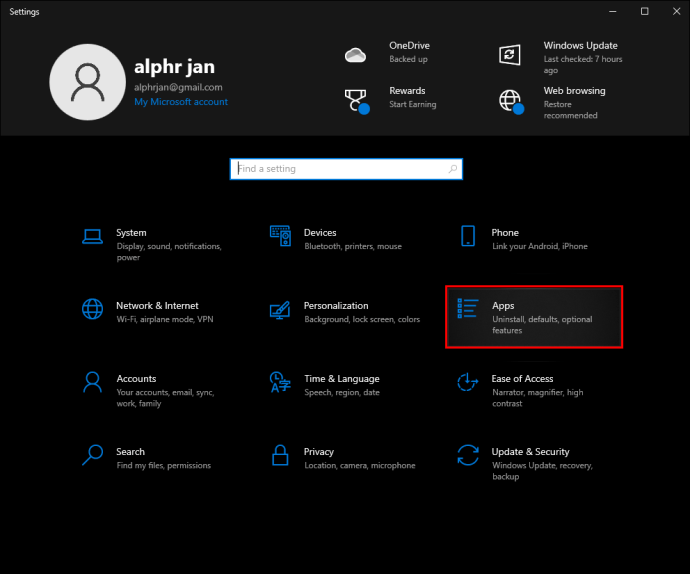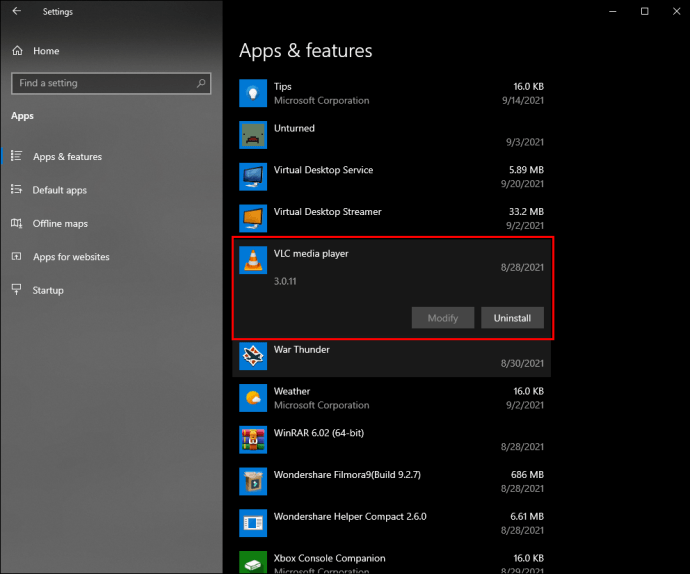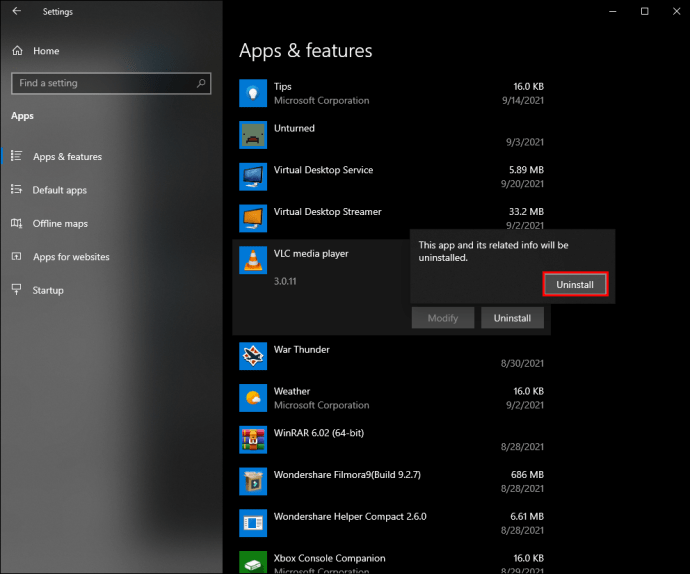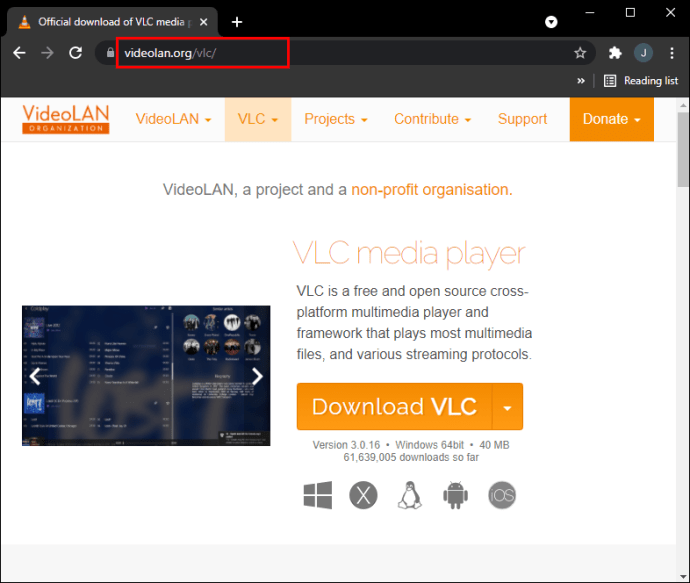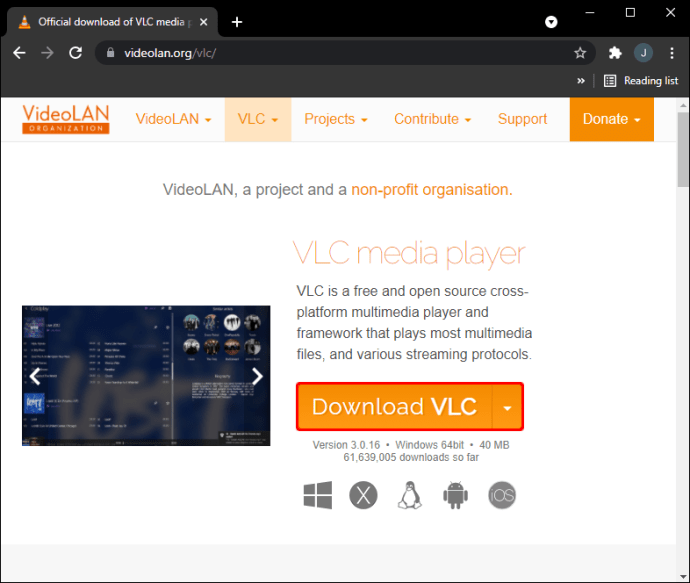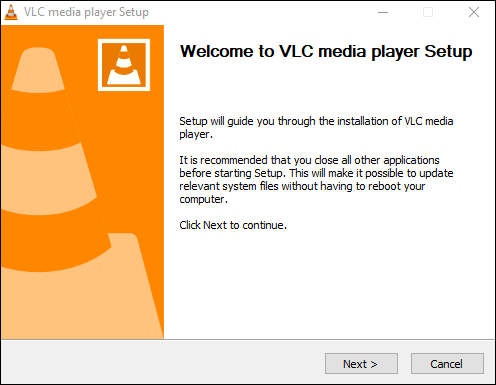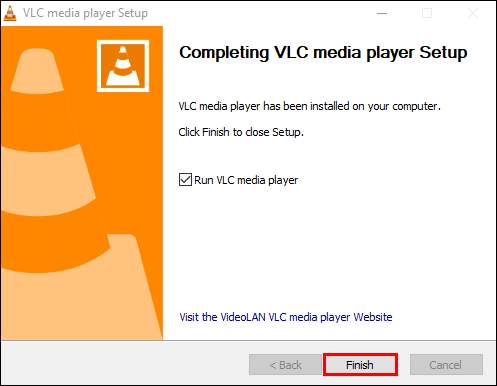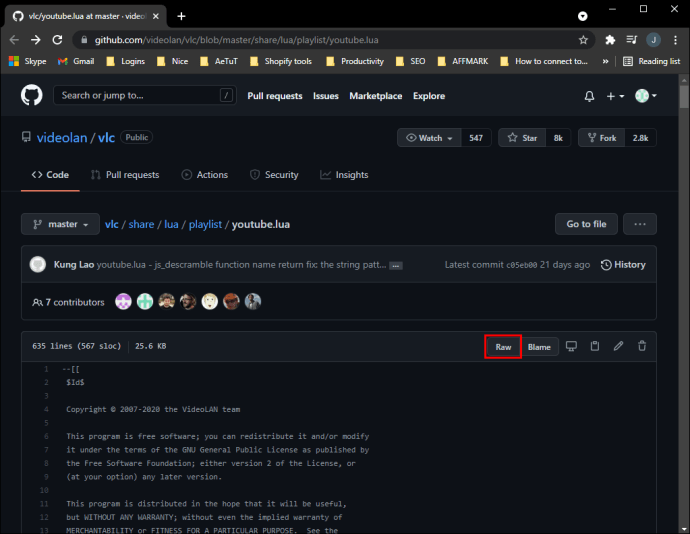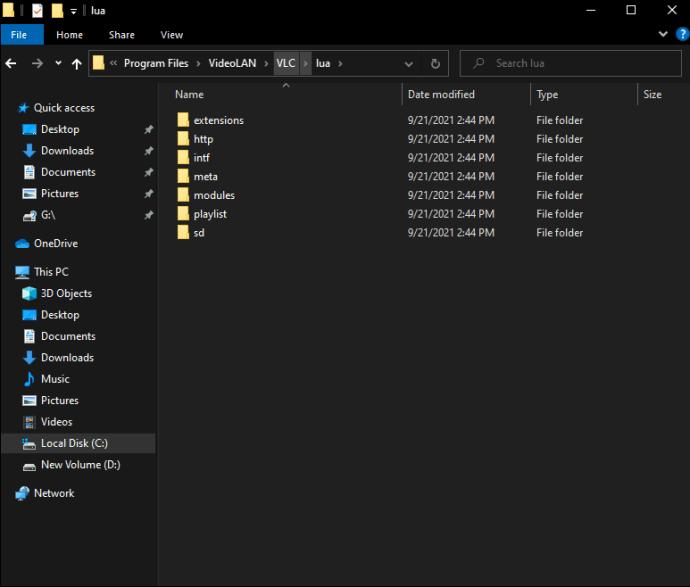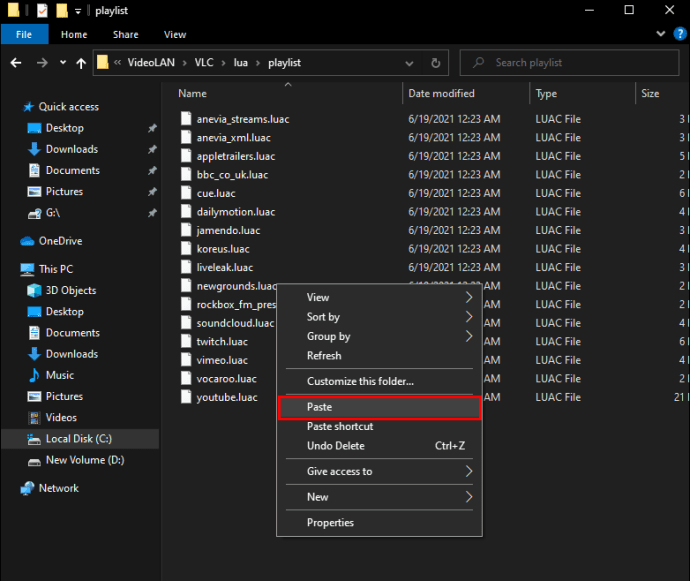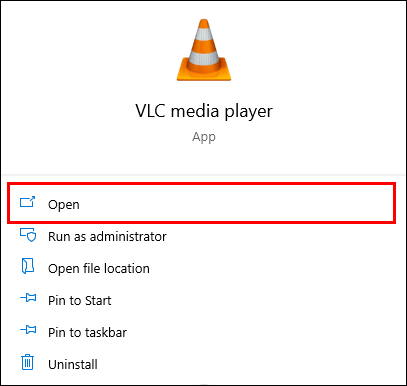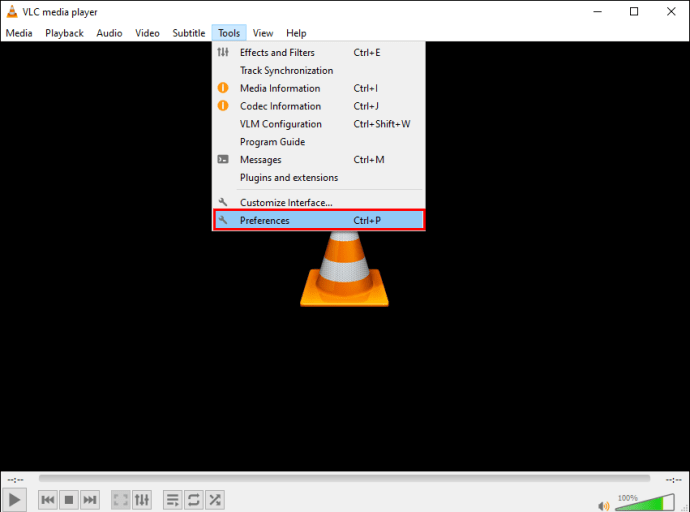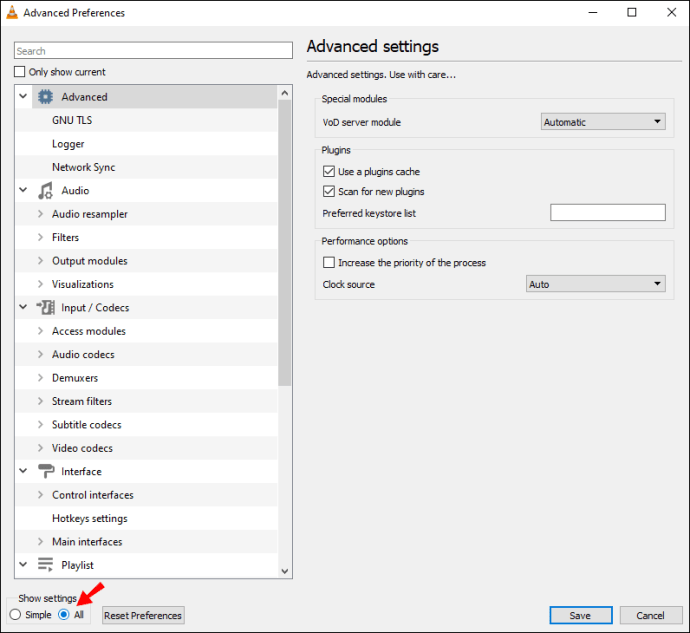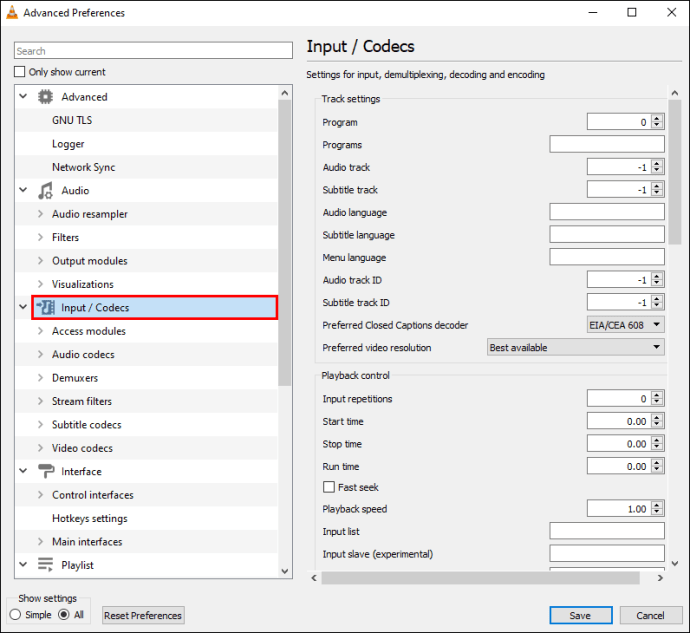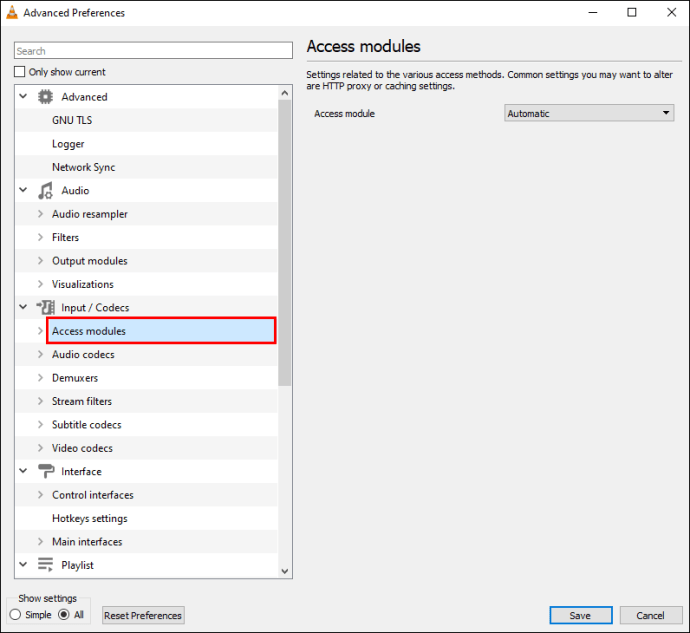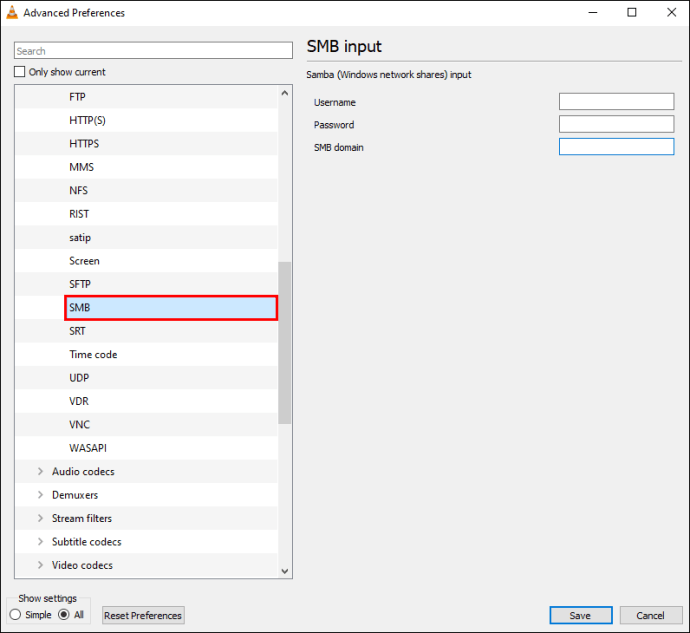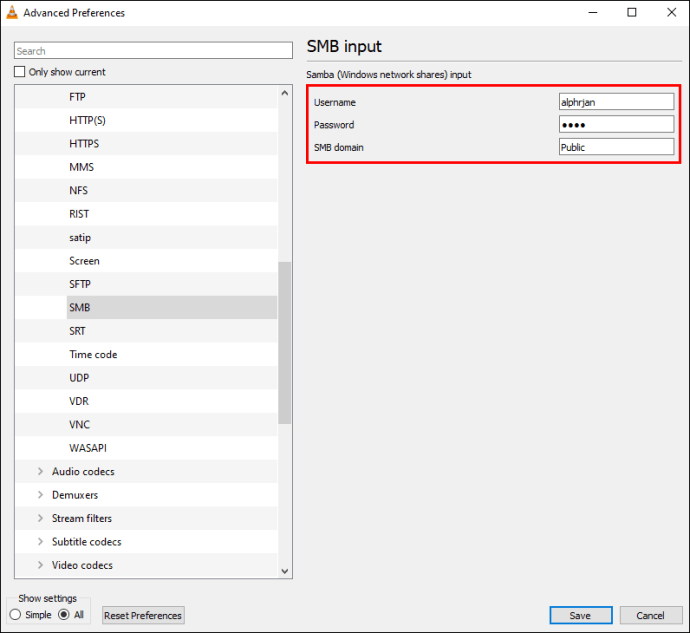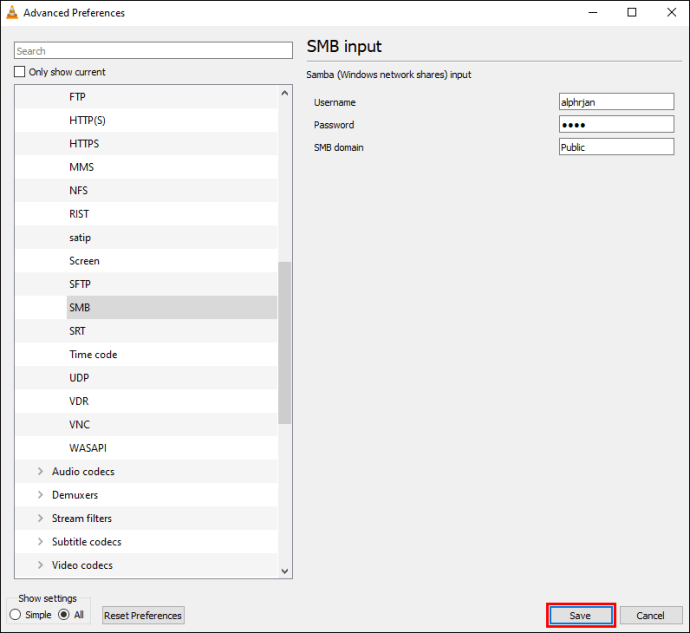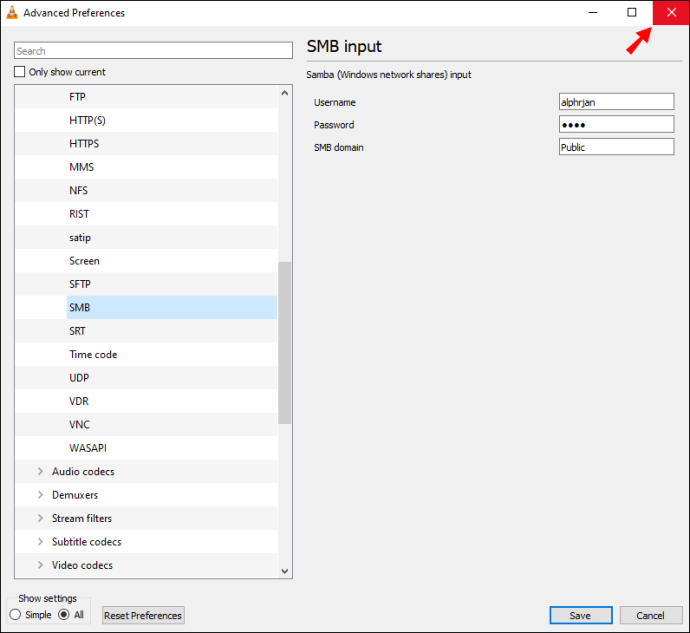หนึ่งในข้อผิดพลาดที่พบบ่อยที่สุดสำหรับผู้ใช้ VLC Media Player คือไม่สามารถเปิดไฟล์ MRL ได้ ข้อผิดพลาดนี้เกิดขึ้นเมื่อคอมพิวเตอร์ของคุณไม่พบไฟล์สื่อเป้าหมายในไดรฟ์ในเครื่อง บางครั้งก็เกิดจากปัจจัยอื่นๆ

หากคุณไม่แน่ใจว่าจะแก้ไขข้อผิดพลาดของไฟล์ MRL ได้อย่างไร แสดงว่าคุณมาถูกที่แล้ว โชคดีที่มีการบันทึกข้อผิดพลาดไว้อย่างดีและมีวิธีแก้ไข อ่านต่อเพื่อหาวิธีแก้ไขสถานการณ์เฉพาะของคุณ
VLC ไม่สามารถเปิด MRL – DVD
ในบางครั้ง VLC Media Player จะไม่อ่านดีวีดีอีกต่อไป โดยเฉพาะหากคุณใช้เครื่องเล่น DVD หรือ CD ภายนอก คุณจะได้รับข้อความแสดงข้อผิดพลาดแจ้งว่า VLC ไม่สามารถเปิดไฟล์ MRL
ในกรณีนี้ ผู้ร้ายคือไฟร์วอลล์ที่มีความกระตือรือร้น หากคอมพิวเตอร์ของคุณมีซอฟต์แวร์ป้องกันไวรัสของบริษัทอื่นติดตั้งอยู่ จะตั้งค่าสถานะไดรฟ์ภายนอกว่าเป็นอันตราย ดังนั้น VLC Media Player จึงไม่สามารถอ่านดิสก์ได้
วิธีแก้ไขคือปิดไฟร์วอลล์ของโปรแกรมป้องกันไวรัส เนื่องจากมักจะขจัดข้อผิดพลาดนี้ในไดรฟ์ DVD/CD ภายนอก โปรแกรมป้องกันไวรัสแต่ละโปรแกรมมีวิธีปิดการใช้งานไฟร์วอลล์ และเราแนะนำให้คุณปฏิบัติตามเทคนิคที่เหมาะสม
หากปิดใช้งานไฟร์วอลล์ไม่ทำงาน คุณอาจต้องถอนการติดตั้งโปรแกรมป้องกันไวรัสทั้งหมด บางครั้ง การติดตั้ง VLC Media Player ใหม่ก็ใช้งานได้เช่นกัน
แม้ว่า Windows Defender จะไม่ใช่สาเหตุของข้อผิดพลาดนี้ แต่คุณอาจเลือกที่จะปิดใช้งานไฟร์วอลล์ได้เช่นกัน การทำเช่นนี้อาจช่วยแก้ปัญหาได้ แต่ไม่รับประกัน
การปิดใช้งานบริการไฟร์วอลล์ของ Windows Defender
หากไฟร์วอลล์ของ Windows Defender เป็นผู้ร้าย คุณจะไม่มีทางเลือกอื่นนอกจากต้องปิดใช้งานไฟร์วอลล์ที่ใช้ นี่คือขั้นตอนในการทำเช่นนั้น:
- คลิกที่ปุ่ม Start บนพีซี Windows ของคุณ
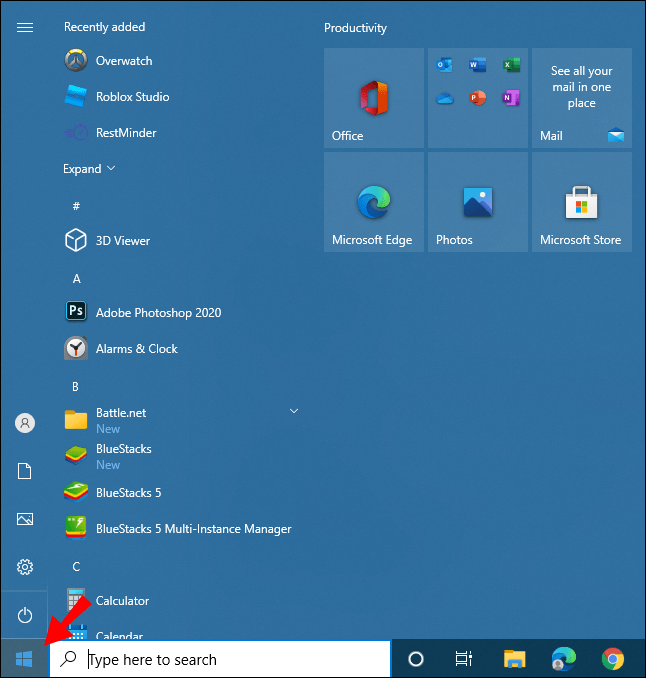
- ไปที่การตั้งค่า
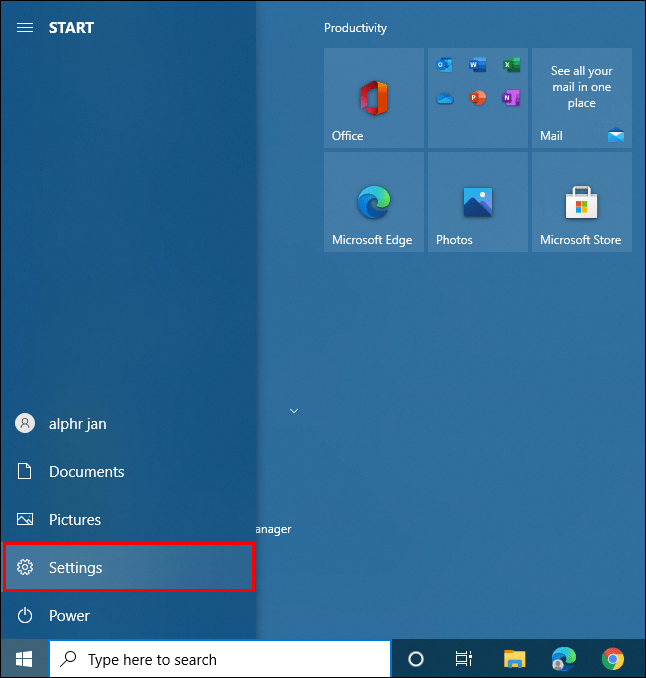
- เลือก “อัปเดตและความปลอดภัย”
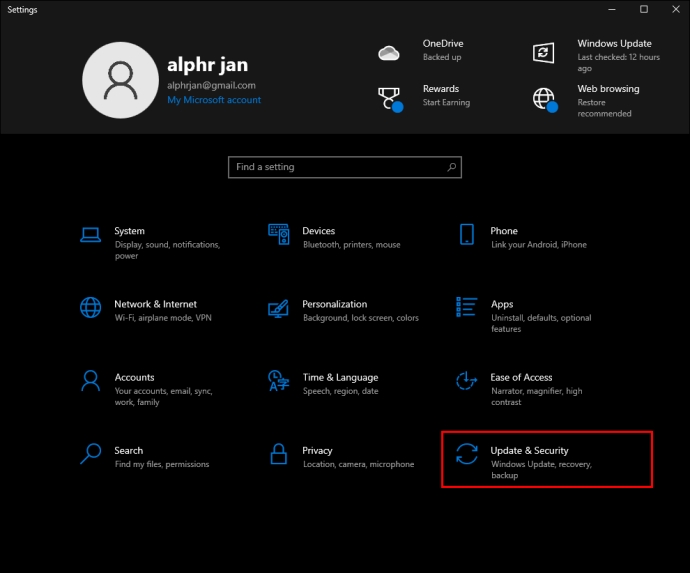
- ไปที่ "ความปลอดภัยของ Windows"
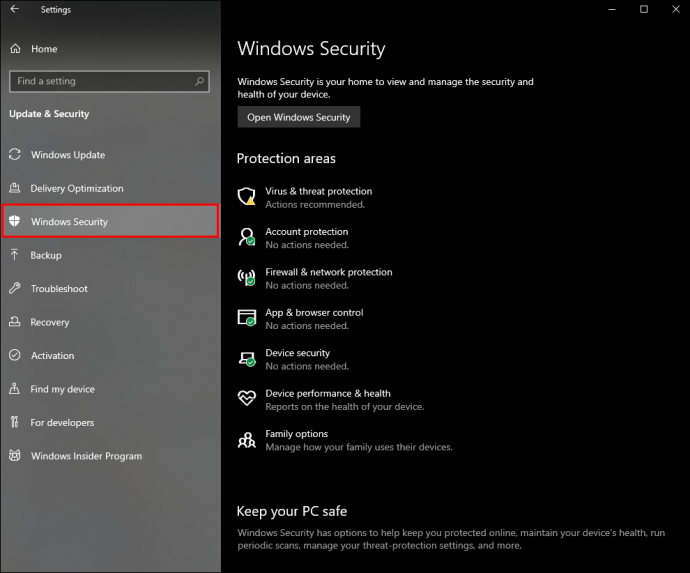
- ถัดไป เปิด "ไฟร์วอลล์และการป้องกันเครือข่าย"
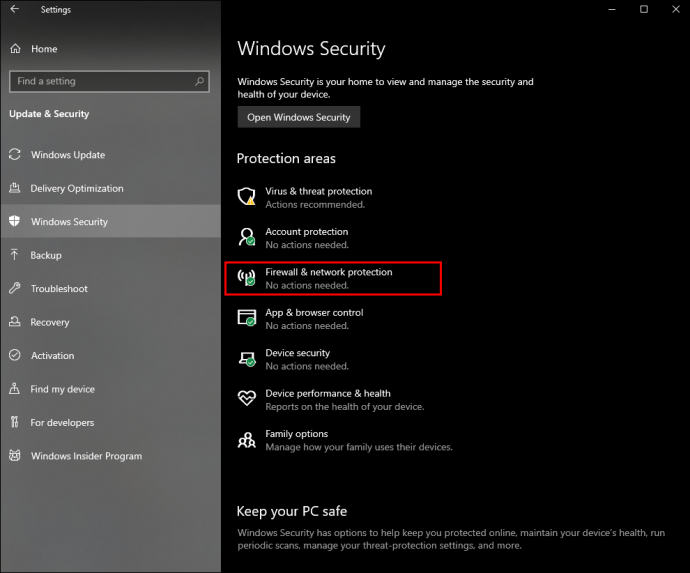
- เลือกโปรไฟล์เครือข่าย
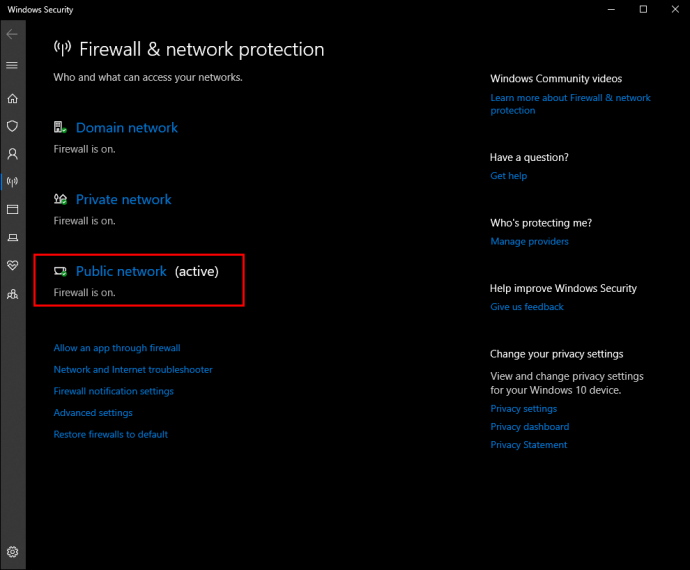
- ปิดไฟร์วอลล์
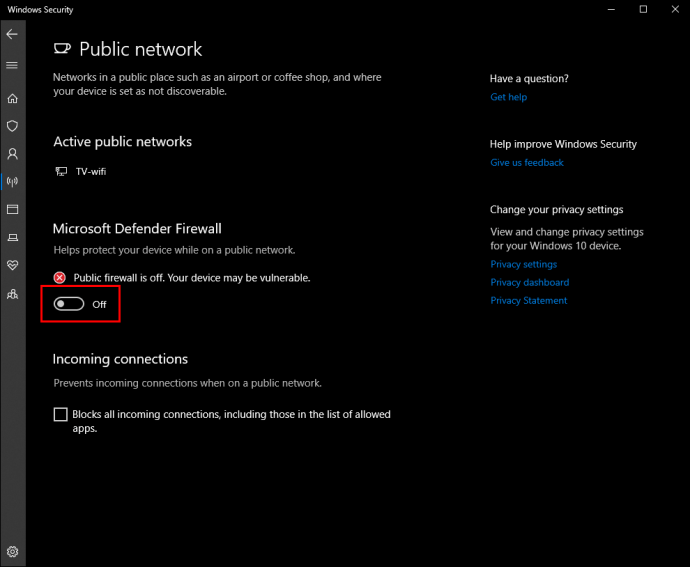
การปิดไฟร์วอลล์อาจทำให้พีซีของคุณเสี่ยงต่อมัลแวร์หรือการแฮ็ก ดังนั้น เราไม่แนะนำให้ทำเช่นนั้นเว้นแต่คุณจะไม่มีทางเลือก หากคุณต้องการให้ VLC มีข้อยกเว้น ให้ทำตามคำแนะนำเหล่านี้แทน:
- เริ่มจากขั้นตอนที่ห้าด้านบน
- เลือกโปรไฟล์เครือข่าย
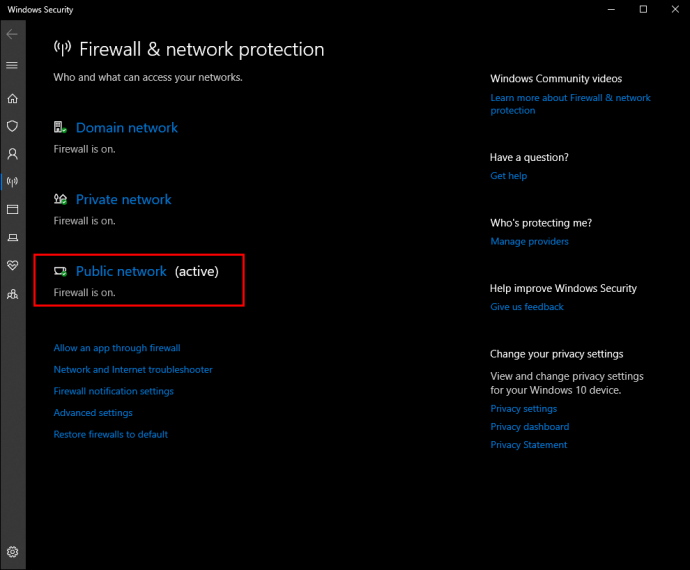
- แทนที่จะปิดไฟร์วอลล์ ให้เลื่อนเคอร์เซอร์ไปที่ด้านล่างแล้วคลิก "อนุญาตแอปผ่านไฟร์วอลล์"
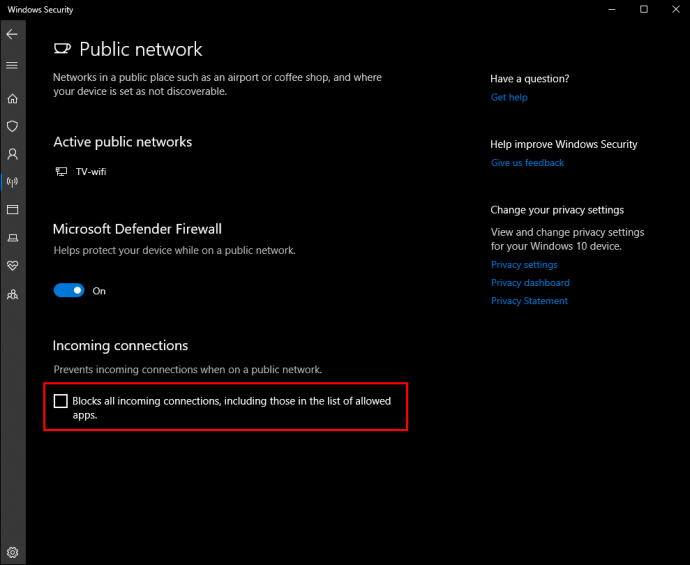
- คลิกที่ "เปลี่ยนการตั้งค่า"
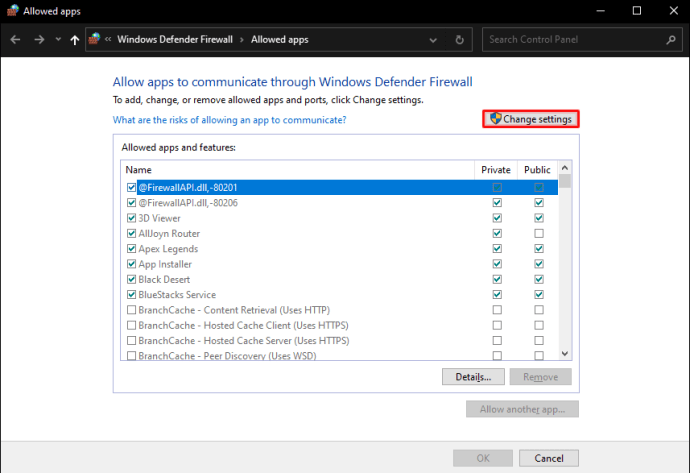
- เลื่อนลงรายการแอพและมองหา VLC Media Player
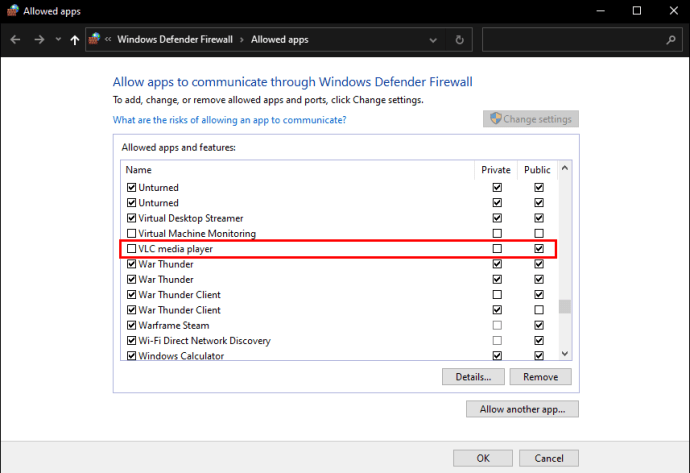
- ทำเครื่องหมายที่ช่องด้านหลังชื่อ
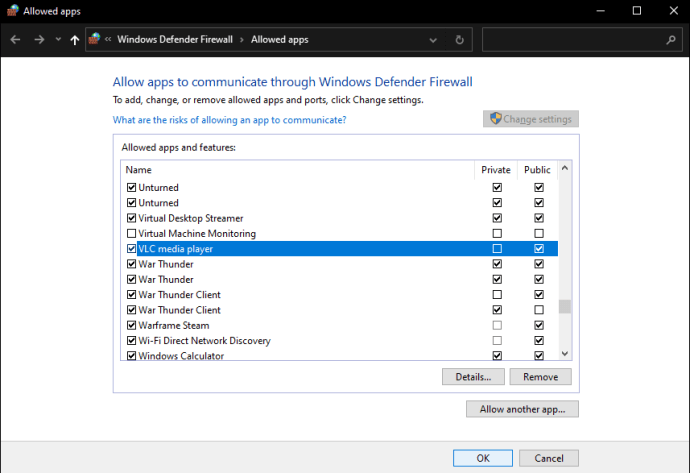
- เลือกประเภทเครือข่ายเพื่อเข้าถึงเครือข่าย
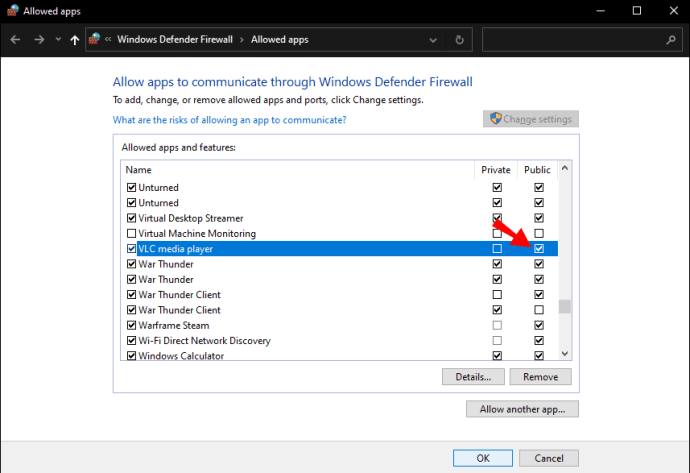
- ยืนยันและบันทึกการตั้งค่าของคุณ
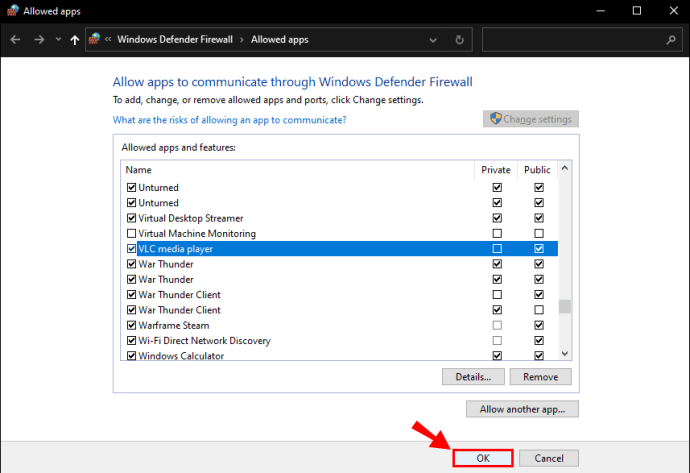
แม้ว่าจะไม่ใช่เรื่องปกติที่จะเห็น Windows Defender ทำให้เกิดปัญหา MRL แต่ความรู้นี้มีประโยชน์หากเกิดขึ้นกับโปรแกรมที่ทำให้เกิดปัญหา
อย่างไรก็ตาม หากคุณไม่ต้องการปิดใช้งานไฟร์วอลล์เพื่อความปลอดภัย มีวิธีอื่น
อ้างสิทธิ์ความเป็นเจ้าของไฟล์
หากคุณอ้างสิทธิ์ความเป็นเจ้าของไฟล์สื่อที่ละเมิด คอมพิวเตอร์ของคุณจะไม่เห็นไฟล์ดังกล่าวเป็นภัยคุกคามอีกต่อไป คุณจะแก้ไขปัญหาทันทีหลังจากทำตามขั้นตอนเหล่านี้:
- คลิกขวาที่ไฟล์ที่คุณต้องการอ้างสิทธิ์ความเป็นเจ้าของ
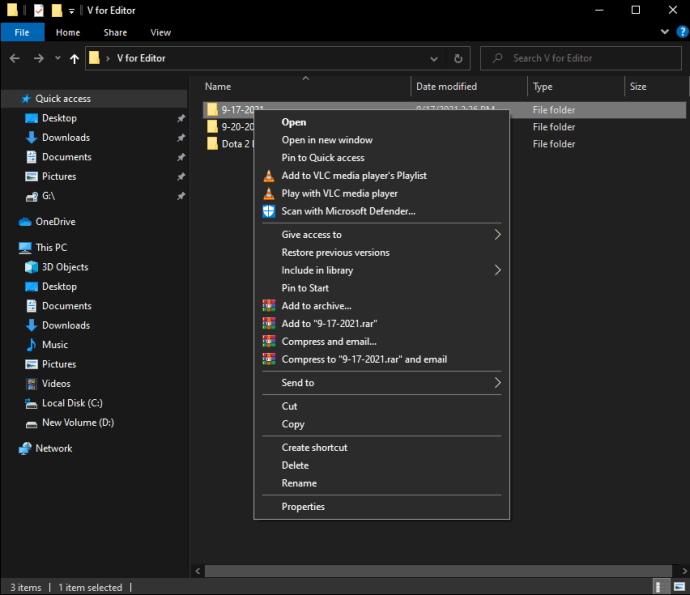
- เลือก "คุณสมบัติ" จากเมนูแบบเลื่อนลง
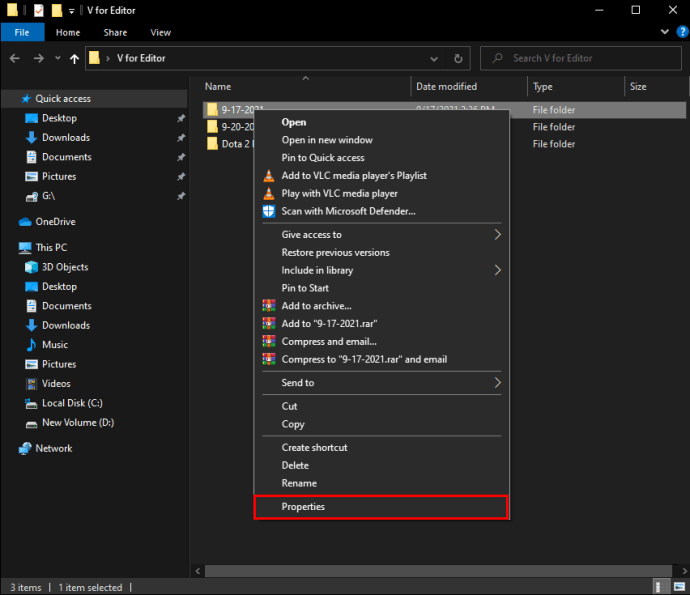
- ย้ายไปที่แท็บ "ความปลอดภัย"
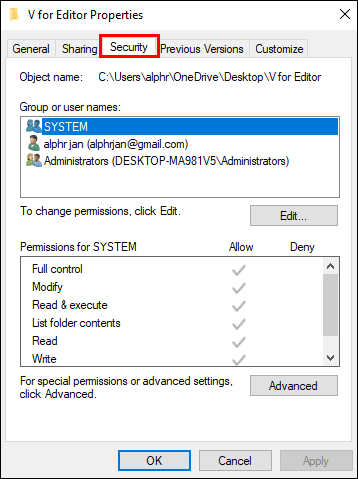
- เลือกปุ่ม "ขั้นสูง" เพื่อเปิดเมนูใหม่
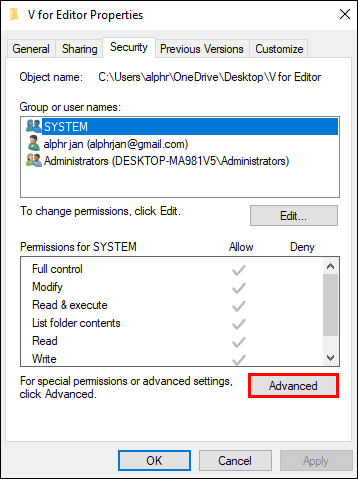
- คลิกที่ "เปลี่ยน" ใกล้ด้านบน
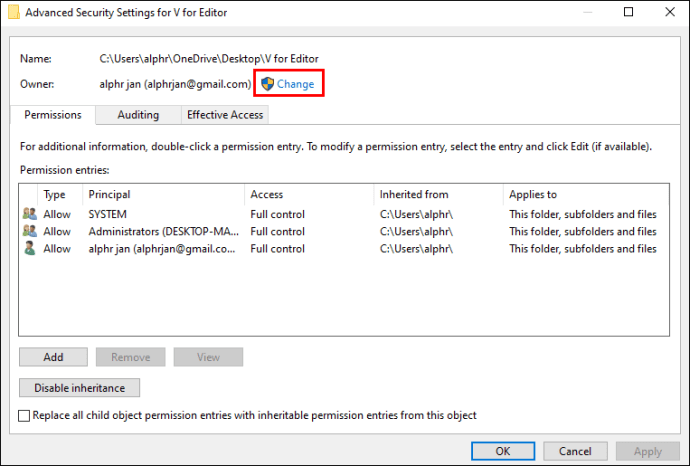
- ที่ช่องใกล้ "ป้อนชื่อวัตถุ" พิมพ์ "
ผู้ดูแลระบบ.”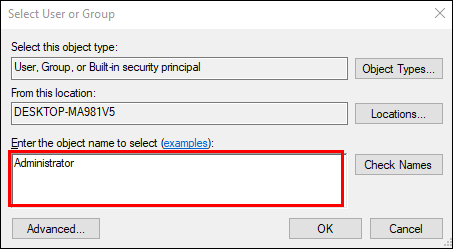
- เลือก “ตกลง”
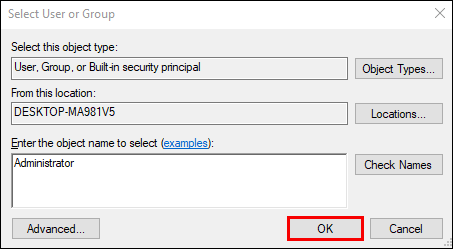
- ทำเครื่องหมายในช่องที่ระบุว่า “
แทนที่รายการอนุญาตออบเจ็กต์ย่อยทั้งหมดด้วยรายการสิทธิ์ที่สืบทอดได้จากออบเจ็กต์นี้.”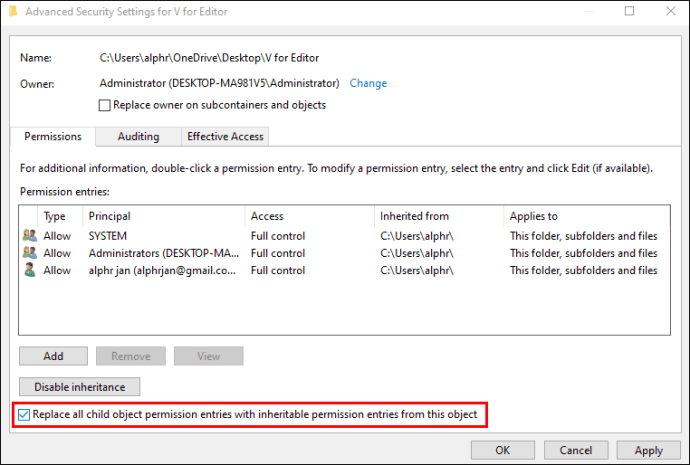
- ใช้การตั้งค่า

- ลองเปิดไฟล์สื่ออีกครั้ง
หากทุกอย่างเรียบร้อยดี คุณสามารถเปิดไฟล์ในไดรฟ์ภายนอกพร้อมโบนัสในการรักษาไฟร์วอลล์ของคุณให้ไม่เสียหาย
VLC ไม่สามารถเปิด MRL บน Mac
การไม่สามารถเปิดไฟล์สื่ออาจเกิดขึ้นบน Mac ได้เช่นกัน แม้ว่า Mac OS และ Windows จะแตกต่างกันมาก แต่ข้อผิดพลาดเกิดขึ้นกับทั้งคู่ด้วยเหตุผลเดียวกัน นั่นคือไฟร์วอลล์ที่มีการป้องกันมากเกินไป
การแก้ไขที่ดีที่สุดคือการปิดใช้งานไฟร์วอลล์ของ Mac หรือแม้แต่ถอนการติดตั้งซอฟต์แวร์ป้องกันไวรัสเอง นี่คือวิธีการทำแบบเดิม:
- คลิกที่เมนูแอปเปิ้ล
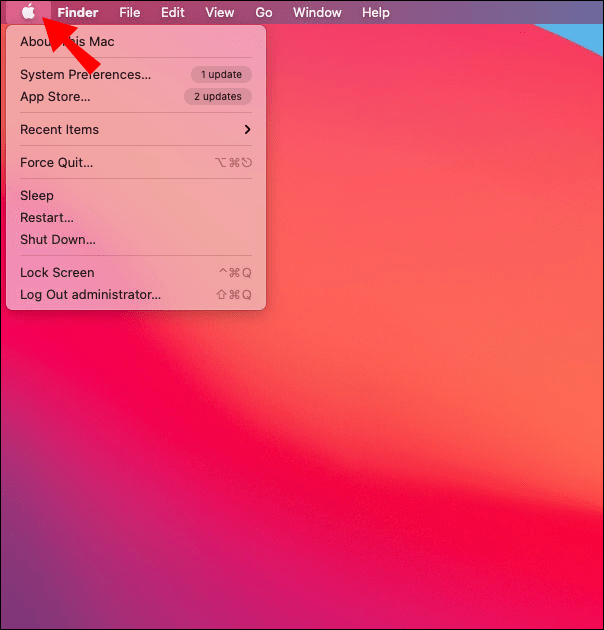
- ไปที่ "การตั้งค่าระบบ"
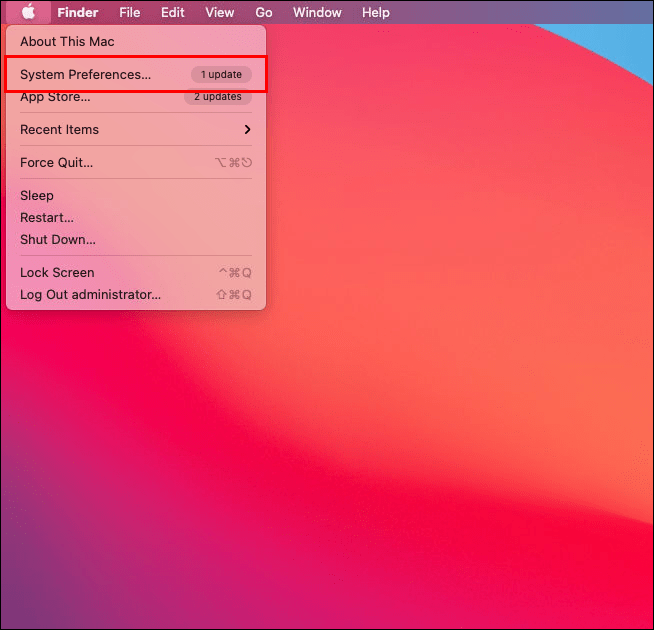
- ไปที่ "ดู" จากนั้น "ความปลอดภัย"
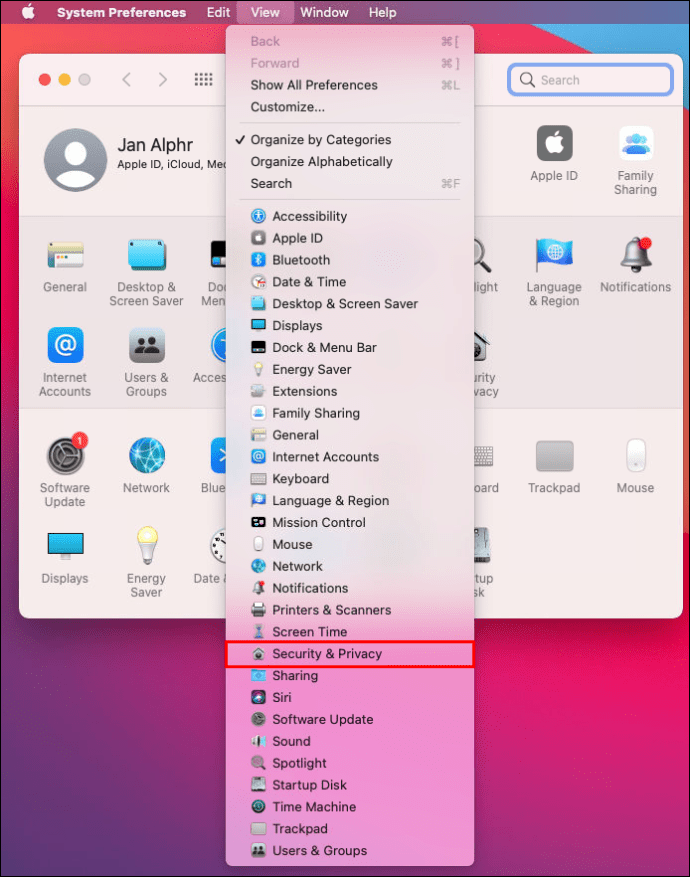
- คลิกที่แท็บ "ไฟร์วอลล์" ที่ปรากฏขึ้น
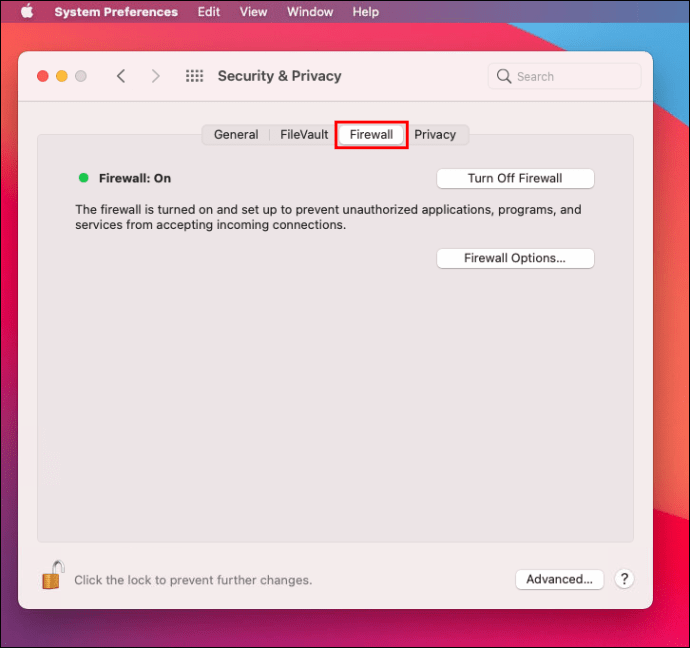
- คลิกที่ไอคอน "หยุด" ที่ดูเหมือนสี่เหลี่ยมจัตุรัส
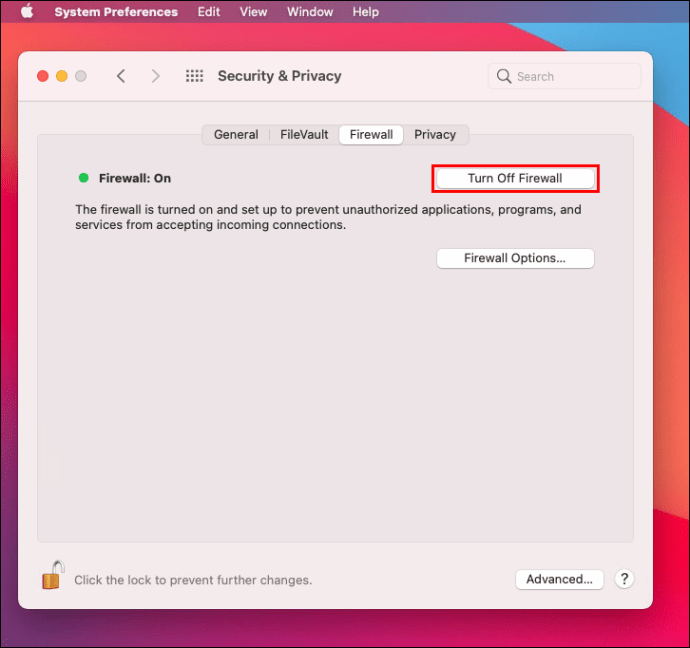
- Mac ของคุณจะแจ้งให้คุณทราบว่าขณะนี้ไฟร์วอลล์ปิดอยู่
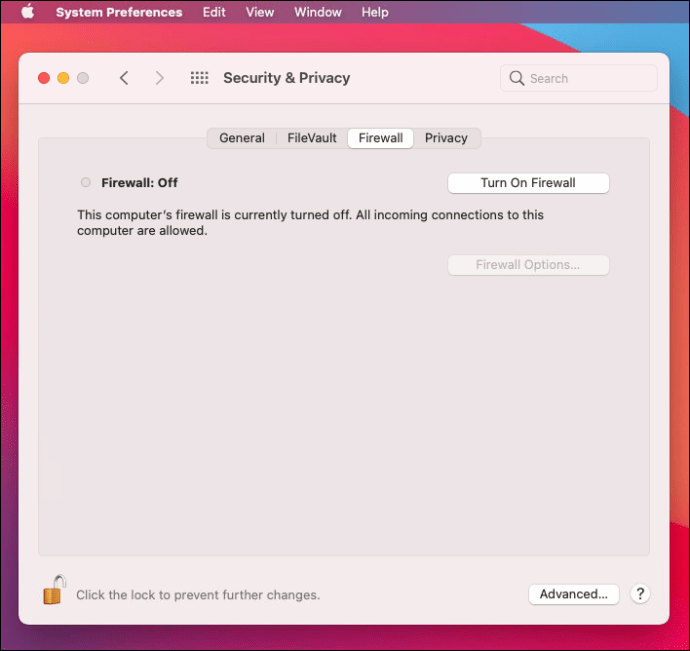
- บันทึกการเปลี่ยนแปลงแล้วลองเปิดไฟล์อีกครั้ง
คุณยังสามารถกำหนดค่าไฟร์วอลล์ของคุณให้ละเว้น VLC Media Player โดยเฉพาะได้
VLC ไม่สามารถเปิดไฟล์ในเครื่อง MRL
คุณอาจพบข้อผิดพลาดนี้หากคุณมีไฟล์สื่อบันทึกอยู่ในไดรฟ์ในเครื่องของคอมพิวเตอร์ของคุณ เกิดขึ้นเนื่องจากปัญหาความเป็นเจ้าของ ไคลเอ็นต์ VLC ที่ล้าสมัย และไฟร์วอลล์ มาดูการแก้ไขที่เป็นไปได้กัน
การเป็นเจ้าของไฟล์
ดังที่เราได้พูดถึงความเป็นเจ้าของในหัวข้อก่อนหน้านี้ การเป็นเจ้าของมีแนวโน้มที่จะเป็นวิธีแก้ปัญหาที่มีประสิทธิภาพมากที่สุด ไฟร์วอลล์ของคุณจะยังคงทำงานอยู่และปกป้องคอมพิวเตอร์ของคุณจากภัยคุกคามในขณะที่คุณเพลิดเพลินกับการรับชมวิดีโอ นี่คือสิ่งที่คุณต้องทำ:
- คลิกขวาที่ไฟล์มีเดีย
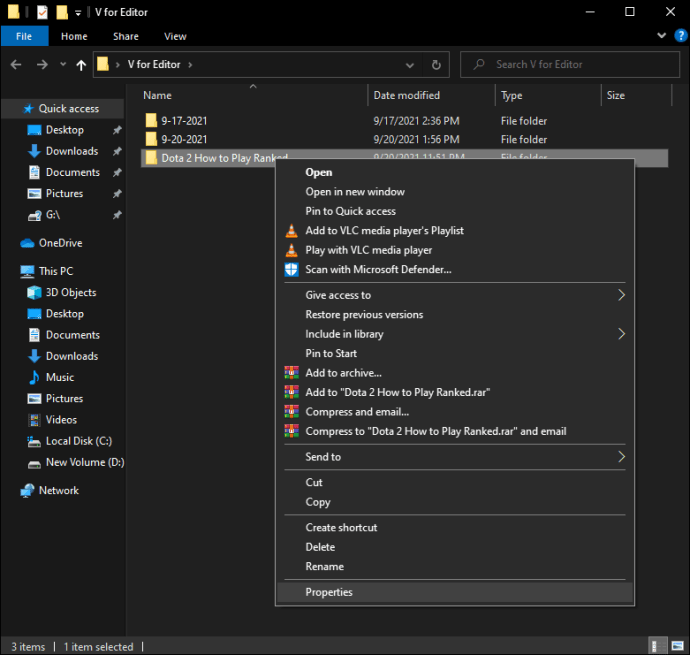
- คลิกที่ "คุณสมบัติ"
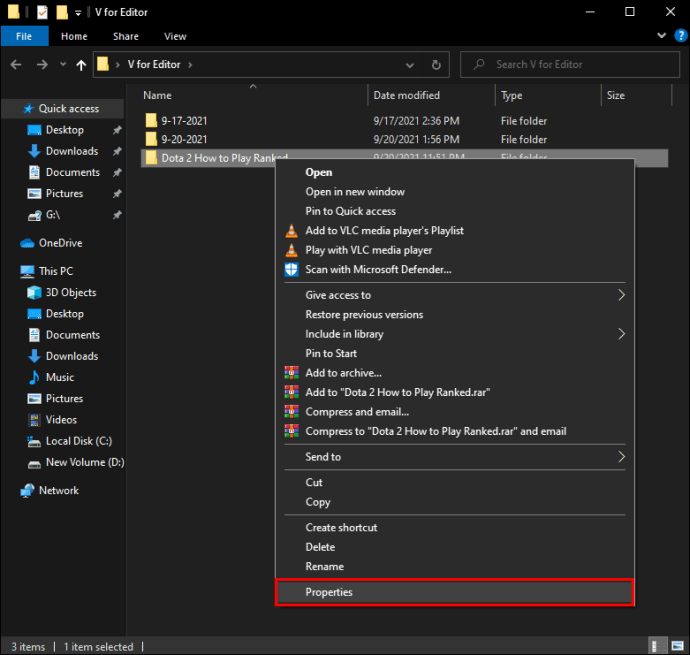
- สลับไปที่แท็บ "ความปลอดภัย" จากตัวเลือกต่างๆ
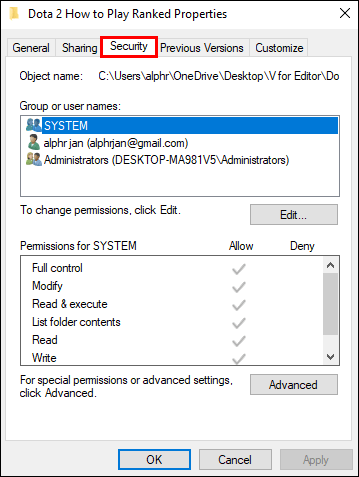
- ไปที่การตั้งค่าขั้นสูง
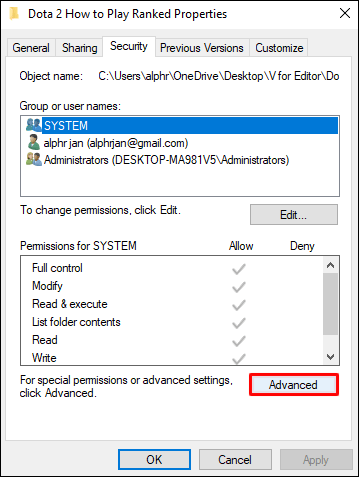
- เลือก "เปลี่ยน" ใกล้ด้านบน
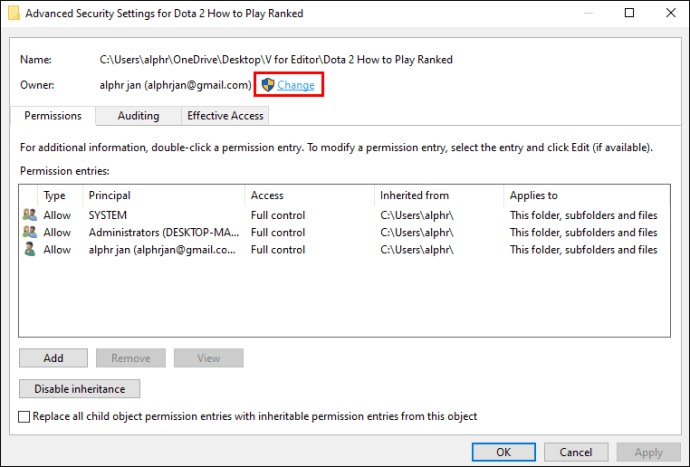
- พิมพ์ "
ผู้ดูแลระบบ” ในช่องที่เกี่ยวข้องกับ “ป้อนชื่อวัตถุ.”
- ทำเครื่องหมายที่ช่อง “
แทนที่รายการอนุญาตออบเจ็กต์ย่อยทั้งหมดด้วยรายการสิทธิ์ที่สืบทอดได้จากออบเจ็กต์นี้.”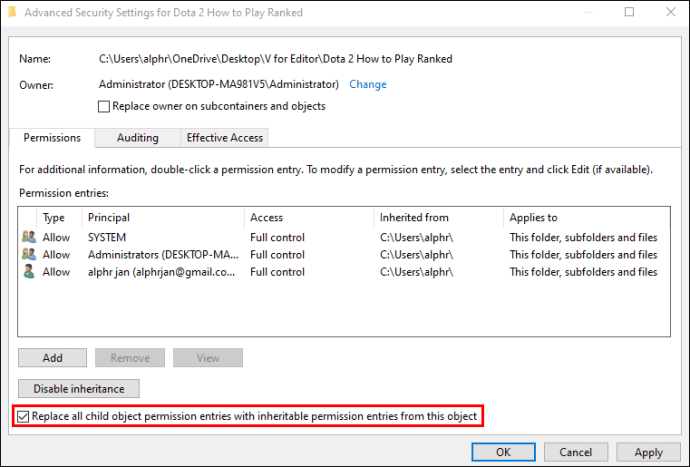
- ยืนยันการตั้งค่าของคุณโดยกดปุ่ม "ใช้"
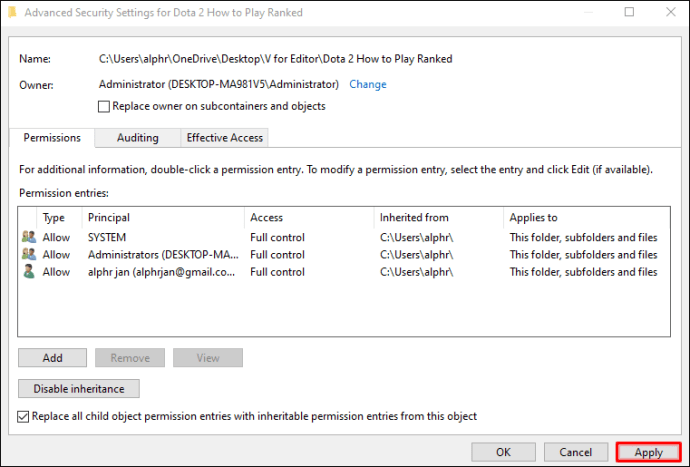
- ลองเปิดไฟล์สื่ออีกครั้ง
ติดตั้ง VLC Media Player ใหม่
ผู้ใช้บางคนลืมอัปเดต VLC Media Player และใช้เวอร์ชันที่ล้าสมัย บางครั้ง ข้อผิดพลาดนี้เกิดขึ้นอย่างแม่นยำเนื่องจากการใช้สำเนาเก่า วิธีแก้ไขคือถอนการติดตั้ง VLC และรับการอัปเดตล่าสุด
หากต้องการติดตั้งเครื่องเล่นใหม่ โปรดปฏิบัติตามคำแนะนำด้านล่าง:
- ไปที่เมนูการตั้งค่าใน Windows
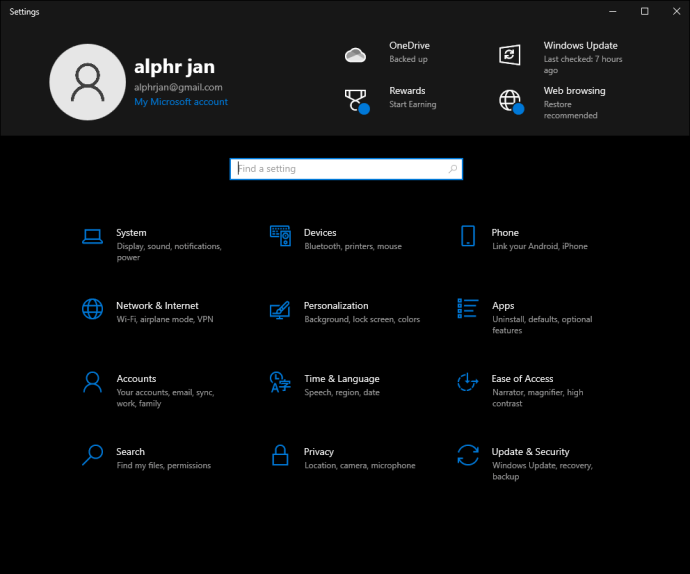
- คลิกที่ "แอพ"
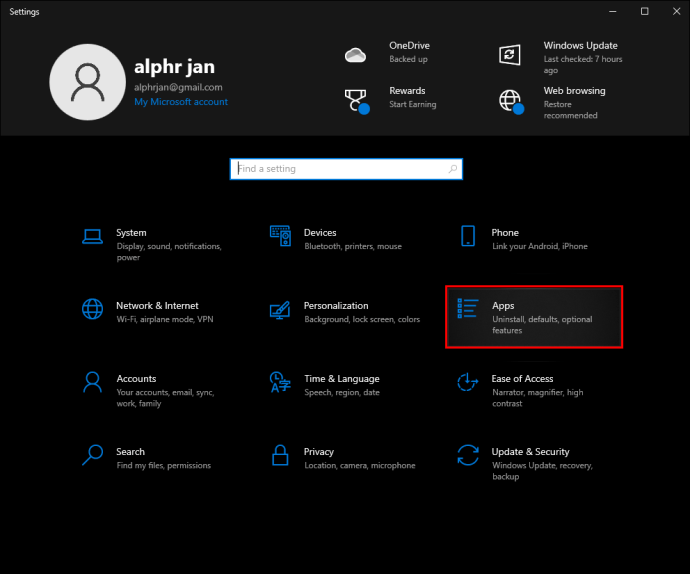
- เลื่อนลงและค้นหา VLC Media Player
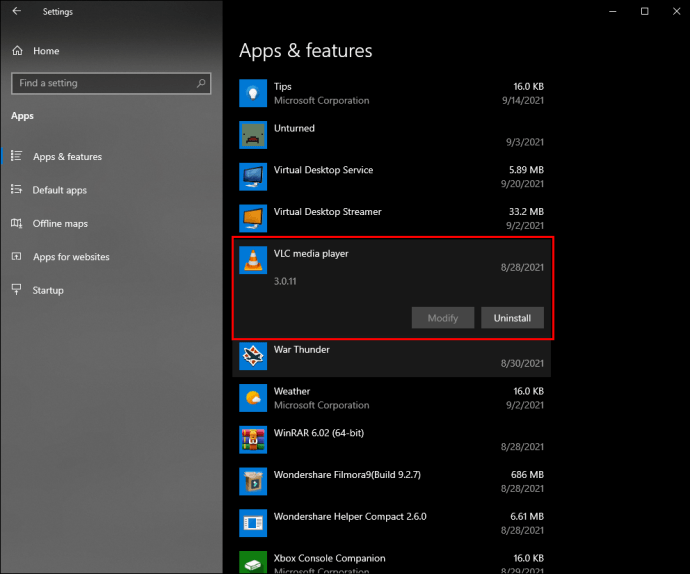
- ถอนการติดตั้ง VLC Player และทำตามขั้นตอนบนหน้าจอทั้งหมด
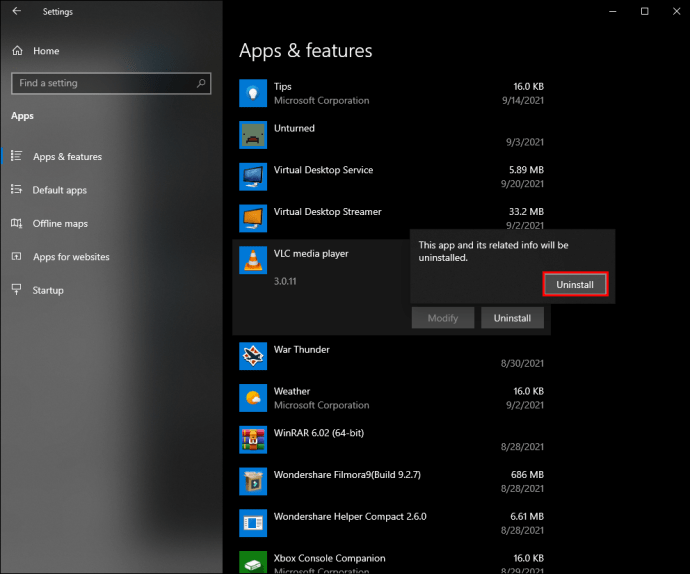
- ไปที่เว็บไซต์อย่างเป็นทางการ
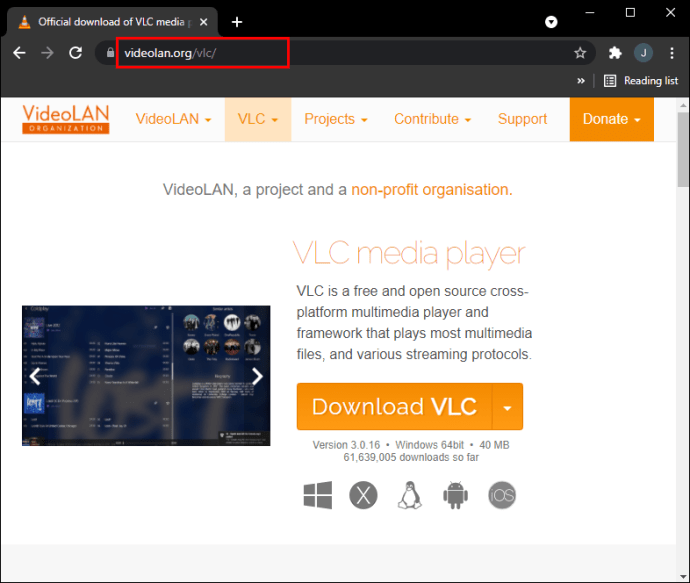
- ดาวน์โหลด VLC Media Player เวอร์ชันล่าสุด
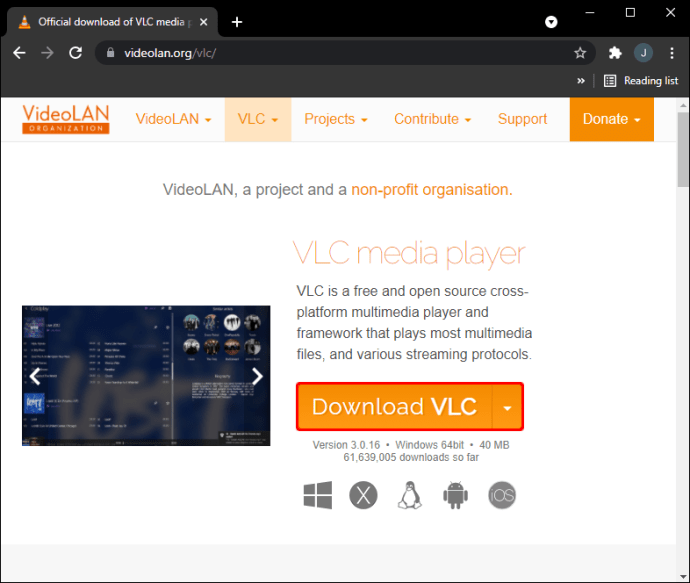
- ทำตามคำแนะนำของโปรแกรมติดตั้ง
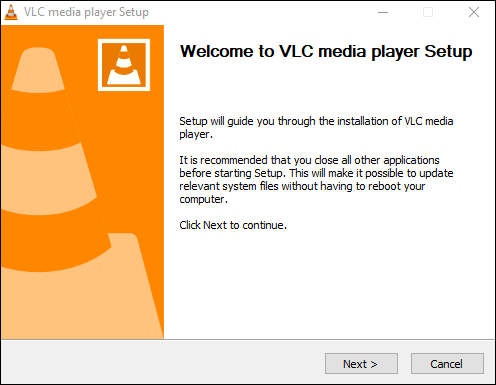
- เรียกใช้ VLC และลองเปิดไฟล์
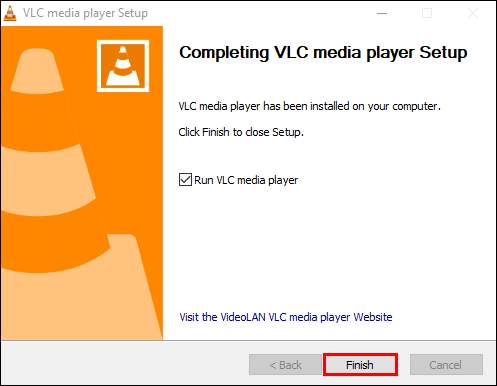
ปิดไฟร์วอลล์
ในบางครั้ง ไฟร์วอลล์ของโปรแกรมป้องกันไวรัสจะป้องกันไม่ให้คุณเปิด MRL ทำตามคำแนะนำของโปรแกรมเฉพาะของคุณเพื่อปิดการใช้งาน เมื่อการป้องกันไฟร์วอลล์ของคุณปิดอยู่ คุณไม่ควรพบข้อผิดพลาดอีก
Windows Defender ไม่ควรทำให้เกิดข้อผิดพลาด MRL ปรากฏขึ้น อย่างไรก็ตาม หากคุณต้องการปิดการใช้งานไฟร์วอลล์ คุณสามารถทำได้ฟรี
VLC ไม่สามารถเปิด MRL บน YouTube
คุณสามารถใช้ VLC Media Player เพื่อดูวิดีโอ YouTube ได้ แม้ว่า Google จะไม่ใช่แฟนตัวยงของสิ่งนี้ ดังนั้นบริษัทจึงพยายามทำให้การทำเช่นนั้นยากขึ้น โชคดีที่นักพัฒนาของ VLC ได้เผยแพร่วิธีแก้ไขปัญหา
กุญแจสำคัญในการดูวิดีโอ YouTube บน VLC คือการดาวน์โหลดไฟล์ .lua การเปลี่ยนชื่อเพื่อเปลี่ยนรูปแบบจะช่วยแก้ปัญหาได้ หลังจากเสร็จสิ้นกระบวนการ จะสามารถเปิด YouTube MRL ได้อีกครั้ง
นี่คือขั้นตอนที่จำเป็น:
- ดาวน์โหลดไฟล์ .lua ก่อน
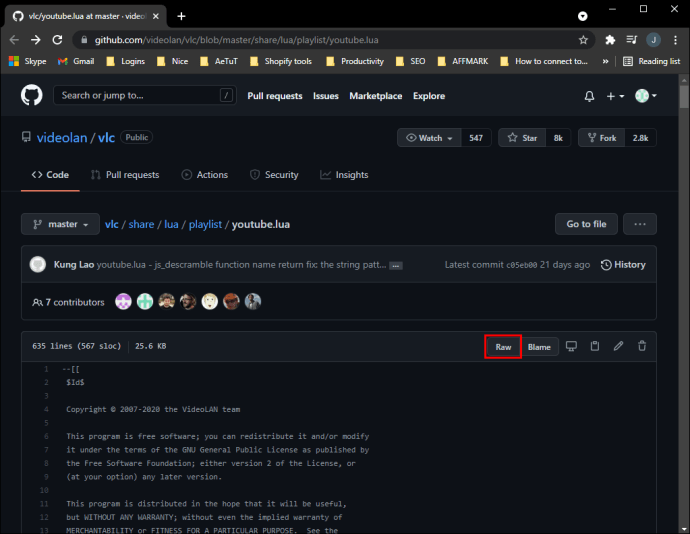
- เปลี่ยนชื่อเป็น “
youtube.luac” และคัดลอกไฟล์
- ไปที่โฟลเดอร์ "lua" ที่คุณติดตั้ง VLC Media Player
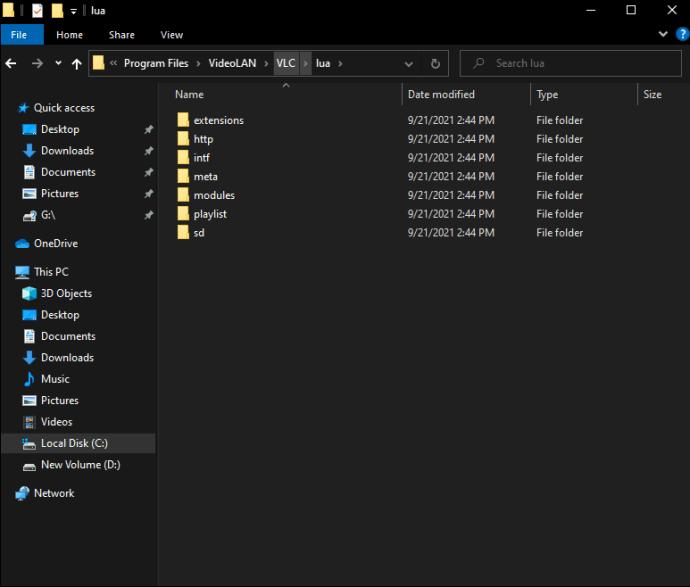
- เปิด "เพลย์ลิสต์" ภายใน "lua"

- วางหรือลากต้นฉบับลงในโฟลเดอร์
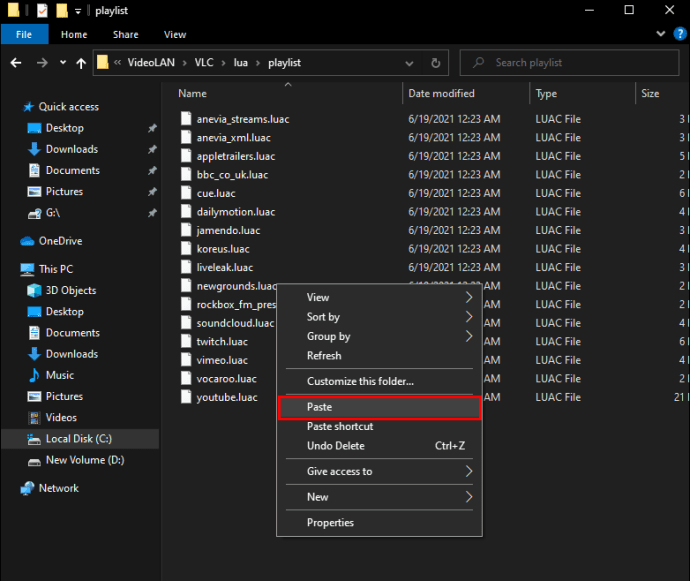
- เปิด VLC Media Player
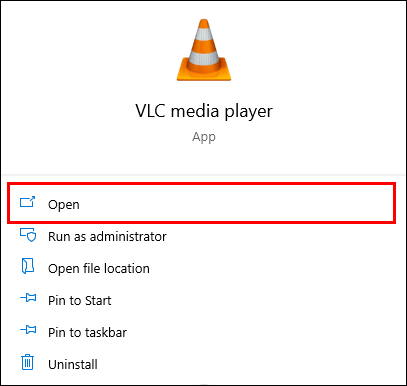
หากคุณต้องการอัปเดตเครื่องเล่นของคุณ ให้ดำเนินการดังกล่าวด้วย
การเพิ่มไฟล์ .luac ใหม่จะทำให้คุณดูวิดีโอ YouTube ได้อีกครั้ง
VLC ไม่สามารถเปิด MRL ด้วย SMB
แม้แต่ผู้ใช้ Linux ก็ไม่มีภูมิคุ้มกันต่อข้อผิดพลาด MRL ในกรณีนี้ คุณสามารถทำสิ่งต่างๆ ให้ถูกต้องได้ด้วยการมอบข้อมูลรับรอง VLC บน Linux เพื่อเข้าถึง Samba เมื่อคุณได้รับข้อผิดพลาดกับ SMB เราจะถือว่าคุณรู้วิธีใช้ Samba
นี่คือขั้นตอนในการแก้ไขปัญหานี้:
- เปิด VLC Media Player
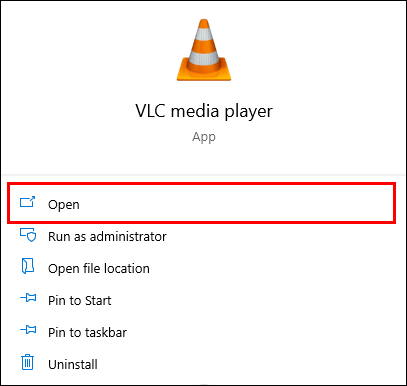
- ไปที่ "การตั้งค่า"
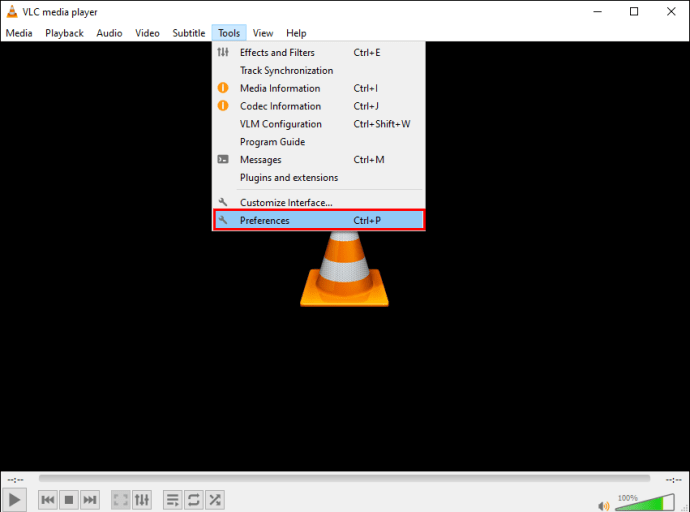
- เลือก “แสดงการตั้งค่า (ทั้งหมด)”
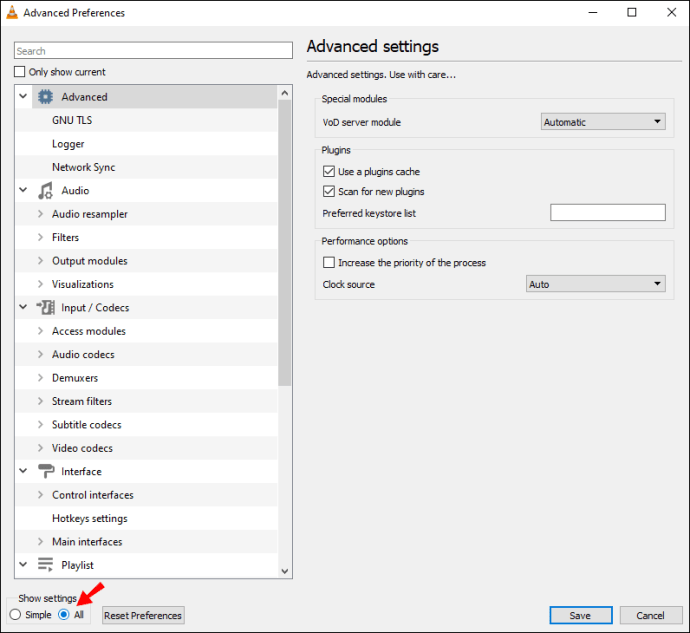
- ไปที่ "อินพุต/ตัวแปลงสัญญาณ"
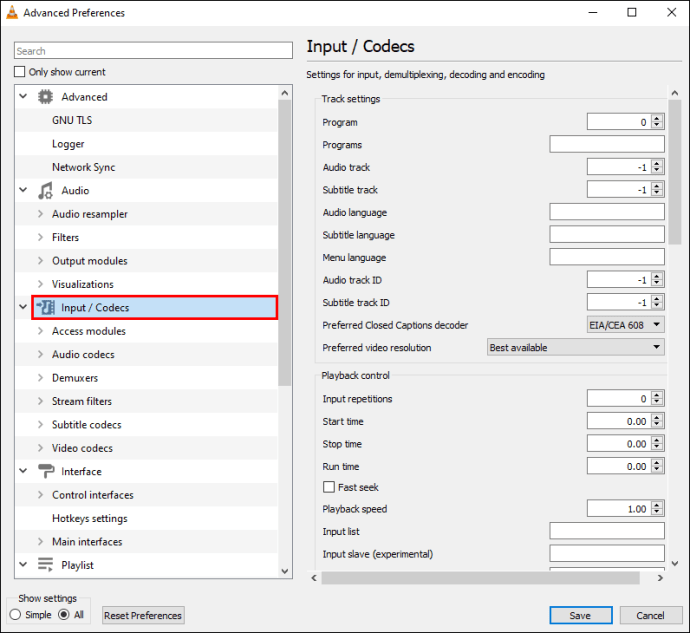
- คลิกที่ "โมดูลการเข้าถึง"
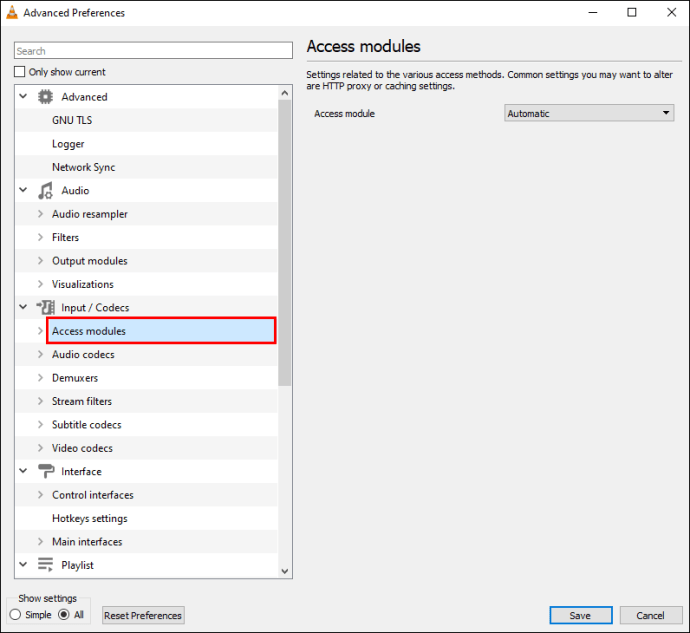
- เลื่อนลงและเลือก “SMB”
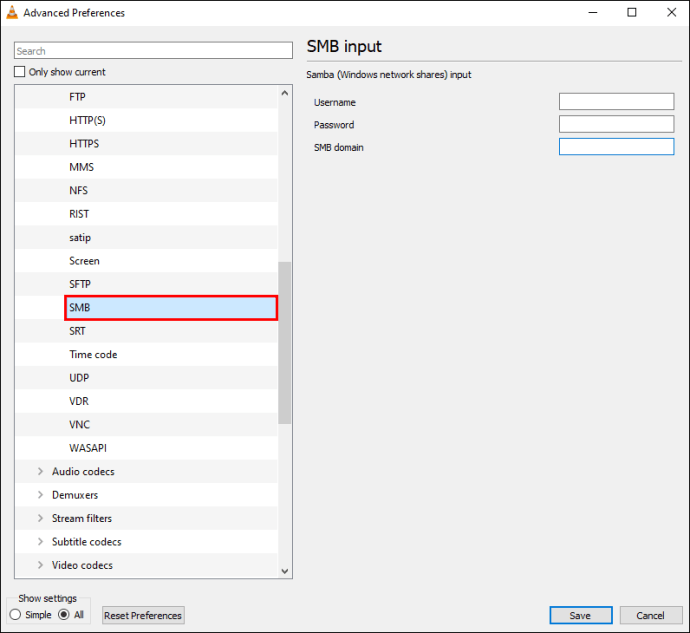
- ป้อนชื่อผู้ใช้ รหัสผ่าน และโดเมน SMB ของคุณ
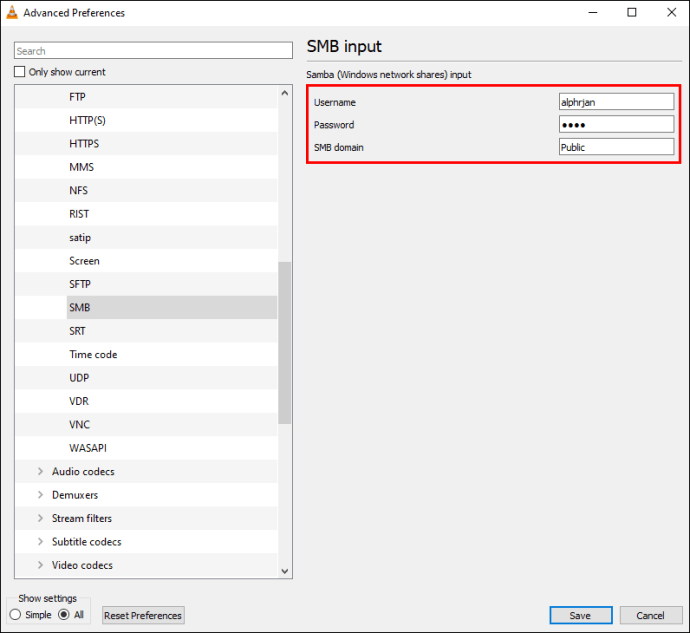
- บันทึกการตั้งค่าเหล่านี้
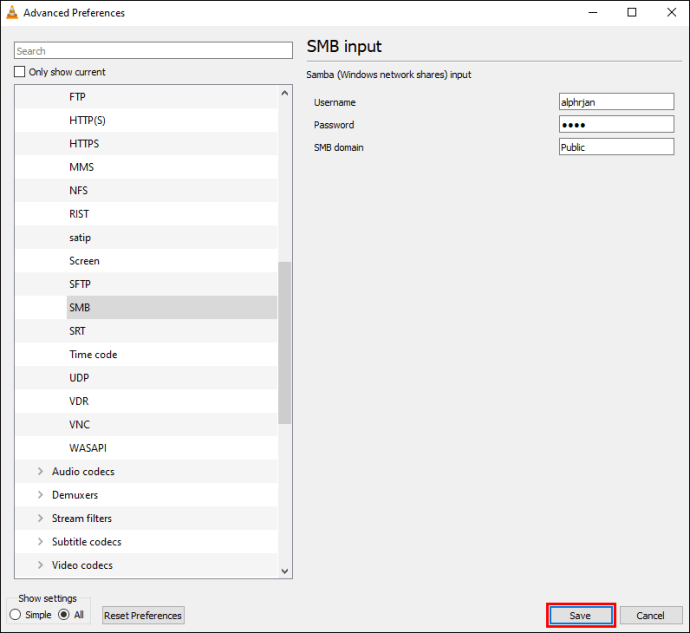
- ปิดหน้าต่างการตั้งค่าและลองเล่นเนื้อหาอีกครั้ง
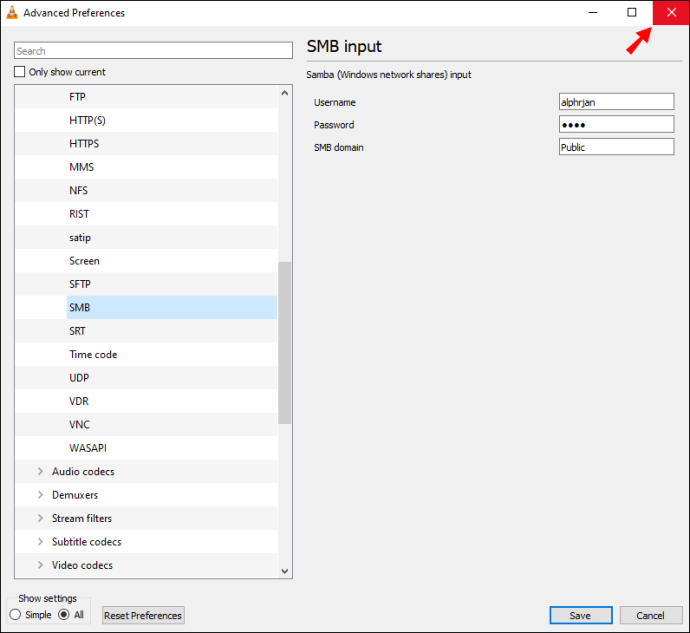
เมื่อคุณมอบข้อมูลรับรอง Samba ของคุณให้ VLC แล้ว ข้อมูลดังกล่าวจะช่วยให้คุณสามารถแก้ไขปัญหาได้ การเล่นไฟล์สื่อระยะไกลอาจเป็นเรื่องที่ยุ่งยาก แต่คุณสามารถเพลิดเพลินกับวิดีโอด้วยวิธีแก้ไขปัญหานี้
VLC ไม่สามารถเปิด MRL 'หน้าจอ //'
VLC Media Player สามารถจับภาพหน้าจอและแม้แต่เสียงของคุณได้ แต่บางครั้ง ผู้ใช้ Ubuntu พบข้อผิดพลาด MRL ที่ไม่ซ้ำกันนี้ วิธีแก้ปัญหานี้คือการติดตั้งปลั๊กอิน
นี่คือขั้นตอนในการแก้ไขปัญหานี้:
- ดาวน์โหลดปลั๊กอินบนอุปกรณ์ Linux ของคุณ
- คัดลอก “
sudo apt ติดตั้ง vlc-plugin-access-extra” ลงในบรรทัดคำสั่งของคุณ - ดำเนินการมัน
- หลังจากติดตั้งปลั๊กอินเสร็จแล้ว คุณจะสามารถจับภาพหน้าจอได้
ข้อผิดพลาดโบราณ
ข้อผิดพลาด MRL เกิดขึ้นกับผู้ใช้มาหลายปีแล้ว ถึงกระนั้น เวลาที่ผู้คนพบเจอก็แปลว่าวิธีแก้ปัญหาในสถานการณ์ต่างๆ ด้วยความรู้ที่ถูกต้อง คุณสามารถแก้ไขปัญหาได้ค่อนข้างเร็ว
คุณเคยพบข้อผิดพลาดเหล่านี้มาก่อนหรือไม่? คุณปิดการใช้งานไฟร์วอลล์หรือเป็นเจ้าของไฟล์หรือไม่? แจ้งให้เราทราบในส่วนความคิดเห็นด้านล่าง