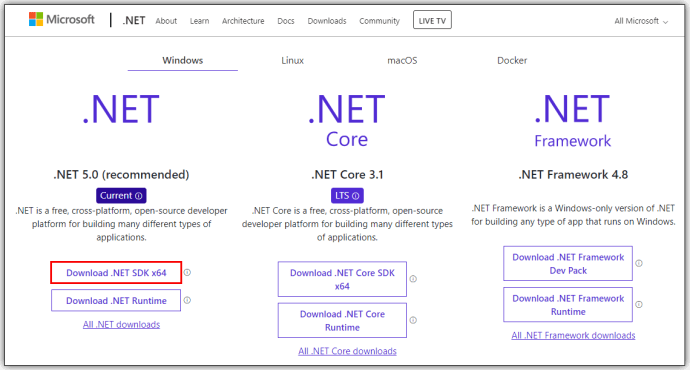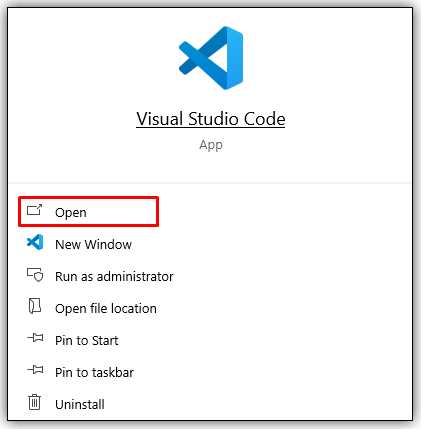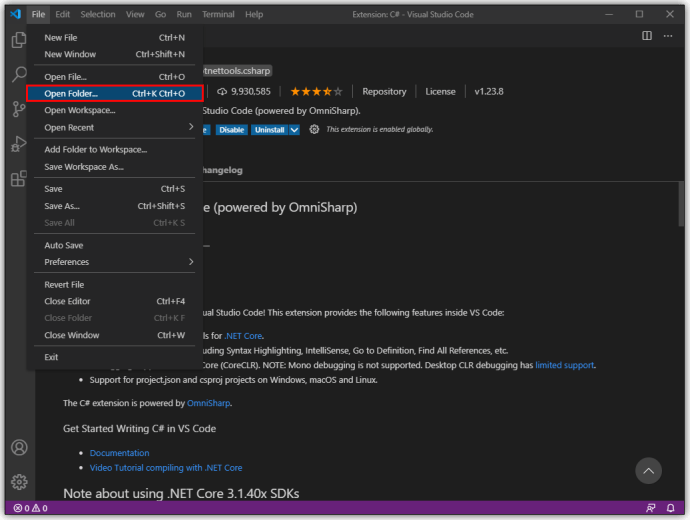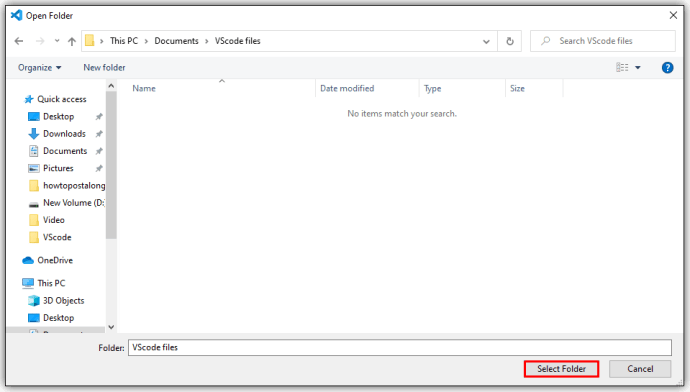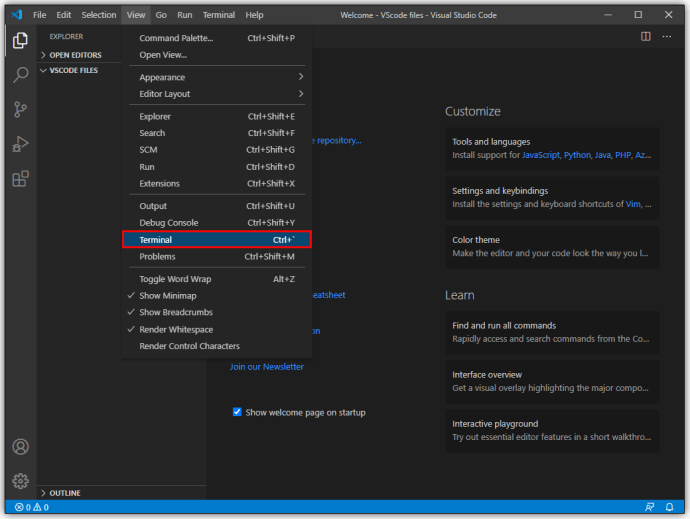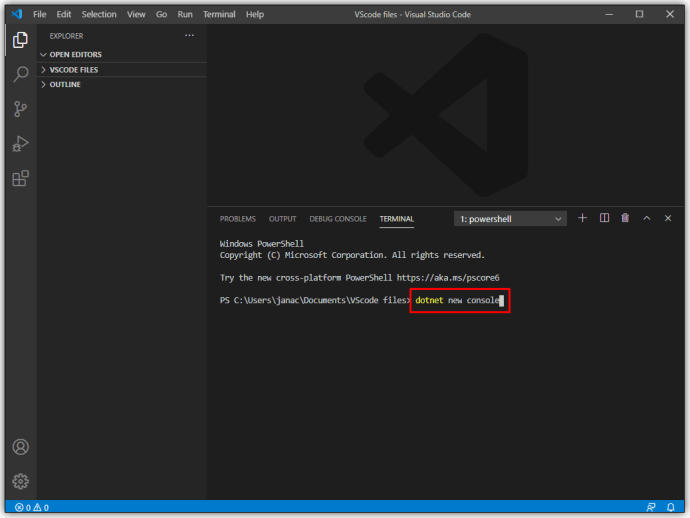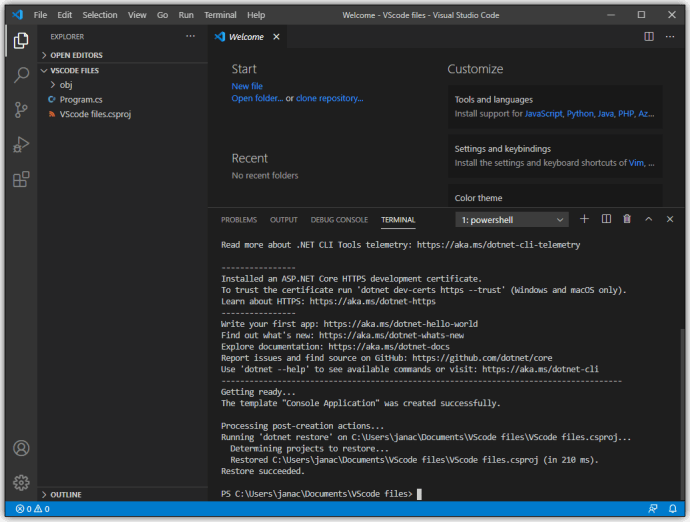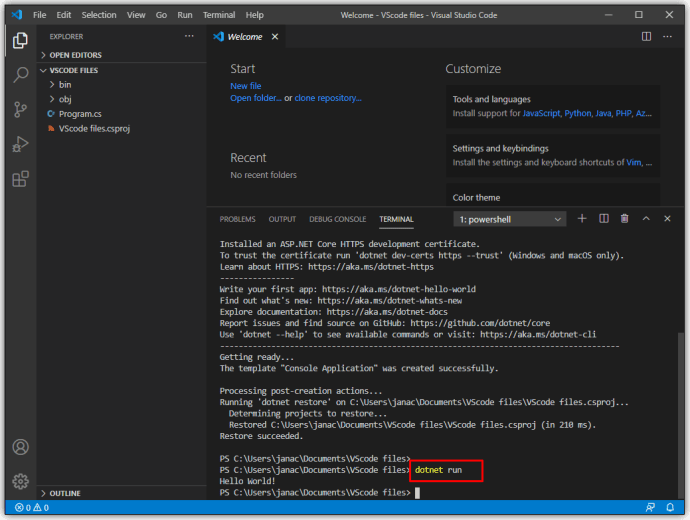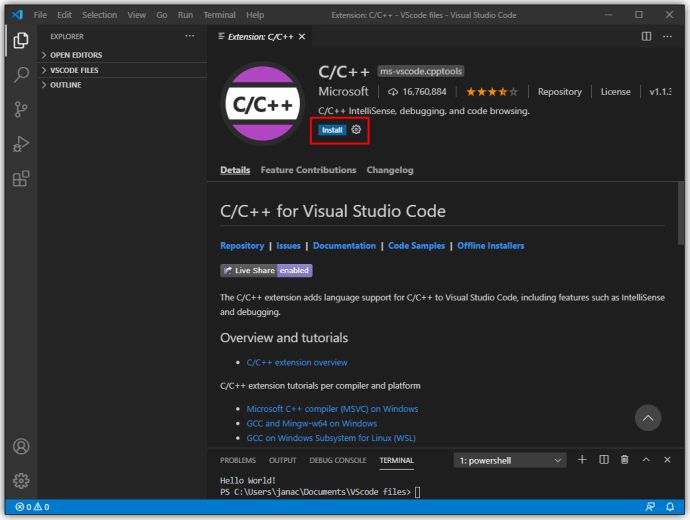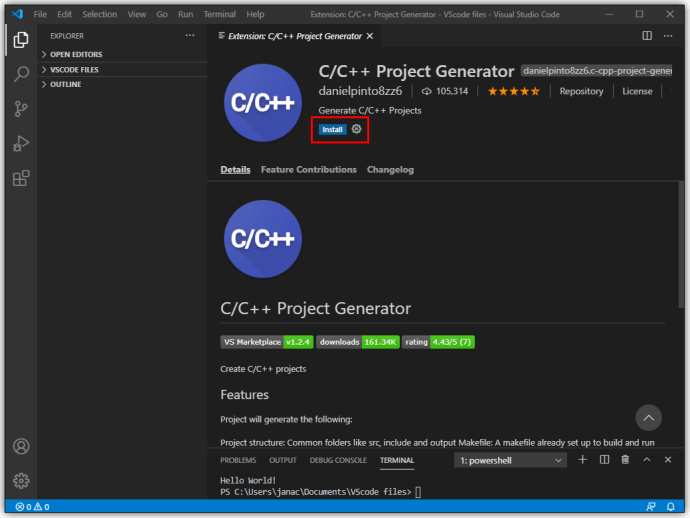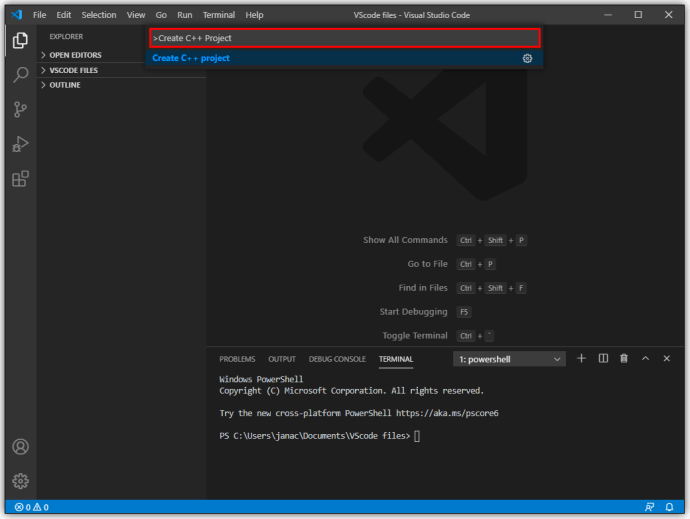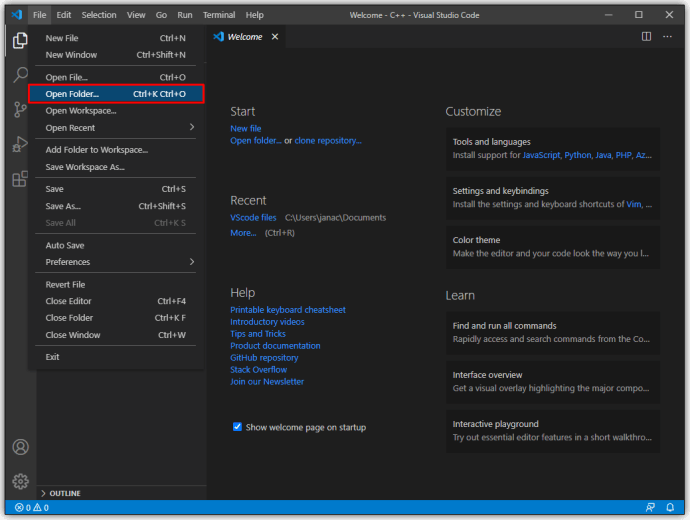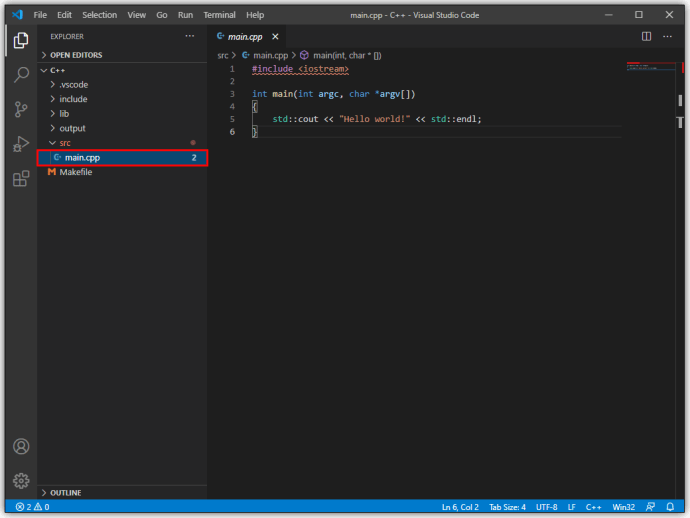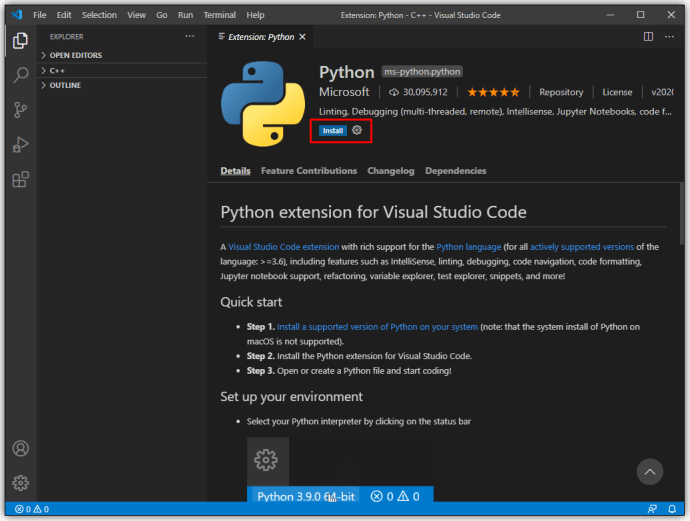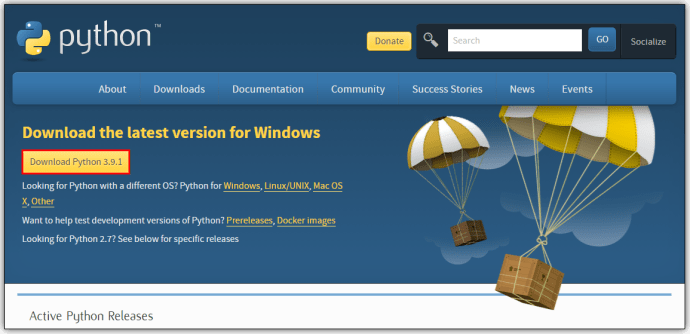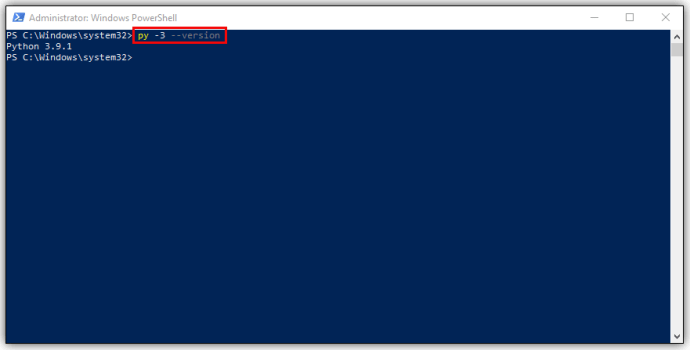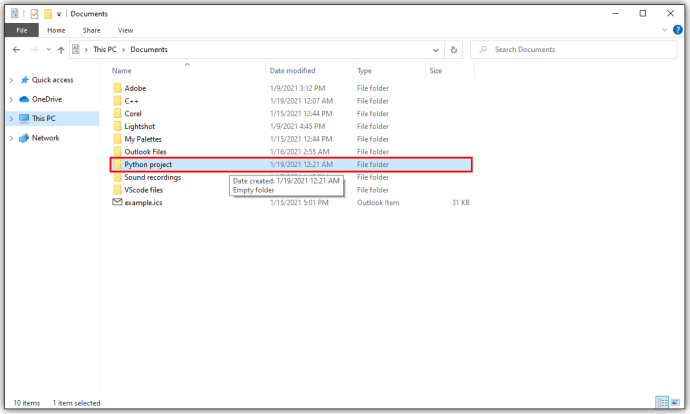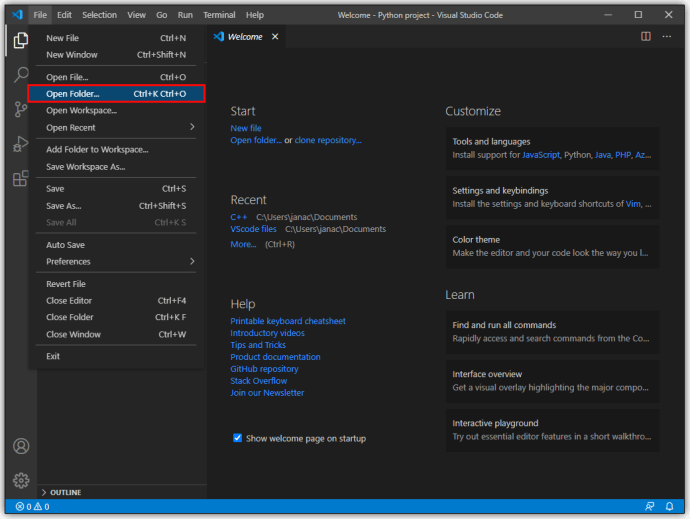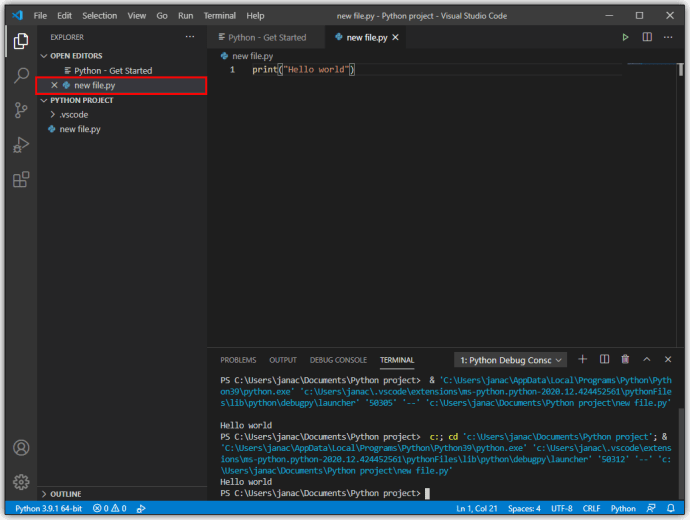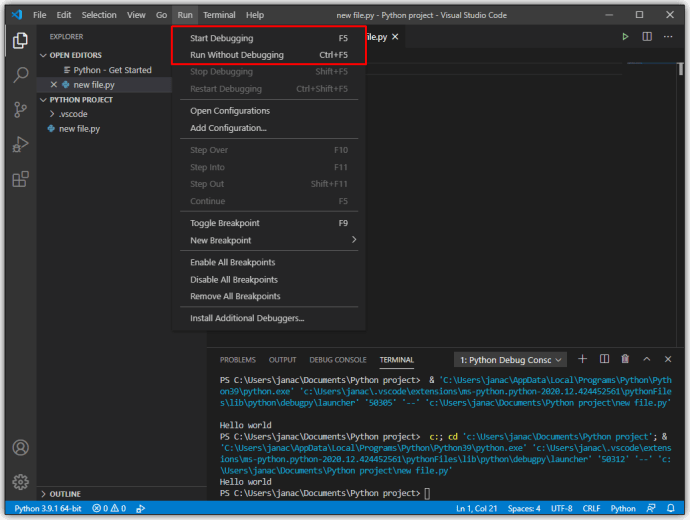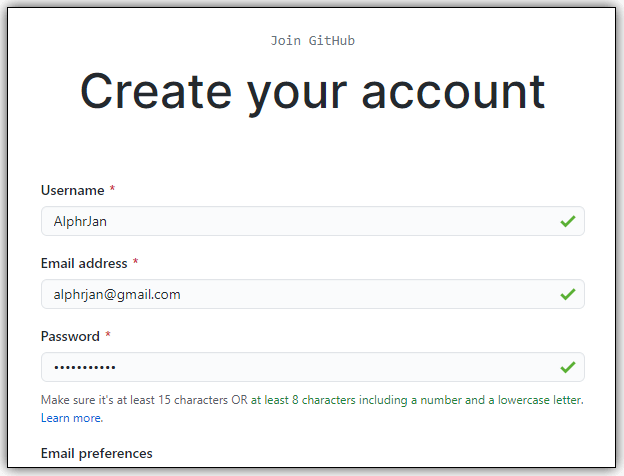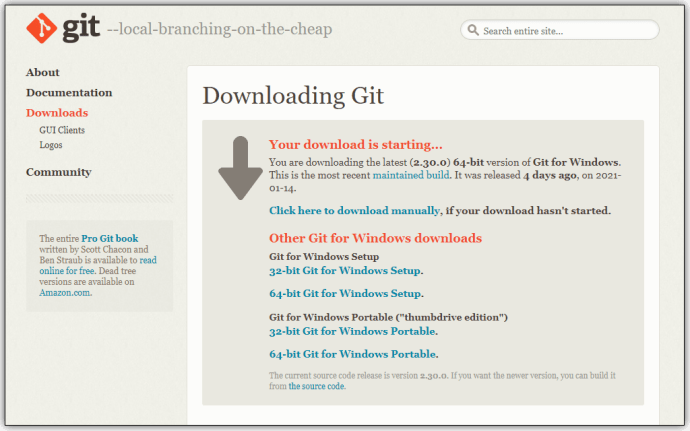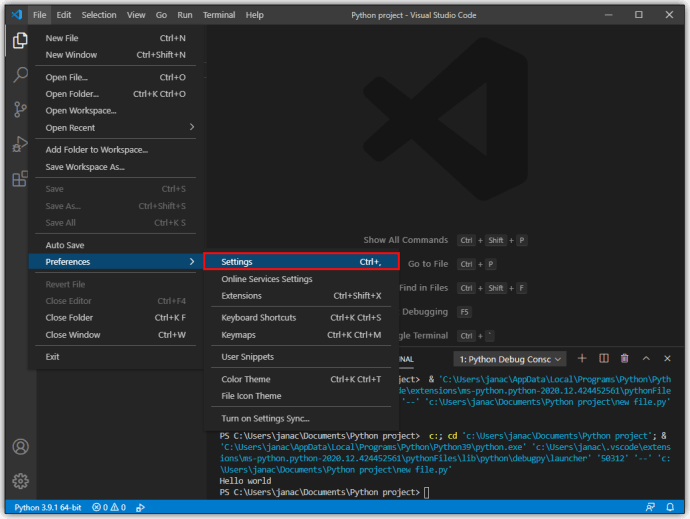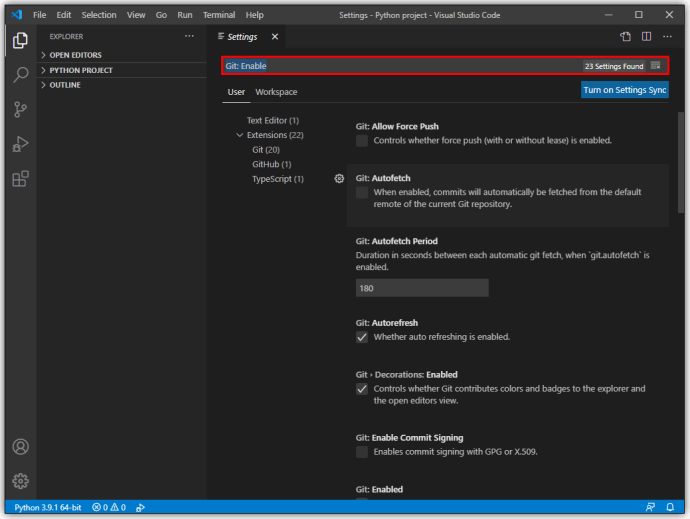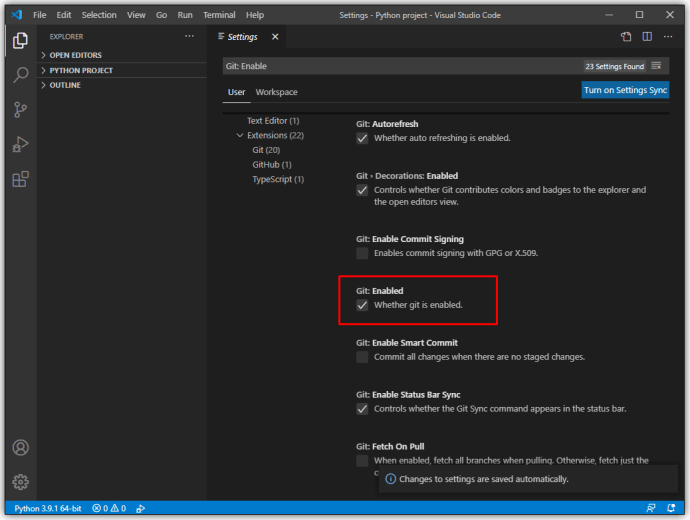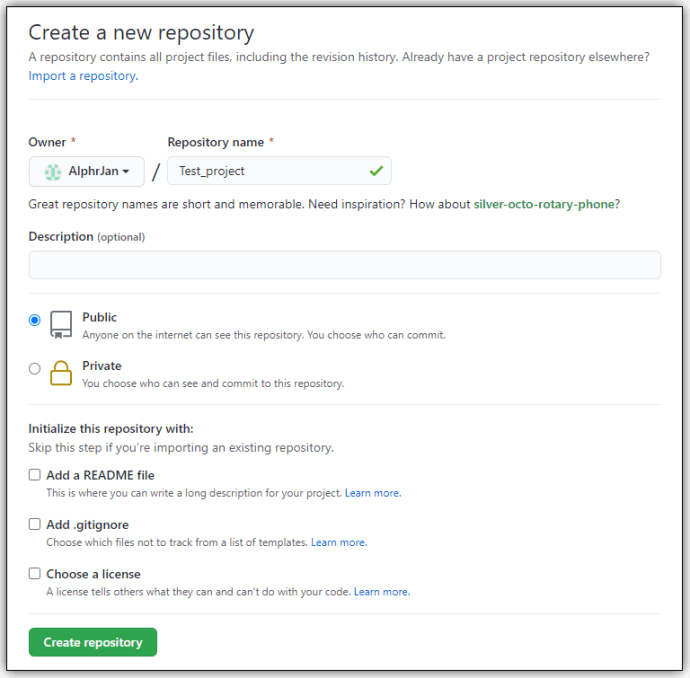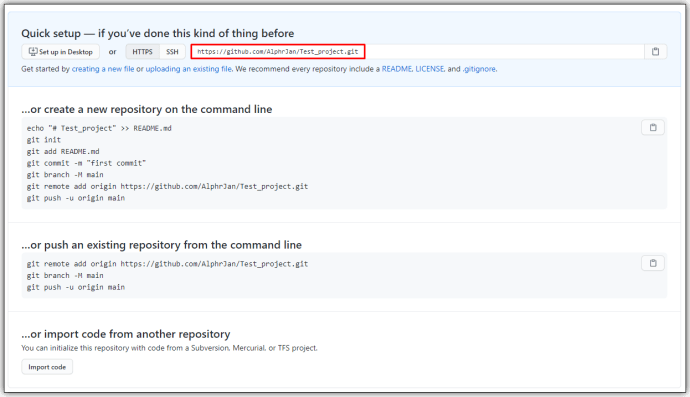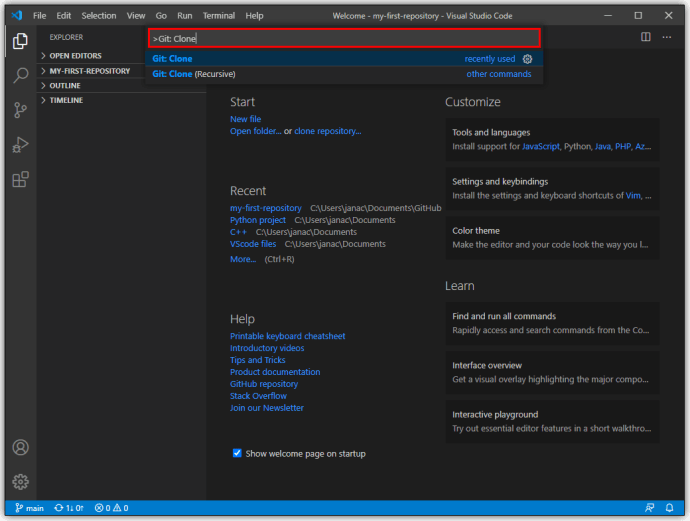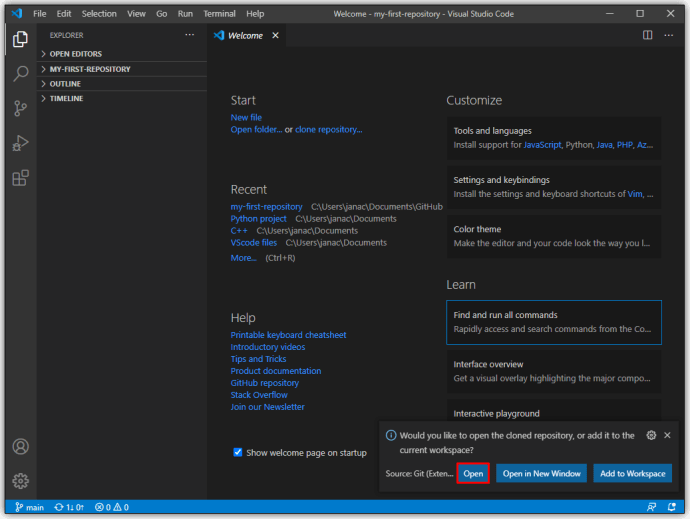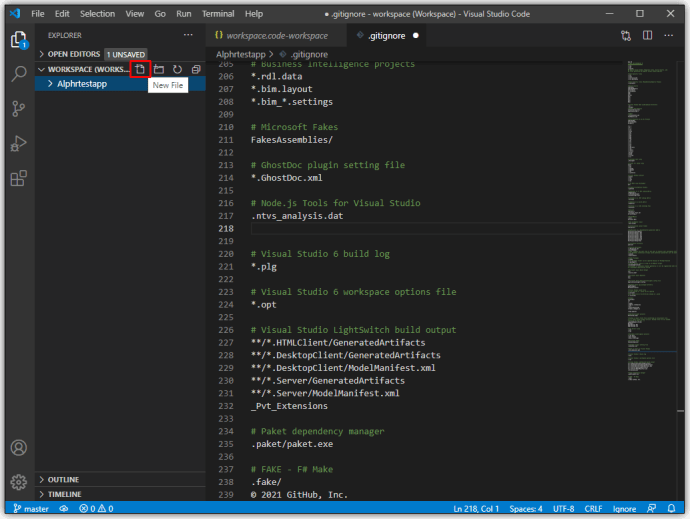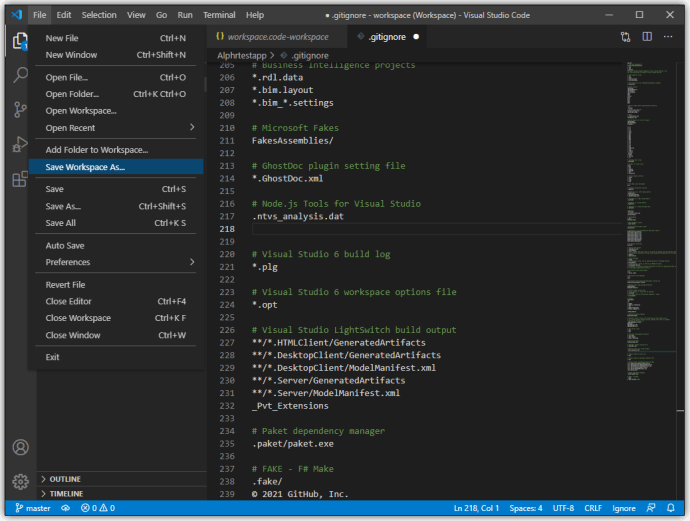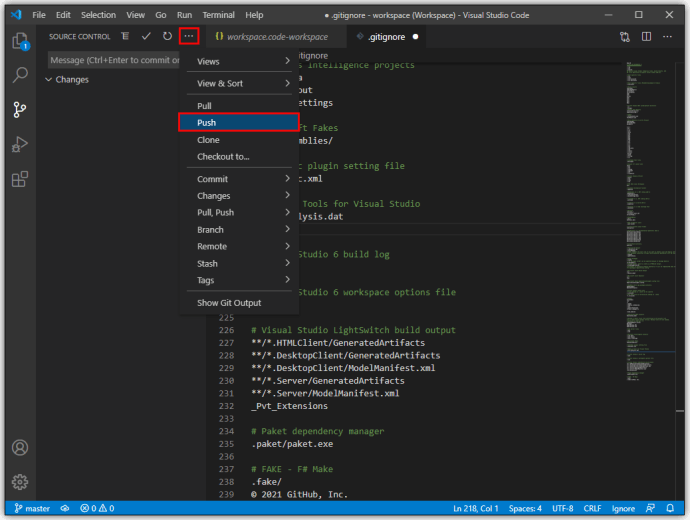นับตั้งแต่เปิดตัวในปี 2015 Visual Studio Code ได้รับความนิยมในฐานะหนึ่งในภาษาโปรแกรมและโปรแกรมแก้ไขโค้ดที่มีน้ำหนักเบาที่สุด ด้วยคุณสมบัติมากมายที่รองรับภาษาต่างๆ มากมาย และคลังส่วนขยายจำนวนมากเพื่อปรับปรุงตามฟังก์ชันการแก้ไขข้อความพื้นฐาน จึงเป็นเรื่องง่ายที่จะเข้าใจว่าทำไม VS Code จึงเป็นที่ชื่นชอบสำหรับโปรแกรมเมอร์และมือสมัครเล่นหลายคน

อย่างไรก็ตาม ผู้ใช้บางคนที่เคยชินกับ Integrated Development Environments (IDE) อาจมีปัญหาเล็กน้อยในการตั้งค่า VS Code ตามความชอบ เราพร้อมให้ความช่วยเหลือและอธิบายวิธีใช้ VS Code เพื่อสร้างและจัดการโครงการใหม่
วิธีสร้างโครงการใหม่ใน VS Code
VS Code ไม่ใช้วิธีการโต้ตอบ "ไฟล์ > โครงการใหม่" ตามปกติ ซึ่ง IDE มักใช้เพื่อเริ่มพัฒนาโครงการใหม่ การออกแบบพื้นฐานของ VS Code คือการออกแบบของเท็กซ์เอดิเตอร์ ซึ่งใช้ระบบไฟล์ของคุณเพื่อเรียกดูไฟล์ที่มีอยู่เพื่อแก้ไขและคอมไพล์ ดังนั้นจึงไม่สามารถจัดหานั่งร้านที่เพียงพอสำหรับโครงการใหม่ได้ด้วยตัวเอง
อย่างไรก็ตาม มีวิธีสร้างโครงการใหม่ใน VS Code คุณจะต้องดาวน์โหลดส่วนขยายที่เหมาะสมจาก VS Code's Marketplace ส่วนขยายจะมีรายการคุณลักษณะเพิ่มเติม แต่คุณต้องค้นหาส่วนขยายที่มีโปรแกรมแก้ไขข้อบกพร่องและโครงนั่งร้านที่เหมาะสม เพื่อให้เหมาะกับความสนใจในการเขียนโปรแกรมเฉพาะของคุณ ภาษาการเขียนโปรแกรมและโปรเจ็กต์ต่างๆ จะต้องมีส่วนขยายแยกต่างหากเพื่อให้มีฟังก์ชันการทำงานที่ครบถ้วน ตั้งแต่การสร้างโปรเจ็กต์ไปจนถึงการดีบักโค้ด
วิธีสร้างโครงการ C # ใหม่ใน VS Code
ในการสร้างโปรเจ็กต์ C# ใหม่ (แอปพลิเคชัน .NET) ก่อนอื่นคุณต้องมีข้อกำหนดที่เพียงพอเพื่อตั้งค่านั่งร้านสำหรับโปรเจ็กต์ จากนั้นใช้ VS Code เพื่อสร้างโฟลเดอร์ใหม่สำหรับโปรเจ็กต์ นี่คือสิ่งที่คุณต้องทำ:
- ดาวน์โหลดส่วนขยาย C# และติดตั้งบน VS Code

- ดาวน์โหลดและติดตั้ง .NET SDK 5.0 หรือใหม่กว่า ใช้ระบบที่เหมาะสมในการเลือกไฟล์ดาวน์โหลด
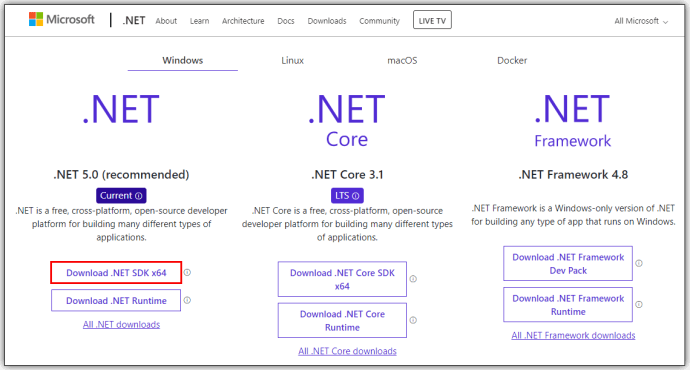
- เริ่มรหัส VS
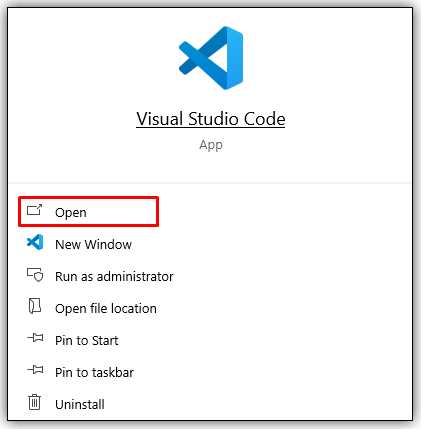
- เลือก "ไฟล์> เปิดโฟลเดอร์" (หรือ "ไฟล์> เปิด" ใน macOS) จากเมนูหลักของ VS Code
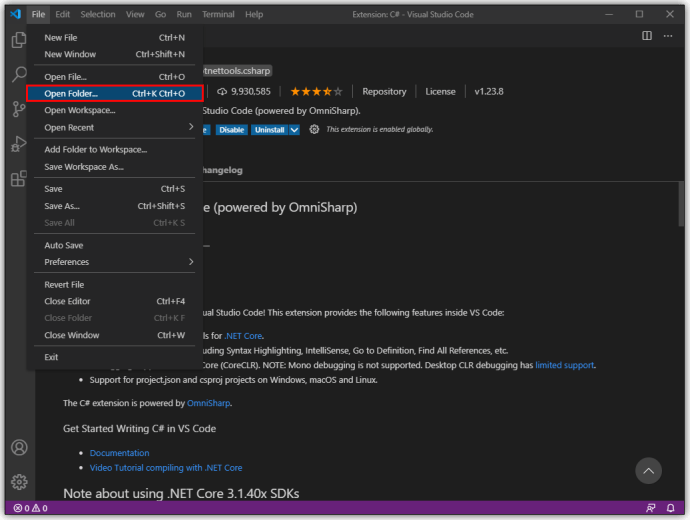
- ในกล่องโต้ตอบการเลือก ให้สร้างโฟลเดอร์ใหม่ เปลี่ยนชื่อตามนั้น จากนั้นคลิก “เลือกโฟลเดอร์” (“เปิด” บน macOS)
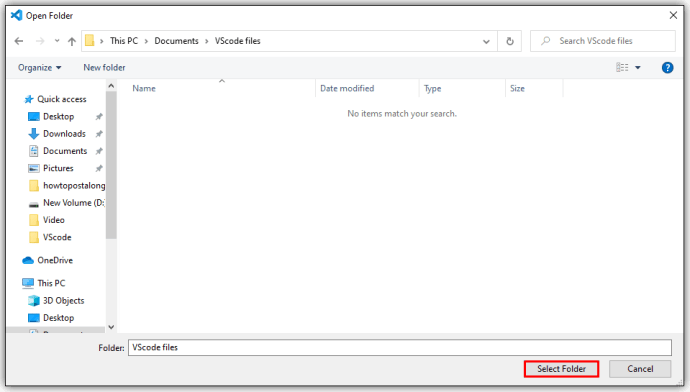
- เปิดเทอร์มินัลของ VS Code (พรอมต์คำสั่ง) โดยเลือก "ดู" จากนั้นคลิกที่ "เทอร์มินัล"
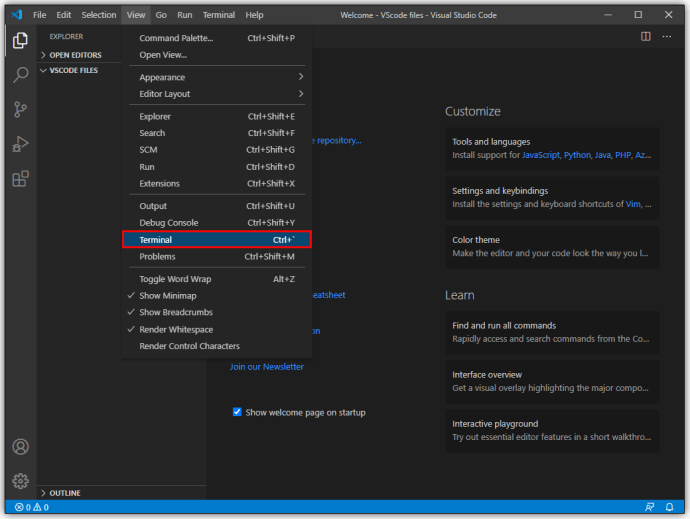
- ป้อนคำสั่งต่อไปนี้: "dotnet new console" เทมเพลตนี้จะสร้างแอปพลิเคชันอย่างง่ายที่มีชื่อเดียวกับโฟลเดอร์ที่อยู่ในนั้น
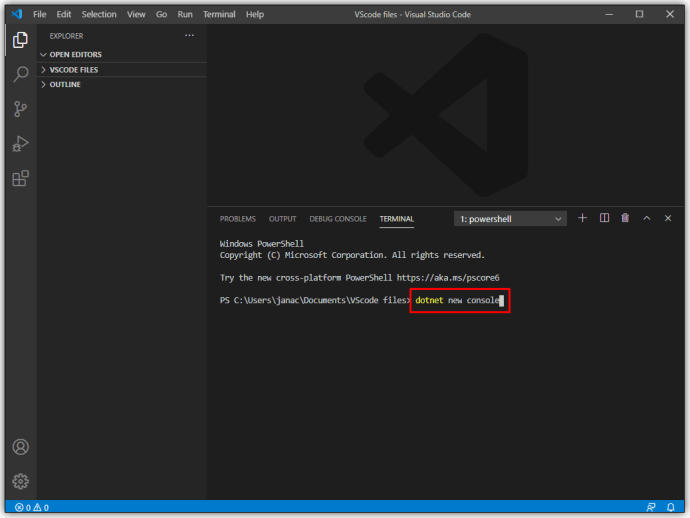
- VS Code จะเปิดโปรแกรมง่ายๆ ที่ใช้เนมสเปซที่คุณเลือก จากนั้นคุณสามารถเพิ่มฟังก์ชันการทำงานเพิ่มเติมให้กับโปรแกรมของคุณได้
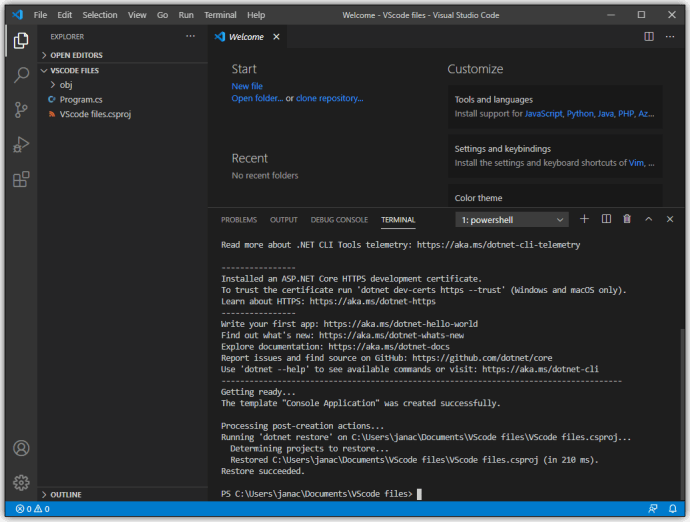
- คุณต้องบันทึกการเปลี่ยนแปลงใน VS Code ก่อนจึงจะสามารถเรียกใช้โปรแกรมได้ การเปลี่ยนแปลงไฟล์จะไม่ถูกบันทึกเมื่อคุณเริ่มใช้งานโปรแกรม

- ใช้บรรทัดคำสั่ง "dotnet run" เพื่อเรียกใช้โปรแกรมหลังจากที่ได้รับการบันทึกแล้ว
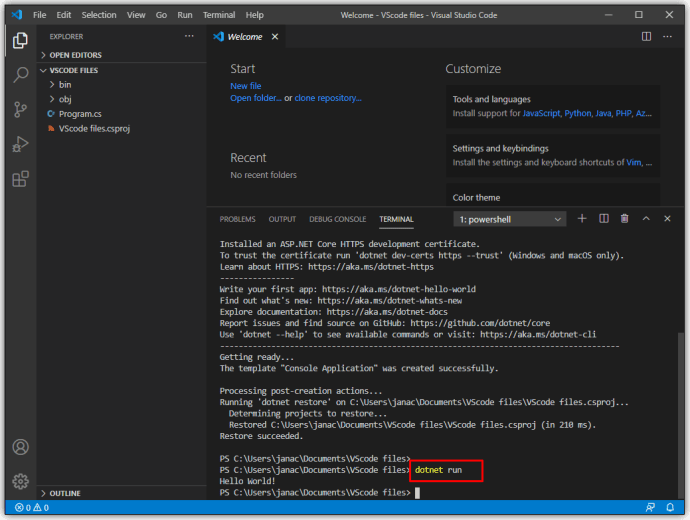
นั่นคือทั้งหมดที่มีให้ ด้วยส่วนขยาย C# คุณสามารถสร้างโฟลเดอร์ใหม่และสร้างโปรเจ็กต์ใหม่ในนั้นผ่านพรอมต์คำสั่ง
วิธีสร้างโครงการ C ++ ใหม่ใน VS Code
คล้ายกับ C# รหัส VS มีส่วนขยายเฉพาะสำหรับ C และ C++ นี่คือสิ่งที่คุณต้องทำเพื่อสร้างโปรเจ็กต์ C++ ใหม่:
- ติดตั้งส่วนขยาย C++ หรือ Code Runner
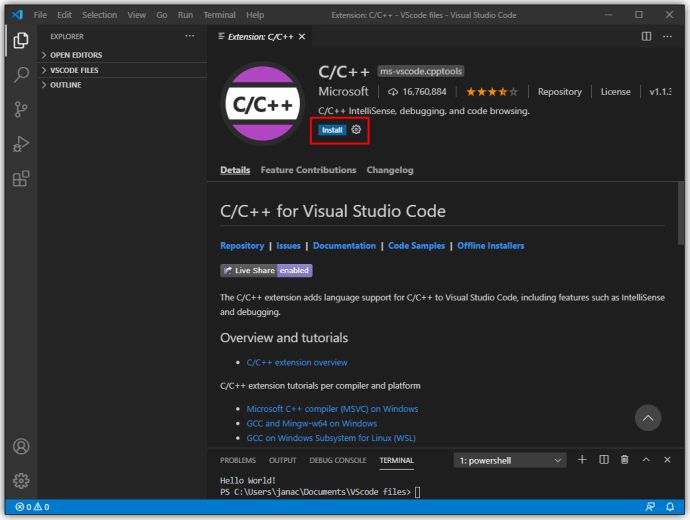
- หากคุณมี Visual Studio (ไม่ใช่ VS Code) แสดงว่าคุณมีคอมไพเลอร์และดีบักเกอร์ C++ บนเครื่องของคุณแล้ว มิเช่นนั้น คุณจะต้องมีคอมไพเลอร์ C++ โดยเฉพาะ ตัวอย่างยอดนิยมคือ MinGW สำหรับ Windows หรือใช้ macOS 'Clang พร้อมส่วนขยาย
- ดาวน์โหลดส่วนขยาย C++ Project Generator มีข้อกำหนดการดาวน์โหลดเฉพาะขึ้นอยู่กับระบบปฏิบัติการของคุณ ดังนั้นอย่าลืมดาวน์โหลดสิ่งเหล่านั้นด้วย
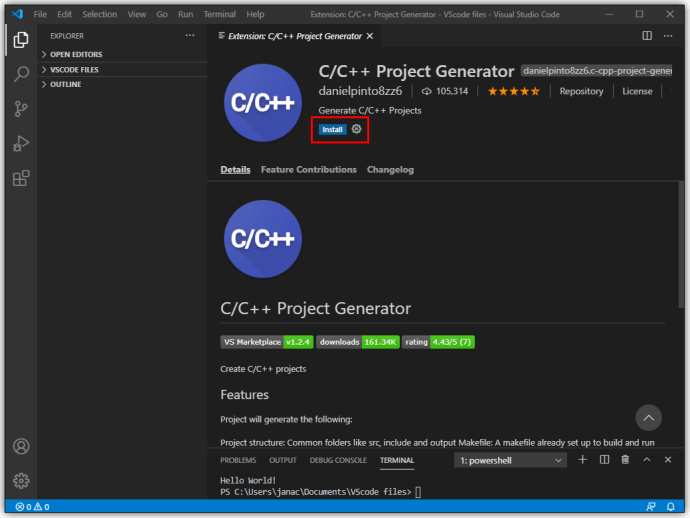
- ในรหัส VS พิมพ์ "สร้างโครงการ C ++" ในพรอมต์หลัก นี่คือฟังก์ชันของส่วนขยายตัวสร้าง ซึ่งจะแนะนำคุณตลอดกระบวนการสร้างโครงการ
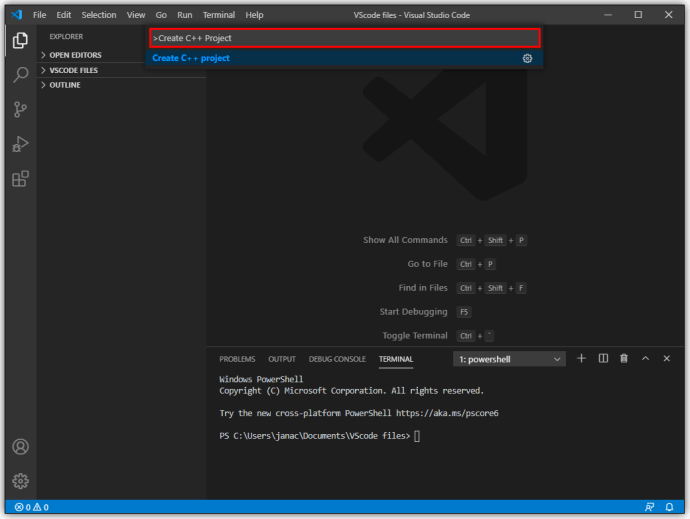
- ใช้ "เปิด> โฟลเดอร์" เพื่อเปิดโครงการ C ++ ที่สร้างขึ้นใหม่ใน VS Code
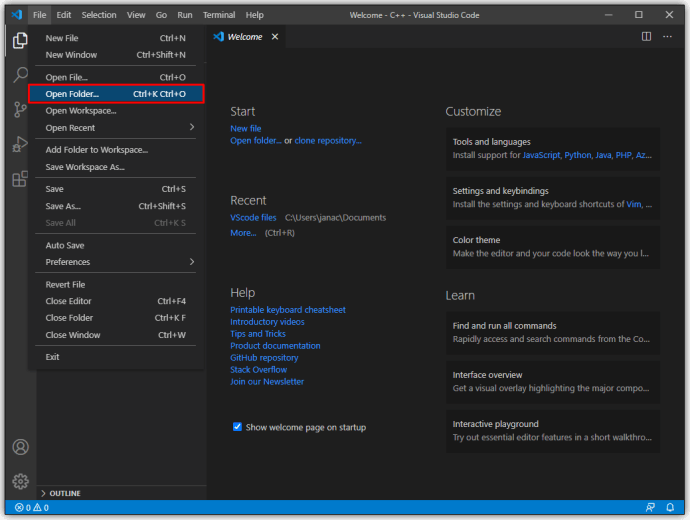
- เปิดไฟล์ main.cpp ในไฟล์แมป นี่คือแอปพลิเคชันหลักที่รันโปรแกรม
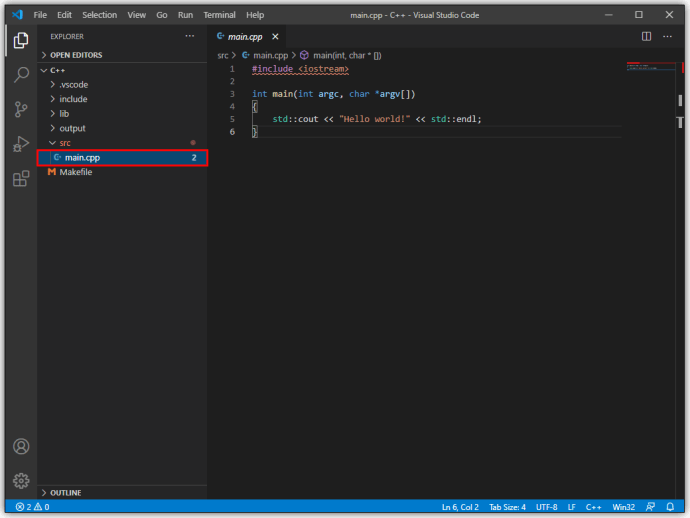
- ส่วนขยาย C++ อย่างเป็นทางการมีฟังก์ชันการทำงานที่มากกว่า เช่น การดีบักจุดพัก แต่ Code Runner ทำงานได้ดีกว่าและเข้ากันได้กับอาร์เรย์ของภาษาที่กว้างขึ้น
วิธีสร้างโครงการ Python ใหม่ใน VS Code
Python เป็นหนึ่งในภาษาการเขียนโปรแกรมที่ได้รับความนิยมมากกว่า และ VS Code มีส่วนขยายที่ทำให้การเขียนโปรแกรมใน Python เป็นเรื่องง่าย นี่คือสิ่งที่คุณต้องทำ:
- ติดตั้งส่วนขยาย Python อย่างเป็นทางการ
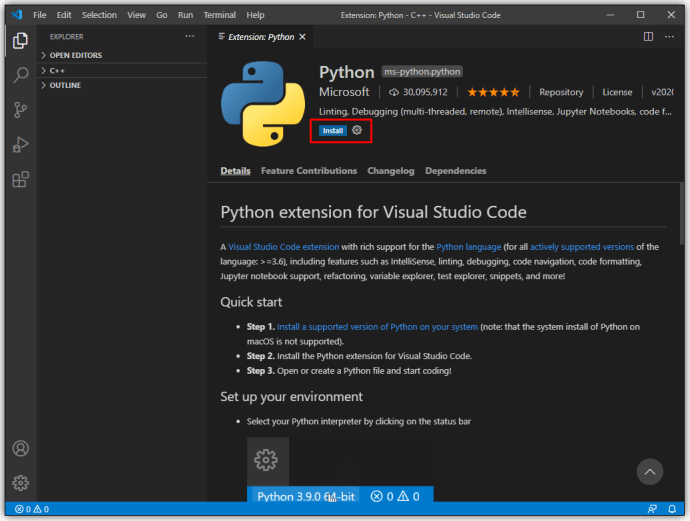
- ใช้ล่าม Python ตามระบบปฏิบัติการของคุณ ผู้ใช้ Windows ควรใช้ python.org ผู้ใช้ macOS จะต้องใช้ Homebrew และใช้คำสั่ง “brew install python3” ในขณะที่ผู้ใช้ Linux ได้รวม Python ไว้แล้วและต้องการเพียงใช้ get-pip เพื่อรับฟังก์ชันเพิ่มเติม
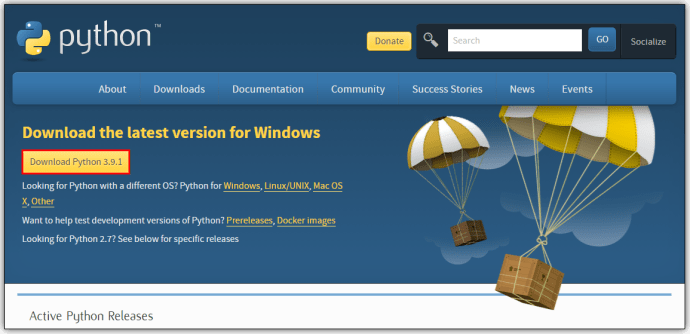
- ใช้เทอร์มินัลเพื่อตรวจสอบว่า Python ได้รับการติดตั้งอย่างถูกต้องหรือไม่ บรรทัดคำสั่ง “python3 –version” จะทำงานบน macOS/Linux ในขณะที่ Windows ต้องการบรรทัด “py -3 –version” แทน
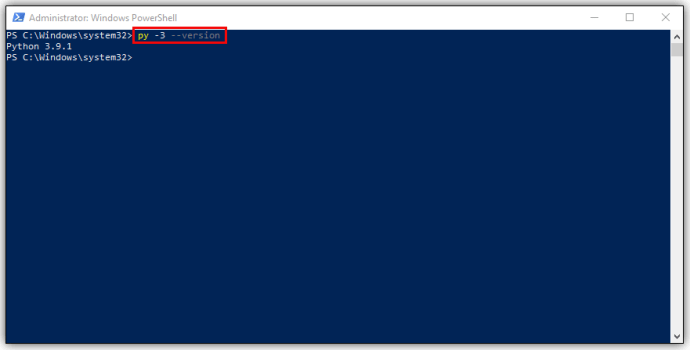
- สร้างโฟลเดอร์เปล่าที่มีชื่อโครงการของคุณ
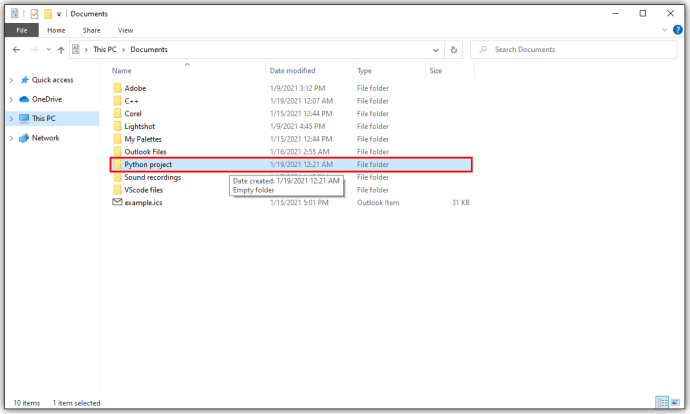
- ใช้ VS Code เพื่อเปิดโฟลเดอร์ผ่าน “File > Open Folder” จากเมนูหลัก
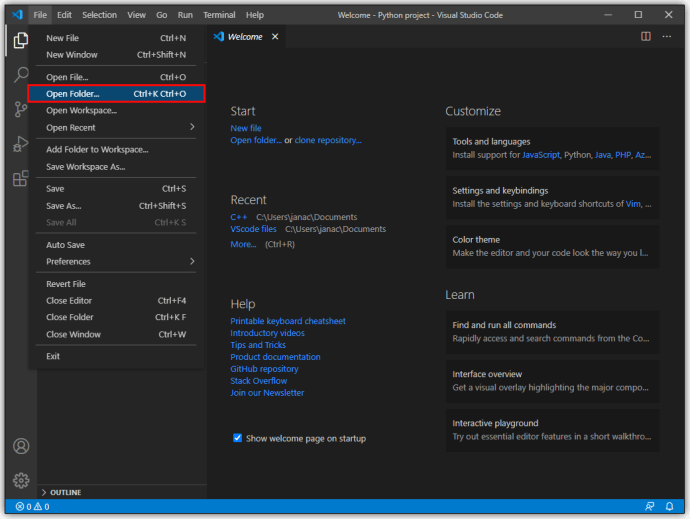
- กำหนดค่าล่าม Python ผ่านคำสั่ง “Python: Select Interpreter” ใน VS Code

- บนแถบเครื่องมือ file explorer (เมื่อคุณเปิดโฟลเดอร์ที่มีรหัส VS แล้ว) ให้สร้างไฟล์ใหม่ (ใช้ปุ่ม "ไฟล์ใหม่") โดยใช้ชื่อเดียวกับโฟลเดอร์และนามสกุล ".py" (ซึ่งจะทำให้ VS รหัสรู้ว่าเป็นไฟล์ Python)
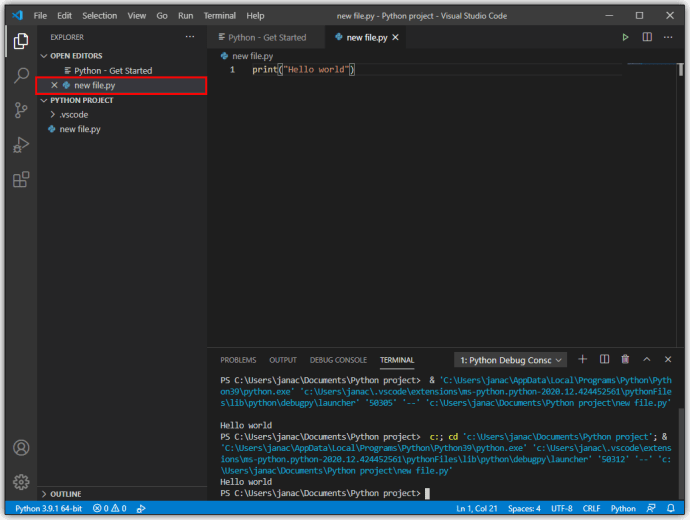
- แก้ไขซอร์สโค้ดของคุณตามต้องการ และบันทึกผลลัพธ์
- ใช้คำสั่ง "Run" ที่ด้านบนของตัวแก้ไขเพื่อเรียกใช้โปรแกรม
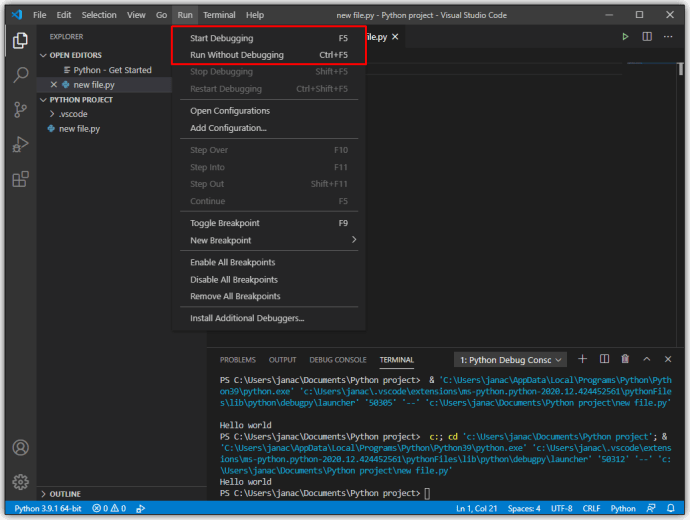
วิธีสร้างโครงการใหม่จาก Git ใน VS Code
GitHub เป็นหนึ่งในวิธียอดนิยมที่สุดในการแชร์และทำงานกับโค้ดของคุณ แม้ว่าอาจดูน่ากลัว แต่ VS Code ช่วยให้สามารถรวม Git ได้อย่างราบรื่นและเข้าถึงโค้ดของคุณได้ง่าย ทำตามขั้นตอนเหล่านี้:
- ดาวน์โหลดส่วนขยาย Python
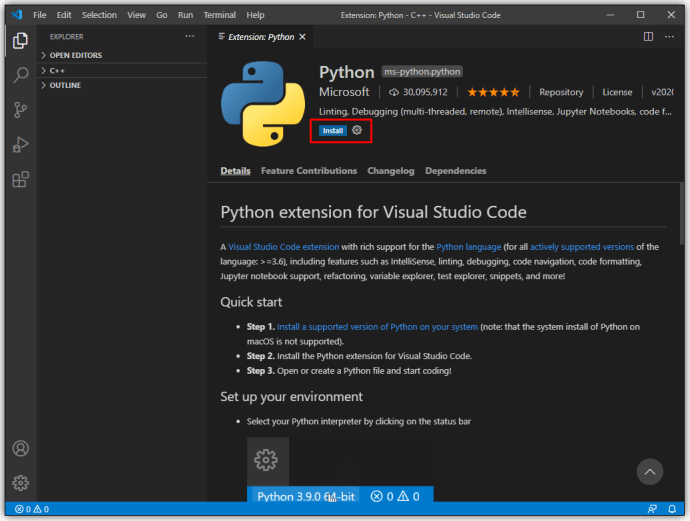
- สร้างบัญชีใหม่หรือเข้าสู่ระบบ GitHub
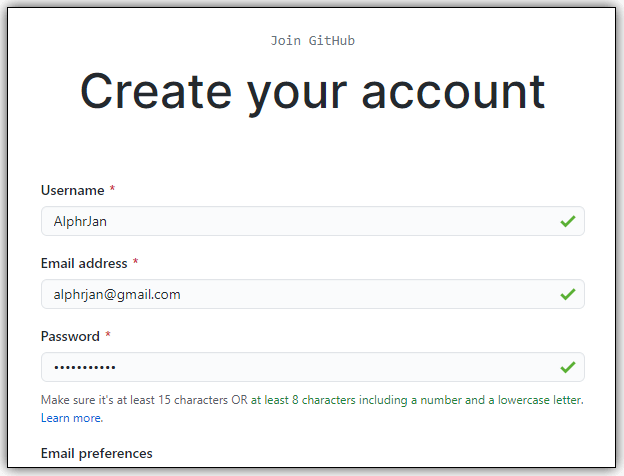
- ติดตั้ง Git บนอุปกรณ์ของคุณ
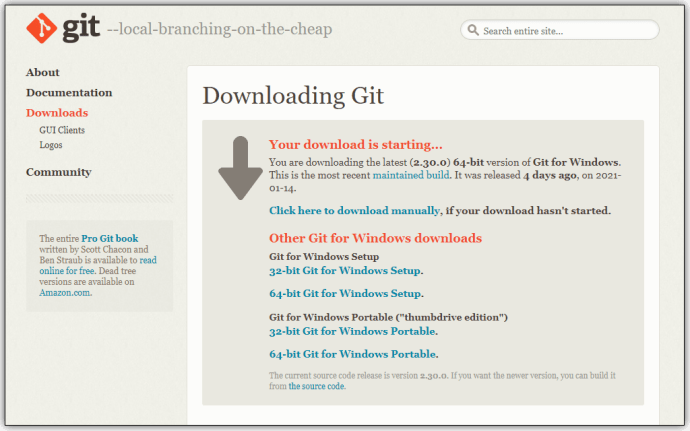
- เปิดรหัส VS
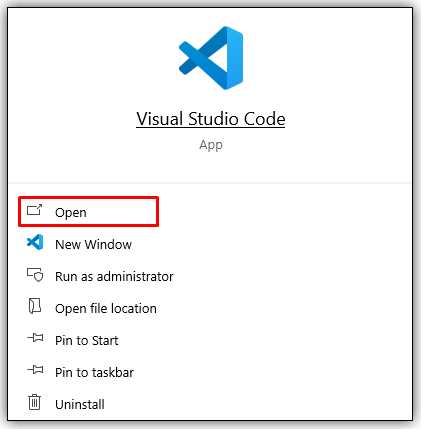
- ไปที่ "ไฟล์" จากนั้น "การตั้งค่า"
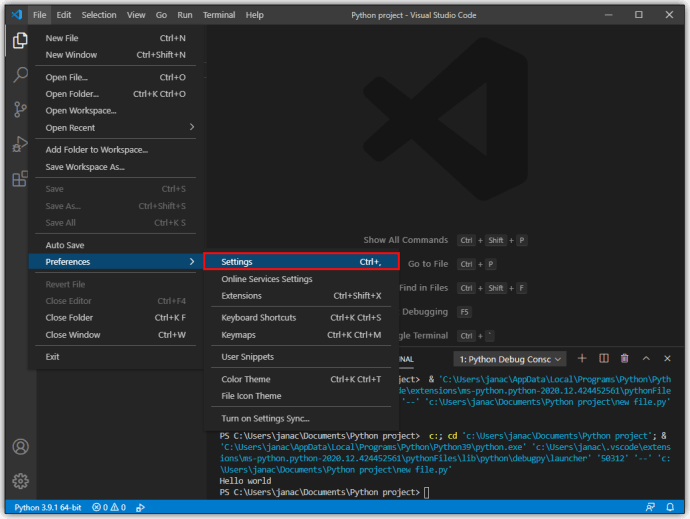
- พิมพ์ “Git: Enabled” ในแถบค้นหา
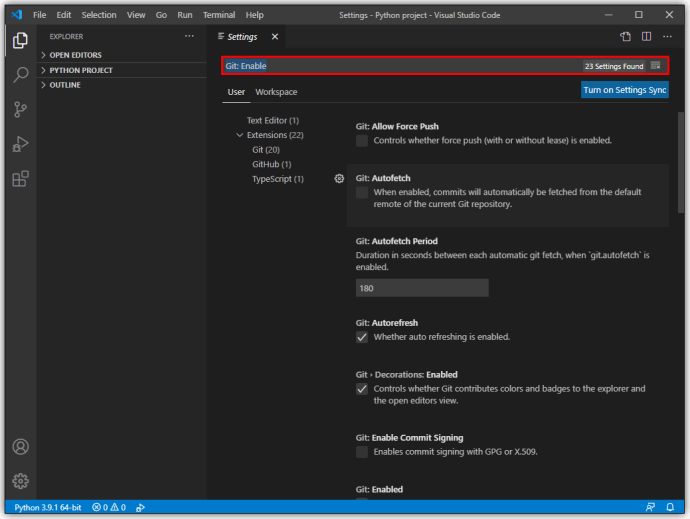
- ทำเครื่องหมายที่ช่องเพื่อให้แน่ใจว่า Git ถูกรวมเข้ากับ VS Code
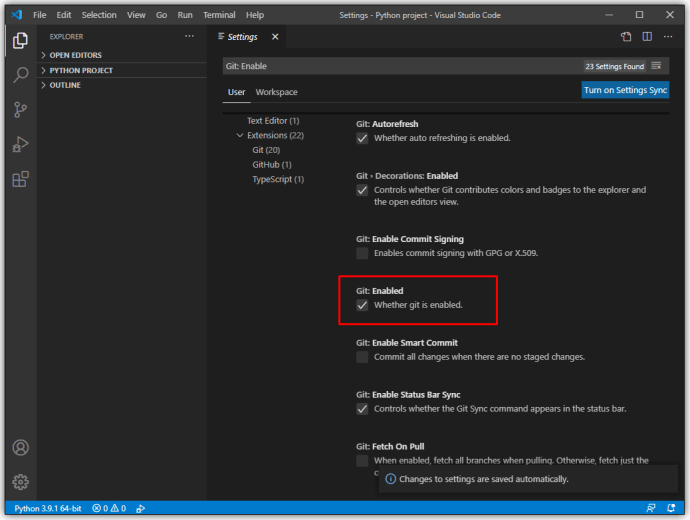
- สร้างที่เก็บใหม่บน GitHub
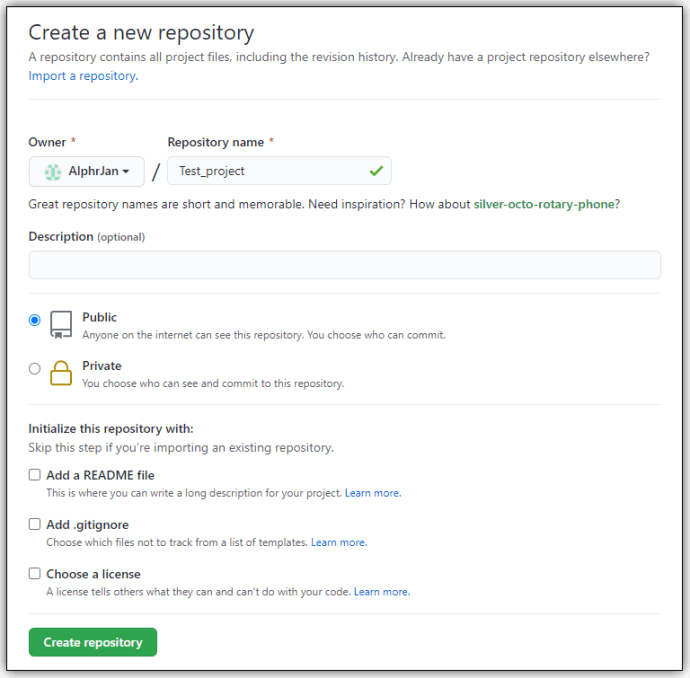
- คัดลอก URL ของที่เก็บของคุณ
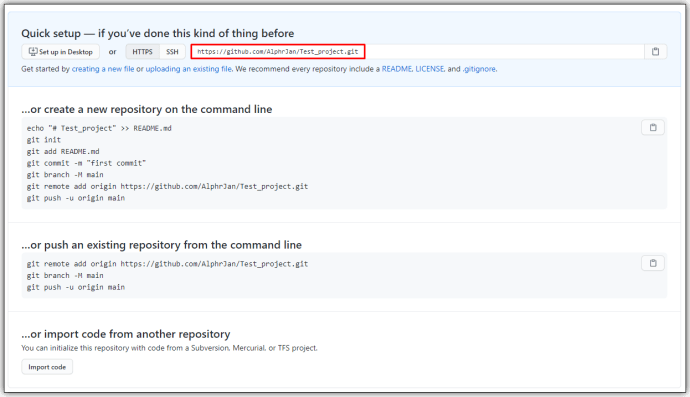
- ใน VS Code ให้เปิดเทอร์มินัล (Ctrl+Shift+P) แล้วพิมพ์ “Git: Clone ” ซึ่งเป็น URL ของฝากที่คุณเพิ่งคัดลอก
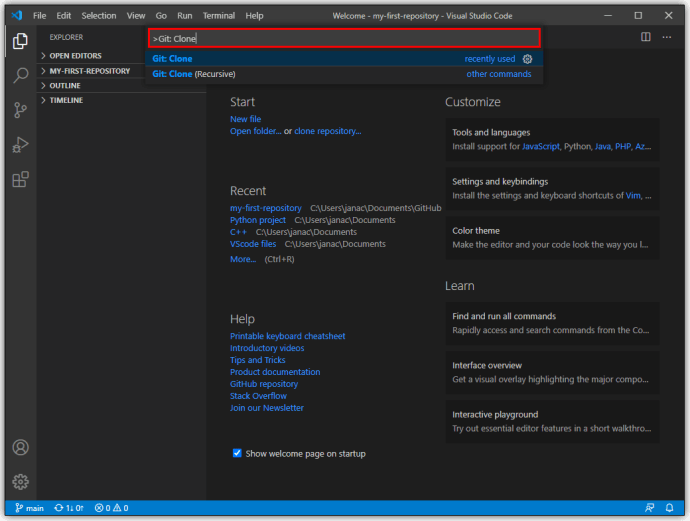
- คุณจะได้รับข้อความยืนยันเพื่อโคลน Git ลงใน VS Code
- คลิกที่ "เปิด" เมื่อได้รับแจ้งให้เปิดโฟลเดอร์ใหม่ หรือใช้กล่องโต้ตอบ "ไฟล์ > เปิดโฟลเดอร์"
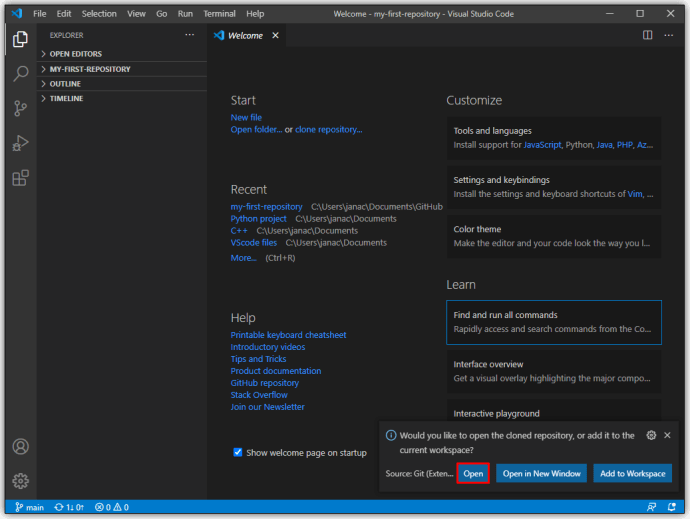
- ตั้งค่าไฟล์ .gitignore ในโครงการ ใช้ปุ่ม "ไฟล์ใหม่" ในตัวจัดการไฟล์ จากนั้นพิมพ์ชื่อไฟล์ทั้งหมดที่คุณไม่ต้องการคอมมิตกับ GitHub (เช่น ด้วยเหตุผลด้านความปลอดภัย)
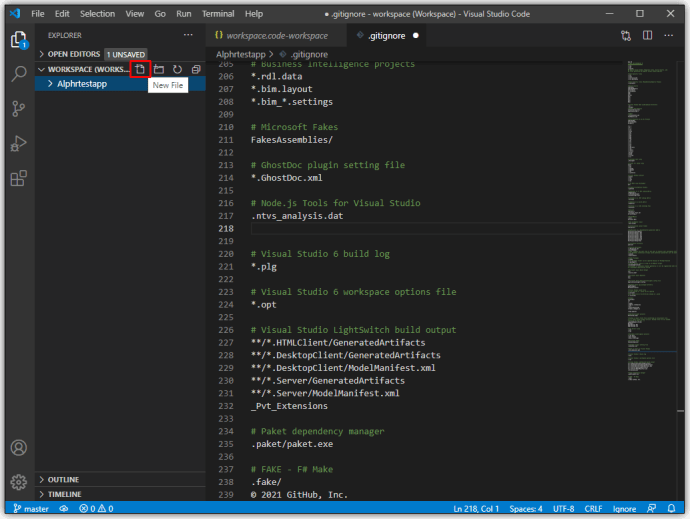
- บันทึกการเปลี่ยนแปลง
- ไปที่ไฟล์ จากนั้น "บันทึกพื้นที่ทำงานเป็น" เพื่อบันทึกโครงการในโฟลเดอร์เป็นพื้นที่ทำงานเพื่อให้เข้าถึงได้ง่ายขึ้นในอนาคต
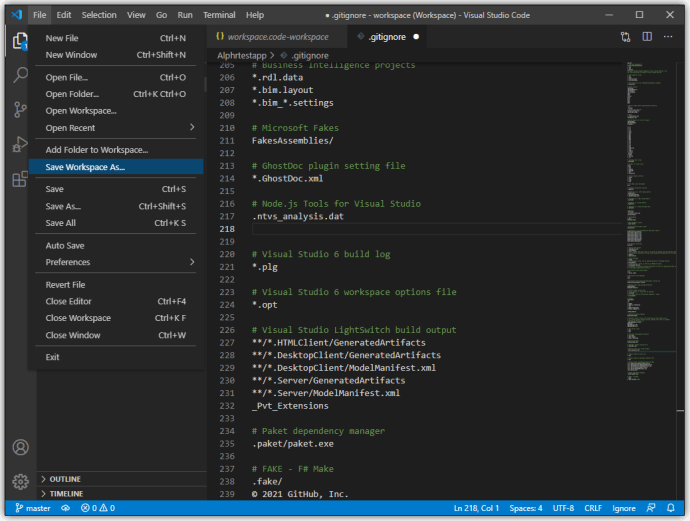
- ในการคอมมิตโฟลเดอร์ VS Code ของคุณกับ GitHub ให้ใช้ไอคอนเครื่องหมายถูกเพื่อคอมมิตการเปลี่ยนแปลงของคุณกับมาสเตอร์แบรนช์ คุณสามารถแสดงความคิดเห็นเพื่อให้ผู้ใช้ทราบถึงความแตกต่างระหว่างเวอร์ชันการคอมมิตก่อนหน้าและเวอร์ชันปัจจุบัน
- เลือกไอคอนสามจุดที่มุมของแผงควบคุม จากนั้นเลือก "พุช" เพื่อส่งการเปลี่ยนแปลงไปยัง GitHub
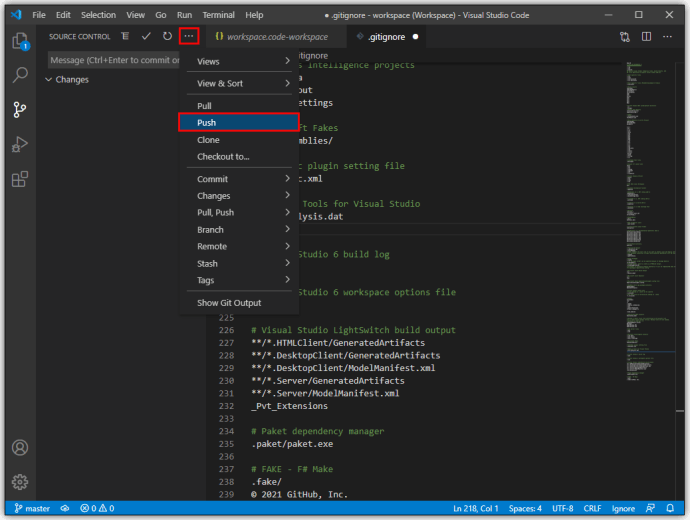
ตอนนี้คุณพร้อมที่จะเริ่มเขียนโค้ดใน VS Code และทำการเปลี่ยนแปลงกับ GitHub แล้ว
คำถามที่พบบ่อยเพิ่มเติม
ฉันจะเปิดรหัส Visual Studio ได้อย่างไร
VS Code เป็นแอปพลิเคชั่นขนาดเล็กที่ใช้หน่วยความจำประมาณ 200MB เมื่อติดตั้ง เมื่อคุณติดตั้ง VS Code จากเว็บไซต์ของ Microsoft และปฏิบัติตามคำแนะนำในการติดตั้งทั้งหมดแล้ว ให้เปิดแอปพลิเคชันโดยดับเบิลคลิกที่ไอคอนหรือทางลัดที่เป็นผลลัพธ์
VS Code เป็น IDE หรือไม่
Visual Studio Code ไม่จัดเป็น IDE เนื่องจากไม่มีดีบักเกอร์และคอมไพเลอร์เฉพาะสำหรับภาษาการเขียนโปรแกรมเฉพาะ ในทางกลับกัน Visual Studio เป็น IDE ที่รองรับภาษาที่หลากหลาย แต่แข็งแกร่งกว่ามาก Visual Studio Code ถูกอ้างอิงอย่างเหมาะสมในฐานะโปรแกรมแก้ไขข้อความ แม้ว่า VS Code จะได้รับความสามารถผ่านส่วนขยาย แต่ก็ไม่สามารถถือเป็น IDE ที่แท้จริงได้ตามมาตรฐานเหล่านี้
ฉันจะสร้างสาขาใหม่ใน VS Code ได้อย่างไร
ในการสร้างสาขาใหม่สำหรับโครงการ Git ให้ทำตามขั้นตอนเหล่านี้:
• คลิกที่ไอคอนสาขาที่มุมล่างซ้าย
• เมื่อสร้างสาขาใหม่ คุณต้องบันทึก
• สลับไปที่หน้าต่างควบคุม (Ctrl+Shift+G)
• คลิกที่ไอคอนจุดไข่ปลา และกด "เผยแพร่สาขา"
• สิ่งนี้จะเผยแพร่สาขาที่สร้างขึ้นใหม่บน GitHub
ทำให้โครงการเป็นเรื่องง่ายด้วย VS Code
Visual Studio Code เป็นหนึ่งในโซลูชั่นที่ง่ายที่สุดสำหรับการอ่านและแก้ไขโค้ดในภาษาการเขียนโปรแกรมต่างๆ แม้ว่าจะไม่มีคุณลักษณะที่แข็งแกร่งของ IDE แต่ช่วงของฟังก์ชันที่มีให้ผ่านส่วนขยายช่วยให้คุณสร้างและจัดการโครงการใหม่ได้อย่างรวดเร็ว ด้วย UI ที่ใช้งานง่ายและการออกแบบที่มีน้ำหนักเบา มันจึงโดดเด่นอย่างแท้จริงในฐานะหนึ่งในโปรแกรมแก้ไขข้อความยอดนิยมสำหรับโปรแกรมเมอร์ทุกที่
คุณกำลังทำโครงการอะไรใน VS Code? คุณต้องการ IDE แบบเต็มเพื่อทำงานให้เสร็จหรือไม่? แจ้งให้เราทราบในส่วนความคิดเห็นด้านล่าง