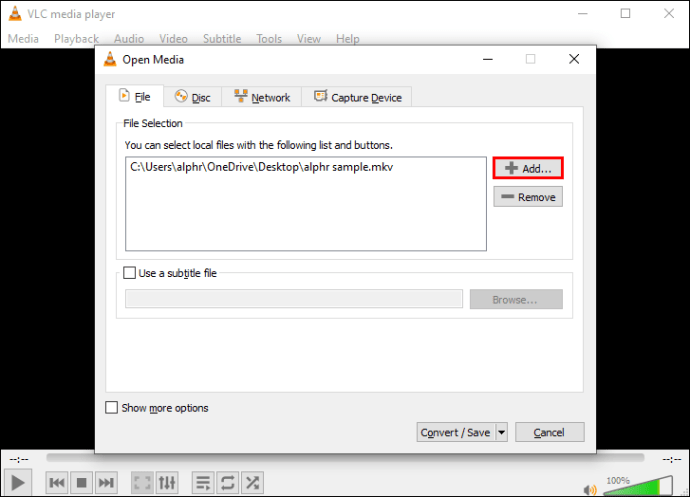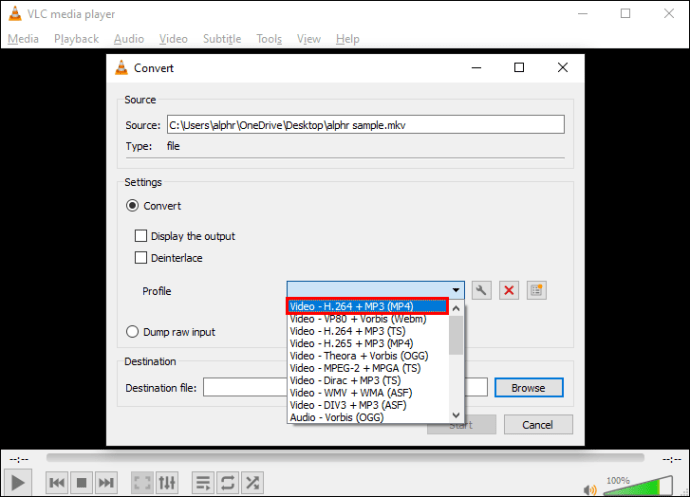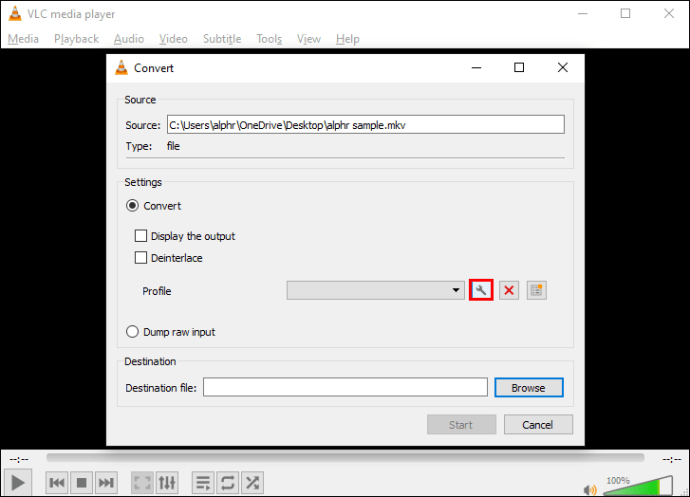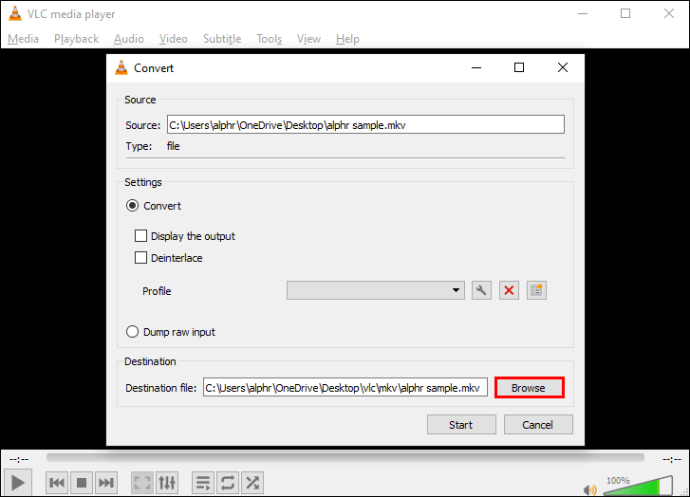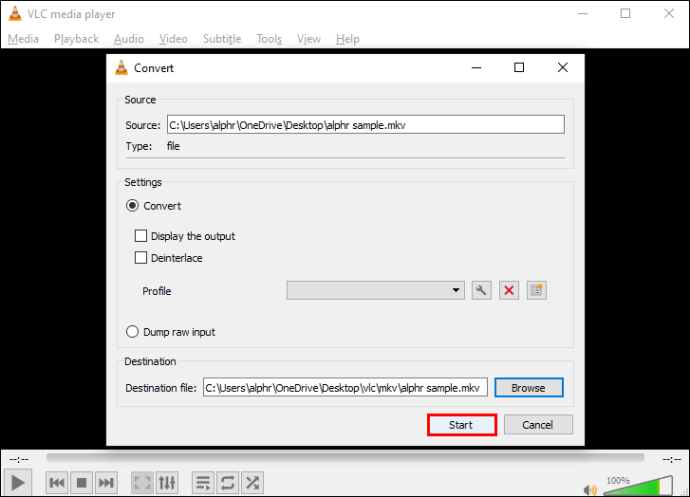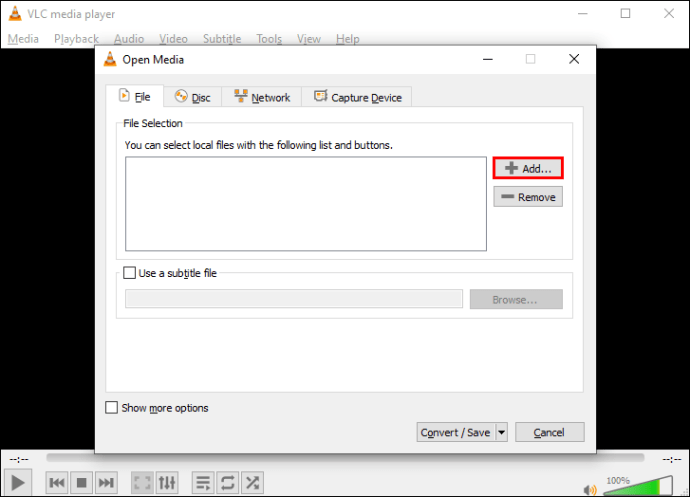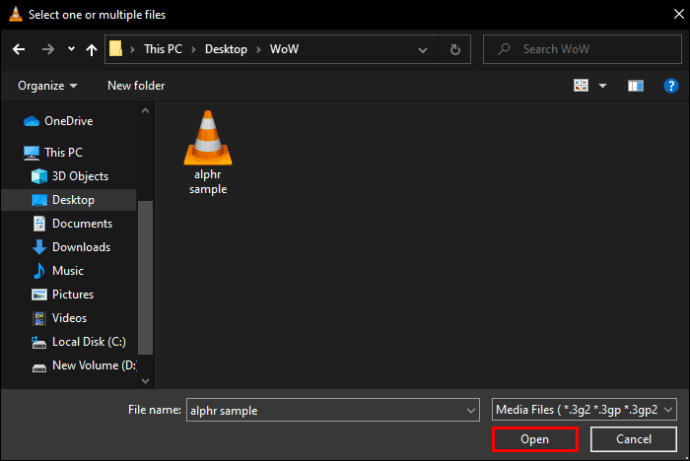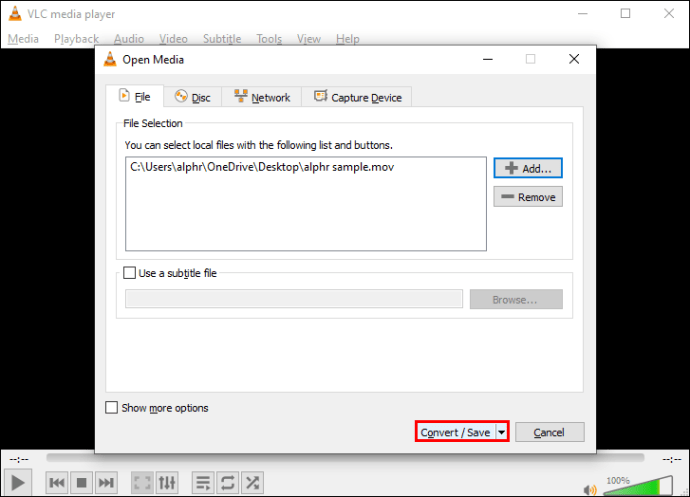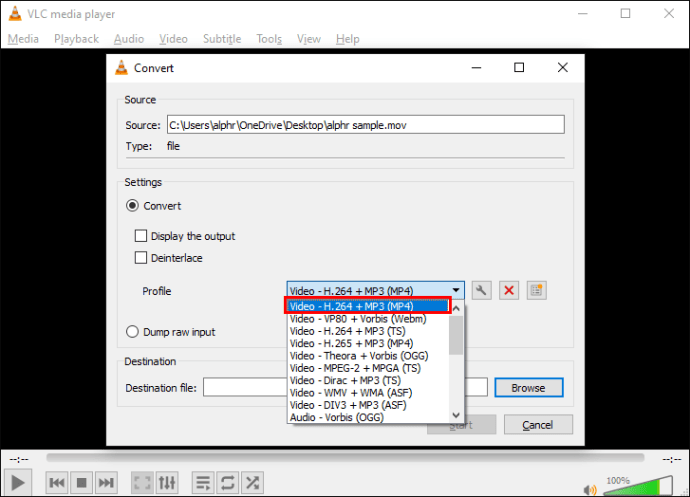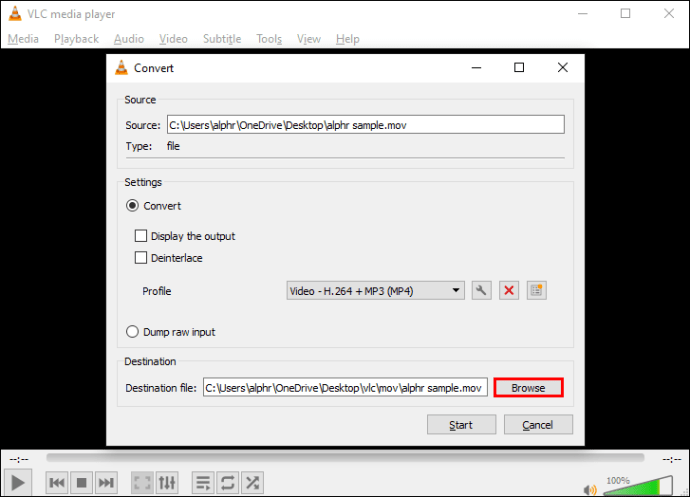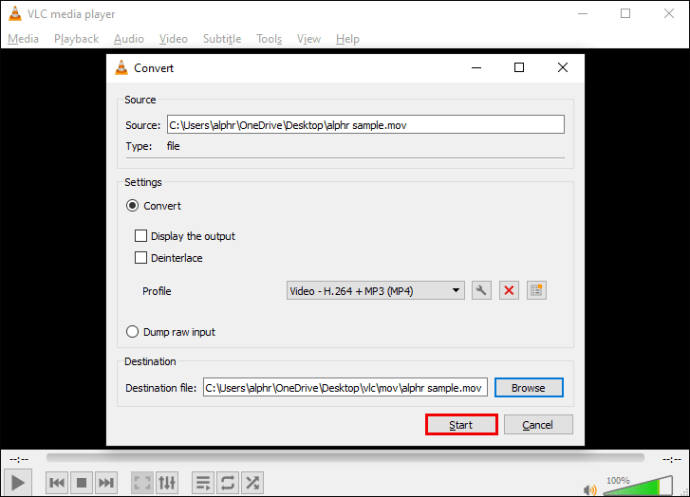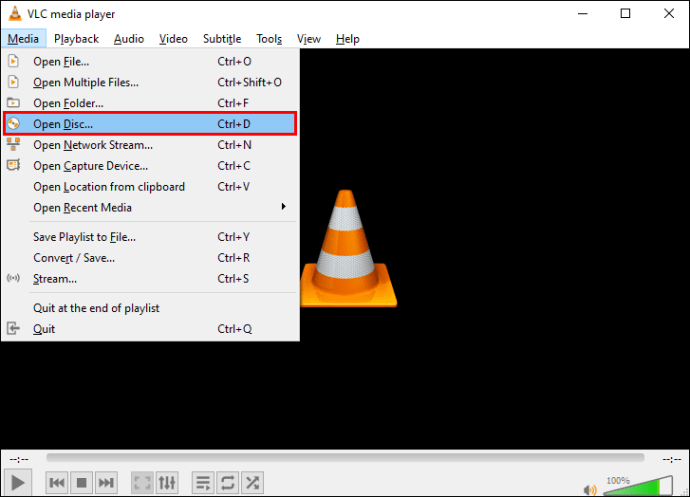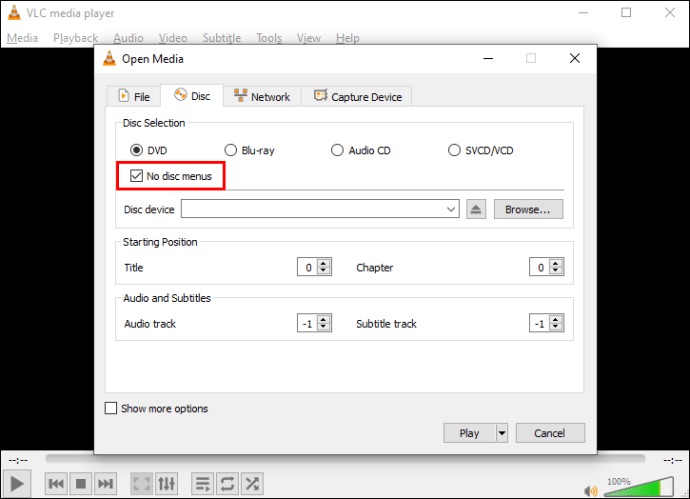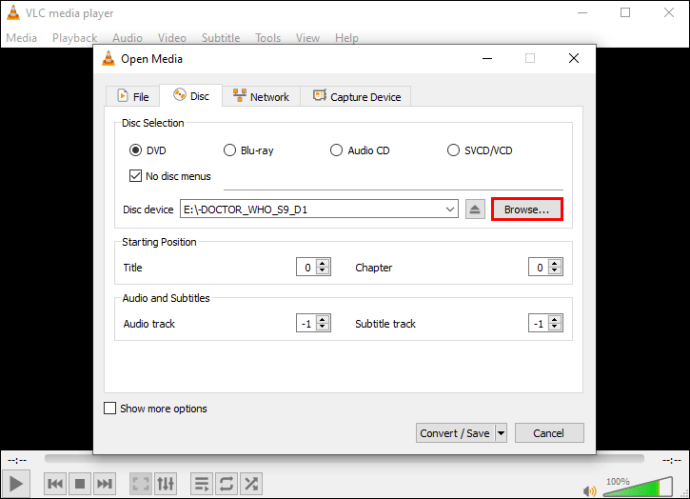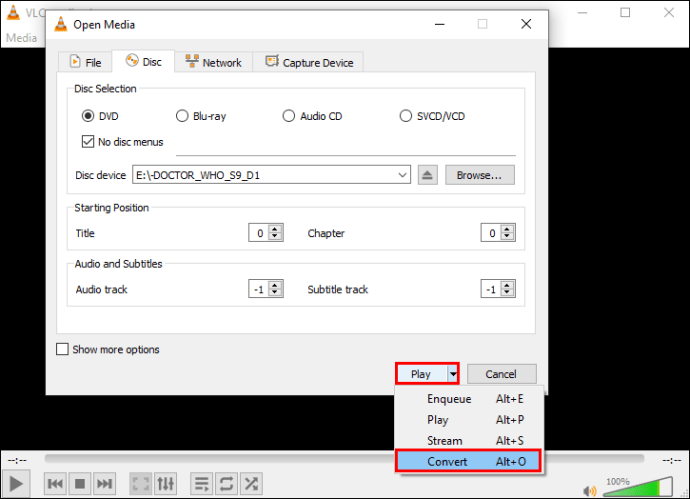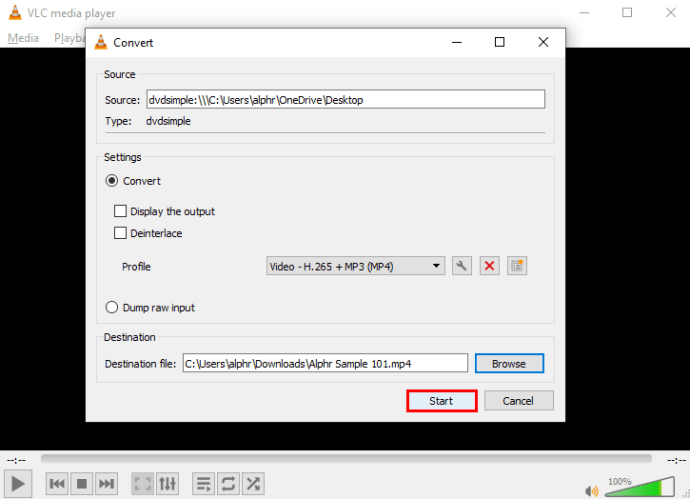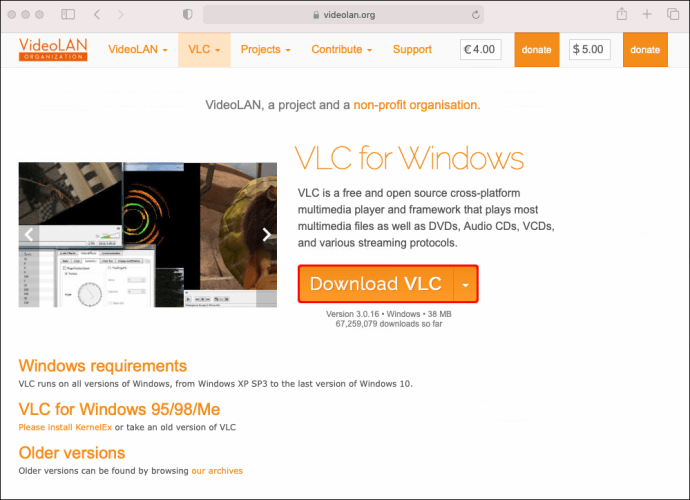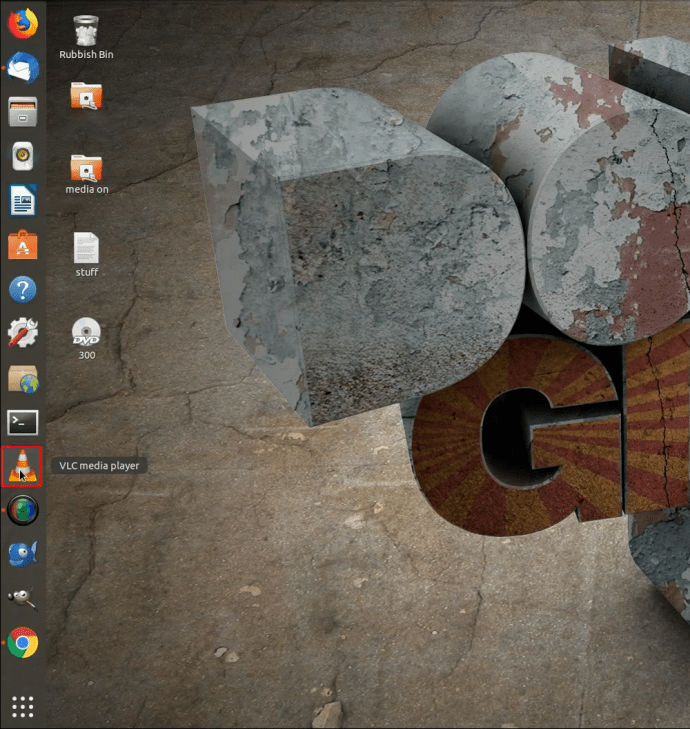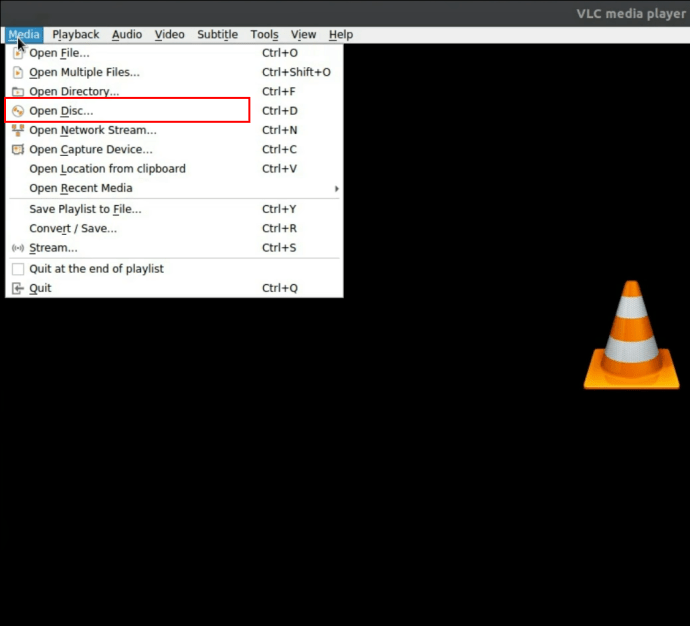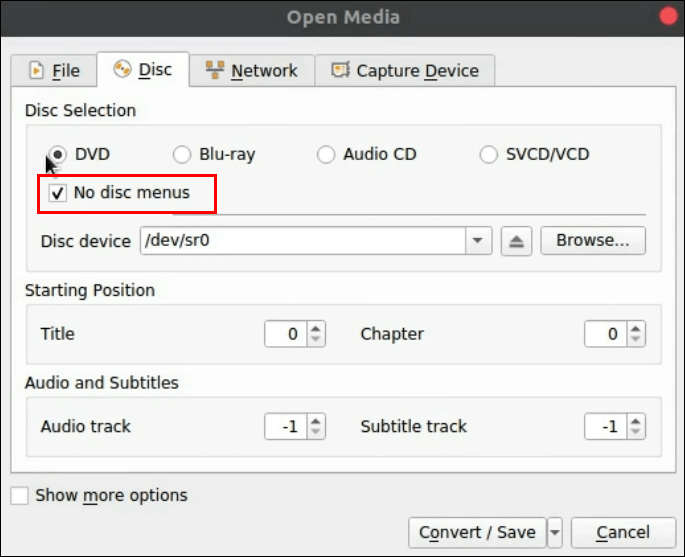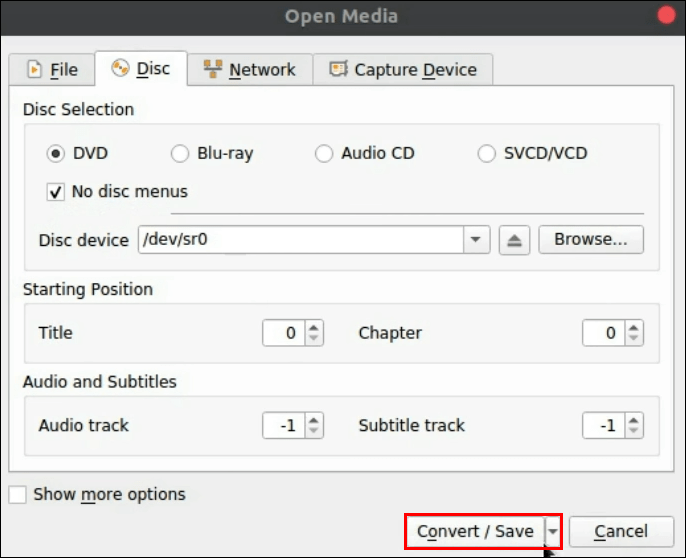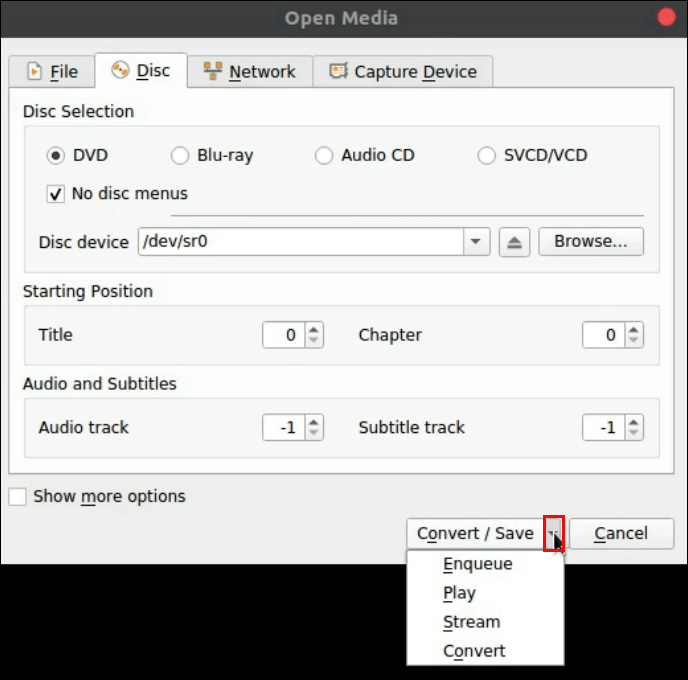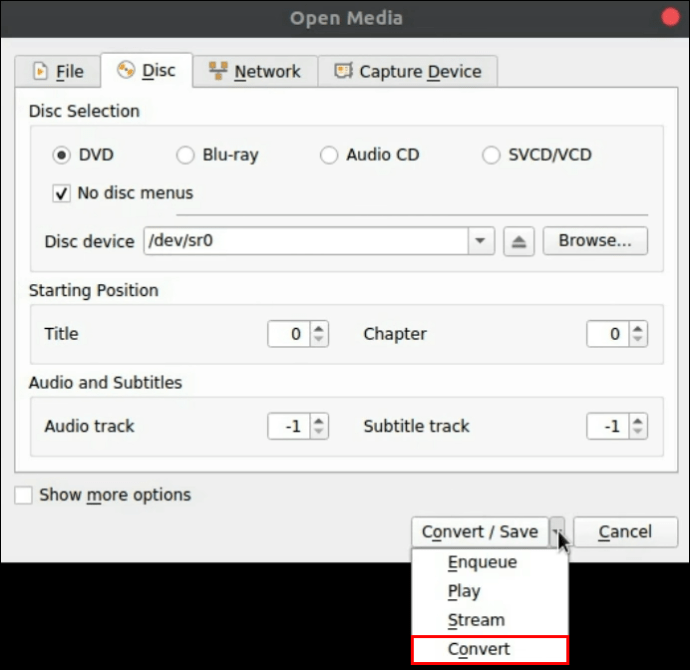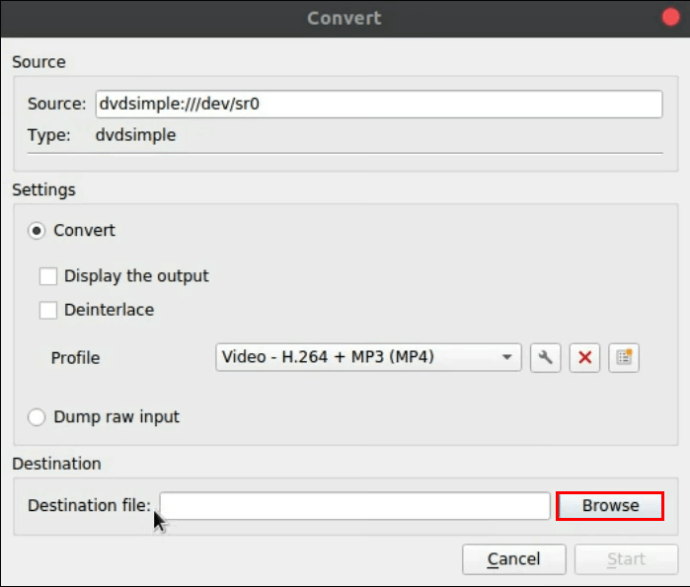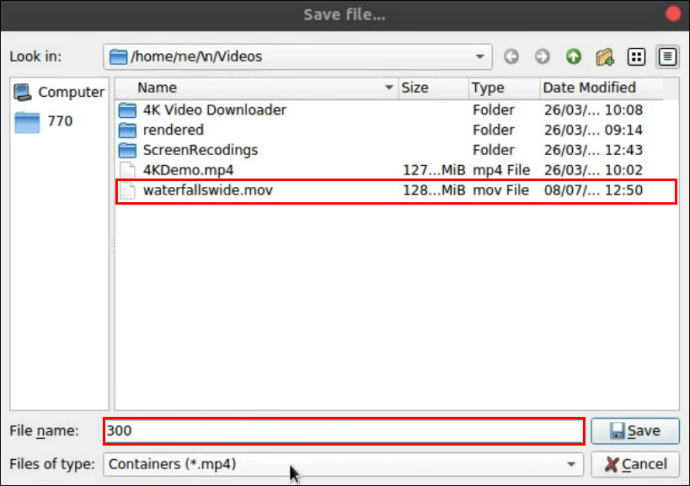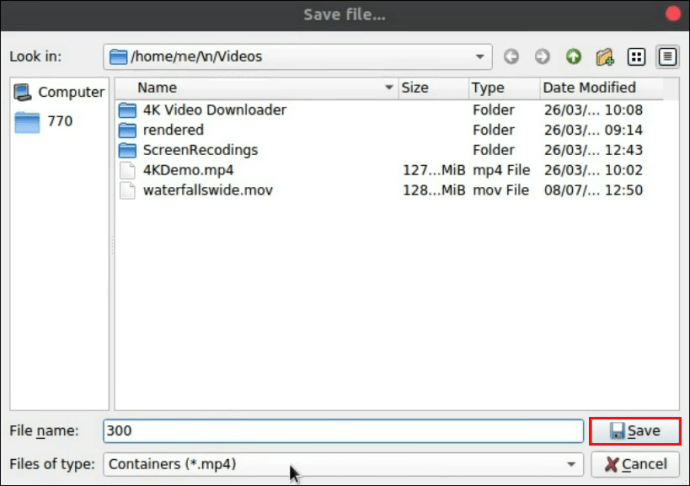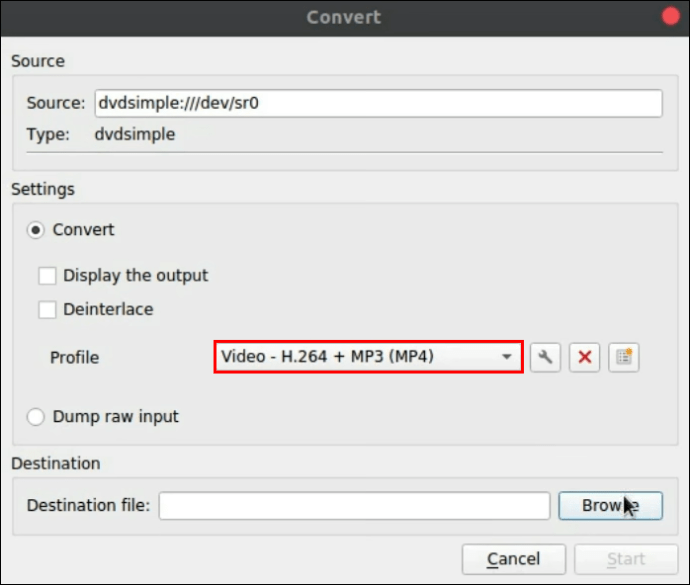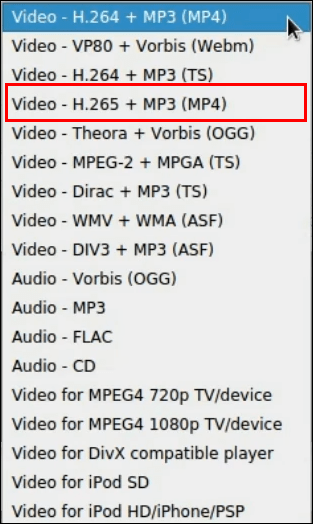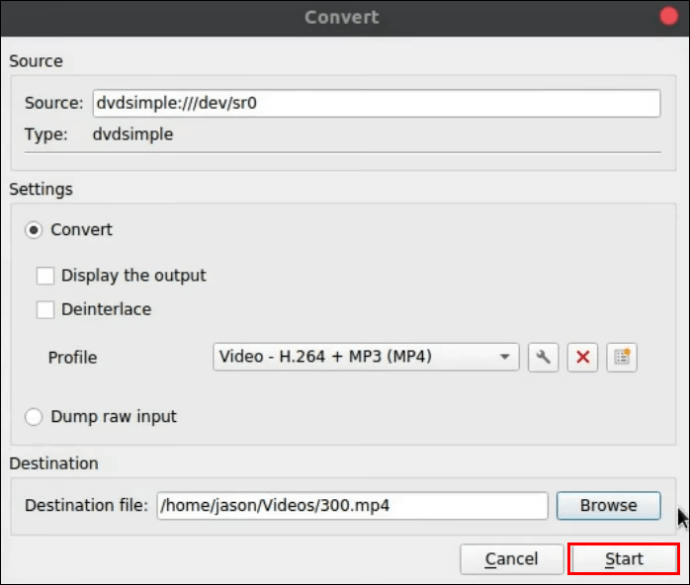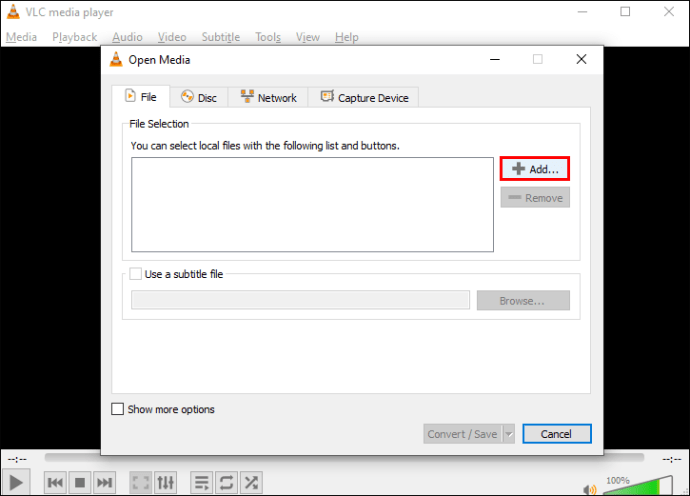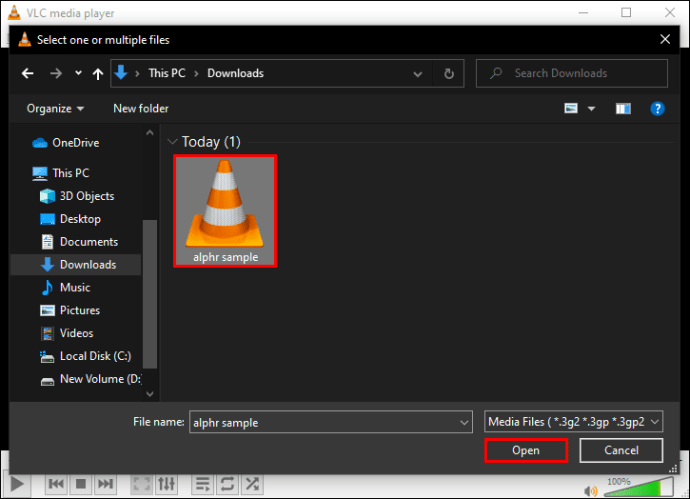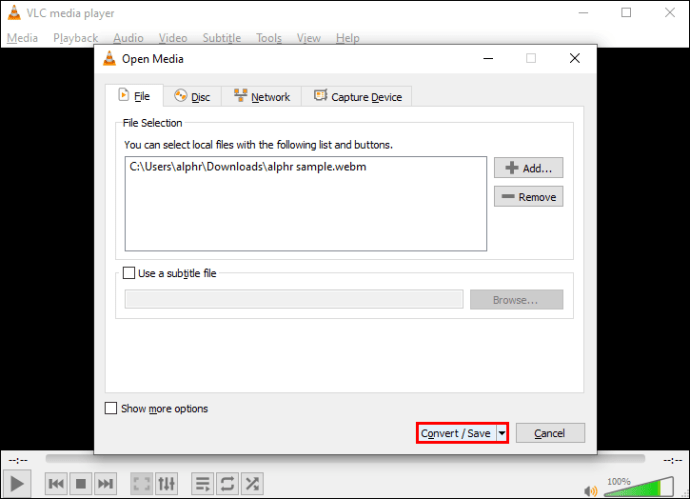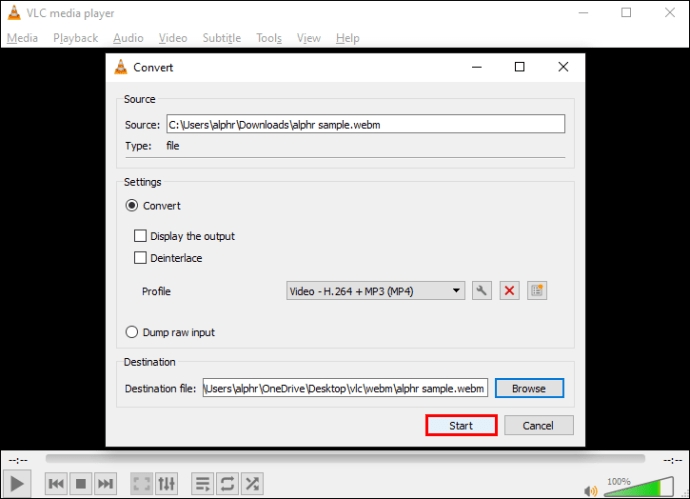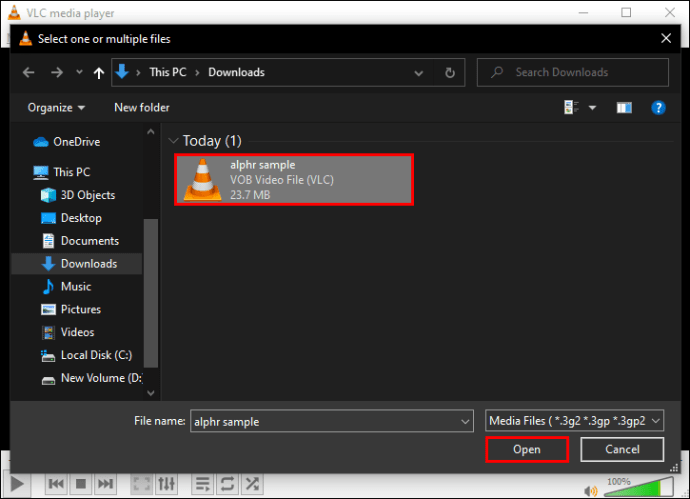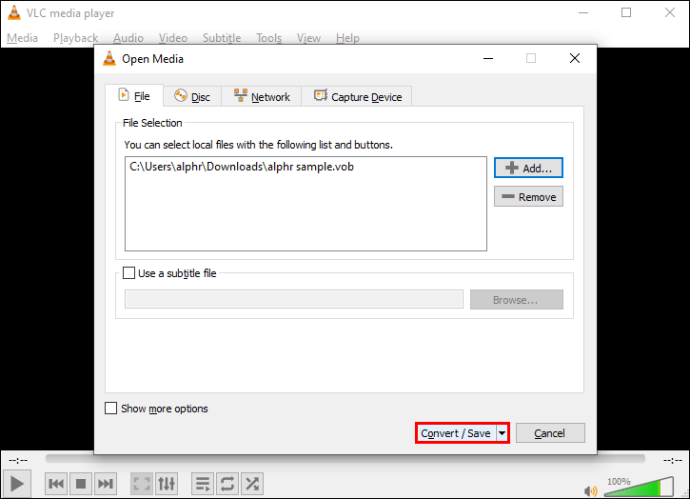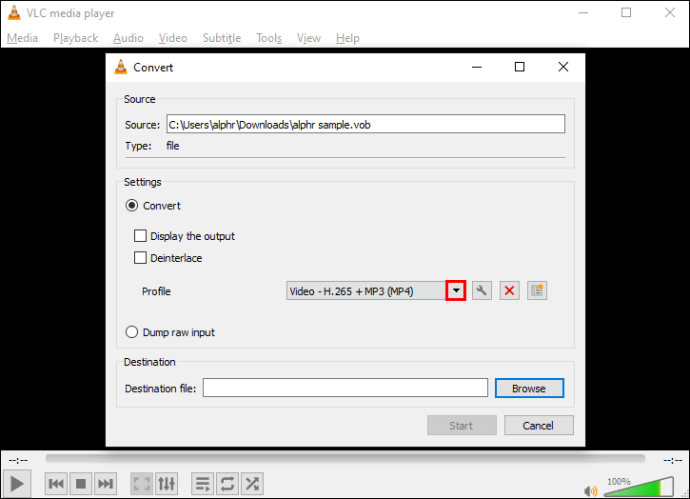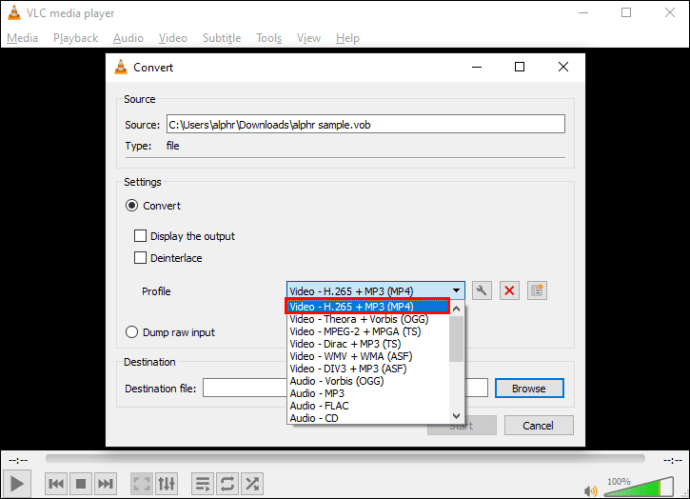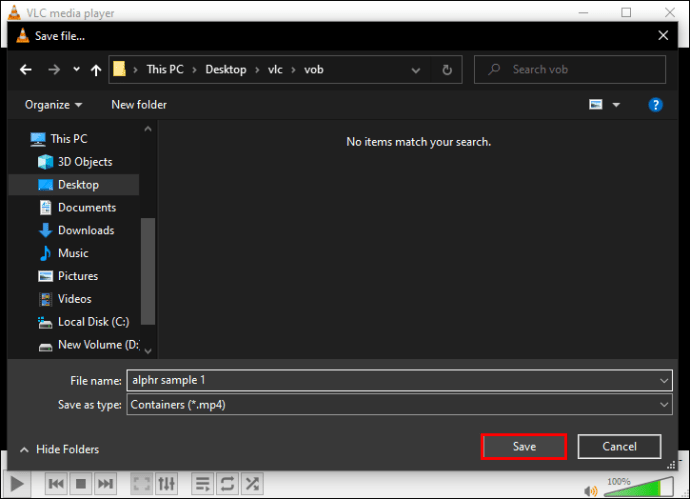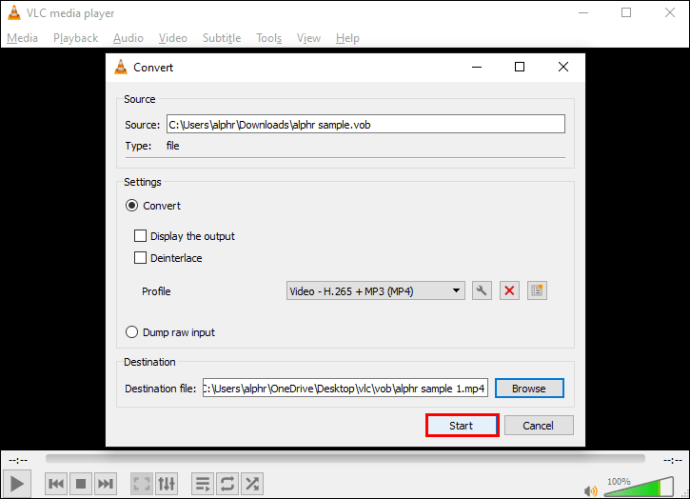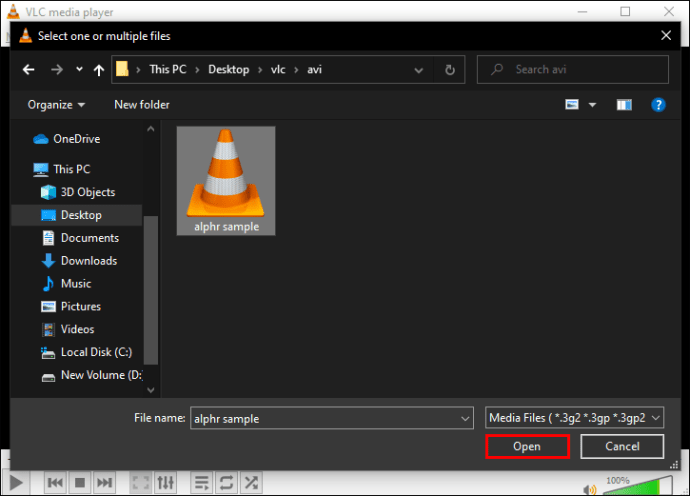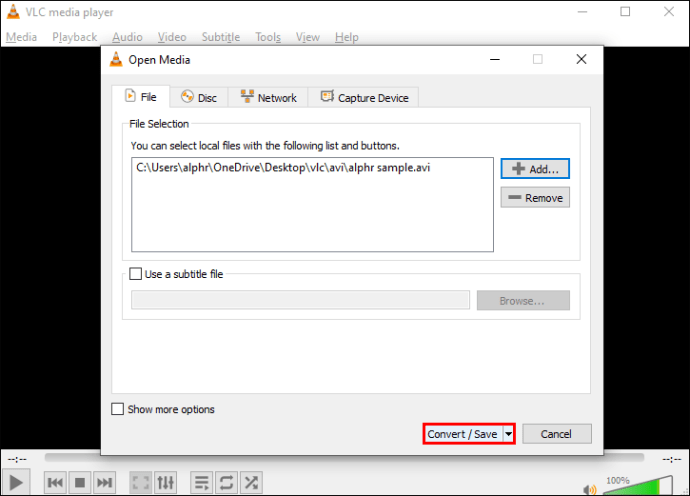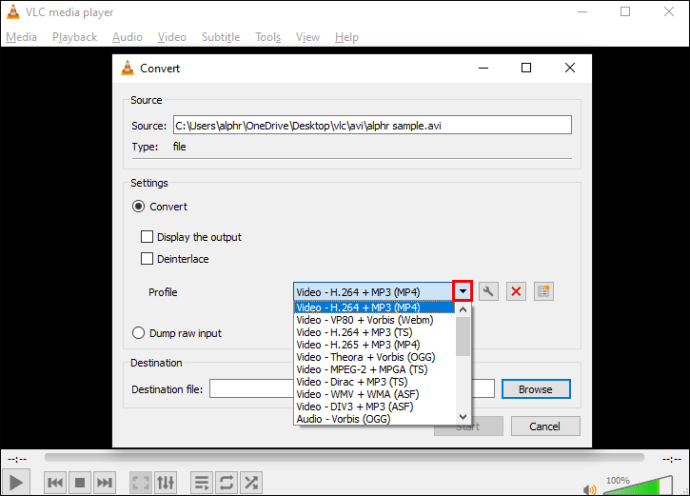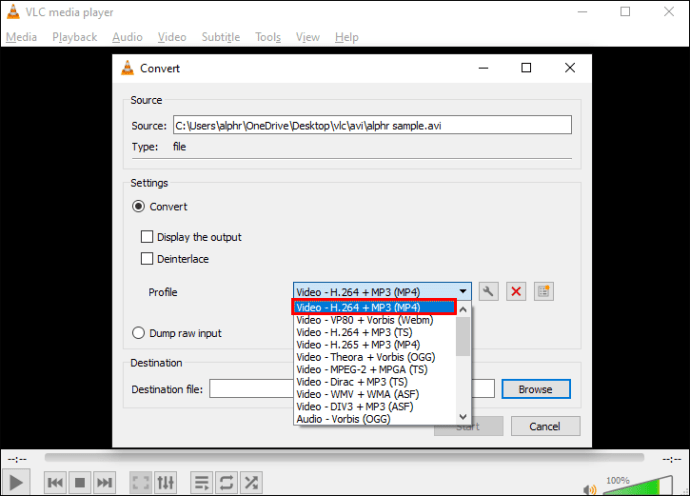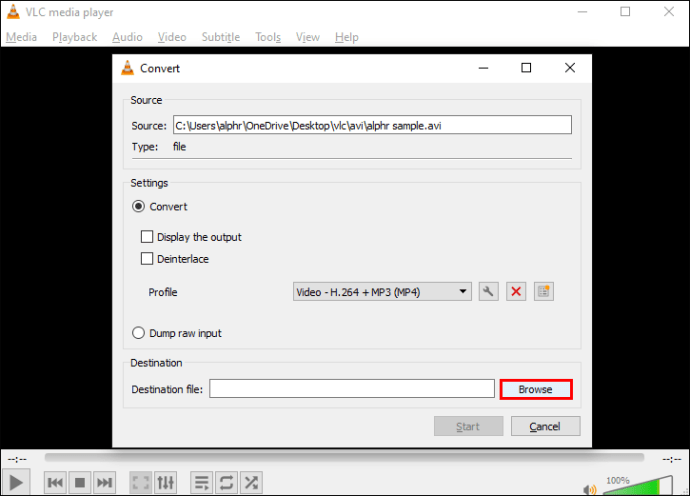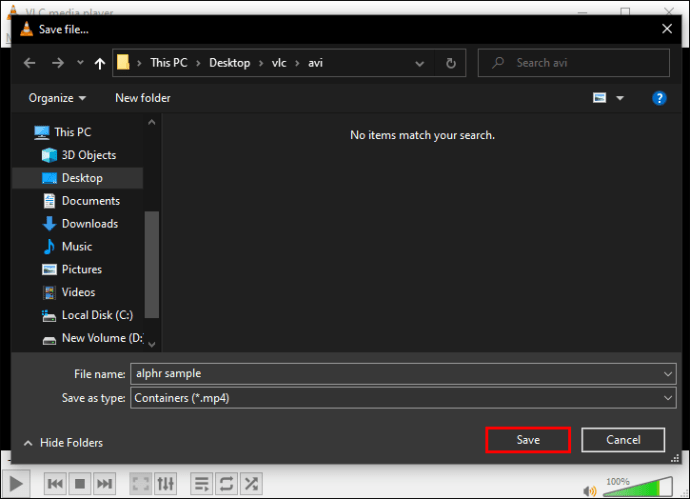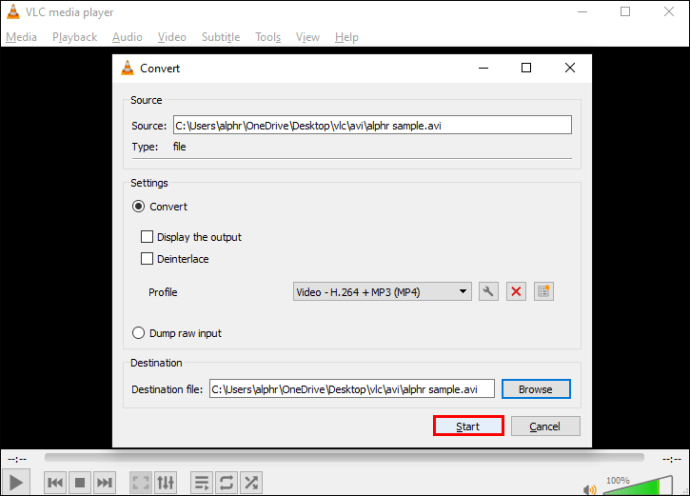VLC เป็นแอปมัลติมีเดียคุณภาพแบบพกพาที่ได้รับความนิยม ฟรี ซึ่งจดจำและเล่นรูปแบบมัลติมีเดียส่วนใหญ่ได้ มันแปลงไฟล์เสียงและวิดีโอที่ไม่ธรรมดาให้เป็นตัวเลือกสากล เช่น MP4 ทำให้อุปกรณ์ที่รองรับไฟล์บางประเภทสามารถเข้าถึงได้มากขึ้นเท่านั้น

หากคุณกำลังนั่งอยู่บนไฟล์ที่ต้องแปลงเป็น MP4 แสดงว่าคุณมาถูกที่แล้ว
บทความนี้จะกล่าวถึงวิธีที่ดีที่สุดในการแปลงไฟล์เป็น MP4 เพื่อคุณภาพเอาต์พุตที่สูงผ่าน Windows และ macOS ไฟล์บางไฟล์ที่เราจะกล่าวถึงนั้นรวมถึงรูปแบบคอนเทนเนอร์มัลติมีเดีย MKV, VOB และ DVD
วิธีการแปลง MKV เป็น MP4 ใน VLC
ในการแปลงไฟล์ MKV ของคุณเป็น MP4 โดยใช้ VLC ผ่าน Windows และ macOS:
- ไปที่เว็บไซต์ทางการของ VideoLAN เพื่อดาวน์โหลดสำเนา VLC หากยังไม่ได้ทำ

- เปิดแอปและเลือกแท็บ "สื่อ" จากด้านบนซ้าย

- เลือก “แปลง/บันทึก” จากตัวเลือก

- คลิกปุ่ม "เพิ่ม" จากนั้นค้นหาไฟล์ MKV ที่คุณต้องการแปลง
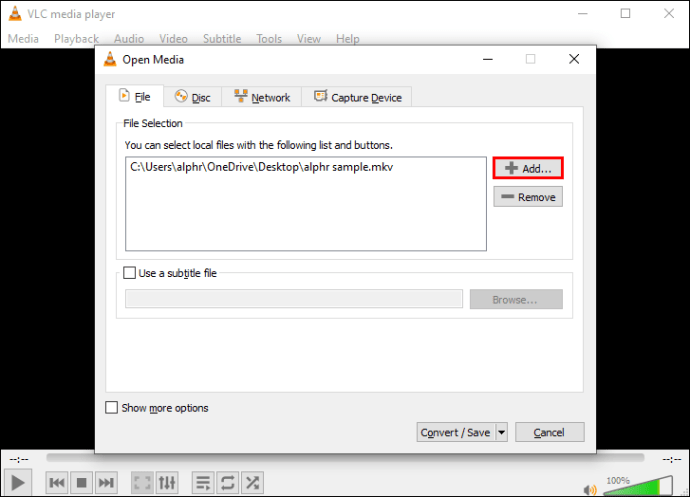
- เมื่อคุณเลือกไฟล์แล้ว ให้คลิกปุ่ม "แปลง/บันทึก" ที่ด้านล่างของหน้าต่าง

- ใช้เมนูแบบเลื่อนลงถัดจาก "โปรไฟล์" เพื่อระบุรูปแบบวิดีโอ - แนะนำให้ใช้ "H.264 + MP3 (MP4) สำหรับไฟล์ MP4
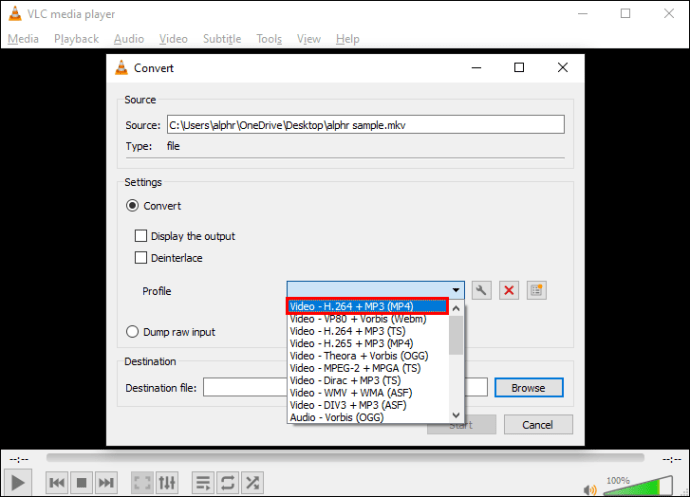
- (ไม่บังคับ) ปรับแต่งการตั้งค่าของคุณโดยคลิกที่ไอคอนเครื่องมือถัดจากเมนูแบบเลื่อนลง
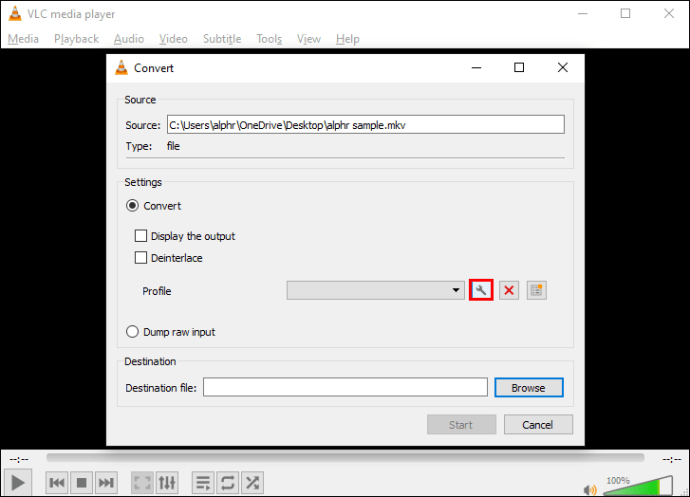
- ใต้ "ปลายทาง" เลือกตำแหน่งที่คุณต้องการส่งออกไฟล์
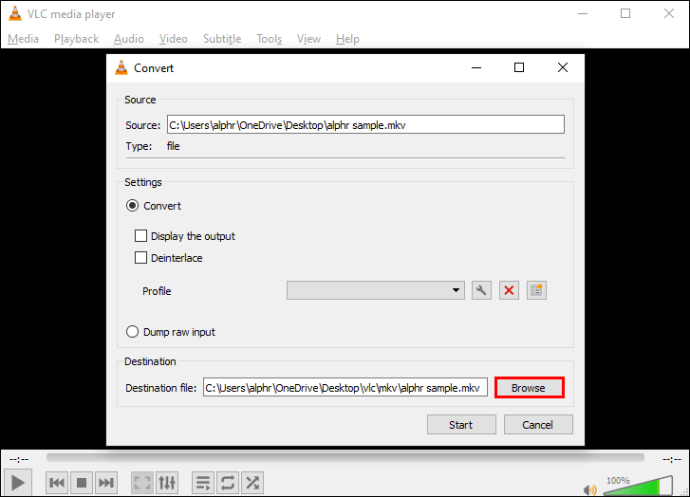
- เลือก "เริ่ม" เพื่อเริ่มการแปลง
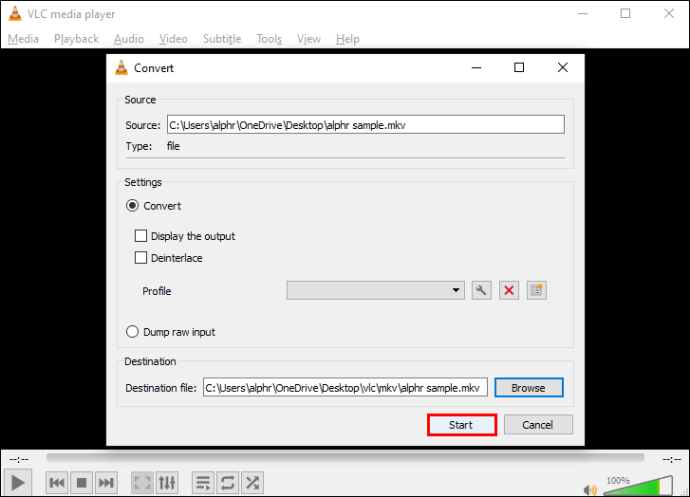
ไฟล์ MP4 ของคุณจะไปยังตำแหน่งที่ระบุเมื่อการแปลงเสร็จสิ้น
วิธีการแปลง MOV เป็น MP4 ใน VLC
ทำตามขั้นตอนด้านล่างเพื่อแปลงไฟล์ MOV ของคุณเป็นรูปแบบ MP4 ผ่าน Windows และ macOS:
- ดาวน์โหลดซอฟต์แวร์ VLC จากเว็บไซต์ทางการ หากคุณยังไม่มีแอป

- เปิด VLC จากนั้นคลิกที่เมนู "สื่อ"

- เลือก “แปลง/บันทึก”

- ในหน้าต่างใหม่ คลิกที่ปุ่ม "เพิ่ม"
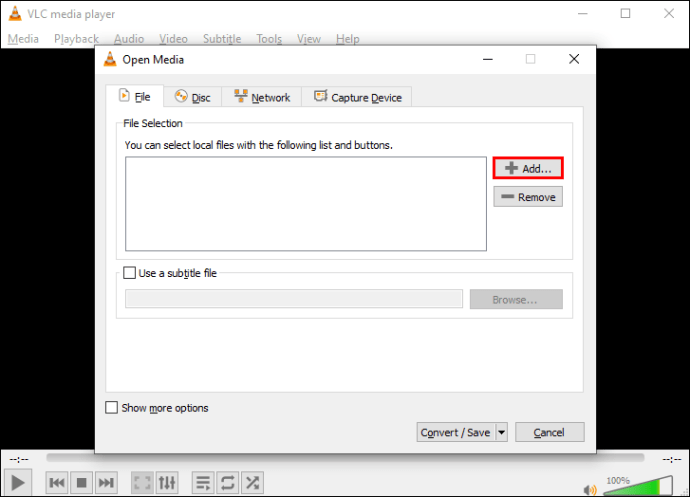
- ค้นหาไฟล์ MOV ที่จะนำเข้าไปยัง VLC
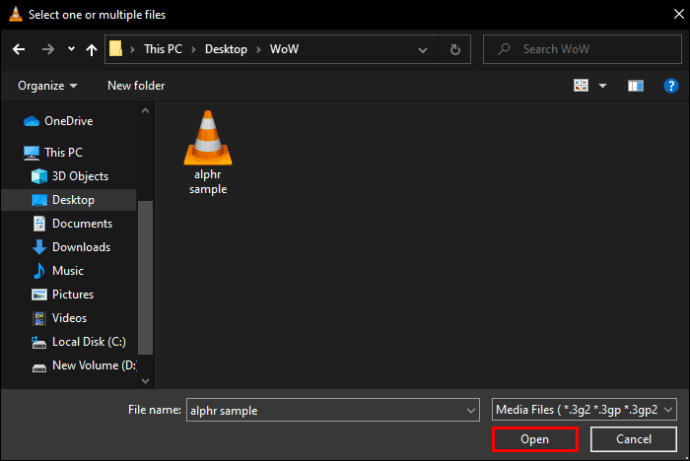
- หากต้องการเริ่มการแปลง MP4 ให้เลือกปุ่ม "แปลง/บันทึก"
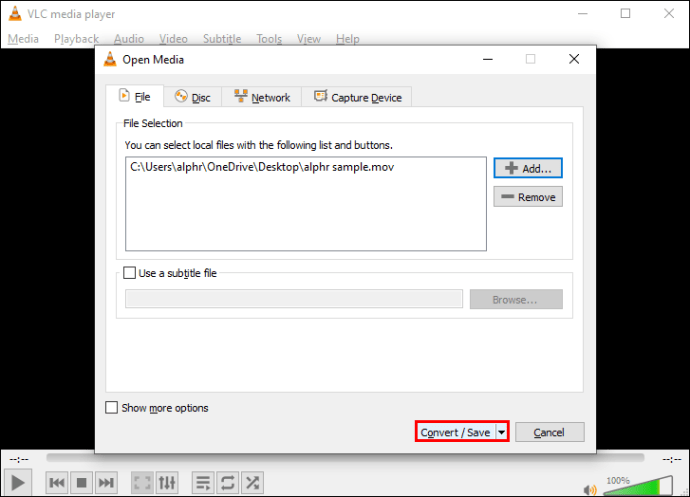
- จากเมนูแบบเลื่อนลง "โปรไฟล์" ให้เลือก "วิดีโอ - H.264 + MP3 (MP4)"
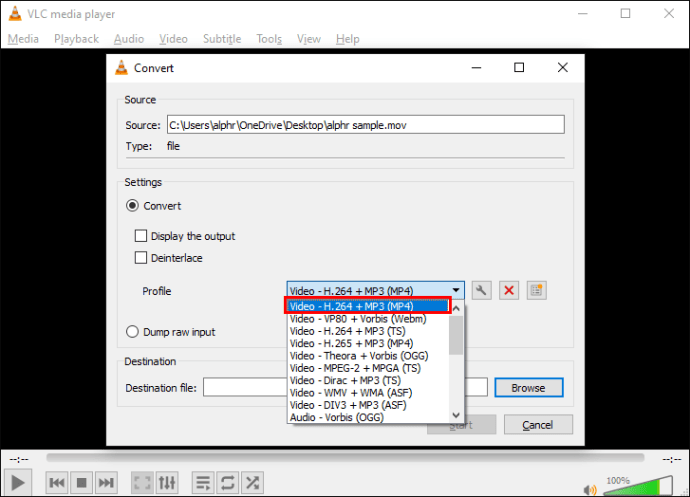
- เลือกตำแหน่งบันทึกสำหรับไฟล์ที่แปลง
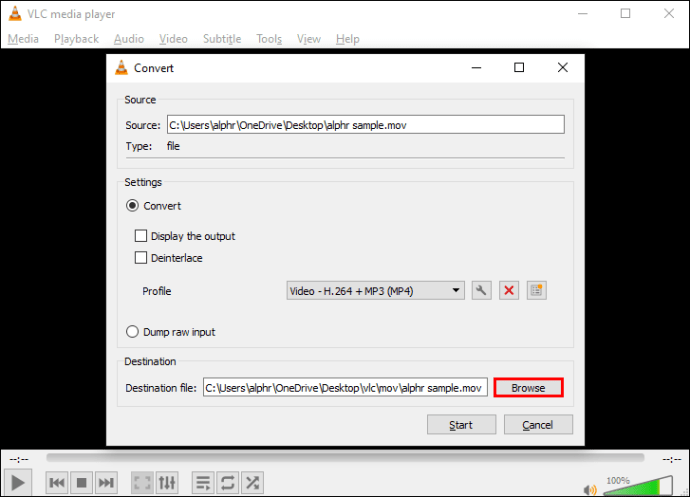
- คลิก "บันทึก" จากนั้น "เริ่ม"
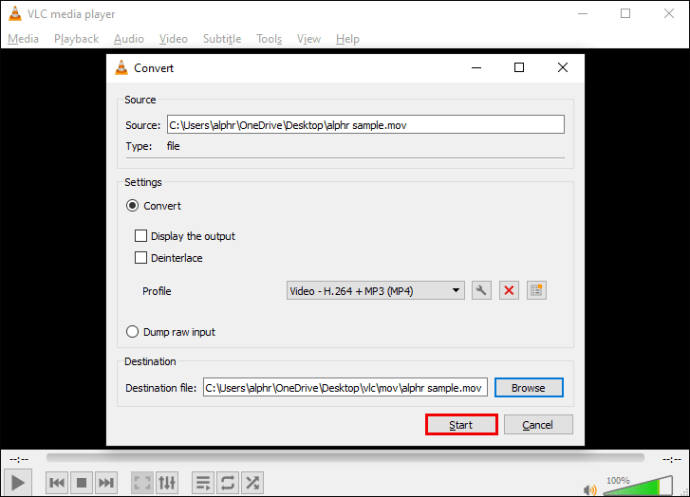
เมื่อการแปลงเสร็จสมบูรณ์ ไฟล์ MP4 ของคุณจะอยู่ในโฟลเดอร์ที่ระบุ
วิธีการแปลง DVD เป็น MP4 ใน VLC
ใช้ขั้นตอนด้านล่างเพื่อแปลง DVD เป็นไฟล์ MP4 จาก Windows และ macOS
จาก Windows ให้ใส่แผ่น DVD ที่คุณต้องการแปลงเป็นดิสก์ไดรฟ์ จากนั้น:
- ไปที่เว็บไซต์อย่างเป็นทางการของ VLC เพื่อดาวน์โหลดซอฟต์แวร์ หากคุณยังไม่มี

- เปิดแอป VLC

- คลิกแท็บ "สื่อ" จากมุมบนซ้ายของเมนูหลัก

- เลือก "เปิดดิสก์" จากเมนูแบบเลื่อนลง
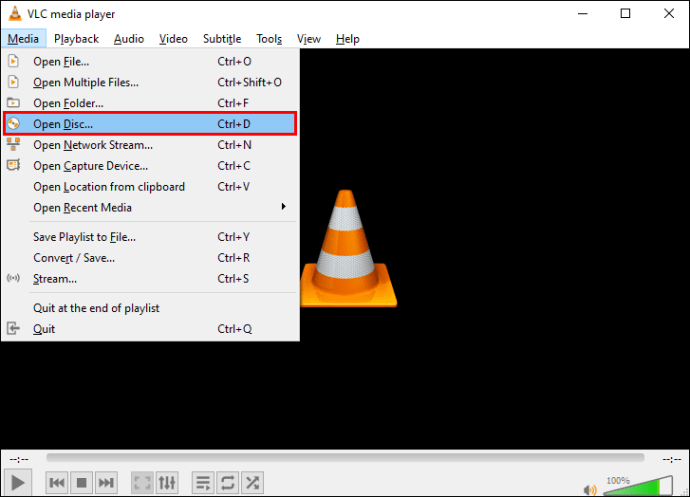
- ใต้ "การเลือกดิสก์" ให้เลือกกล่องกาเครื่องหมายสำหรับ "ไม่มีเมนูดิสก์"
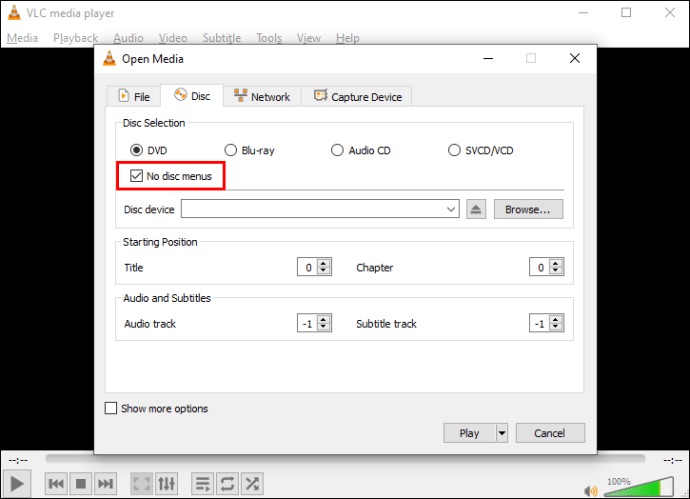
- ที่ "อุปกรณ์ดิสก์" เลือกตำแหน่งดีวีดี
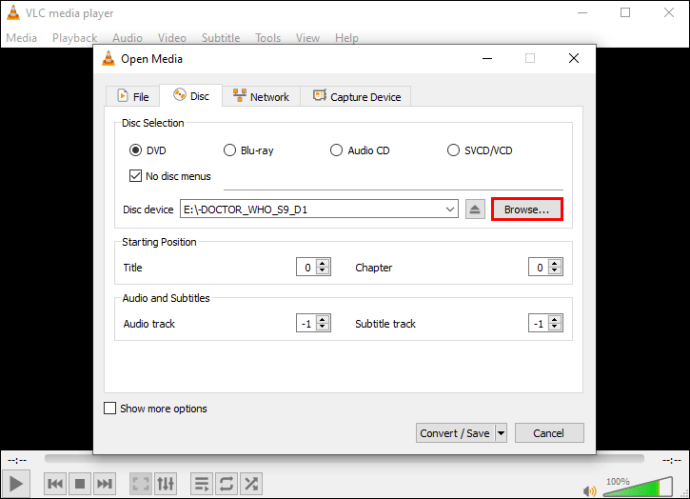
- ที่ด้านล่างขวาถัดจากปุ่ม "เล่น" ให้เข้าถึงเมนูแบบเลื่อนลงแล้วเลือก "แปลง"
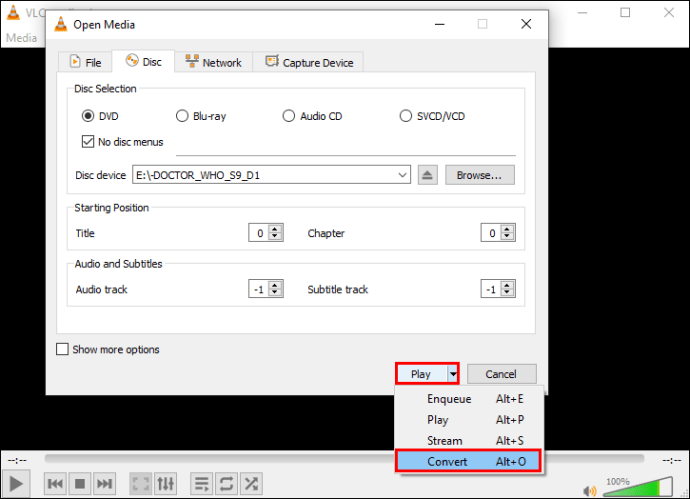
- จากหน้าต่าง "แปลง" ใต้ "การตั้งค่า" ให้เลือก "วิดีโอ - H.264 + MP3 (MP4)" เป็นรูปแบบ "โปรไฟล์"

- ที่ "ไฟล์ปลายทาง" คลิก "เรียกดู" เพื่อเลือกตำแหน่งที่จะบันทึกไฟล์ที่แปลงแล้วและตั้งชื่อ

- คลิก "เริ่ม" เพื่อเริ่มการแปลง
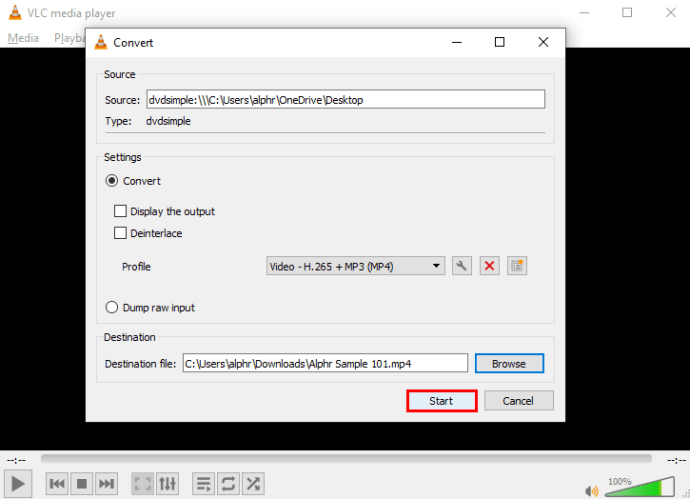
เมื่อแปลงดีวีดีเป็นรูปแบบ MP4 แล้ว ไฟล์จะถูกบันทึกไปยังตำแหน่งที่เลือกไว้ในขั้นตอนที่ 9
ใช้ macOS ใส่แผ่น DVD ที่คุณต้องการแปลงเป็นดิสก์ไดรฟ์ จากนั้น:
- เยี่ยมชมเว็บไซต์อย่างเป็นทางการของ VLC เพื่อดาวน์โหลดซอฟต์แวร์หากคุณยังไม่มี
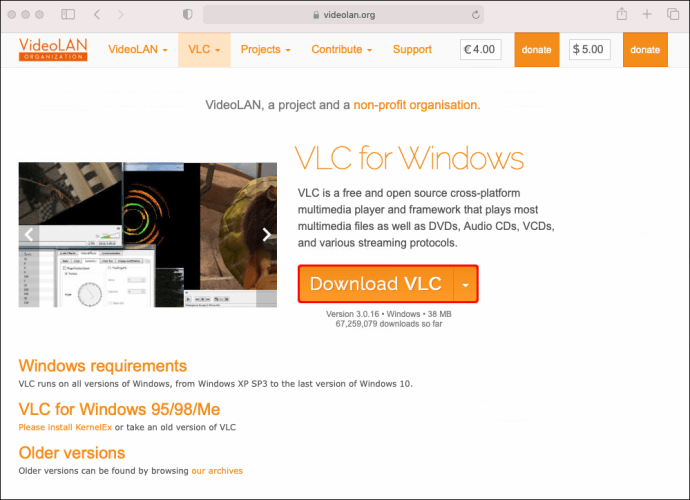
- เปิดแอป VLC
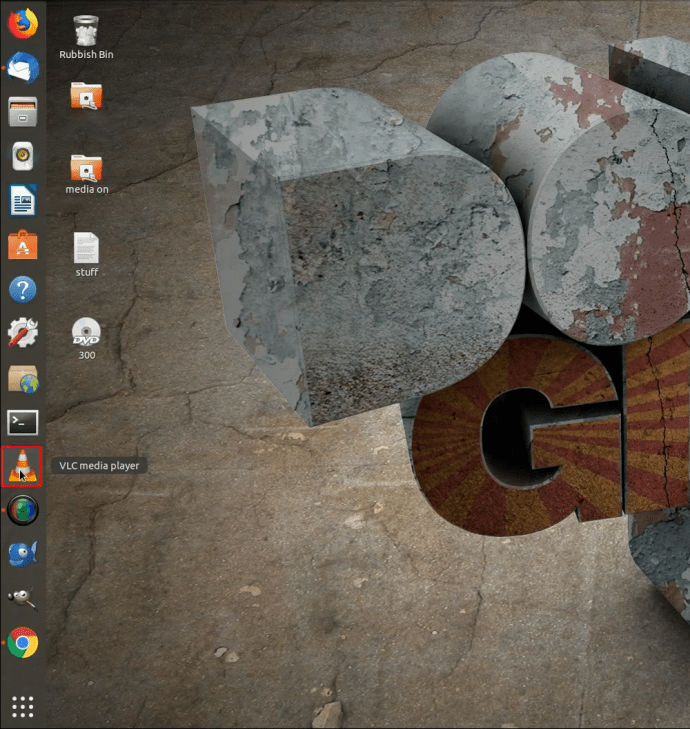
- คลิกที่แท็บ "ไฟล์" จากนั้นเลือก "เปิดดิสก์" หน้าต่างใหม่ที่แสดงข้อมูลดีวีดีของคุณจะเปิดขึ้น
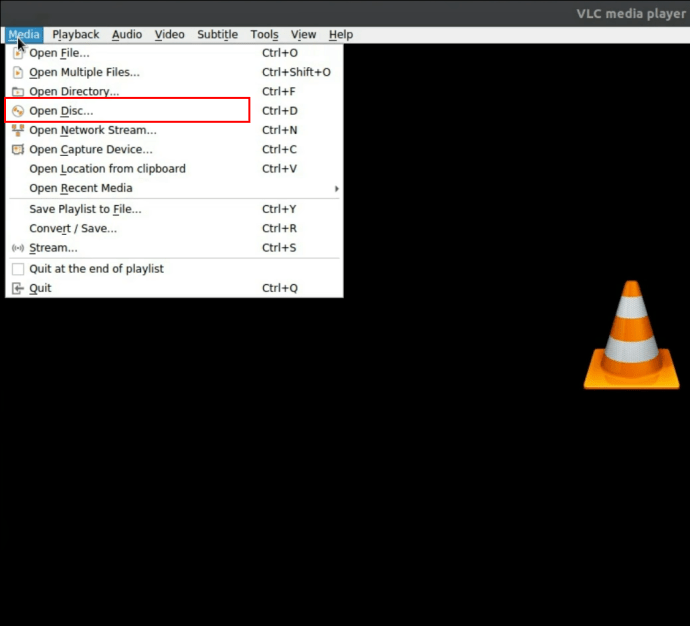
- ทำเครื่องหมายที่ช่อง "ปิดใช้งานเมนูดีวีดี"
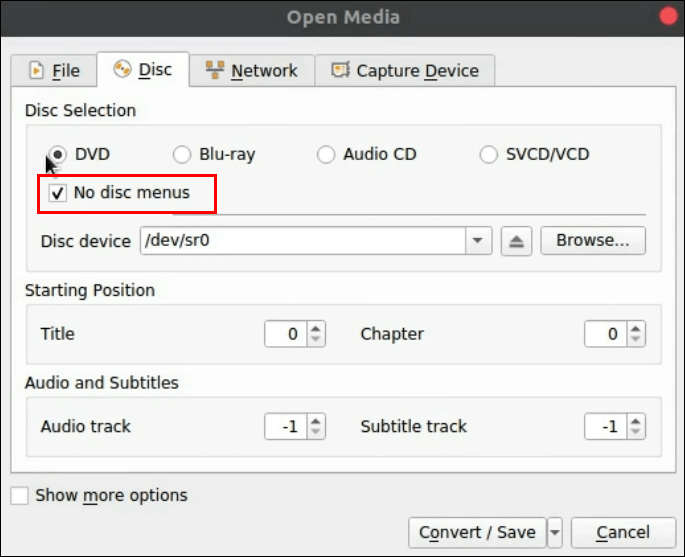
- ทำเครื่องหมายที่ช่อง "สตรีมเอาต์พุต" ที่ด้านล่างซ้าย
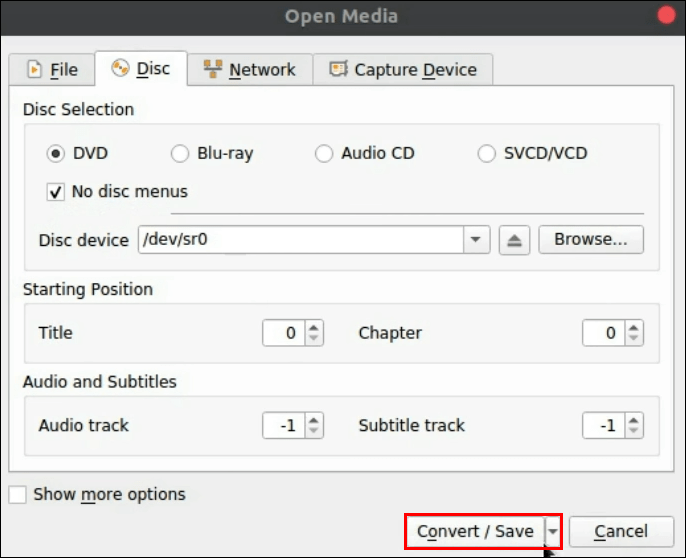
- คลิกปุ่ม "การตั้งค่า"
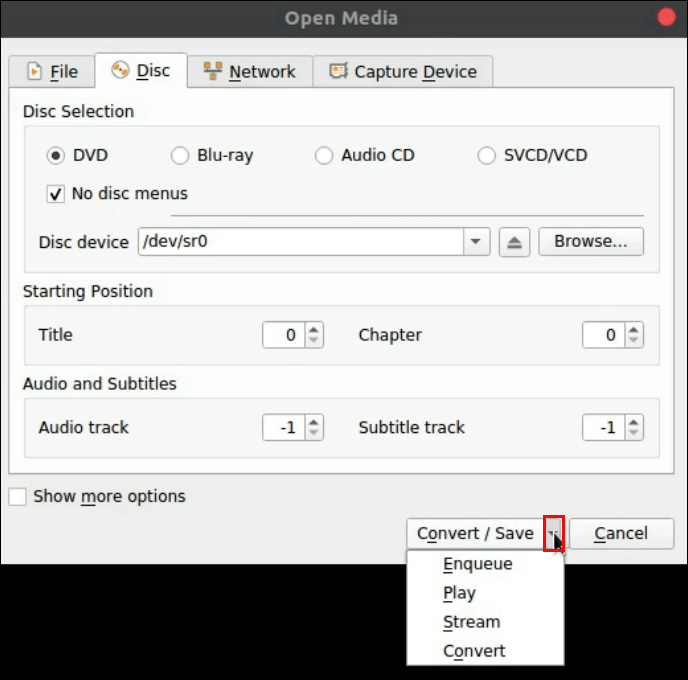
- ตรวจสอบตัวเลือก "ไฟล์" เพื่อบันทึกไฟล์ที่แปลงแล้วไปยัง Mac ของคุณ
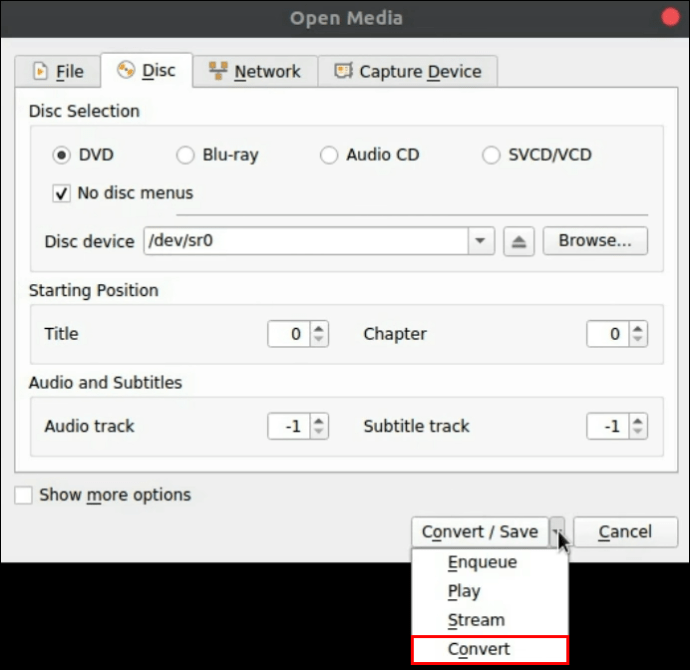
- คลิก "เรียกดู"
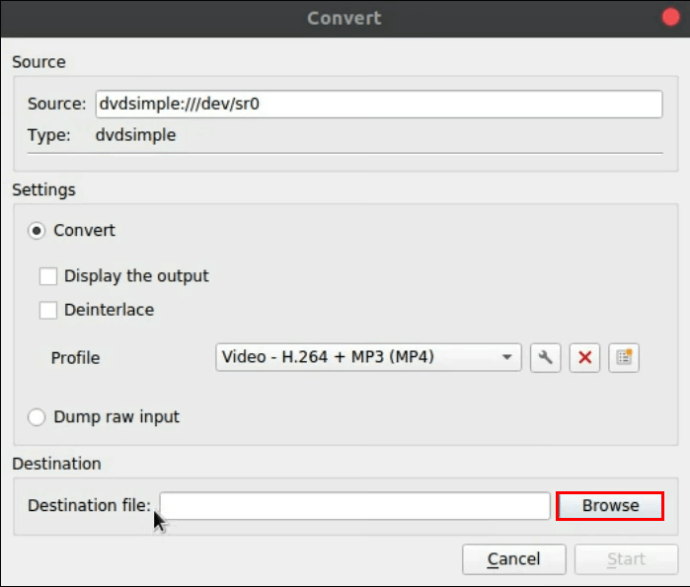
- ในหน้าต่างป๊อปอัป ตั้งชื่อไฟล์ที่แปลงแล้วเลือกตำแหน่งบันทึก
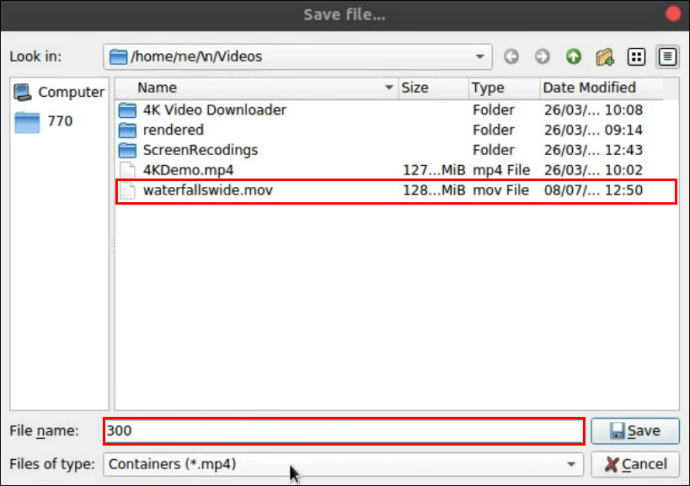
- กด “บันทึก” เพื่อยืนยัน
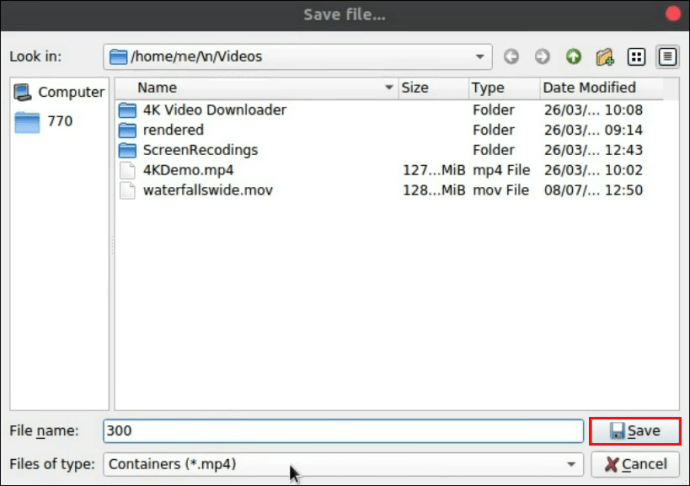
- เปิดเมนูแบบเลื่อนลงโดยใช้ "วิธีการห่อหุ้ม"
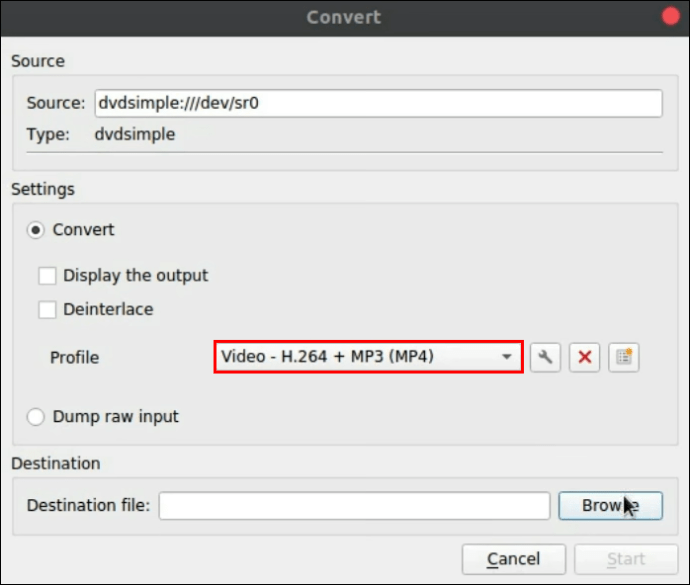
- เลือก “MPEG 4”
- ใต้ "ตัวเลือกการแปลงรหัส" ให้ตั้งค่า "วิดีโอ" และ "เสียง" เป็น "MPEG 4" หรือ "H.264 + MP3 (MP4)"
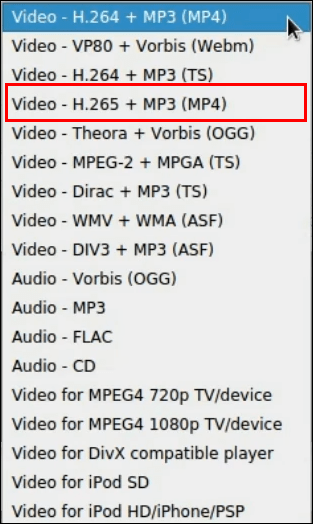
- เลือก "ตกลง" เพื่อยืนยันการตั้งค่า
- คลิก "เปิด" เพื่อเริ่มการแปลง
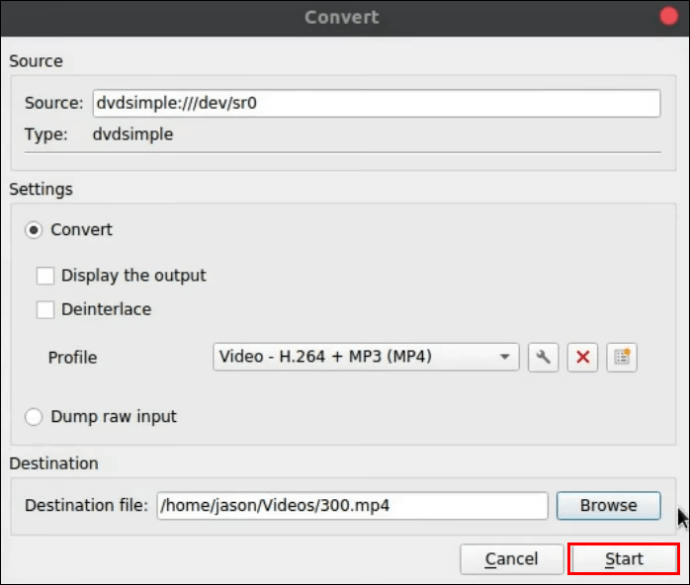
เมื่อแปลงดีวีดีแล้ว สำเนาของไฟล์จะถูกบันทึกไว้ในตำแหน่งที่ตั้งไว้ในขั้นตอนที่ 9
วิธีแปลง WebM เป็น MP4 โดยใช้ VLC
ในการแปลงไฟล์ WebM ของคุณเป็น MP4 โดยใช้ VLC ผ่าน Windows และ macOS:
- เปิดแอป VLC

- จากด้านซ้ายบน ให้เลือกแท็บ "สื่อ"

- เลือก “แปลง/บันทึก” จากตัวเลือก

- จากหน้าต่าง "เปิดสื่อ" ให้คลิกปุ่ม "เพิ่ม" ทางด้านขวา
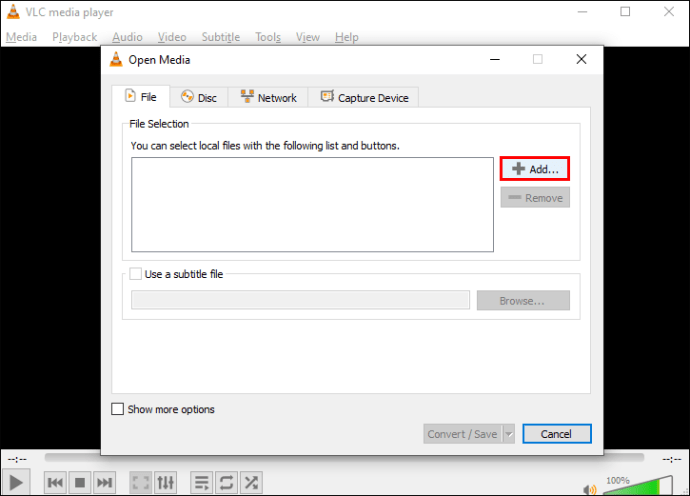
- ค้นหาไฟล์ WebM ที่คุณต้องการแปลงเป็น MP4 จากนั้นคลิก "เปิด"
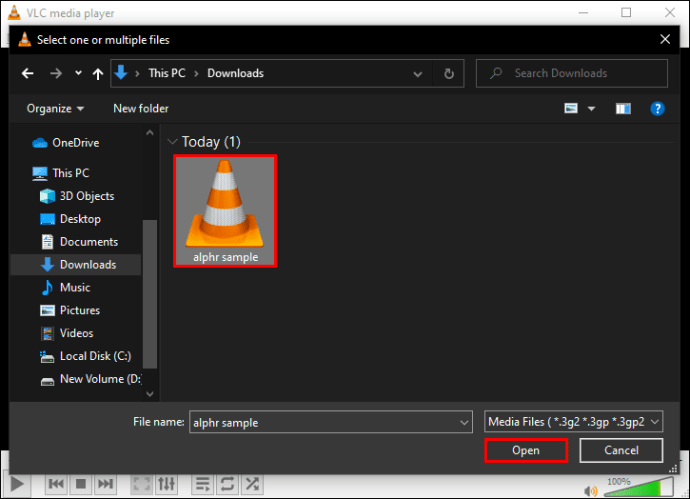
- คลิกที่ "แปลง/บันทึก"
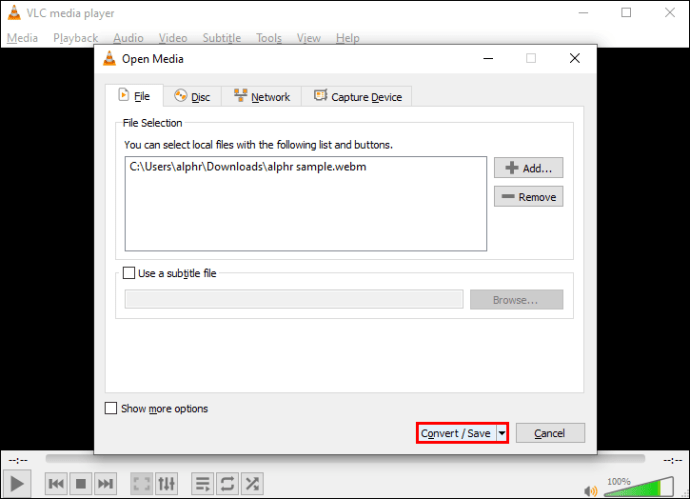
- ในหน้าต่าง "แปลง" คลิก "เรียกดู" เพื่อตั้งชื่อไฟล์ที่แปลงแล้วเลือกตำแหน่งที่จะบันทึก จากนั้น "บันทึก"

- คลิก "เริ่ม" เพื่อเริ่มการแปลง
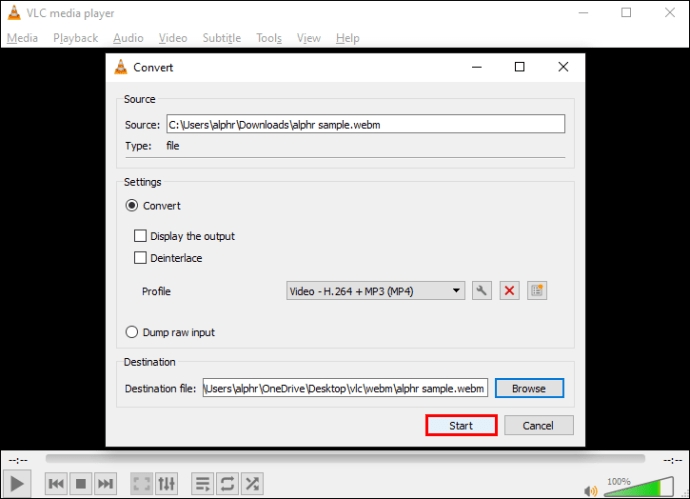
เมื่อไฟล์ WebM ถูกแปลงเป็น MP4 แล้ว ไฟล์นั้นจะถูกบันทึกไปยังตำแหน่งที่คุณเลือก
วิธีการแปลง VOB เป็น MP4 ด้วย VLC
ทำตามขั้นตอนด้านล่างเพื่อแปลงไฟล์ VOB ของคุณเป็นรูปแบบ MP4 ผ่าน Windows และ macOS:
- เปิดแอป VLC

- จากเมนูหลัก ให้คลิกที่ "สื่อ"

- ปล่อยการตั้งค่าอื่นไว้ตามเดิม แล้วคลิก "แปลง/บันทึก"

- ในหน้าต่าง "เปิดสื่อ" ให้คลิกปุ่ม "เพิ่ม" ทางด้านขวา
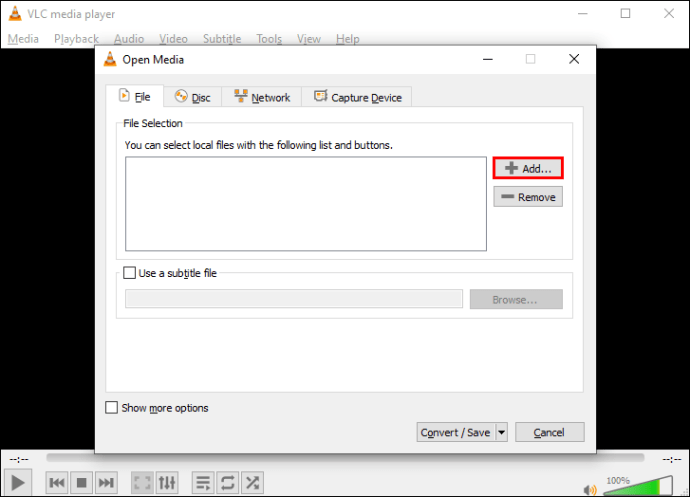
- ค้นหาและเลือกไฟล์ VOB ที่คุณต้องการแปลง จากนั้น "เปิด"
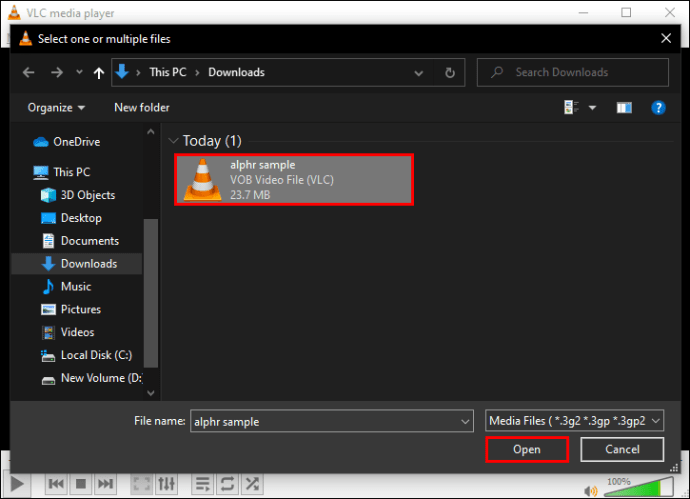
- คลิกที่ปุ่ม “แปลง/บันทึก” อีกครั้ง
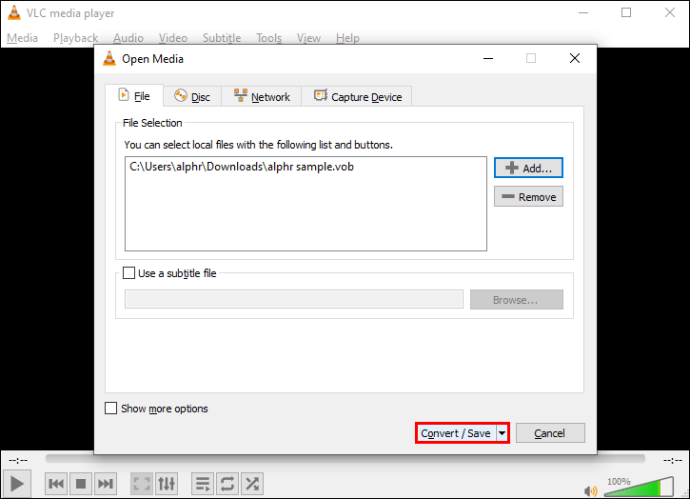
- ในหน้าต่าง "แปลง" ใต้ "การตั้งค่า" เลือกในเมนูแบบเลื่อนลงถัดจาก "โปรไฟล์"
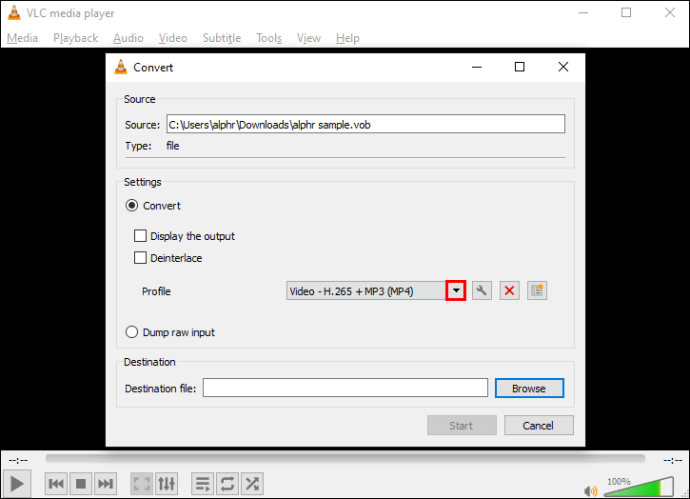
- เลือก “วิดีโอ – H.264 + MP3 (MP4)” เป็นรูปแบบเอาต์พุต
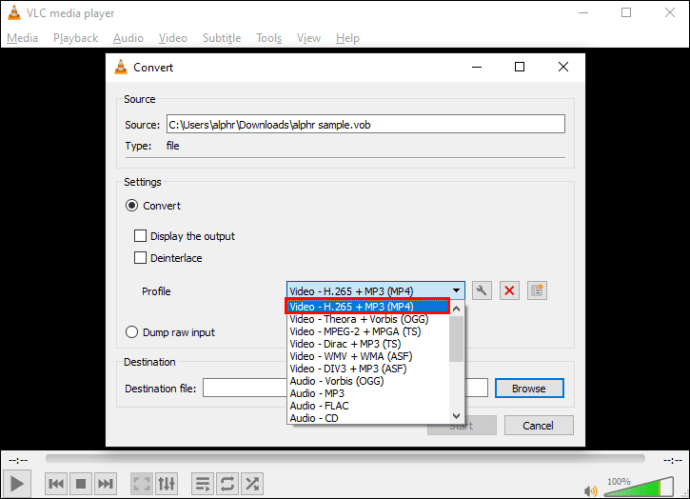
- ที่ด้านล่างถัดจาก "ไฟล์ปลายทาง" ให้คลิกปุ่ม "เรียกดู"

- เลือกตำแหน่งที่คุณต้องการบันทึกไฟล์ MP4 ที่แปลงแล้วและตั้งชื่อไฟล์
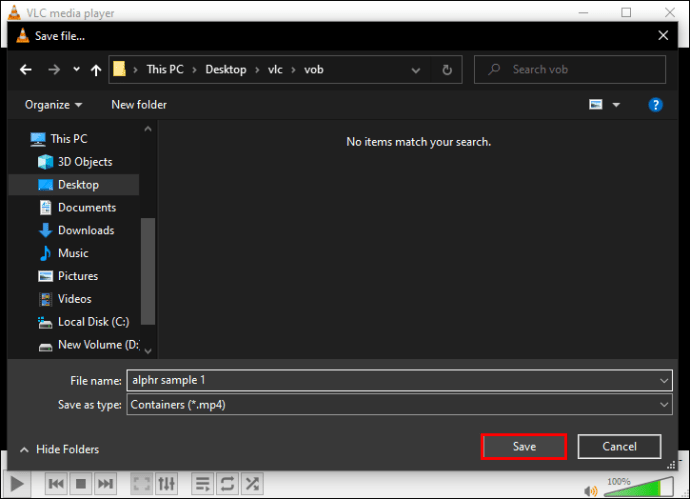
- กดปุ่ม "เริ่ม" ที่ด้านล่างเพื่อเริ่มการแปลง
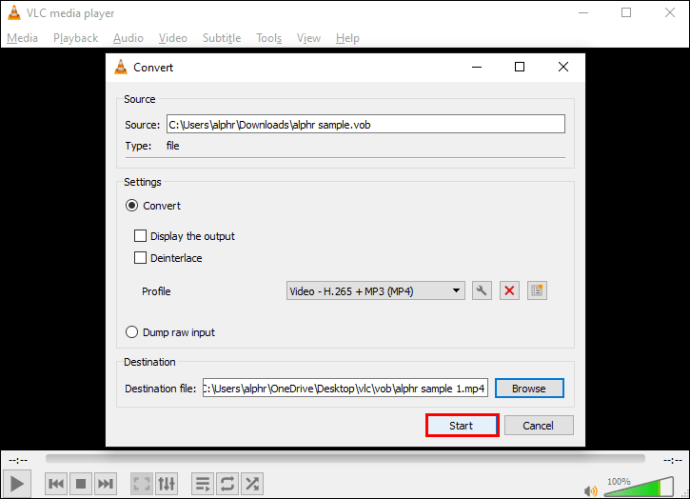
เมื่อการแปลงเสร็จสมบูรณ์ ไฟล์จะถูกบันทึกไปยังตำแหน่งที่คุณเลือก
วิธีการแปลง AVI เป็น MP4 โดยใช้ VLC
ใช้ขั้นตอนด้านล่างเพื่อแปลงไฟล์ AVI ของคุณเป็นไฟล์ MP4 โดยใช้ Windows และ macOS
- ขั้นแรก ให้ไปที่เว็บไซต์ทางการของ VLC เพื่อดูสำเนาซอฟต์แวร์ หากคุณยังไม่ได้ทำ

- เปิดแอปพลิเคชัน VLC

- จากเมนูหลักที่ด้านบน ให้คลิกที่ "สื่อ"

- ปล่อยให้การตั้งค่าเป็นอยู่และเลือก "แปลง/บันทึก"

- ในหน้าต่างโต้ตอบ "เปิดสื่อ" ให้คลิกปุ่ม "เพิ่ม" ทางด้านขวาเพื่อค้นหาไฟล์ที่คุณต้องการแปลง
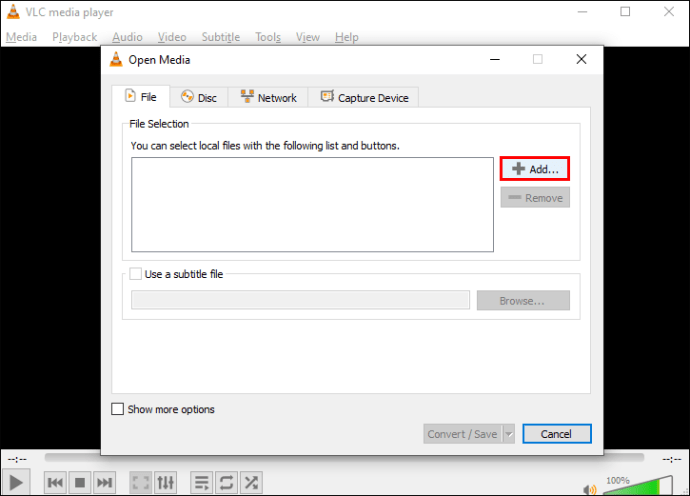
- เลือกไฟล์ AVI แล้วเลือก "เปิด"
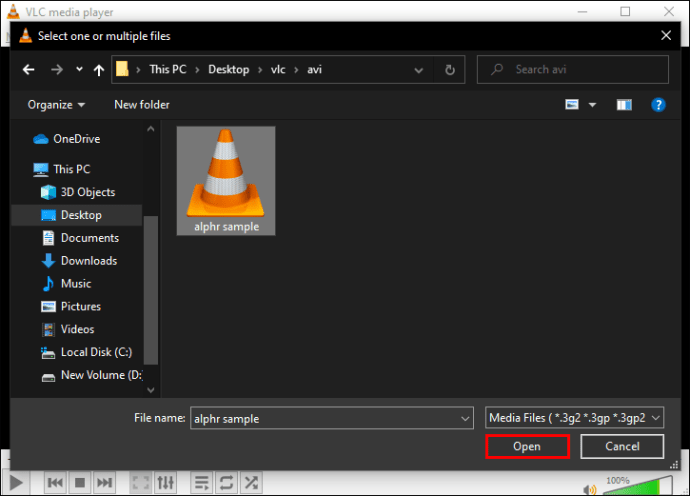
- คลิกที่ปุ่ม “แปลง/บันทึก” อีกครั้ง
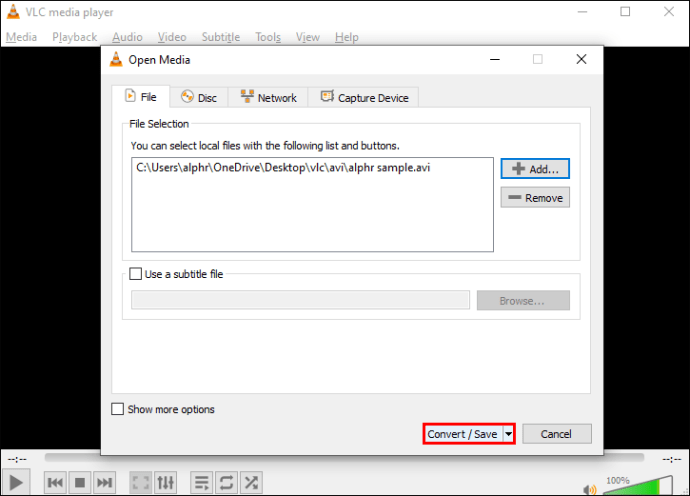
- ในหน้าต่าง "แปลง" ใต้ "การตั้งค่า" ให้คลิกที่เมนูแบบเลื่อนลงถัดจาก "โปรไฟล์"
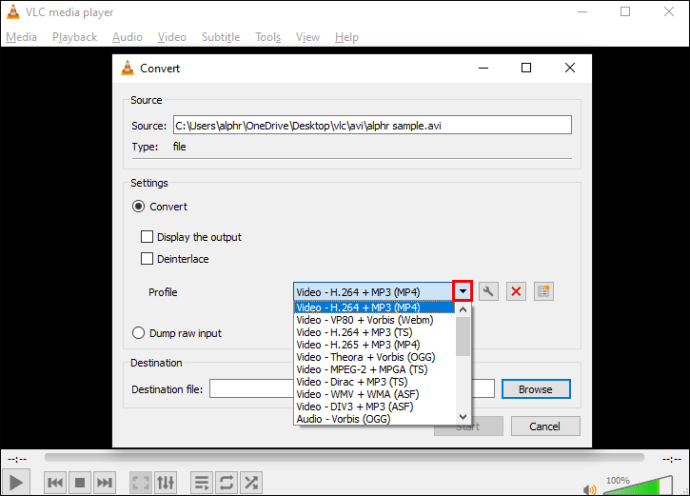
- เลือก “วิดีโอ – H.264 + MP3 (MP4)” เป็นรูปแบบเอาต์พุต
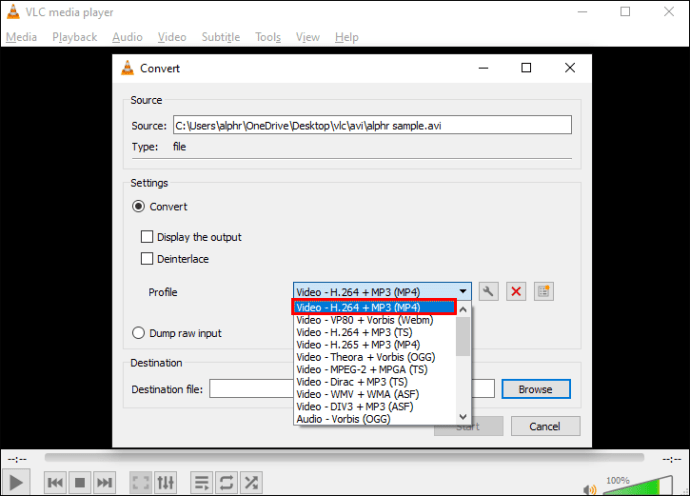
- คลิกที่ปุ่ม "เรียกดู" ถัดจาก "ไฟล์ปลายทาง"
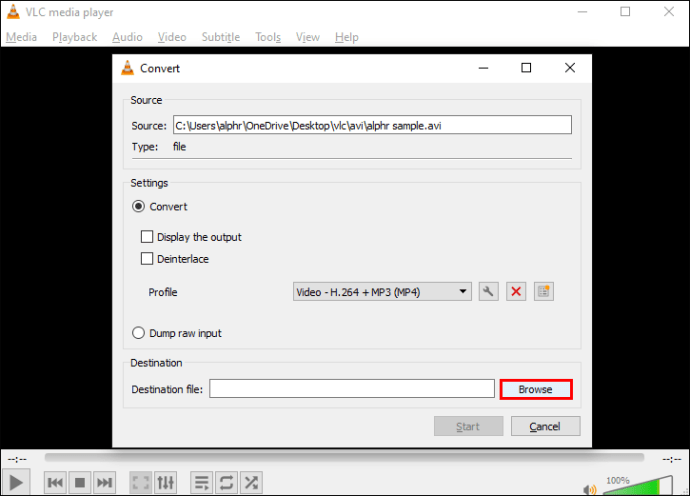
- เลือกตำแหน่งที่คุณต้องการบันทึกไฟล์ MP4 ที่แปลงแล้วและตั้งชื่อไฟล์
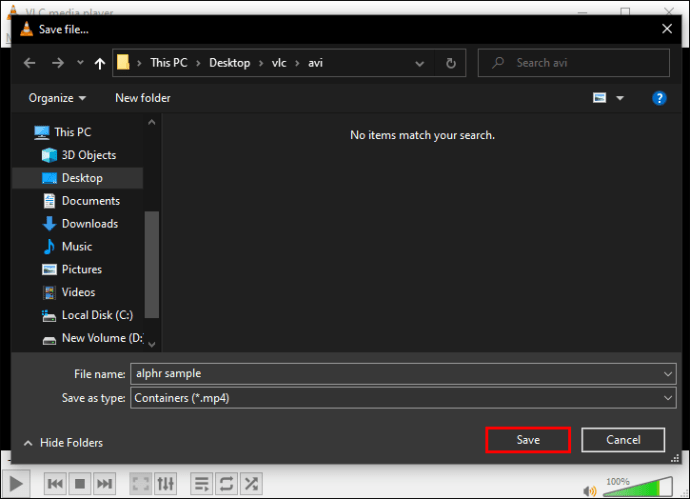
- คลิกที่ "เริ่ม" เพื่อเริ่มการแปลง
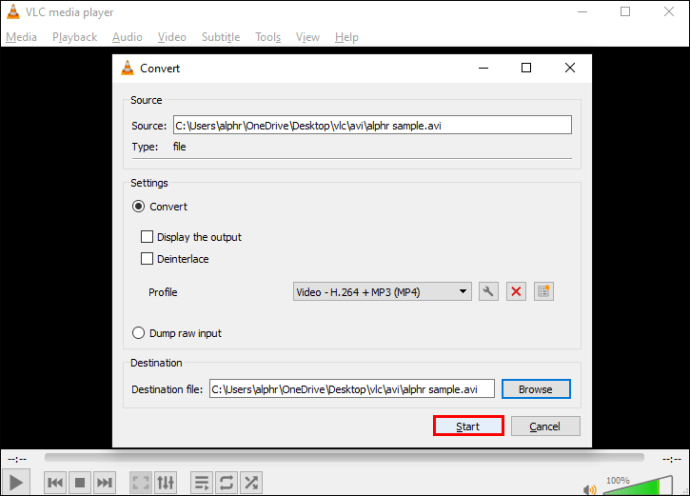
ไฟล์ MP4 ของคุณจะถูกบันทึกไปยังตำแหน่งที่คุณเลือกเมื่อแปลงแล้ว
เข้าถึงไฟล์เสียงและวิดีโอคุณภาพมากมาย
เครื่องเล่นมัลติมีเดีย VLC เล่นไฟล์เสียงและวิดีโอได้หลากหลายประเภท และแปลงรูปแบบที่ไม่ธรรมดาให้เป็นรูปแบบทั่วไป เช่น MP4 ด้วยเครื่องมือนี้ คุณจะมีตัวเลือกเพิ่มเติมในการเข้าถึงสื่อของคุณจากอุปกรณ์ที่รองรับเฉพาะไฟล์บางประเภทเท่านั้น
VLC มีการใช้กันอย่างแพร่หลาย เนื่องจากไม่เพียงแต่จะรักษาคุณภาพของไฟล์เมื่อแปลงแล้ว แต่ยังเป็นโอเพ่นซอร์สและใช้งานได้ฟรีอีกด้วย
คุณคิดอย่างไรเกี่ยวกับเครื่องเล่น VLC? คุณได้ลองใช้ไฟล์ประเภทที่คุณคิดว่าไม่รองรับหรือไม่? แจ้งให้เราทราบในส่วนความคิดเห็นด้านล่าง