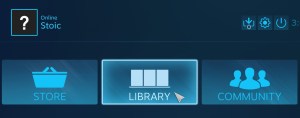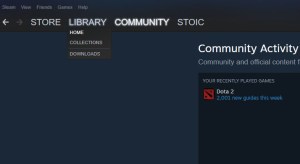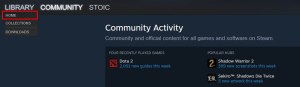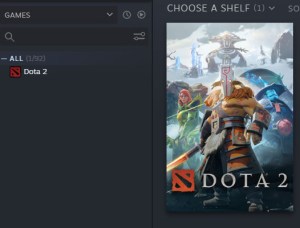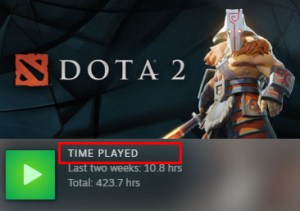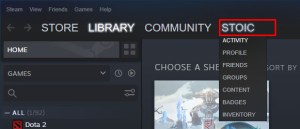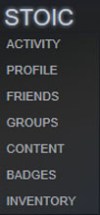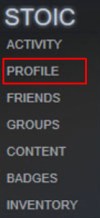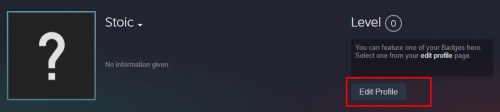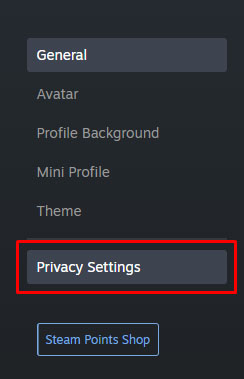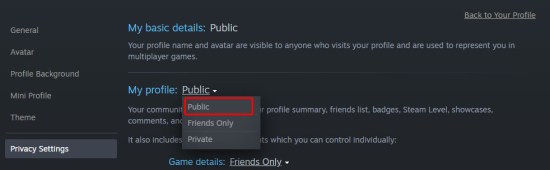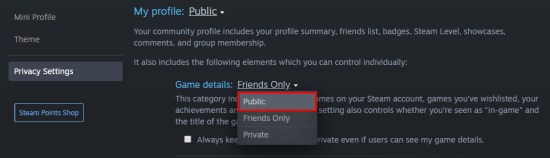ในฐานะที่เป็นแพลตฟอร์มเกมที่ใหญ่ที่สุดในอุตสาหกรรม Steam ให้คุณซื้อและเล่นเกมเกือบทุกเกมที่สร้างประวัติศาสตร์ล่าสุด – และบางเกม ไม่ว่าคุณกำลังมองหาภาคต่อล่าสุดของแฟรนไชส์ Triple-A มูลค่าหลายพันล้านดอลลาร์ หรือเกมอินดี้แบบข้อความธรรมดา ก็ค่อนข้างมั่นใจว่าคุณจะพบเกมเหล่านี้บน Steam

ด้วยเกมที่คุณซื้อทั้งหมดพร้อมให้ดาวน์โหลดจาก Steam การเริ่มเล่นจึงง่ายกว่าที่เคย และนั่นทำให้เกิดคำถามสำคัญอีกข้อหนึ่ง คุณใช้เวลาเล่นเกมมากแค่ไหน?
โชคดีที่ Steam ให้คุณตรวจสอบสถิตินั้นได้
ตรวจสอบเวลาเล่นเกม
เพื่อให้สามารถเล่นเกมที่คุณซื้อบน Steam ได้ คุณจะต้องติดตั้งแอปพลิเคชันเดสก์ท็อปก่อน พร้อมใช้งานสำหรับ Windows, MacOS และ Linux โดยทำหน้าที่เป็นไคลเอนต์สำหรับการดาวน์โหลดและติดตั้งเกมที่คุณซื้อ เมื่อคุณติดตั้งแล้ว ให้เปิดและเข้าสู่ระบบด้วยข้อมูลรับรองบัญชี Steam ของคุณ
หากต้องการตรวจสอบเวลาที่คุณใช้เล่นเกมบน Steam ให้ทำตามขั้นตอนเหล่านี้:
- เปิดแอปเดสก์ท็อป Steam

- วางตัวชี้เมาส์ไว้เหนือลิงก์ "ห้องสมุด" ที่เขียนด้วยตัวพิมพ์ใหญ่
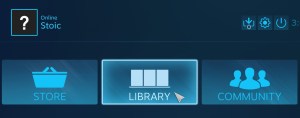
- เมนูบริบทจะปรากฏขึ้น
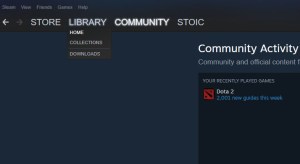
- คลิก "หน้าแรก" จากเมนูบริบท
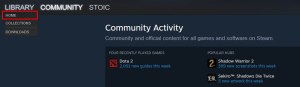
- ในเมนูด้านซ้าย คุณจะเห็นรายการเกมของคุณ
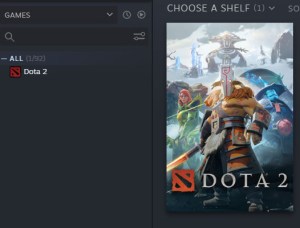
- คลิกที่ชื่อเกมเพื่อเปิดในหน้าจอหลัก
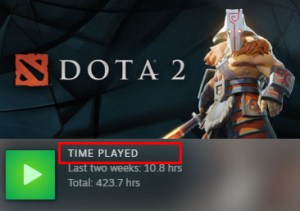
- หากคุณเคยเล่นเกมนั้นแล้ว คุณควรจะเห็นหมวดหมู่ "เวลาเล่น" ข้างใต้ชื่อเกม
หากคุณต้องการดูเวลาทั้งหมดที่เล่นบน Steam คุณจะต้องคลิกผ่านแต่ละเกมและเพิ่มเวลาด้วยตัวคุณเอง และถ้าคุณไม่รู้สึกว่านั่นเป็นวิธีที่ดีที่สุด คุณสามารถหาวิธีแก้ปัญหาได้ในส่วนถัดไป

เวลาทั้งหมด
เนื่องจาก Steam ไม่แสดงเวลาทั้งหมดที่ใช้กับเกมทั้งหมดของคุณ คุณจึงสามารถใช้เว็บไซต์บุคคลที่สามเพื่อรับข้อมูลนั้นได้
แต่ก่อนที่คุณจะดำเนินการต่อ ตรวจสอบให้แน่ใจว่าการตั้งค่าโปรไฟล์ของคุณบน Steam อนุญาตให้บริการเหล่านี้รวบรวมและแสดงข้อมูลเกม นั่นหมายถึงการแสดงรายละเอียดโปรไฟล์และเกมของคุณต่อสาธารณะ นี่คือวิธีการ:
- เปิดแอป Steam

- วางตัวชี้เมาส์ไว้เหนือชื่อผู้ใช้ของคุณที่เป็นตัวพิมพ์ใหญ่ ซึ่งอยู่ด้านซ้ายของลิงก์ "ชุมชน"
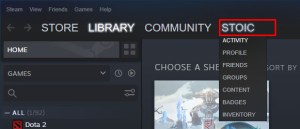
- เมนูบริบทจะปรากฏขึ้น
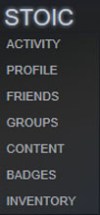
- คลิก "โปรไฟล์" จากเมนูบริบท
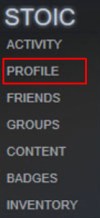
- คลิก "แก้ไขโปรไฟล์" ที่ด้านขวาของรูปโปรไฟล์
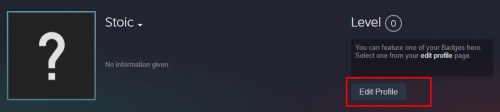
- คลิก "การตั้งค่าความเป็นส่วนตัวของฉัน" จากเมนูทางด้านขวา
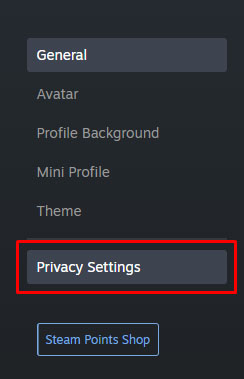
- ตั้งค่า "โปรไฟล์ของฉัน" เป็นสาธารณะ
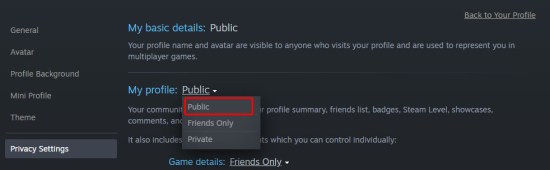
- ตั้งค่า "รายละเอียดเกม" เป็นสาธารณะ
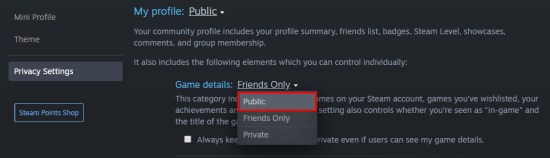
การเปลี่ยนแปลงที่คุณเพิ่งทำจะถูกบันทึกโดยอัตโนมัติ ดังนั้นจึงไม่จำเป็นต้องคลิกปุ่ม "บันทึก" แน่นอน คุณอาจรู้สึกไม่สบายใจที่จะทิ้งรายละเอียดของคุณให้ใครเห็น หลังจากที่คุณตรวจสอบเวลาทั้งหมดเสร็จแล้ว ให้ทำตามขั้นตอนด้านบนเพื่อเปลี่ยนเป็น "เพื่อนเท่านั้น" หรือ "ส่วนตัว"
เมื่อตั้งค่าโปรไฟล์และรายละเอียดเกมของคุณเป็นสถานะสาธารณะ คุณสามารถไปยังเว็บไซต์บุคคลที่สามเพื่อตรวจสอบเวลาทั้งหมดของคุณได้ ตัวอย่างเช่น คุณสามารถไปที่ SteamGauge หรือ SteamTime เมื่อถึงที่นั่นแล้ว สิ่งที่คุณต้องทำคือป้อน ID ผู้ใช้ Steam ของคุณในฟิลด์ที่กำหนด และกด Enter บนแป้นพิมพ์ของคุณ
SteamGauge ให้ภาพรวมโดยละเอียดของข้อมูลที่มีอยู่ทั้งหมดจากโปรไฟล์ของคุณ นอกจากนั้น การตรวจสอบภาพรวมแบบประโยคเดียวที่อยู่ถัดจากรูปโปรไฟล์ของคุณยังเป็นเรื่องที่น่าสนใจอีกด้วย ตัวอย่างเช่น อาจมีลักษณะดังนี้: “ในช่วงสองปีที่ผ่านมา คุณใช้เวลา 100 ชั่วโมงในการเล่นการเลือกนี้ ซึ่งรวมถึง 10 รายการ มีมูลค่า $100.00 และต้องใช้ 100.0 GB”

ในขณะที่ SteamGauge เน้นที่รายละเอียด จุดประสงค์ของ SteamTime คือการทำให้คุณอับอายที่เสียเวลาไปกับเกมอย่างมาก นอกจากเวลาเล่นทั้งหมดของคุณและ Hall of Shame ด้านล่างแล้ว ยังมีตัวเลขในสามหมวดหมู่นี้: เกมที่คุณเป็นเจ้าของ เพื่อนบน Steam และปีนับตั้งแต่คุณลงทะเบียนครั้งแรก
เมตริกที่มีประโยชน์
เนื่องจากเกมเป็นรูปแบบความบันเทิงที่น่าดึงดูดใจ คุณจึงควรรู้ว่าคุณใช้เวลาเล่นเกมมากแค่ไหนจริงๆ วิธีนี้จะช่วยให้คุณคุยโม้เกี่ยวกับเรื่องนี้หรือทำให้คุณสงสัยว่าคุณจะเอาเวลานั้นไปทำอย่างอื่นที่น่าสนใจได้ไหม
คุณใช้เวลาเล่นเกม Steam นานเท่าไหร่? คุณพบว่ามีประโยชน์ที่จะมีความรู้นี้หรือไม่? กรุณาแบ่งปันความคิดของคุณในส่วนความคิดเห็นด้านล่าง