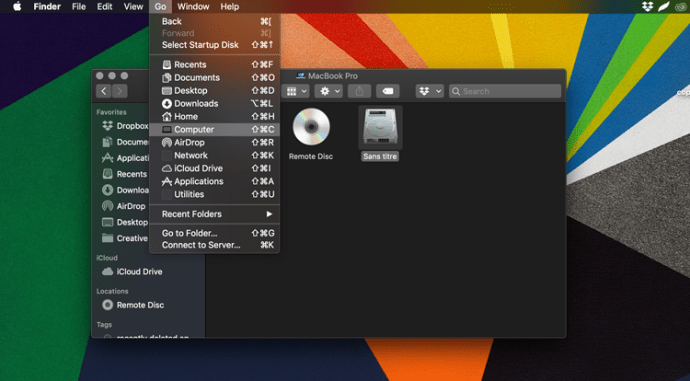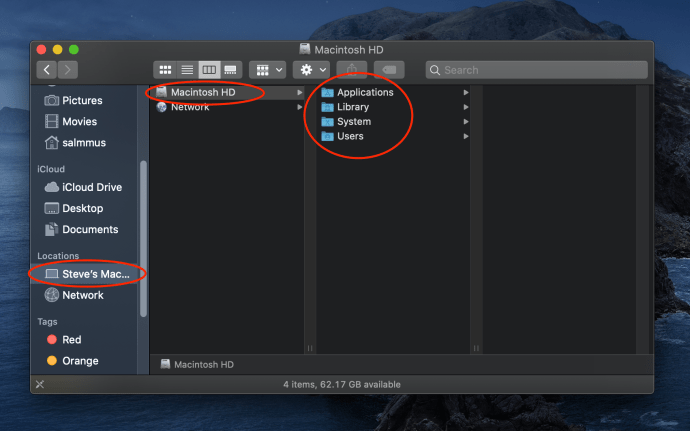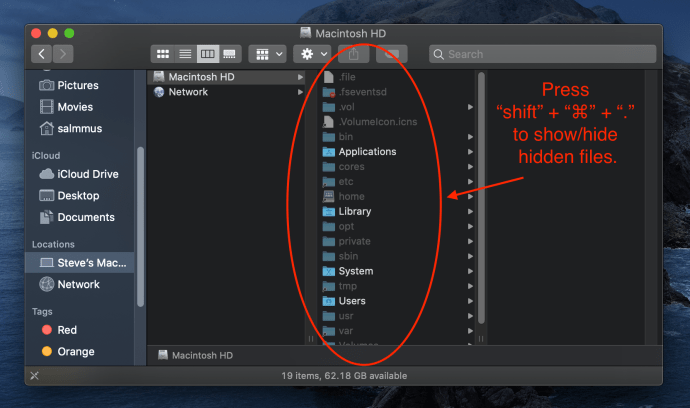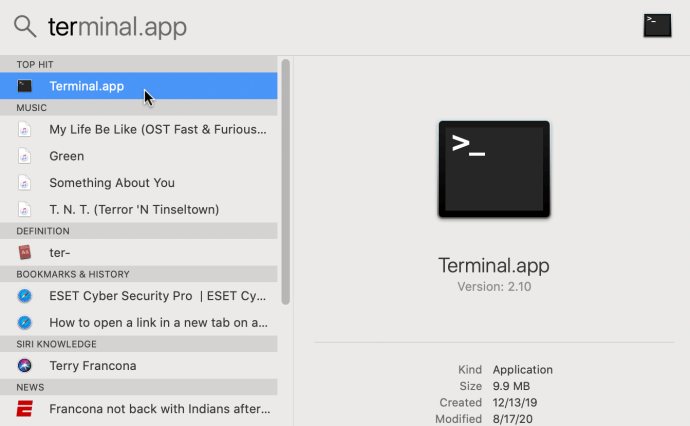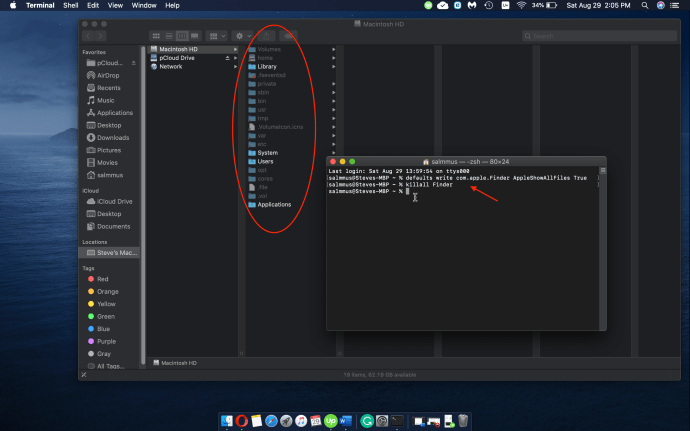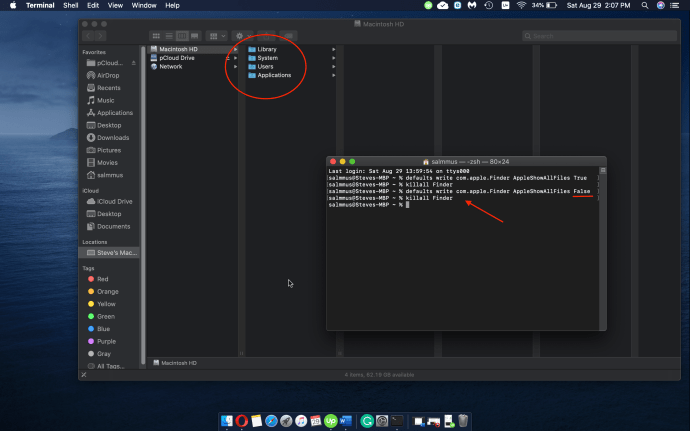ความปลอดภัยเป็นสาเหตุหลักที่ไฟล์บางไฟล์ถูกซ่อนไว้บน Mac ของคุณ นอกจากนี้ ข้อมูลหลักจะต้องไม่เสียหายเพื่อให้ระบบทำงานได้อย่างราบรื่น เช่นเดียวกับความละเอียดการแสดงผลภายนอกที่เข้ากันได้แต่ซ่อนเร้นใน Mac ไฟล์ OS หลักจะไม่ปรากฏตามค่าเริ่มต้นเช่นกัน โดยปกติ ไฟล์บริการ ไฟล์ระบบ แคช บันทึก และค่ากำหนดของแอปที่ติดตั้งไว้จะถูกซ่อนไว้

จำเป็นต้องพูด การลบไฟล์ระบบโดยไม่ได้ตั้งใจอาจเป็นอันตรายต่อระบบปฏิบัติการ แล้วทำไมคุณถึงต้องการเปิดเผยไฟล์ที่ซ่อนอยู่? การเข้าถึงไฟล์เหล่านี้ทำให้คุณสามารถลบข้อมูลที่เหลือจากแอพที่คุณลบไปแล้วได้ คุณสามารถล้างแคช สำรองข้อมูลบุ๊กมาร์กของเบราว์เซอร์ และแก้ไขปัญหาแอปได้
มีหลายวิธีในการดูไฟล์ที่ซ่อนอยู่ใน Mac ของคุณ บทความนี้จะให้คำแนะนำโดยย่อสำหรับแต่ละรายการ โดยสมมติว่าคุณใช้ macOS Mojave
ตัวเลือก #1: ใช้ Mac OS X Finder
Finder เป็นวิธีที่เร็วและง่ายที่สุดในการดูไฟล์ที่ซ่อนอยู่ นอกจาก macOS Catalina แล้ว มันยังทำงานบน Mojave และการวนซ้ำของระบบปฏิบัติการล่าสุดอื่นๆ เกือบทั้งหมด
- เปิด “ผู้ค้นหา” และนำทางไปยัง “แมคอินทอช เอชดี” โฟลเดอร์ มีสองวิธีในการค้นหา
วิธีที่ 1: คลิก "ไป" จากนั้น "คอมพิวเตอร์"
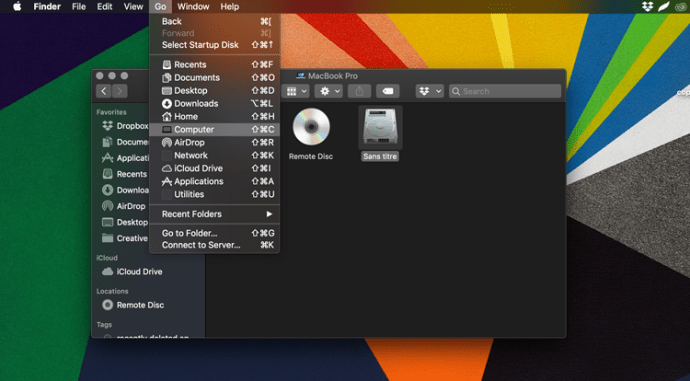
วิธีที่ 2: คลิก "[Your name here] [Your Mac Type here]" ในคอลัมน์ด้านซ้ายใต้ "Locations" เช่น "Steve's Macbook Pro“
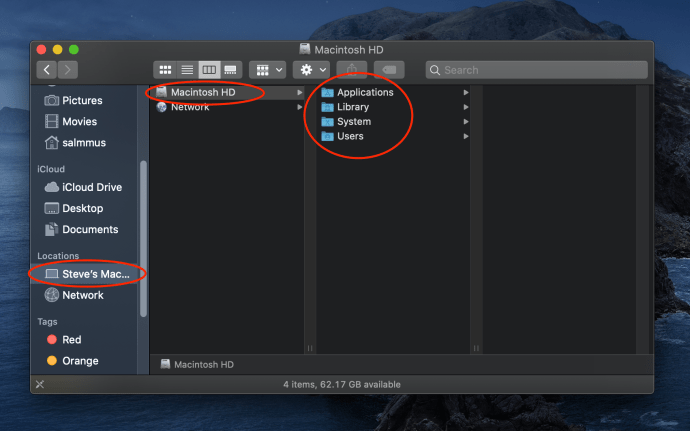
- เมื่อเข้าไปในโฟลเดอร์ที่ถูกต้องแล้ว ให้กด “คำสั่ง + กะ + ระยะเวลา” บนแป้นพิมพ์ของคุณเพื่อให้มองเห็นไฟล์ที่ซ่อนอยู่ หากคุณต้องการซ่อนไฟล์อีกครั้ง เพียงแค่กดปุ่มอีกครั้ง ไฟล์เหล่านั้นจะหายไป
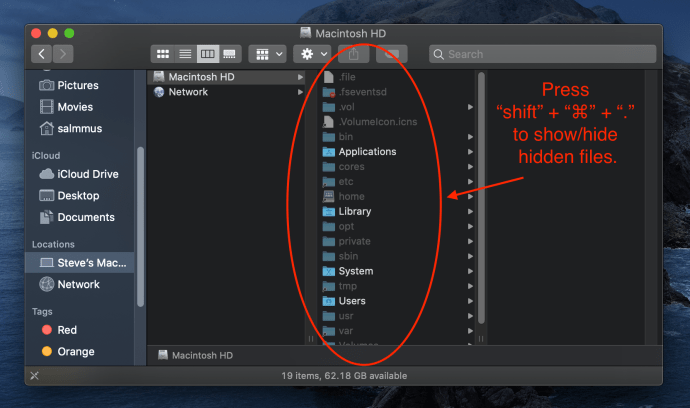
เคล็ดลับนี้ใช้ได้กับโฟลเดอร์แอปและเอกสารเช่นกัน หากคุณต้องการเข้าถึงไฟล์ไลบรารีโดยตรง ให้กดปุ่ม Alt ค้างไว้ก่อนเลือก "ไป" เมนู.
สิ่งที่ต้องจำ
หลังจากเปิดเผยไฟล์ของคุณ เดสก์ทอป อาจเต็มไปด้วยไฟล์ระบบต่างๆ และเอกสารที่บันทึกอัตโนมัติบางส่วน ข่าวดีก็คือ คุณอาจสะดุดกับไฟล์ที่คุณคิดว่าสูญหายไปหาก Mac ของคุณขัดข้อง
อย่าลืมซ่อนไฟล์อีกครั้งหลังจากที่คุณทำเสร็จแล้วเพื่อหลีกเลี่ยงไม่ให้ระบบยุ่งเหยิงโดยไม่ได้ตั้งใจ
ตัวเลือก #2: ใช้ Terminal
คุณสามารถใช้พรอมต์คำสั่งใน Mac Terminal เพื่อควบคุมระบบได้โดยตรง ผู้ใช้บางคนรู้สึกกลัว Terminal เล็กน้อย แต่ก็ไม่ได้น่ากลัวอย่างที่คิด การเรียกใช้สคริปต์ทำได้ง่าย และคุณสามารถเลิกทำการดำเนินการได้อย่างรวดเร็ว นอกจากนี้ หากคุณพิมพ์อะไรผิด คำสั่งจะไม่ทำงาน
- กด “คำสั่ง + ช่องว่าง” แล้วพิมพ์ “เทอร์” โดยไม่ต้องใส่เครื่องหมายคำพูดใน Spotlight Search กด "กลับ" หรือเลือก "เทอร์มินัล" จากรายการ
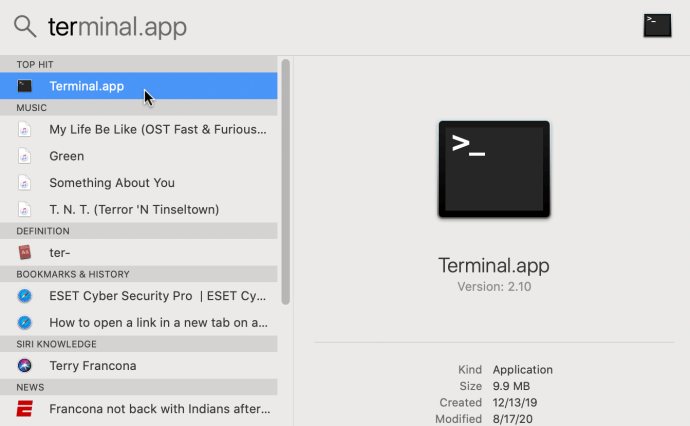
- เมื่อเข้าไปข้างในแล้ว ให้ป้อนสคริปต์ต่อไปนี้ (ตามลำดับโดยไม่ใส่เครื่องหมายคำพูด) ลงในบรรทัดคำสั่ง:
“ค่าเริ่มต้นเขียน com.apple.Finder AppleShowAllFiles TRUE“
“killall Finder“
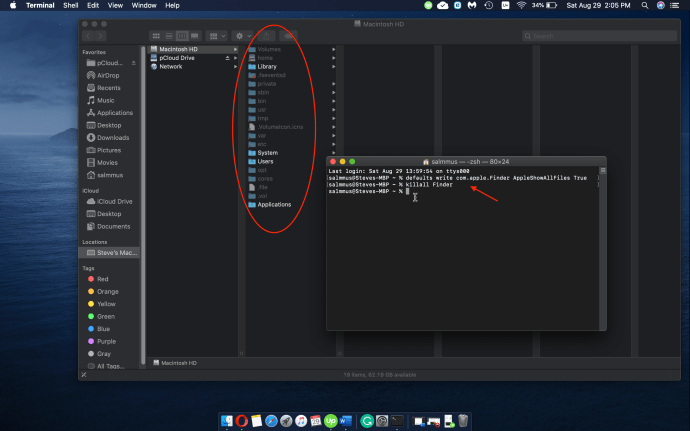
- ในการซ่อนไฟล์หลังจากที่คุณทำเสร็จแล้ว เพียงทำตามสคริปต์ด้านบน ยกเว้น แทนที่ "TRUE" ด้วย "FALSE" และกด Enter
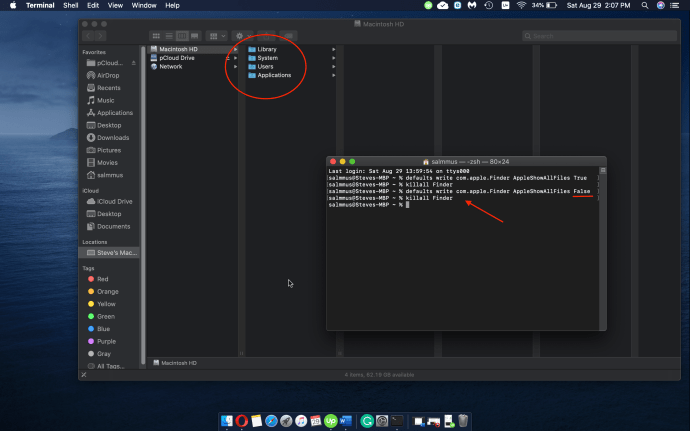
เคล็ดลับเรียบร้อย
ด้วย Finder หรือ Terminal คุณจะต้องทำสิ่งเดียวกัน อย่างไรก็ตาม Terminal ค่อนข้างดีกว่าเพราะช่วยให้คุณสามารถซ่อนโฟลเดอร์และไฟล์เฉพาะได้
เรียกใช้ Terminal และพิมพ์ chflags ซ่อนไว้ ในบรรทัดคำสั่ง จากนั้นกด Space หยิบไฟล์หรือโฟลเดอร์ที่คุณต้องการซ่อนแล้ววางลงในหน้าต่าง Terminal เพื่อแสดงเส้นทาง หากต้องการซ่อนเพียงกด Return

หากต้องการเปิดเผยไฟล์และโฟลเดอร์ที่คุณซ่อนไว้ ให้ใช้ chflags nohidden คำสั่งแทน chflags ซ่อนไว้. อย่างไรก็ตาม คำสั่งเหล่านี้ไม่มีความลับ มีความเป็นไปได้ที่คนอื่นอาจเปิดเผยไฟล์ของคุณโดยใช้กลอุบายเดียวกัน นั่นคือเหตุผลที่ผู้ใช้บางคนชอบแอปของบุคคลที่สาม
ตัวเลือก #3: ใช้ซอฟต์แวร์จัดการไฟล์
หากคุณรู้สึกไม่สบายใจกับการใช้ Terminal หรือ Finder ด้วยเหตุผลบางประการ มีแอพของบริษัทอื่นที่ทำให้กระบวนการทั้งหมดตรงไปตรงมา สำหรับบทความนี้ รถยก และ ดีคอมแมนเดอร์ ได้รับเลือกเนื่องจากทำงานคล้ายกับแอปที่มาพร้อมเครื่อง
ดีคอมแมนเดอร์
DCCommander ทำงานบน MacOS X 10.10 หรือสูงกว่า และได้รับการออกแบบมาให้เป็นตัวจัดการไฟล์ที่ครอบคลุมทุกอย่าง มีอินเทอร์เฟซแบบบานหน้าต่างคู่ ทำให้การย้ายไฟล์เป็นเรื่องง่าย และช่วยให้คุณสามารถติดตามดูทั้งต้นทางและปลายทางของไฟล์ได้
แอพนี้มี แสดงไฟล์ระบบ ในแถบเครื่องมือ แต่คุณต้องเปิดใช้งานด้วยตนเอง แอพนี้ยังนำเสนอคุณสมบัติขั้นสูงบางอย่างสำหรับผู้ใช้ระดับสูง และทั้งหมดนี้รวมอยู่ในแท็บที่ใช้งานง่ายและหน้าต่างป๊อปอัป
รถยก
หากคุณเป็นเพียงผู้ใช้ทั่วไป รถยกอาจเป็นทางเลือกที่ดีที่สุดของคุณ แอปนี้มีลักษณะและทำงานคล้ายกับ Finder ของ Mac ดังนั้นคุณจึงอาจจัดการและเปิดเผยไฟล์และโฟลเดอร์ได้ง่ายขึ้น
ในการดูไฟล์ที่ซ่อนอยู่ ให้เลือก “ดู," แล้ว “ตัวเลือกการดู” ที่ด้านล่างของเมนู ทำเครื่องหมายที่ช่องด้านหน้า “แสดงไฟล์ที่ซ่อนอยู่” ตัวเลือกและคุณก็พร้อมแล้ว เช่นเดียวกับ DCCommander Forklift มีอินเทอร์เฟซแบบบานคู่และช่วยให้สามารถจัดการไฟล์ขั้นสูง เช่น การถ่ายโอนระหว่างเซิร์ฟเวอร์และแอป
อันที่จริง คุณไม่จำเป็นต้องมีซอฟต์แวร์ของบริษัทอื่น หากคุณต้องการเปิดเผยไฟล์เพื่อการแก้ไขอย่างรวดเร็ว ไม่ว่าคุณจะเลือกใช้แอพของบุคคลที่สามหรือซอฟต์แวร์ดั้งเดิม คุณควรระมัดระวังเป็นพิเศษและหลีกเลี่ยงการยุ่งเกี่ยวกับไฟล์ระบบ จำไว้ว่ามีวิธีอื่นๆ ในการล้างแคชหรือสำรองข้อมูลบน Mac ของคุณโดยไม่เปิดเผยไฟล์สำคัญ
และอีกครั้ง หากคุณเลือกที่จะดูไฟล์ที่ซ่อนอยู่ สิ่งสำคัญคือต้องซ่อนมันกลับมาหลังจากที่คุณทำเสร็จแล้ว