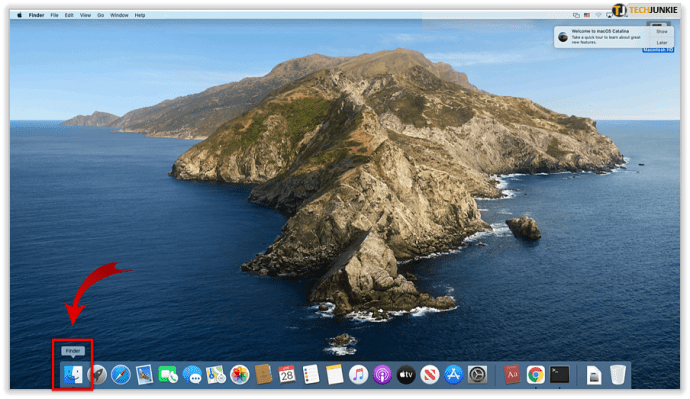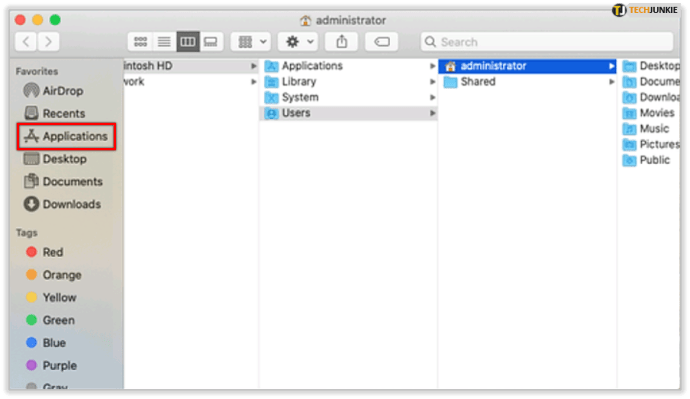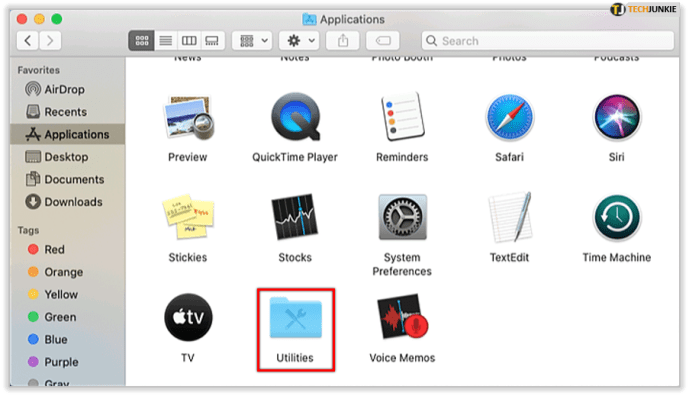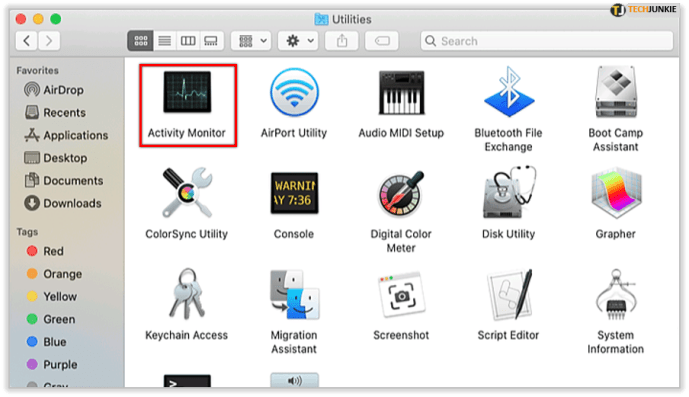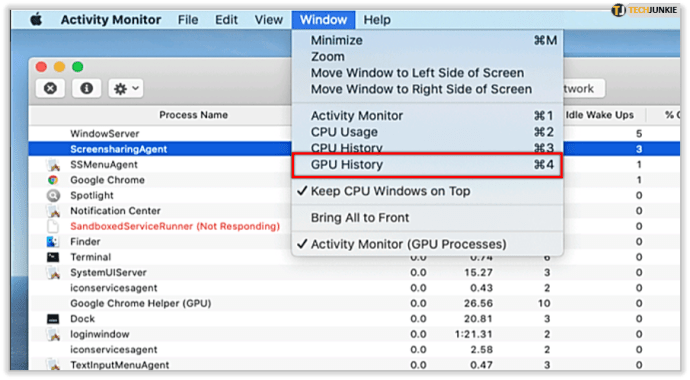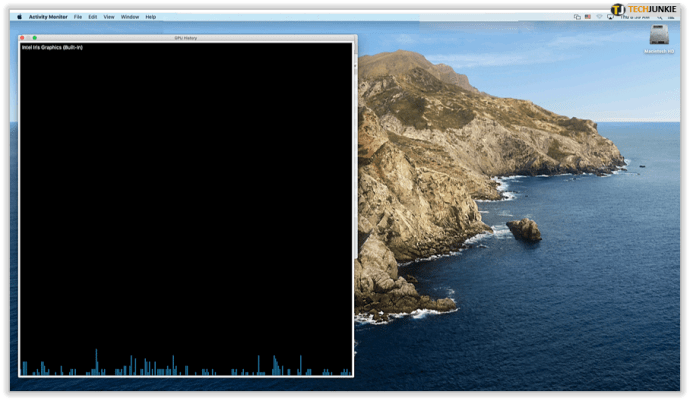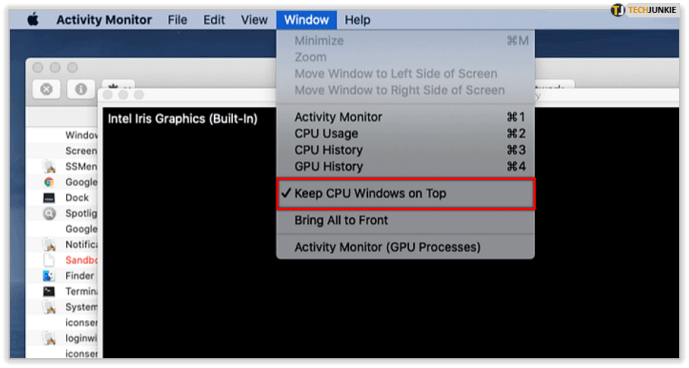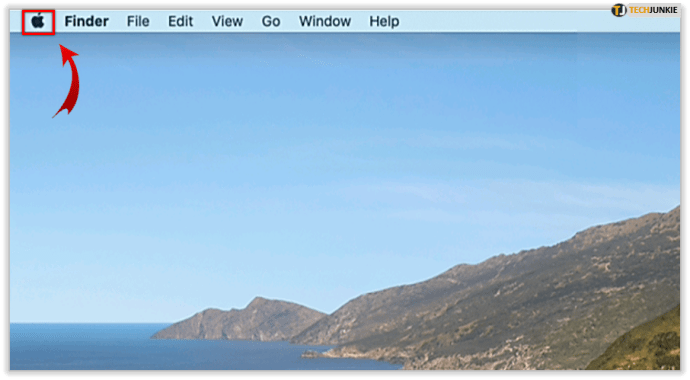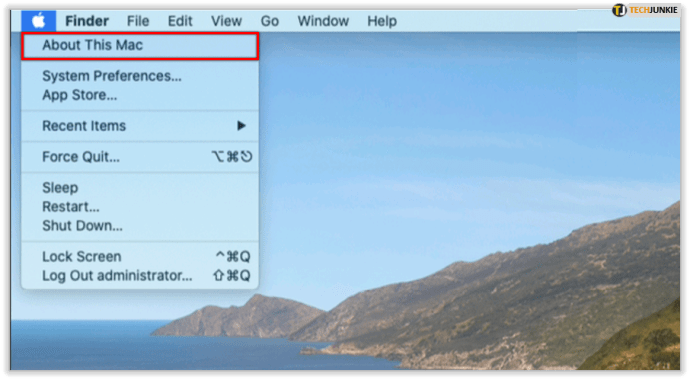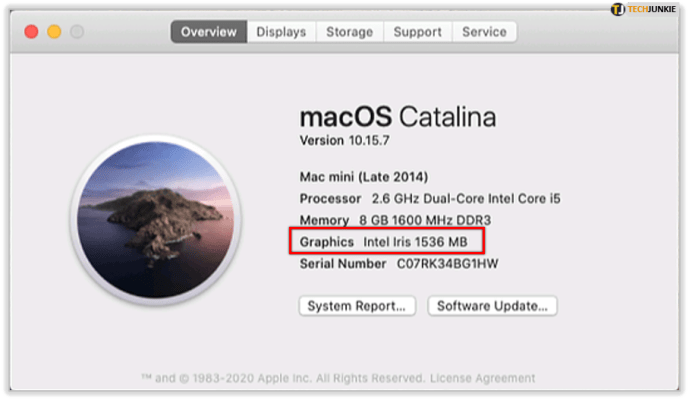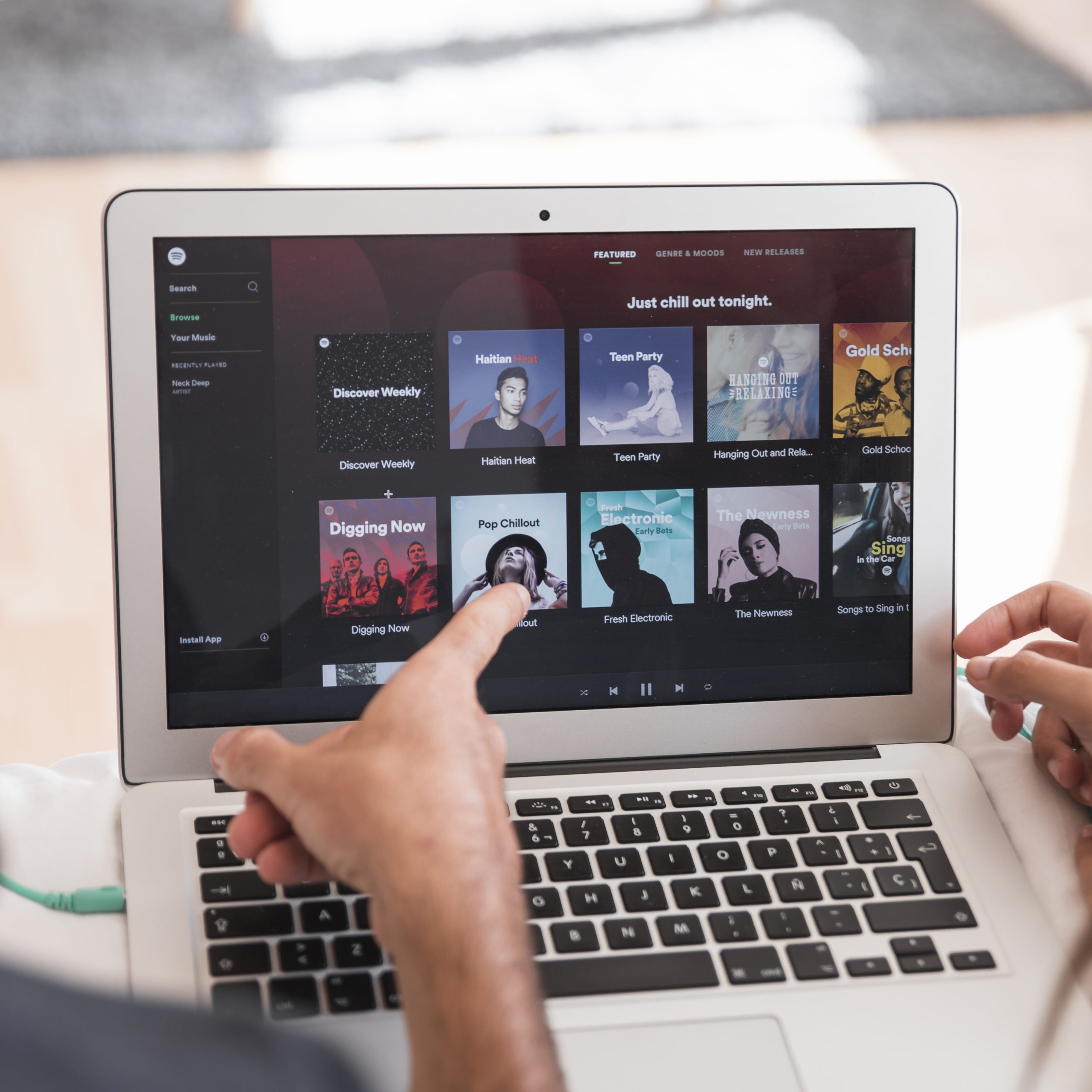Mac หลายเครื่องมี GPU หลายตัว โดยจับคู่กราฟิกในตัวที่พบในโปรเซสเซอร์ Intel ส่วนใหญ่กับโปรเซสเซอร์กราฟิกเฉพาะที่ทรงพลังกว่าจาก NVIDIA หรือ AMD

ตอนนี้ต้องขอบคุณการรวม Thunderbolt 3 ในกลุ่มผลิตภัณฑ์ Mac ของ Apple และการรองรับใน macOS เวอร์ชันล่าสุด เจ้าของ Mac ใหม่แทบทุกคนสามารถทำได้ เพิ่ม GPU ไปยัง Mac ผ่านกล่องหุ้ม Thunderbolt ภายนอก
ต่างจาก CPU (หน่วยประมวลผลกลาง) GPU (หน่วยประมวลผลกราฟิก) หมายถึงการ์ดกราฟิกและกระบวนการของระบบภายในของคอมพิวเตอร์ ทำความเข้าใจ GPU ของ Mac และ Macbook ของ Apple อาจแตกต่างกันไปตามรุ่น
เมื่อต้องรับมือกับ GPU หลายตัว มักจะเป็นประโยชน์ที่จะรู้ว่าตัวใดทำงานในช่วงเวลาหนึ่ง และแต่ละอันถูกใช้ไปมากน้อยเพียงใด มีแอพและยูทิลิตี้ของบริษัทอื่นมากมายที่สามารถให้ข้อมูลนี้ได้ แต่ถ้าคุณต้องการข้อมูลพื้นฐานเกี่ยวกับการใช้งาน GPU ยูทิลิตี้การตรวจสอบกิจกรรมในตัวของ Mac ก็พร้อมให้ความช่วยเหลือ
การดูการใช้งาน GPU บน Mac
การดูการใช้งาน GPU นั้นไม่ง่ายอย่างที่คิด มีขั้นตอนง่าย ๆ ในการเข้าถึงตัวตรวจสอบกิจกรรมซึ่งจะแสดงข้อมูลวิเคราะห์ให้คุณทราบ
- เข้าถึง "Finder" ที่มุมล่างซ้ายมือของ Dock (ดูเหมือนใบหน้าครึ่งสีน้ำเงินครึ่งขาว)
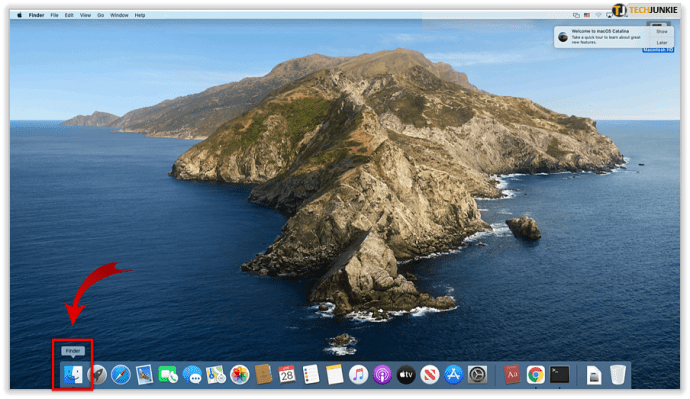
- เมื่อมีหน้าต่างปรากฏขึ้นและคุณจะเห็น “แอปพลิเคชัน” ทางด้านซ้ายมือ
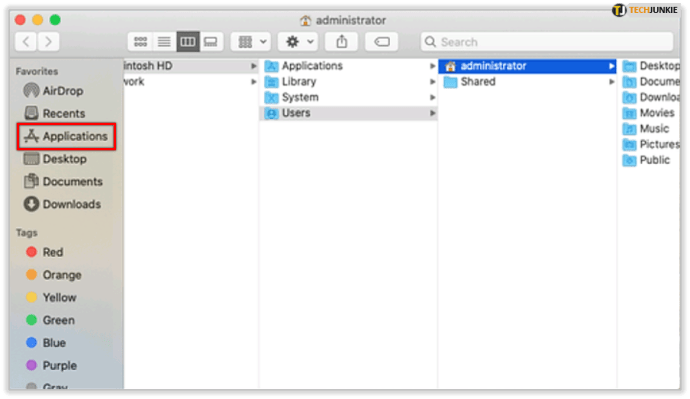
- ที่ด้านล่างของโฟลเดอร์ Applications ให้คลิกที่ Utilities (โฟลเดอร์สีน้ำเงิน)
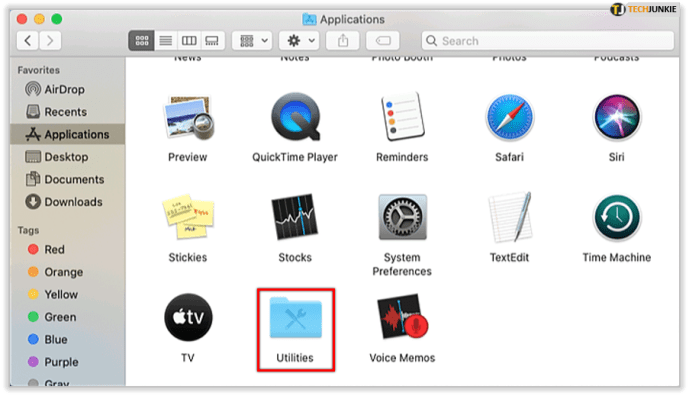
- คลิกที่ “ตัวตรวจสอบกิจกรรม”
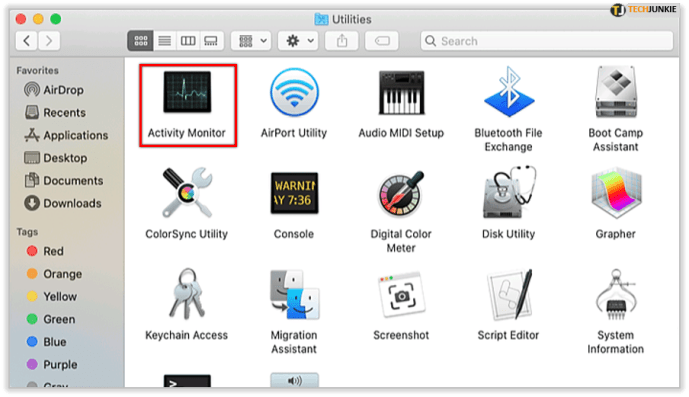
การใช้ Mac GPU ในการตรวจสอบกิจกรรม
- หากต้องการดูการใช้งาน GPU ใน macOS ให้เปิดใช้ก่อน การตรวจสอบกิจกรรม. คุณสามารถค้นหาได้ในตำแหน่งเริ่มต้น (แอปพลิเคชัน > ยูทิลิตี้) หรือโดยการค้นหาด้วย Spotlight

- เมื่อเปิดตัวตรวจสอบกิจกรรมและเลือกเป็นแอปพลิเคชันที่ใช้งานอยู่ ให้เลือก หน้าต่าง > ประวัติ GPU จากแถบเมนูที่ด้านบนของหน้าจอ หรือกดแป้นพิมพ์ลัด Command-4.
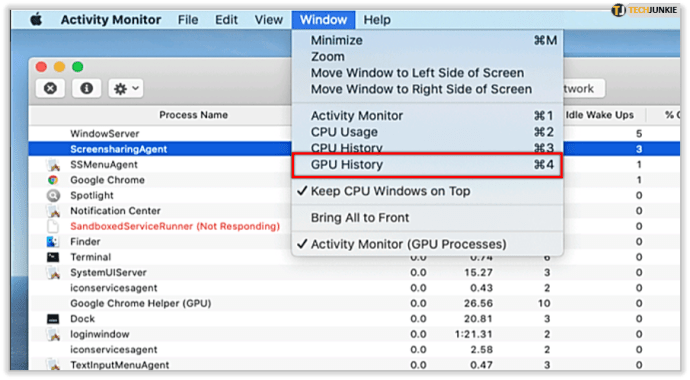
- ซึ่งจะเปิดหน้าต่างใหม่ที่ชื่อว่า ประวัติ GPUซึ่งแสดงประวัติการใช้งานสำหรับ GPU แต่ละตัวที่มีให้สำหรับ Mac ของคุณในปัจจุบัน คุณสามารถคลิกและลากจุดเล็กๆ ระหว่างแต่ละกราฟเพื่อเปลี่ยนขนาดได้
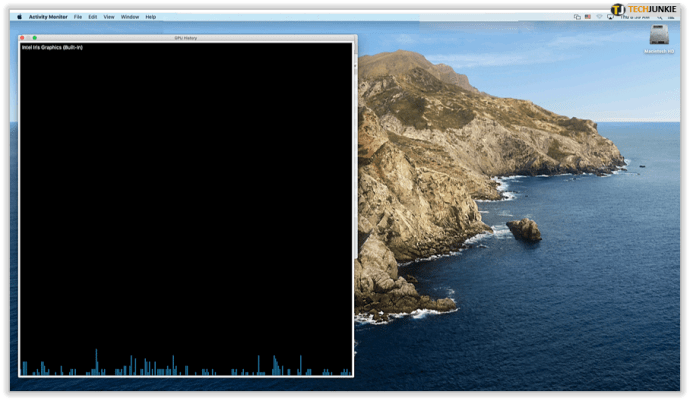
- หน้าต่างการใช้งาน GPU จะอยู่ด้านบนเสมอโดยค่าเริ่มต้น แต่คุณสามารถสลับการทำงานนั้นได้โดยเลือก หน้าต่าง > ให้ CPU Windows อยู่ด้านบน จากแถบเมนู
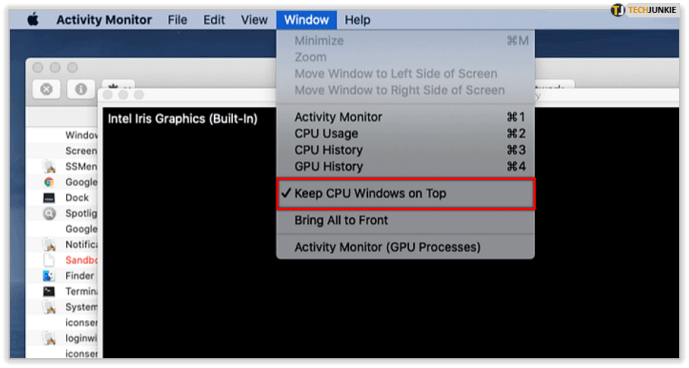
หน้าต่างประวัติ GPU ไม่ได้เป็นเพียงหน้าจอเดียวที่ใช้งานสะดวกผ่านตัวตรวจสอบกิจกรรม มีหน้าต่างที่คล้ายกันสำหรับแสดงทั้งการใช้งาน CPU ปัจจุบัน (Command-2) และประวัติการใช้งาน CPU (Command-3).

เช่นเดียวกับหน้าต่างประวัติ GPU คุณสามารถสลับสถานะ "อยู่ด้านบนเสมอ" ของหน้าต่างเหล่านี้ผ่านทางเมนูแบบเลื่อนลงของ Windows ในแถบเมนู
ความสามารถในการตรวจสอบการใช้งาน GPU ใน macOS ไม่เพียงแต่สะดวกสำหรับการดูว่ามีการแบ่งงานระหว่าง GPU หลายตัวอย่างไร แต่ยังช่วยแก้ปัญหาได้อีกด้วย ตัวอย่างเช่น สามารถแสดงให้คุณเห็นเมื่อ GPU ของคุณถูกเก็บภาษีเมื่อ GPU ของคุณไม่ควรอิงตามแอปพลิเคชันที่กำลังทำงานอยู่
เครื่องมือของบริษัทอื่น เช่น iStat Menus สามารถแสดงข้อมูลเพิ่มเติมเกี่ยวกับสถานะของ GPU ของคุณได้ เช่น การใช้หน่วยความจำกราฟิกและอุณหภูมิ แต่สำหรับการตรวจสอบอย่างง่าย อย่ามองข้ามตัวตรวจสอบกิจกรรม
การตรวจสอบ GPU – วิธีอื่นๆ
ผู้ใช้หลายคนรายงานว่าประวัติ GPU ไม่ปรากฏในแท็บ "หน้าต่าง" ขณะดูตัวตรวจสอบกิจกรรม ใช้วิธีการเดียวกับด้านบนเพื่อเข้าถึงตัวตรวจสอบกิจกรรม คลิกที่แท็บ "พลังงาน" เพื่อเข้าถึง GPU
หากคุณต้องการตรวจสอบว่าการ์ดกราฟิกที่คุณใช้อยู่นั้นง่ายเกินไป:
- คลิกที่สัญลักษณ์ “Apple” ที่มุมบนขวามือของหน้าจอ
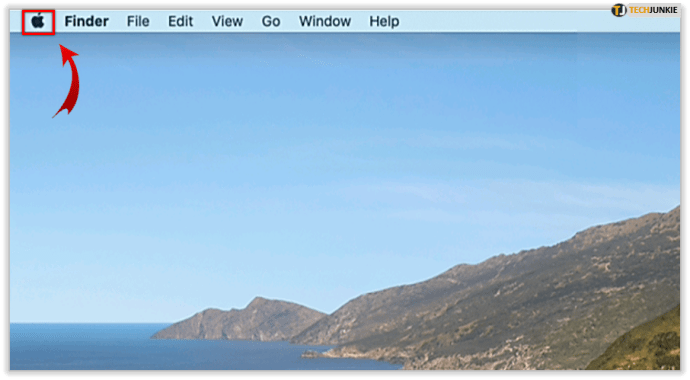
- เลือกตัวเลือกแรกที่ปรากฏขึ้น “เกี่ยวกับ Mac เครื่องนี้”
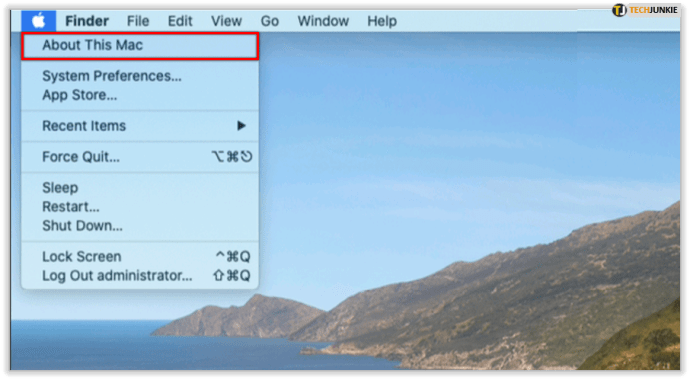
- คุณจะเห็น “กราฟิก” และถัดจากนี้จะเป็นการ์ดกราฟิกปัจจุบันที่ทำงานอยู่
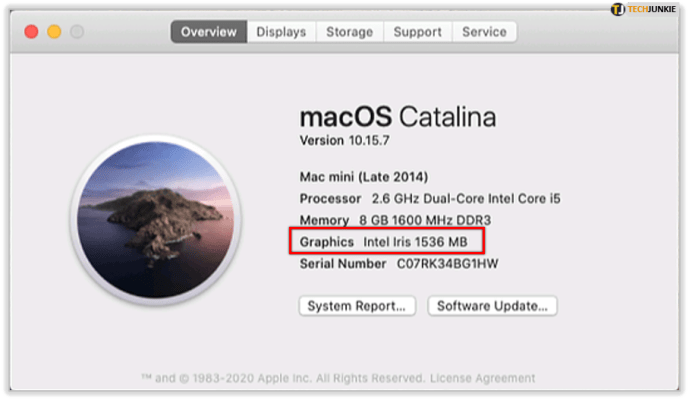
สิ่งสำคัญที่ต้องพูดถึงคือ Mac และ MacBook บางรุ่นมีโปรเซสเซอร์กราฟิกเพียงตัวเดียว เช่น Macbook Air น้ำหนักเบา
ตัวตรวจสอบกิจกรรมและ Mac Health
วิธีหนึ่งในการจำกัดปัญหาที่คอมพิวเตอร์กำลังประสบอยู่ให้แคบลงคือการตรวจสอบตัวตรวจสอบกิจกรรม ไม่ว่าจะเป็น CPU หรือ GPU กระบวนการที่ทำงานอยู่เบื้องหลังคอมพิวเตอร์ของคุณจะแสดงสัญญาณการทำงานผิดปกติภายในแท็บเหล่านี้
อาการเช่นความร้อนสูงเกินไปอาจเกี่ยวข้องกับ GPU ไปที่ตัวตรวจสอบกิจกรรม คุณจะเห็นว่ากระบวนการต่างๆ ส่งผลต่อพลังงานของ Mac อย่างไร นอกจากผลกระทบด้านพลังงานในปัจจุบันและผลกระทบโดยเฉลี่ยแล้ว ผู้ใช้สามารถดูว่าแอปพลิเคชันใดเข้ากันได้กับ App Nap (ใช้พลังงานน้อยมากเมื่อเปิด) และแอปพลิเคชันที่ป้องกันไม่ให้อุปกรณ์เข้าสู่โหมดสลีป
หากคุณสังเกตเห็นแอปพลิเคชันที่มีการใช้งานมากเกินไป แสดงว่าอาจมีปัญหา ไม่ว่าจะเป็นมัลแวร์หรือความผิดพลาด การตรวจสอบ GPU ของระบบอาจชี้ให้คุณเห็นถึงปัญหา
แอปพลิเคชันที่ใช้ GPU ที่สูงขึ้นจะลดอายุการใช้งานแบตเตอรี่ของ Mac เช่นนี้; แอปพลิเคชันอาจมีปัญหาและจำเป็นต้องปิดและรีบูตหรือถอนการติดตั้งขึ้นอยู่กับสิ่งที่คุณต้องการใช้