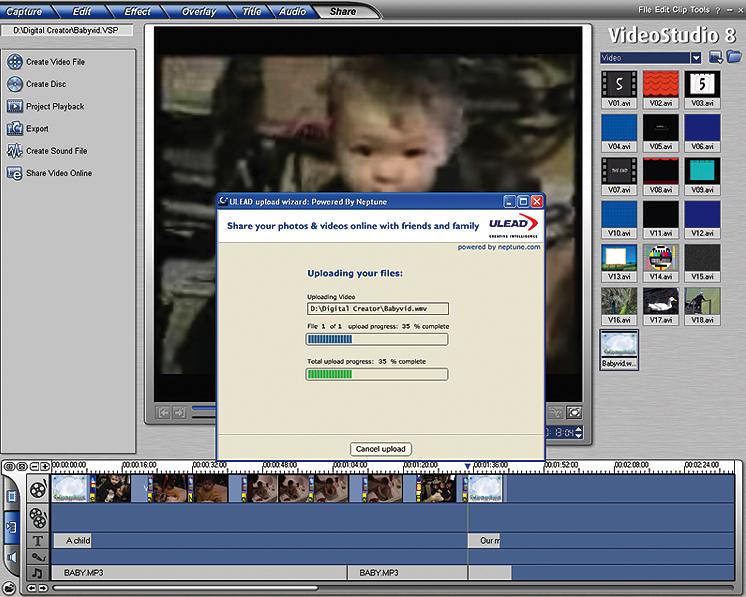Vlookup เป็นฟังก์ชันที่จำเป็นในสเปรดชีต รวมถึง Google ชีต ช่วยให้คุณทำการค้นหาแนวตั้งโดยค้นหาค่าคีย์ในช่วงที่เลือก ฟังก์ชันนี้จะคืนค่าไปยังคอลัมน์อื่นแต่อยู่ในแถวเดียวกัน

โดยปกติแล้ว Vlookup จะดำเนินการระหว่างแผ่นงาน แต่คุณยังสามารถใช้เพื่อดึงผลลัพธ์สำหรับสมุดงานแยกต่างหาก ในบทความนี้ เราจะแสดงวิธีทำโดยใช้ตัวอย่างที่ใช้งานได้จริง
Vlookup กับสองสมุดงาน – คำแนะนำทีละขั้นตอน
ในตัวอย่างนี้ เราจะใช้เวิร์กบุ๊กที่มีข้อมูลการขายรองเท้า ขณะที่คุณทำงานกับเอกสารสองฉบับ คุณควรวางเอกสารไว้คู่กัน ขออภัย ไม่มีตัวเลือกมุมมองแบบเคียงข้างกัน ซึ่งแตกต่างจากใน Microsoft Excel ดังนั้น คุณจะต้องปรับขนาดหน้าต่างด้วยตนเอง อีกทางเลือกหนึ่งคือการติดตั้งแอป Tab Resize จาก Chrome Store

- คัดลอก URL จากสมุดงานที่คุณต้องการใช้ข้อมูลสำหรับ Vlookup ในกรณีของเรา นั่นคือ "รองเท้า 2" คุณต้องคัดลอกส่วนระหว่าง "d/" และ "/edit" เท่านั้น
- ในการใช้ข้อมูลจาก "Shoes 2" คุณต้องให้สิทธิ์การเข้าถึงจาก "Shoes 1" นั่นคือช่วงเวลาที่ใช้ฟังก์ชัน IMPORTRANGE ใช้สูตร:
IMPORTRANGE (spreadsheet_key, range_string)
ในตัวอย่างของเรา สูตรคือ:
นำเข้า(“1eMyeohD-yE6FY8E0FCP9rJFSn-SivaXqWDNAuz24IgI”,”รองเท้า!A2”)
โปรดทราบว่าหากชื่อแผ่นงานของคุณมีคำตั้งแต่สองคำขึ้นไป คุณจะต้องใช้เครื่องหมายคำพูดเดียว หากชื่อแผ่นงานคือ "ข้อมูลรองเท้า" สูตรจะมีลักษณะดังนี้:
IMPORTRANGE(“1eMyeohD-yE6FY8E0FCP9rJFSn-SivaXqWDNAuz24IgI”” 'ข้อมูลรองเท้า'!A2")

หากคุณมีข้อมูลจำนวนมาก คุณอาจรอสักครู่ก่อนที่จะโหลด ตอนนี้ คลิกที่ "อนุญาตการเข้าถึง" เพื่อเชื่อมต่อแผ่นงานเหล่านี้จากสมุดงานต่างๆ

เมื่อคุณเชื่อมต่อแล้ว คุณสามารถใช้ Vlookup ในฟิลด์ B2 บน “Shoes 1” ให้ลบสูตรที่เราเพิ่งนำไปใช้ และพิมพ์ดังต่อไปนี้:
VLOOKUP(A2,IMPORTRANGE(“1eMyeohD-yE6FY8E0FCP9rJFSn-SivaXqWDNAuz24IgI”,”รองเท้า!A2:D6″),3,0)
เราใช้ฟังก์ชัน IMPORTRANGE กับคีย์สเปรดชีตและชื่อชีตจาก "รองเท้า" จากนั้นเราระบุช่วง ดัชนี และ "0" ในตอนท้ายเนื่องจากไม่ได้จัดเรียงข้อมูลนี้
สูตรคือ:
VLOOKUP(search_key, IMPORTRANGE (spreadsheet_key, range string), index, is_sorted
โปรดทราบว่าช่วงที่คุณระบุ “, “Shoes!A2:D6” เป็นสตริง ไม่เหมือนกับการอ้างอิงเซลล์อื่นๆ ทั้งหมด ในกรณีนี้ เราไม่จำเป็นต้องล็อกช่วงเนื่องจากเป็นข้อความ และจะไม่เปลี่ยนแปลง
นอกจากนี้เรายังกำหนดช่วงเป็น “A2:D6” แต่ถ้าคุณเพิ่มข้อมูลลงใน D7 คุณจะต้องเปลี่ยนเป็น “A2:D7” อย่างไรก็ตาม ควรป้อน “A2:D” ด้วยวิธีนี้ คุณไม่ได้ระบุแถวที่ Google ชีตจะตรวจสอบทั้งหมด ข้อดีคือถ้าเพิ่มรายการเพิ่มก็ไม่ต้องอัพเดทสูตรครับ
Vlookup ใน Google ชีต – วิธีหลีกเลี่ยงข้อผิดพลาด
หากคุณเคยใช้ Vlookup ใน Microsoft Excel คุณอาจสับสน เนื่องจากฟังก์ชันนี้ทำงานแตกต่างไปเล็กน้อยใน Google ชีต นี่คือสิ่งที่คุณต้องรู้ก่อนที่เราจะเริ่ม
Vlookup ใน Google ชีตไม่คำนึงถึงขนาดตัวพิมพ์โดยค่าเริ่มต้น ดังนั้นจึงไม่สร้างความแตกต่างระหว่างตัวพิมพ์เล็กและตัวพิมพ์ใหญ่ หากคุณต้องการ Vlookup ที่คำนึงถึงขนาดตัวพิมพ์ ให้ใช้สูตรนี้:
ArrayFormula(INDEX(return_range, MATCH (TRUE,EXACT(lookup_range, search_key),0)))
ถ้าอาร์กิวเมนต์ is_sorted ถูกตั้งค่าเป็น TRUE หรือไม่มีอยู่ คุณจะต้องใช้การเรียงลำดับจากน้อยไปมากในคอลัมน์แรก การทำเช่นนี้ Vlookup จะทำการค้นหาที่เร็วขึ้นซึ่งทำงานเฉพาะเมื่อมีการจัดเรียงข้อมูลเท่านั้น
หากคุณต้องการจับคู่บางส่วน คุณสามารถใช้อักขระตัวแทนสองตัว: เครื่องหมายดอกจัน (*) และเครื่องหมายคำถาม (?)
ตามค่าเริ่มต้น Vlookup ใน Google ชีตจะค้นหาคอลัมน์ซ้ายสุดเสมอ หากต้องการลบล้าง ให้ใช้สูตร
INDEX (return_range, MATCH(search_key, lookup_range, 0))
ไวยากรณ์ที่จะใช้
เพื่อให้เข้าใจคู่มือนี้มากขึ้น ต่อไปนี้คือรายการไวยากรณ์ที่เราใช้:
Search_key – นี่คือค่าที่เราค้นหา หรือเรียกอีกอย่างว่าตัวระบุเฉพาะ
พิสัย – เลือกสองคอลัมน์ขึ้นไปเพื่อทำการค้นหา
ดัชนี – นี่คือจำนวนคอลัมน์ที่มีค่าที่คุณต้องการนำเข้าไปยังสเปรดชีตอื่น
Is_sorted – มีเพียงสองค่าที่นี่ และ FALSE เป็นค่าเริ่มต้น
ใช้ TRUE ถ้าจำเป็นต้องจัดเรียงคอลัมน์จากน้อยไปมากหรือจาก A ถึง Z ด้วยวิธีนี้ สูตร Vlookup อาจไม่ส่งกลับค่าที่ตรงกันทั้งหมด คุณจะได้ผลลัพธ์โดยประมาณที่น้อยกว่า search_key แทน หากไม่มี คุณจะได้รับข้อความแสดงข้อผิดพลาด
ใช้ FALSE ถ้าคุณไม่ต้องการการเรียงลำดับ Vlookup จะค้นหาเฉพาะรายการที่ตรงกันและส่งคืนข้อผิดพลาดหากไม่พบ หากมีค่าเท่ากันตั้งแต่สองค่าขึ้นไป Vlookup จะใช้ค่าแรก

ประสบความสำเร็จในการเชื่อมต่อสมุดงาน
ตามที่คุณได้เรียนรู้อย่างมีความหวัง การเชื่อมต่อสมุดงานต่างๆ ใน Google ชีตกับ Vlookup เป็นกระบวนการที่ตรงไปตรงมาเมื่อใช้ฟังก์ชัน IMPORTRANGE แม้ว่าฟังก์ชัน VLookup จะทำงานแบบเดียวกันใน Excel แต่แอปเหล่านี้จะไม่สามารถทำงานร่วมกันได้ เนื่องจากสูตรและคุณลักษณะที่ใช้งานง่ายไม่มีอยู่ในทางเลือกสเปรดชีตของ Microsoft Google ชีตอาจเป็นทางออกที่ดีที่สุดสำหรับการทำงานกับสมุดงานและแผ่นงานหลายแผ่น
คุณใช้ฟังก์ชัน Vlookup ใน Google ชีตบ่อยเพียงใด คุณมักจะทำงานบนสมุดงานสองเล่มขึ้นไปพร้อมกันหรือไม่? แจ้งให้เราทราบในส่วนความคิดเห็นด้านล่าง