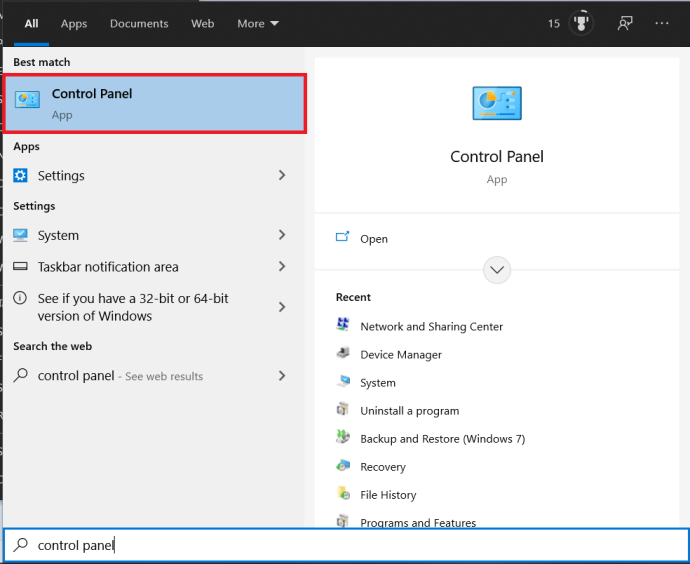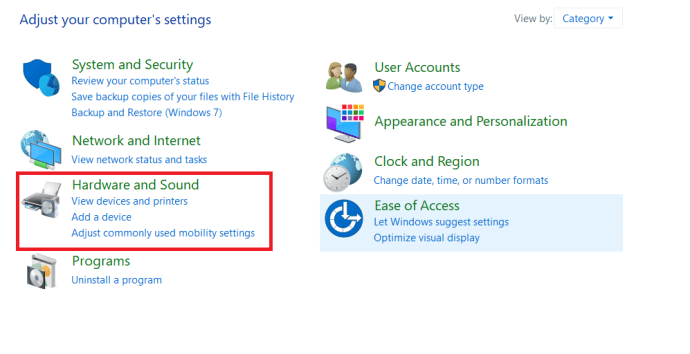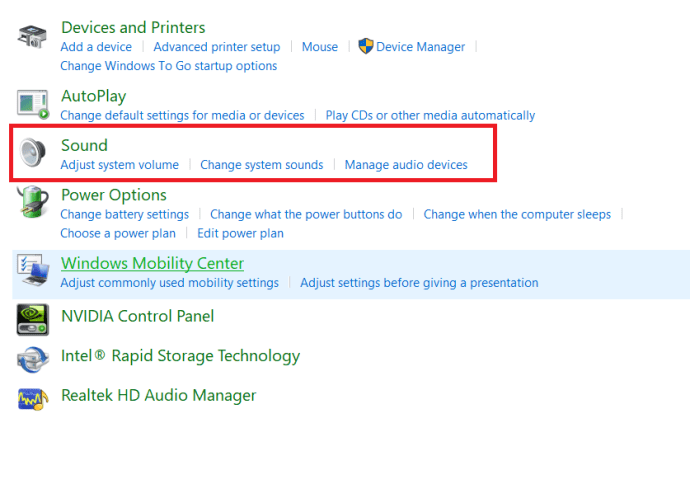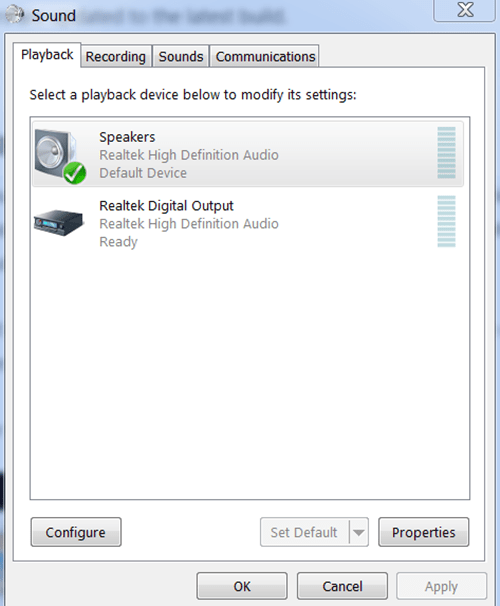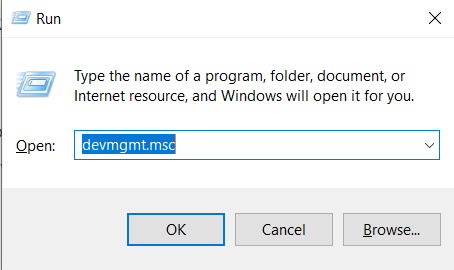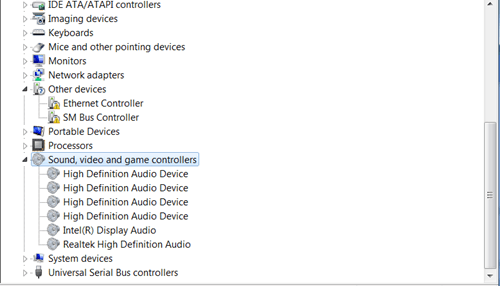คอมพิวเตอร์หลายเครื่องมาพร้อมกับการ์ดเสียง Realtek และคุณสามารถใช้เอาต์พุตดิจิทัลเพื่อสร้างเสียงได้ เอาต์พุตดิจิตอลหมายความว่าอุปกรณ์เสียงที่เชื่อมต่อกับคอมพิวเตอร์ของคุณไม่ได้ใช้สายแอนะล็อก

เมื่อใช้เอาต์พุตดิจิทัล อุปกรณ์เสียงของคุณจำเป็นต้องมีคุณสมบัติที่ถูกต้องเพื่อเปิดใช้งานบนคอมพิวเตอร์ของคุณ ดังนั้น หากคอมพิวเตอร์ของคุณไม่มีเสียง อย่าเริ่มด้วยการสันนิษฐานว่ามีบางอย่างผิดปกติกับฮาร์ดแวร์ของคุณ แม้ว่าบางครั้งอาจเป็นกรณีดังกล่าว แต่ปัญหาส่วนใหญ่เหล่านี้ก็หายไปในไม่กี่คลิก
บทความนี้จะช่วยให้คุณเข้าใจและใช้คุณสมบัติเหล่านี้ เพื่อที่คุณจะได้จัดการกับปัญหาด้านเสียงเมื่อใช้ Realtek digital output
วิธีแก้ปัญหาที่เป็นไปได้สำหรับการแก้ไขปัญหาเสียงของคุณ
การเปลี่ยนอุปกรณ์เสียงเริ่มต้น
ในบางกรณี การเปิดใช้งานคุณสมบัติ Realtek Digital Output นั้นไม่จำเป็นเลย หากคุณเสียบลำโพงปกติเข้ากับคอมพิวเตอร์ คุณสามารถเปลี่ยนไปใช้ลำโพงเพื่อแก้ไขปัญหาด้านเสียงได้ง่ายๆ
ในการแก้ปัญหานี้ ให้เปลี่ยนอุปกรณ์เสียงเริ่มต้นในสองสามขั้นตอน นี่คือสิ่งที่คุณต้องทำ:
- คลิกที่ เริ่ม, พิมพ์ "แผงควบคุม“ และคลิกที่มัน
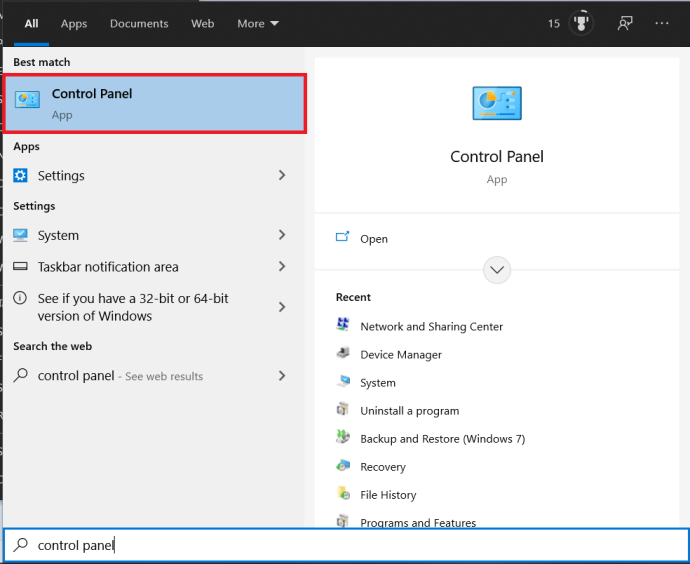
- ตอนนี้คลิกที่ ฮาร์ดแวร์และเสียง – ตัวเลือกนี้อาจหาได้ยากกว่าในเมนูแผงควบคุมเริ่มต้น หากเมนูของคุณถูกตั้งค่าเป็นไอคอนขนาดเล็ก เพียงคลิกที่ตัวเลือกถัดจาก View By ที่มุมบนขวาและเลือก Category สิ่งนี้จะทำให้การค้นหาของคุณง่ายขึ้นมาก
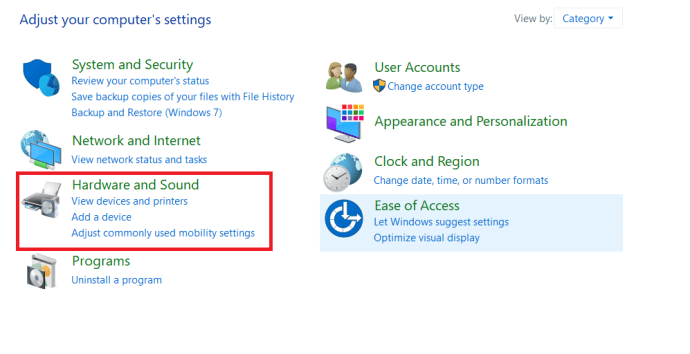
- ตอนนี้คลิกที่ เสียง.
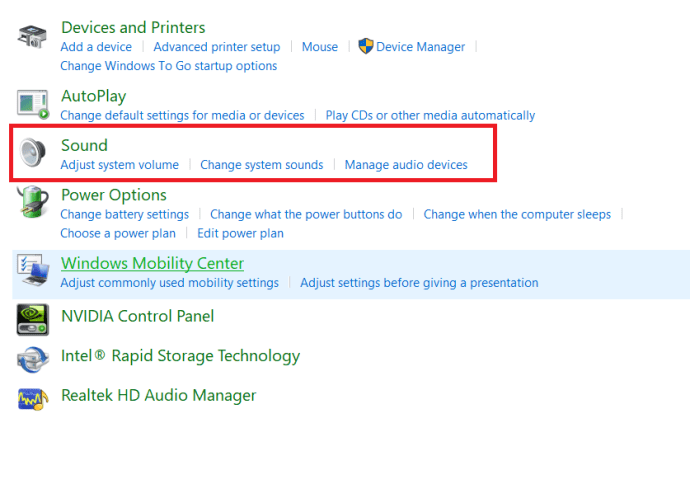
- หลังจากที่คุณได้คลิกที่ เสียง ตัวเลือก หน้าต่างป๊อปอัปการกำหนดค่าเสียงขนาดเล็กจะปรากฏขึ้น ตอนนี้ ไปที่แท็บ Playback ในหน้าต่างนี้
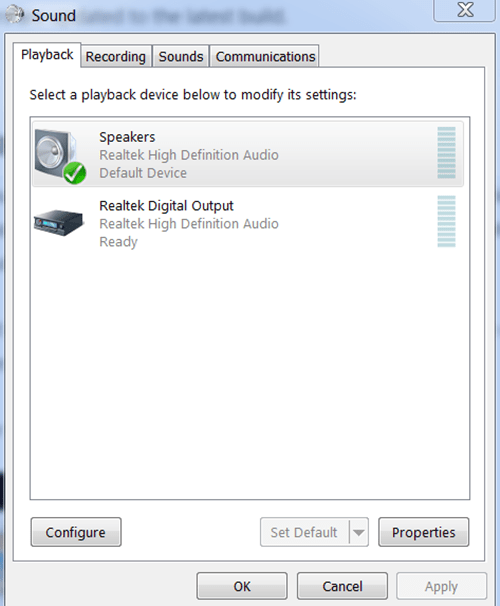
- จากที่นั่น คุณจะสามารถดูอุปกรณ์ทั้งหมดที่เชื่อมต่อกับคอมพิวเตอร์ของคุณ และคุณสามารถกำหนดค่าเองได้ เพียงคลิกขวาที่ ลำโพง แล้วเลือก ตั้งเป็นตัวเลือกเริ่มต้น. หากคุณไม่เห็นตัวเลือกนี้ แสดงว่าลำโพงของคุณได้รับการตั้งค่าเป็นค่าเริ่มต้นแล้ว ในกรณีนั้น เพียงเลือกเปิดใช้งานจากเมนูเดียวกัน
เมื่อคุณต้องการเปลี่ยนกลับเป็นเสียงดิจิตอลความคมชัดสูง เพียงแค่เปิดใช้งานตัวเลือก Realtek Digital Output ในลักษณะเดียวกัน
เคล็ดลับทางลัด
หากคุณต้องการหลีกเลี่ยงการเข้าสู่แผงควบคุมและค้นหาคุณสมบัติและตัวเลือกที่ถูกต้อง มีทางลัดที่สามารถช่วยคุณได้
สิ่งที่คุณต้องทำคือคลิกขวาที่ไอคอนลำโพง ซึ่งอยู่บนแถบงานของคุณ (ปกติคือด้านล่างขวาของหน้าจอ) แล้วเลือก เสียง. ซึ่งจะเปิดหน้าต่างป๊อปอัปการกำหนดค่าเสียงเหมือนเดิม 
จากที่นั่นทุกอย่างจะเหมือนกัน
การอัปเดตไดรเวอร์เสียงของคอมพิวเตอร์ของคุณ
หากบางสิ่งที่สำคัญเท่าเสียงไม่ทำงานบนคอมพิวเตอร์ของคุณ อาจเป็นไปได้ว่ามีบางอย่างผิดปกติกับไดรเวอร์ของคุณ
ไดรเวอร์คือโปรแกรมที่สร้างขึ้นโดยเฉพาะสำหรับระบบปฏิบัติการและส่วนประกอบฮาร์ดแวร์ของคอมพิวเตอร์ แล็ปท็อปหรือคอมพิวเตอร์แต่ละรุ่นมีประเภทไดรเวอร์ติดตั้งอยู่
สิ่งที่มักจะเกิดขึ้นคือผู้คนจะลบไดรเวอร์บางตัวโดยไม่ได้ตั้งใจ หรือจำเป็นต้องอัปเดตไดรเวอร์ เมื่อสิ่งนี้เกิดขึ้น คอมพิวเตอร์ของคุณจะไม่ทำงานอย่างที่ควรจะเป็นอย่างแน่นอน
ดังนั้น หากคุณยังคงมีปัญหากับเสียงของคอมพิวเตอร์ของคุณแม้ว่าจะเปลี่ยนอุปกรณ์เสียงเริ่มต้นแล้ว คุณควรติดตั้งหรืออัปเดตไดรเวอร์เสียงที่ถูกต้อง ไม่ซับซ้อนอย่างที่คิด
นี่คือวิธีที่คุณสามารถทำได้:
- กด Windows + R พร้อมกันเพื่อเปิด วิ่ง โปรแกรม พิมพ์ “devmgmt.msc” ในกล่องโต้ตอบที่แสดงและกด เข้า.
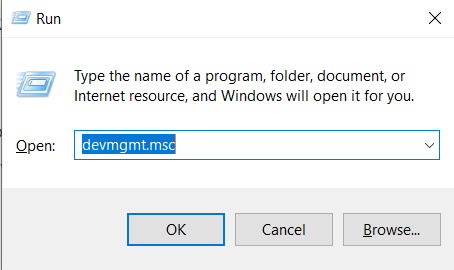
- อุปกรณ์ทุกเครื่องที่เชื่อมต่อกับคอมพิวเตอร์ของคุณจะปรากฏบนหน้าจอของคุณ ตอนนี้ คุณต้องเลือกหมวดหมู่ที่ถูกต้อง ดังนั้น เลือก อินพุตและเอาต์พุตเสียง หรือ ตัวควบคุมเสียง วิดีโอ และเกม (ตามเวอร์ชันระบบปฏิบัติการของคุณ)
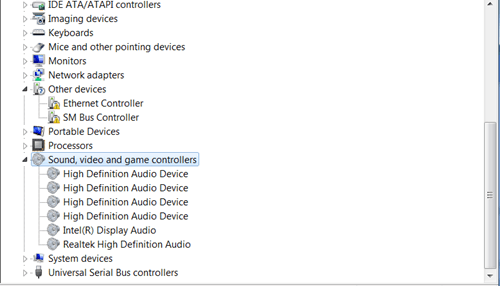
ขั้นตอนเพิ่มเติมขึ้นอยู่กับว่าคุณมีไดรเวอร์เสียงหรือไม่
กำลังอัปเดตไดรเวอร์
คุณสามารถอัปเดตไดรเวอร์ได้ด้วยตนเองโดยคลิกขวาที่ไดรเวอร์ทีละรายการแล้วเลือกอัปเดต หากคุณต้องการแก้ไขปัญหาเอาต์พุตดิจิทัลของ Realtek ให้เริ่มต้นด้วยการอัปเดตไดรเวอร์ Realtek
การถอนการติดตั้งและติดตั้งไดรเวอร์ใหม่
- คุณยังสามารถลบไดรเวอร์ทั้งหมดของคุณได้โดยคลิกขวาที่ทุกรายการด้านล่าง อินพุตและเอาต์พุตเสียง หรือ ตัวควบคุมเสียง วิดีโอ และเกม และเลือก ถอนการติดตั้ง.
- เมื่อคุณถอนการติดตั้งทุกอย่างภายใต้ตัวเลือกนี้แล้ว ให้คลิกขวาที่แท็บหลัก (อินพุตและเอาต์พุตเสียง / ตัวควบคุมเสียง วิดีโอ และเกม) และเลือก สแกนหาการเปลี่ยนแปลงฮาร์ดแวร์. คอมพิวเตอร์ของคุณจะค้นหาการอัปเดต Windows และติดตั้งไดรเวอร์ที่ถูกต้อง รวมถึงไดรเวอร์ Realtek อาจใช้เวลาสักครู่ ดังนั้นโปรดอดทนรอ
- เมื่ออุปกรณ์ของคุณติดตั้งไดรเวอร์ใหม่เสร็จแล้ว คุณควรรีสตาร์ทคอมพิวเตอร์
ทุกอย่างควรพร้อมใช้งานเมื่อระบบของคุณรีบูท
รู้เส้นทางของคุณไปรอบ ๆ
เราไม่สามารถพูดเกินจริงไปได้เลยว่าทุกคนที่ใช้คอมพิวเตอร์รู้วิธีการทำงานสำคัญแค่ไหน การแก้ไขปัญหาเรื่องเสียงทำได้ง่าย ๆ คุณเพียงแค่ต้องรู้ว่าจะเริ่มต้นจากตรงไหน
บทความข้างต้นช่วยแก้ปัญหาเสียง Realtek ของคุณหรือไม่? โปรดแจ้งให้เราทราบหากมีสิ่งที่เราควรเพิ่มเข้าไป