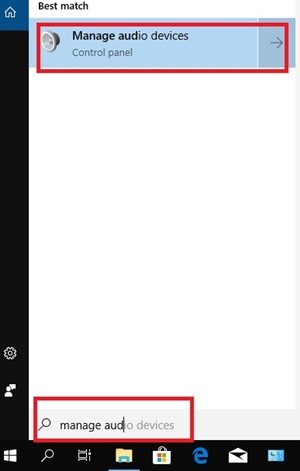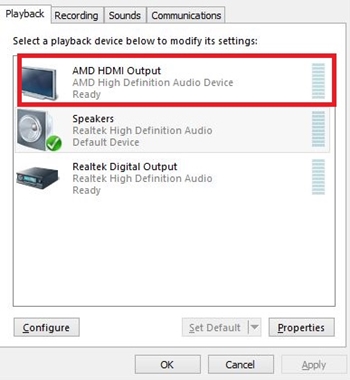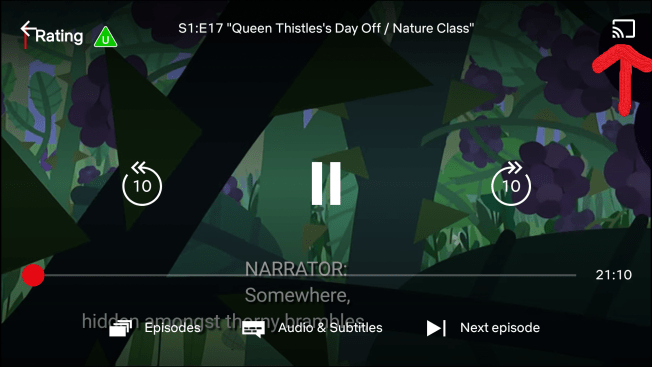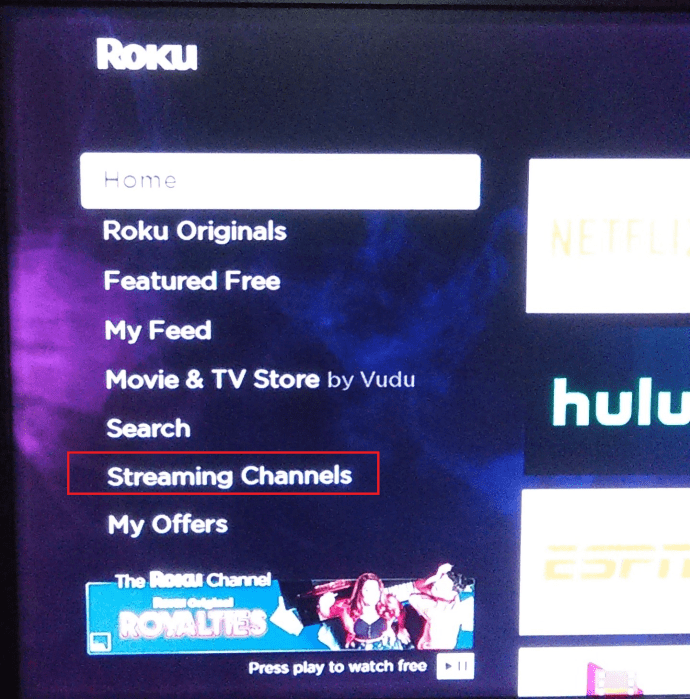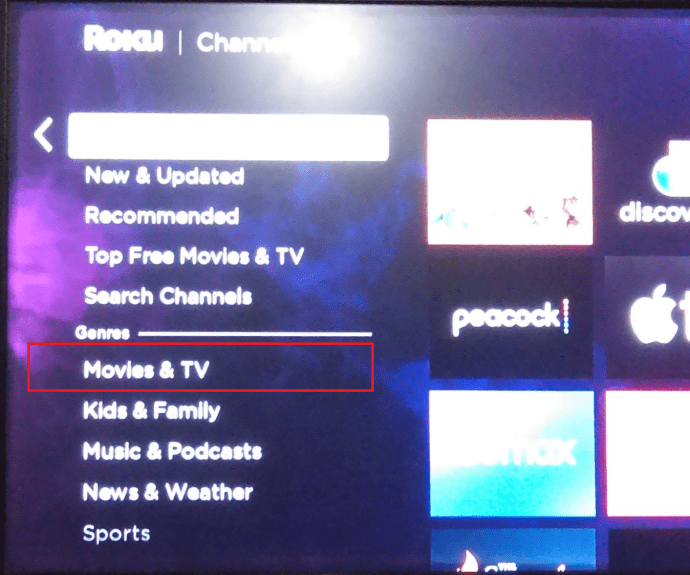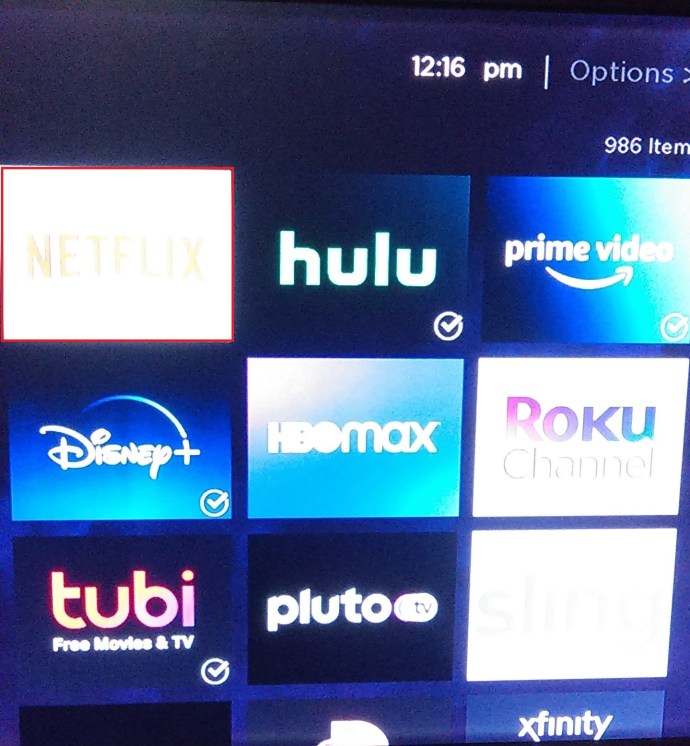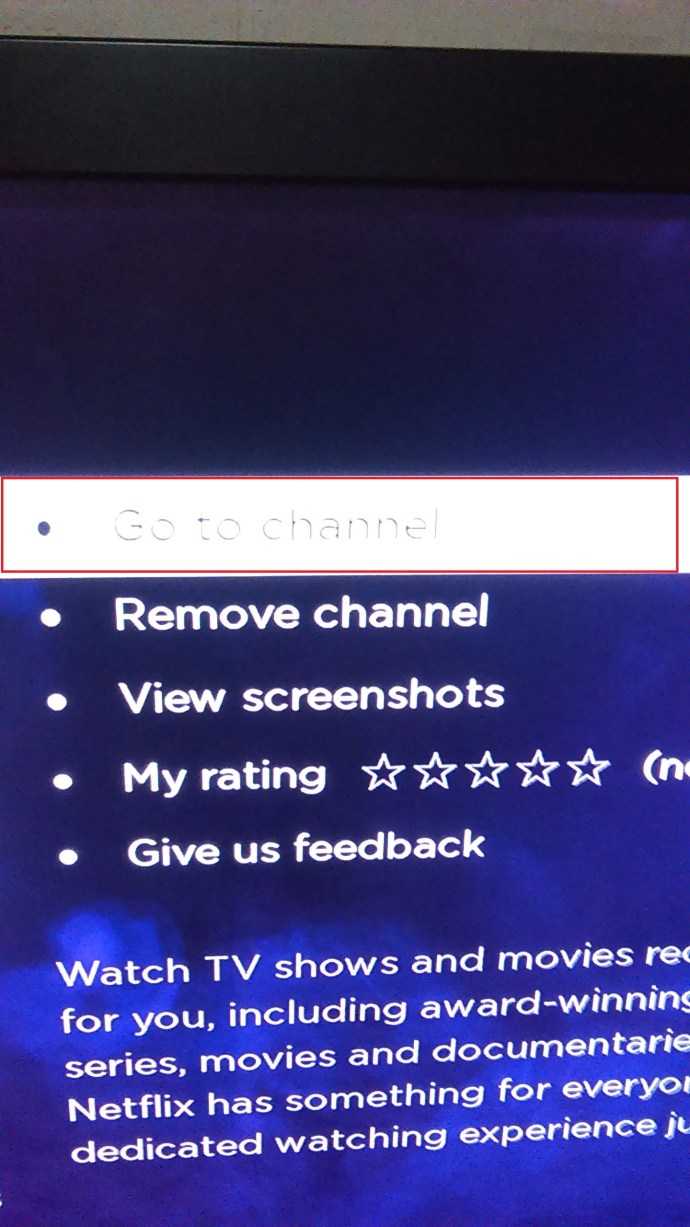Netflix ยังคงได้รับความนิยมเพิ่มขึ้นอย่างต่อเนื่อง โดยมีผู้ใช้อินเทอร์เน็ตประมาณ 37% สมัครใช้บริการ ด้วยประเภทภาพยนตร์และซีรีส์ทางทีวีที่หลากหลายสำหรับการสตรีม Netflix ยังคงได้รับคำวิจารณ์ในเชิงบวกจากสมาชิกอย่างต่อเนื่อง

สามารถสตรีม Netflix ผ่านสมาร์ททีวี สมาร์ทโฟน แท็บเล็ต แล็ปท็อป คอมพิวเตอร์ส่วนบุคคล เกมคอนโซล และเครื่องเล่นสื่อแบบสตรีมได้ คนส่วนใหญ่ชอบสตรีมภาพยนตร์ไปยังทีวี แม้ว่าคุณจะไม่มีสมาร์ททีวี คุณก็ยังสตรีม Netflix กับอุปกรณ์ที่เชื่อมต่ออินเทอร์เน็ตได้
มีหลายวิธีที่จะทำ คุณสามารถเชื่อมต่อแล็ปท็อปของคุณกับทีวีและสตรีม Netflix ผ่านเว็บเบราว์เซอร์ หรือเชื่อมต่อโทรศัพท์ของคุณกับทีวี สำหรับการตั้งค่าที่ซับซ้อนยิ่งขึ้น คุณสามารถสตรีม Netflix บนทีวีได้หากคุณมีเครื่องเล่น Blu-ray ที่พร้อมใช้อินเทอร์เน็ตหรือส่วนประกอบวิดีโออื่น เช่น Roku
บทความนี้จะอธิบายวิธีแก้ปัญหาที่ง่ายที่สุดในการรับชม Netflix โดยไม่ต้องใช้ Smart TV
การเชื่อมต่อแล็ปท็อปกับทีวีผ่าน HDMI
คุณสามารถดาวน์โหลดแอป Netflix ลงในแล็ปท็อปหรือใช้เว็บเบราว์เซอร์ จากนั้นใช้สาย HDMI เพื่อเชื่อมต่อกับทีวีของคุณ ตรวจสอบให้แน่ใจว่าคุณมีเต้ารับไฟฟ้าอยู่ใกล้ ๆ เนื่องจากแล็ปท็อปของคุณจะใช้พลังงานและจะต้องเปิดทิ้งไว้นานกว่าปกติ

ตรวจสอบให้แน่ใจว่าทีวีของคุณมีอินพุต HDMI และแล็ปท็อปของคุณมีเอาต์พุต HDMI ทีวีและแล็ปท็อปที่ใหม่กว่าควรมีไว้ อย่างไรก็ตาม MacBooks บางรุ่นไม่มี แต่คุณสามารถรับอะแดปเตอร์ Mini Display Port- หรือ Thunderbolt-to-HDMI ได้
ทำตามขั้นตอนเหล่านี้:
- เชื่อมต่อทีวีและแล็ปท็อปของคุณผ่านสาย HDMI
- เปลี่ยนอินพุตวิดีโอของทีวีเป็น HDMI โดยปกติคุณสามารถทำได้ผ่านรีโมตของคุณโดยกดปุ่ม 'แหล่งที่มา' หรือ 'อินพุต' จนกว่าคุณจะพบ HDMI หากมีอินพุต HDMI มากกว่าหนึ่งอินพุต ตรวจสอบให้แน่ใจว่าได้ตั้งค่าเป็นอินพุตที่ถูกต้อง ซึ่งมักจะเป็น HDMI 1, HDMI 2 เป็นต้น
- เมื่อเชื่อมต่อสำเร็จ คุณจะเห็นแล็ปท็อปแสดงบนหน้าจอทีวี
- เปิด Netflix บนเบราว์เซอร์ของแล็ปท็อปแล้วเริ่มสตรีม
หากเสียงมาจากแล็ปท็อปของคุณแทนที่จะเป็นทีวี หรือถ้าคุณไม่ได้ยินอะไรเลย คุณจะต้องเปลี่ยนแหล่งกำเนิดเสียงบนแล็ปท็อปของคุณ
สำหรับพีซี คุณสามารถ:
- พิมพ์ 'จัดการอุปกรณ์เสียง’ ในแถบค้นหาที่ด้านล่างซ้ายของหน้าจอ
- เปิด จัดการเมนูอุปกรณ์เสียง.
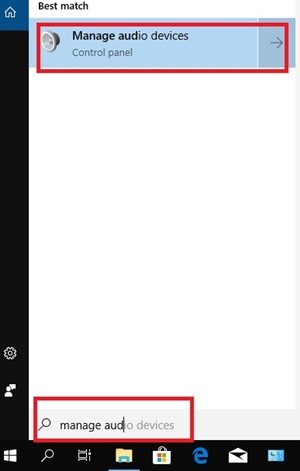
- คลิกที่ แท็บการเล่น และดับเบิลคลิกที่ไอคอนทีวีของคุณ
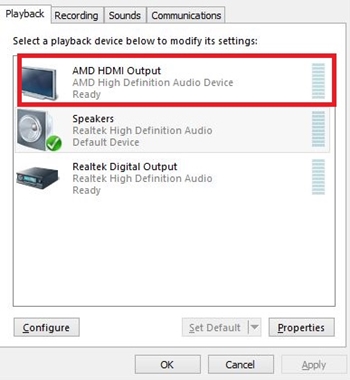
สิ่งนี้ควรเปลี่ยนเอาต์พุตเสียงเริ่มต้นไปยังทีวีของคุณผ่านสาย HDMI
สตรีมมิ่ง Netflix ผ่าน Media Players
เครื่องเล่นสื่อชื่อดังมากมาย เช่น Roku, Apple TV และ Google Chromecast สามารถใช้งานร่วมกับ Netflix ได้ คุณยังสามารถใช้เพื่อสตรีม Netflix จากโทรศัพท์ของคุณไปยังทีวีได้อีกด้วย

สตรีม Netflix ผ่าน Chromecast
ในการสตรีม Netflix ด้วย Chromecast คุณควร:
- เชื่อมต่อ Chromecast กับทีวีและเครือข่าย Wi-Fi
- ใช้โทรศัพท์ของคุณเพื่อลงชื่อเข้าใช้ Netflix
- แตะที่ หล่อ ไอคอนที่ด้านขวาบนของหน้าจอ
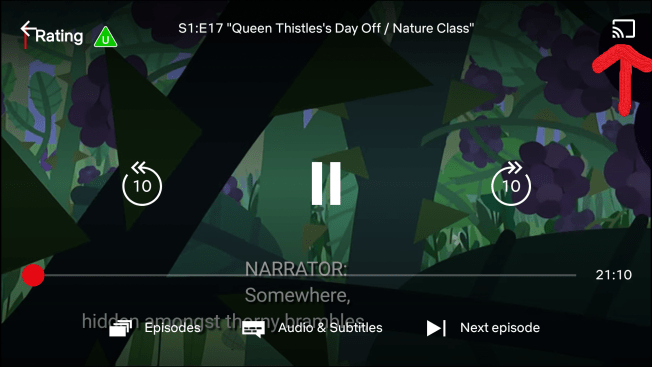
- เลือก Chromecast ของคุณจากรายการ
- เล่นอะไรก็ได้ที่คุณต้องการและ Netflix ควรสตรีมบนทีวีของคุณ
สตรีมมิ่ง Netflix ผ่าน Apple TV
มีสองวิธีในการรับชม Netflix ผ่าน Apple TV ทั้งนี้ขึ้นอยู่กับรุ่นของ Apple TV Apple TV 2 และ 3 มีแอป Netflix ในตัว ดังนั้นคุณต้องเลือกจากเมนูและลงชื่อเข้าใช้เท่านั้น
หากคุณมี Apple TV 4 หรือ Apple TV4k ให้ทำดังต่อไปนี้:
- ดาวน์โหลดแอป Netflix จาก App Store
- เมื่อติดตั้งแล้ว ให้เปิดแอป Netflix และลงชื่อเข้าใช้บัญชี Netflix ของคุณ
- ขณะนี้อุปกรณ์เชื่อมต่อกับบัญชี Netflix ของคุณแล้ว และคุณสามารถเริ่มสตรีมได้
 //www.apple.com/apple-tv-4k/specs/
//www.apple.com/apple-tv-4k/specs/สตรีมมิ่ง Netflix บนทีวีของคุณผ่าน Roku
การใช้ Netflix บนอุปกรณ์ Roku เป็นเรื่องง่าย คุณควรเห็นแอปในหน้าจอหลัก 
หากคุณไม่เห็นแอปในหน้าแรก ให้ปฏิบัติตามเพื่อเรียนรู้วิธีเพิ่ม
- เลื่อนลงมาที่หน้าแรกของ Roku แล้วเลือก ช่องสตรีมมิ่ง.
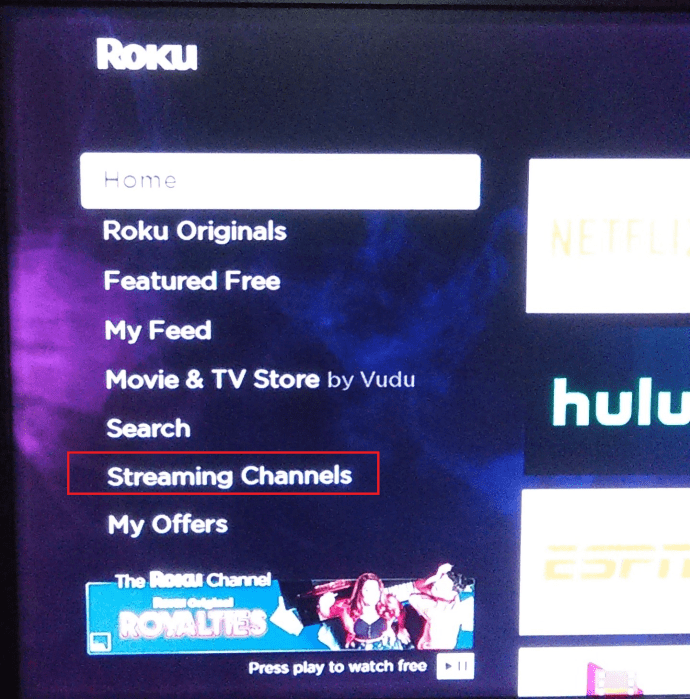
- ต่อไป เลือก ภาพยนตร์และทีวี จากรายการทางด้านซ้ายของหน้าจอ
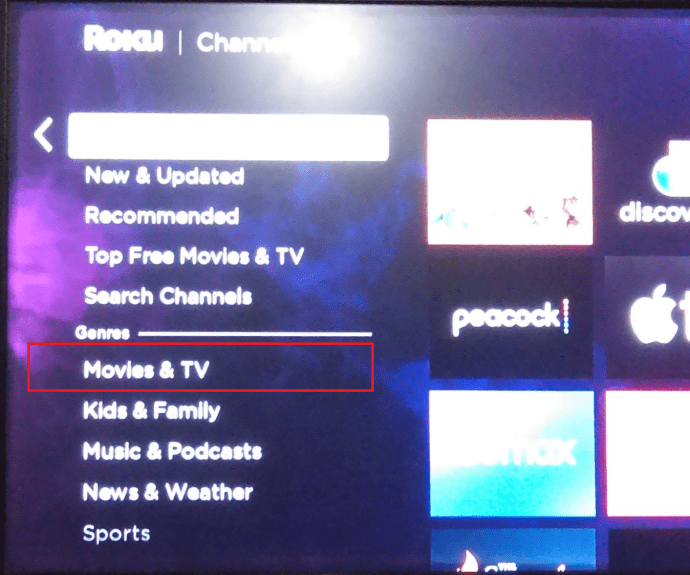
- เลือกไอคอน Netflix จากรายการและเลือก เพิ่มช่อง.
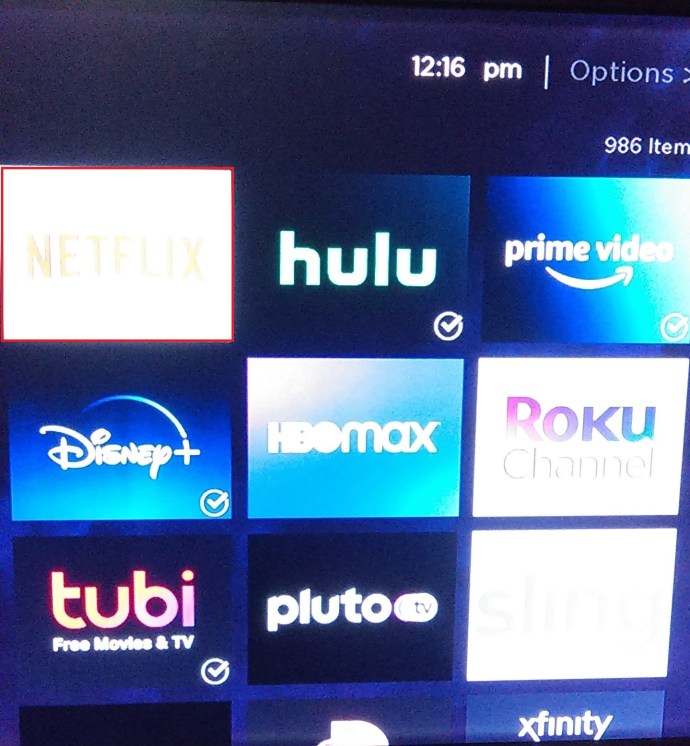
- ตอนนี้ เลือก ไปที่ช่อง จากรายการตัวเลือกที่มี
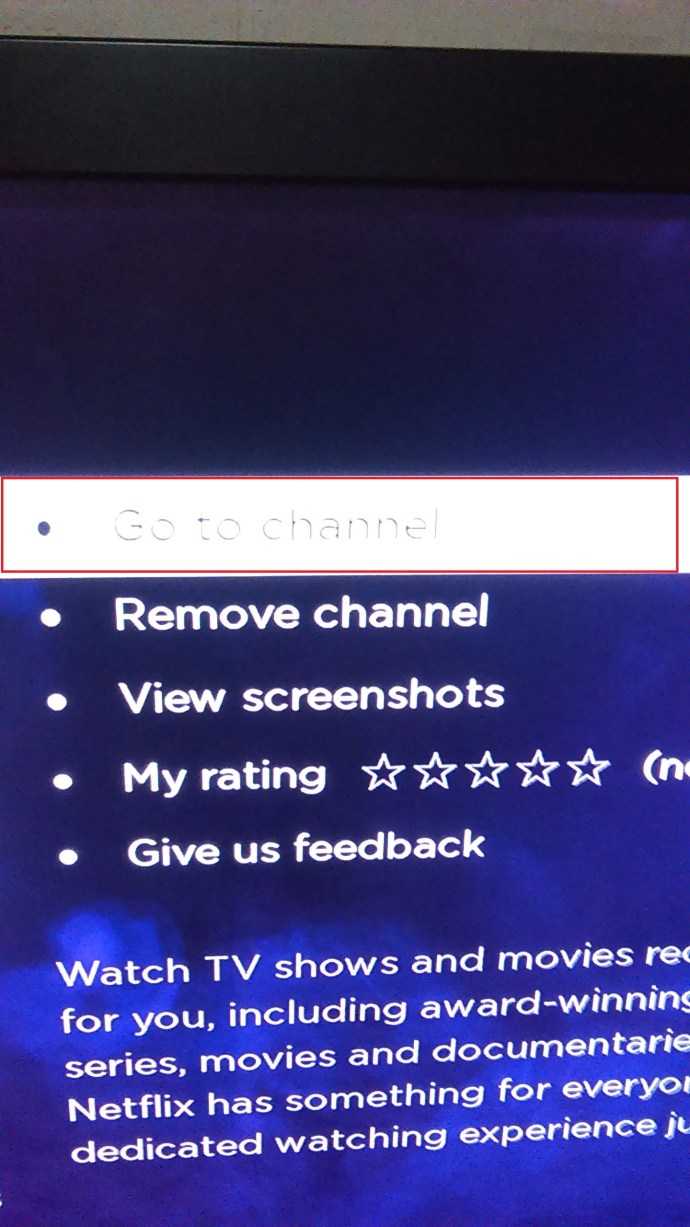
แค่นั้นแหละ. คุณควรจะสามารถรับชมรายการ Netflix ของคุณได้ในขณะนี้ คุณสามารถเพิ่มช่องได้โดยไปที่เว็บไซต์ Roku และลงชื่อเข้าใช้บัญชีของคุณ เพียงแตะที่ ดูอะไรดี เมนูจากนั้นแตะที่ ช่องเก็บ และพิมพ์ว่า 'Netflix'. คลิก ติดตั้ง และแอป Netflix จะดาวน์โหลดโดยอัตโนมัติบนอุปกรณ์ Roku ของคุณ

การรับชม Netflix บนทีวีของคุณผ่านคอนโซลเกม

เกมคอนโซลเจเนอเรชันใหม่ เช่น PS3, PS4, Xbox 360 และ Xbox One ทั้งหมดเข้ากันได้กับ Netflix ดังนั้น หากคุณมีคอนโซลเหล่านี้ คุณสามารถดาวน์โหลดแอป Netflix และสตรีมเนื้อหาที่มีได้
บน PlayStation ให้ไปที่หน้าจอหลักแล้วเลือก ทีวีและวิดีโอ. จากนั้นเลือกแอป Netflix และแอปจะดาวน์โหลดไปยังคอนโซล
ด้วย Xbox ให้ไปที่ Microsoft Store และเลือกแอพ ค้นหา Netflix แล้วคลิก ติดตั้ง. จากนั้นเปิดแอปเมื่อเสร็จแล้ว
ดู Netflix บน Android หรือ iPhone
คุณสามารถเพลิดเพลินกับการสตรีมภาพยนตร์และซีรีส์ Netflix ที่คุณชื่นชอบได้อย่างสะดวกบนอุปกรณ์สมาร์ทโฟนของคุณ
- ดาวน์โหลดแอป Netflix จาก Google Play Store หรือ App Store ของ Apple
- เมื่อติดตั้งแล้ว คุณสามารถเข้าสู่ระบบโดยใช้บัญชี Netflix และรหัสผ่านของคุณ
- จากนั้นคุณสามารถเพลิดเพลินกับภาพยนตร์หลายร้อยเรื่องได้จากสมาร์ทโฟนหรือแท็บเล็ตของคุณ

จะทำอย่างไรถ้าคุณไม่มีสาย HDMI
หากคุณต้องการรับชม Netflix บนหน้าจอที่ใหญ่ขึ้น คุณสามารถส่งไปยังทีวีของคุณผ่านสื่ออะแดปเตอร์ เช่น Chromecast ได้ตลอดเวลา ยุคดิจิทัลกำลังนำเทคโนโลยีไร้สายมาสู่เรามากขึ้น และการแคสติ้งก็เป็นหนึ่งในบริการเหล่านั้น ใช้งานได้ฟรีและใช้ได้กับอุปกรณ์ส่วนใหญ่ (คอนโซลเกม, Chromecast ฯลฯ) คุณสามารถสะท้อนหน้าจอแล็ปท็อปหรือสมาร์ทโฟนของคุณไปยังอุปกรณ์ที่เชื่อมต่อกับทีวีของคุณโดยตรงได้อย่างง่ายดาย
สิ่งที่คุณต้องทำคือเชื่อมต่ออุปกรณ์ที่เกี่ยวข้องทั้งหมดเข้ากับเครือข่าย wifi เดียวกัน และเลือกเนื้อหา Netflix ที่คุณต้องการรับชมบนหน้าจอที่ใหญ่ขึ้น แตะไอคอน Cast ที่มุมบนขวาแล้วรายการจะปรากฏขึ้น เลือกอุปกรณ์ใดอุปกรณ์หนึ่งและเนื้อหาจะปรากฏบนหน้าจอโดยอัตโนมัติ

หากไม่เห็นไอคอนแคสต์ เป็นไปได้ว่าคุณไม่ได้เชื่อมต่อกับ wifi สลับเปิดและปิด wifi อีกครั้ง จากนั้นคุณน่าจะไปได้ดี
จะทำอย่างไรถ้าคุณไม่มีอินเทอร์เน็ต
แม้แต่ในปี 2021 ก็ไม่ใช่ทุกคนที่มีอินเทอร์เน็ต โชคดีที่คุณยังคงสามารถสตรีม Netflix ไปยังทีวีได้โดยไม่ต้องใช้อินเทอร์เน็ต แต่นี่คือสิ่งที่คุณต้องการ:
- คุณจะต้องเชื่อมต่อสาย HDMI จากสมาร์ทโฟนหรือแล็ปท็อปไปยังทีวีของคุณ
- คุณจะต้องใช้ wifi ในบางจุด (ร้านอาหาร บ้านเพื่อน ฯลฯ)
- บัญชี Netflix

ตอนนี้ Netflix อนุญาตให้ผู้ใช้ดาวน์โหลดเนื้อหาล่วงหน้าและดูในภายหลัง เพียงดึงรายการหรือภาพยนตร์ที่คุณต้องการดาวน์โหลดขึ้นมา แล้วคลิกตัวเลือกเพื่อดาวน์โหลด อาจใช้เวลาสักครู่ขึ้นอยู่กับสิ่งที่คุณกำลังดาวน์โหลด ดังนั้นหากคุณอยู่ในร้านกาแฟจะได้สบายใจ
เมื่อคุณดาวน์โหลดเนื้อหาและพร้อมที่จะไป ให้เปิดแอป Netflix ในอุปกรณ์ของคุณแล้วแตะตัวเลือก "ดาวน์โหลด" จากที่นี่ คุณสามารถเริ่มสตรีมได้แม้ออฟไลน์
คำถามที่พบบ่อย
ฉันจะรู้ได้อย่างไรว่าฉันมีสมาร์ททีวี?
การรู้ว่าทีวีของคุณรองรับ Netflix หรือไม่ สามารถเพิ่มขอบเขตความบันเทิงของคุณได้อย่างมาก แต่คุณจะทำอย่างไรถ้าคุณไม่แน่ใจว่าคุณมีสมาร์ททีวีอยู่จริงหรือไม่?
โดยทั่วไปแล้ว Smart TV จะถูกกำหนดให้เป็นทีวีที่มีความสามารถทางอินเทอร์เน็ต บ่อยครั้งสิ่งนี้หมายความว่ามีแอปพลิเคชันอินเทอร์เน็ตเช่น Netflix หากคุณไม่แน่ใจว่าทีวีของคุณเป็น Smart TV หรือไม่ ให้ดูที่รีโมทของคุณก่อน สมมติว่าคุณมีรีโมทเดิม คุณจะเห็นปุ่มแอป (อาจเป็นปุ่ม Netflix) หากคุณไม่เห็นปุ่มแอพ ตรงไปที่เมนูของทีวีและค้นหาแอพที่นี่
แน่นอนถ้าคุณรู้หมายเลขรุ่น Google ก็ ไม่เพียงแต่คุณจะดึงข้อมูลเกี่ยวกับทีวีของคุณเท่านั้น แต่คุณยังอาจได้รับคำแนะนำเกี่ยวกับวิธีเข้าถึงแอป Netflix หากแอปนั้นรองรับ
ฉันสามารถดู Netflix บนทีวีได้หรือไม่หากไม่ใช่สมาร์ททีวี
ดังที่เราได้อธิบายไว้ข้างต้น หากคุณมีทีวีที่ไม่มีความสามารถดั้งเดิมของ Netflix แสดงว่าคุณโชคไม่ดี สิ่งที่คุณต้องมีก็คืออุปกรณ์ที่คุณใช้กับทีวีได้ เช่น Chromecast, Roku, Firestick หรือสาย HDMI
อุปกรณ์เหล่านี้ส่วนใหญ่มีราคาถูกพอสมควรและสามารถรับได้ที่ร้านค้าหรือสั่งซื้อทางออนไลน์ แน่นอน หากคุณมีเกมคอนโซล เช่น Xbox หรือ PlayStation คุณสามารถใช้ Netflix กับเกมเหล่านั้นได้เช่นกัน