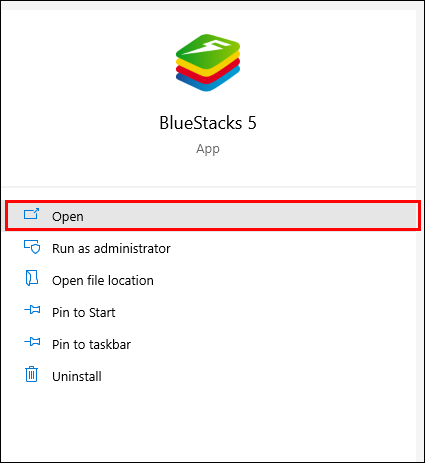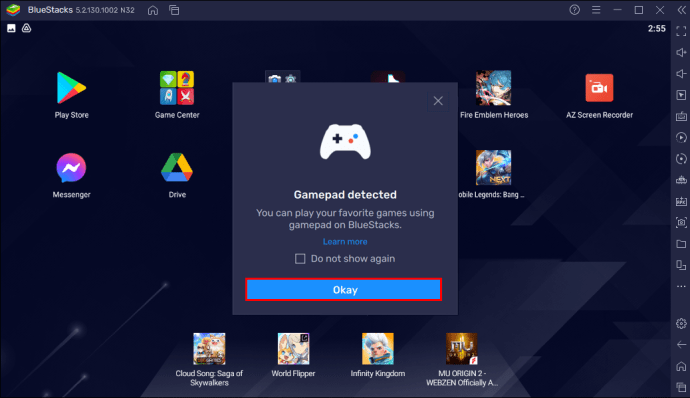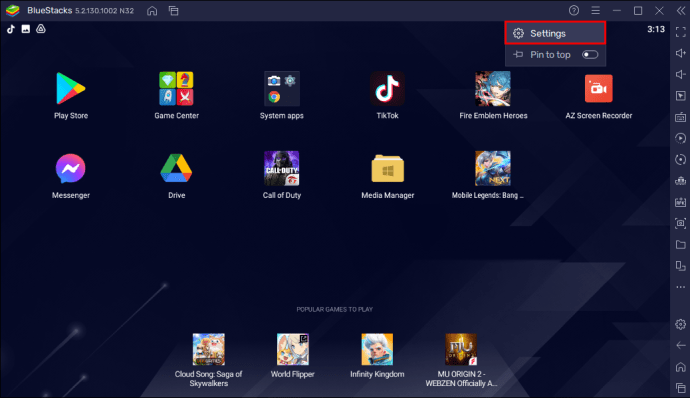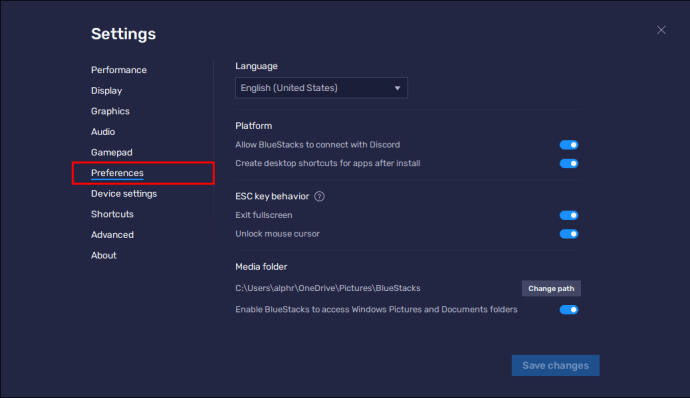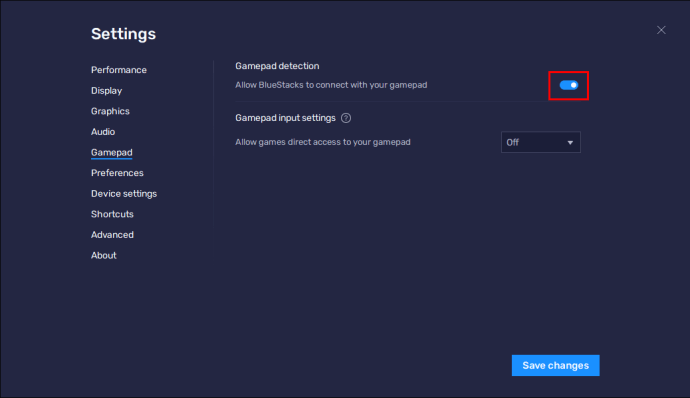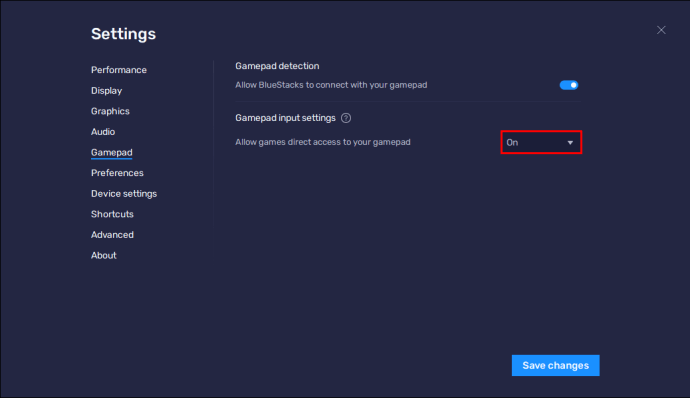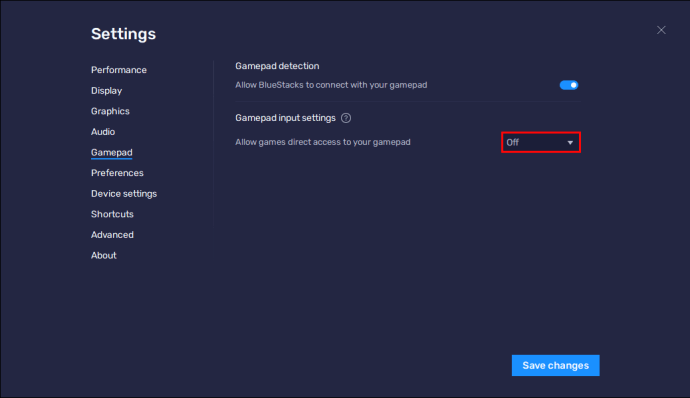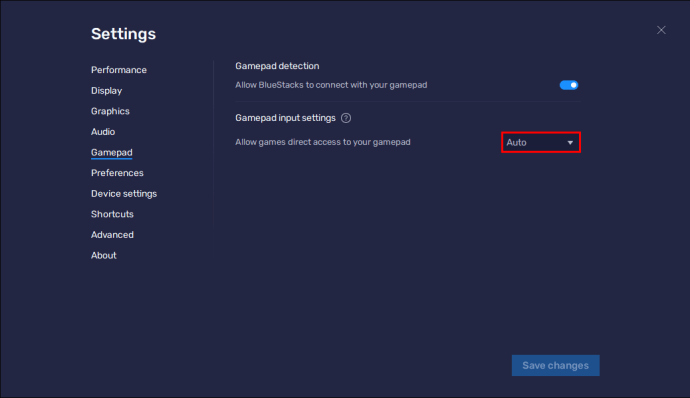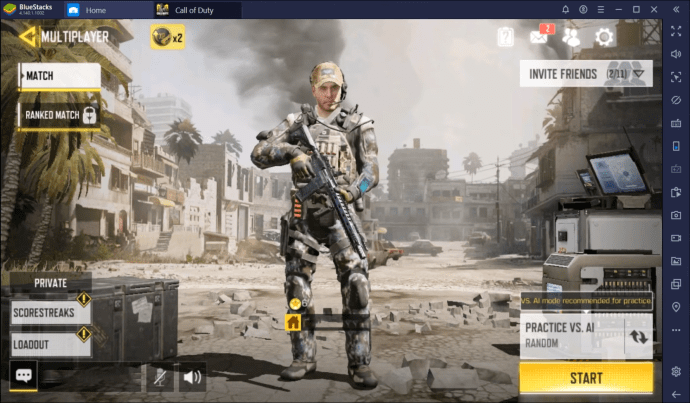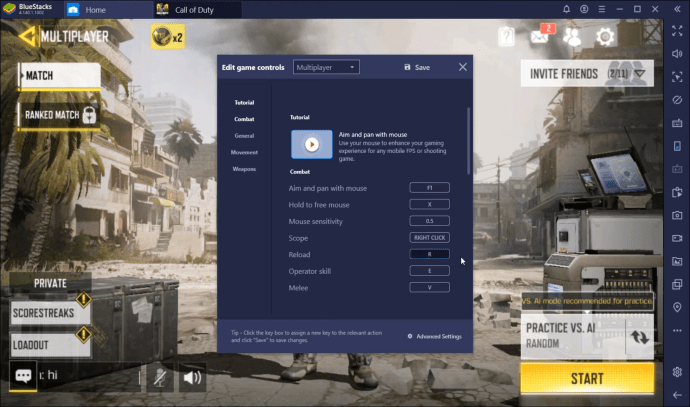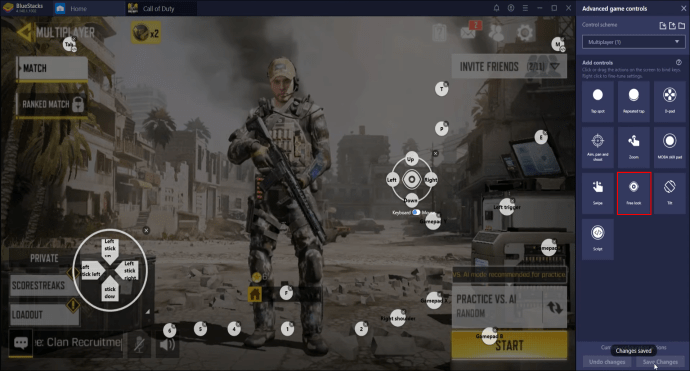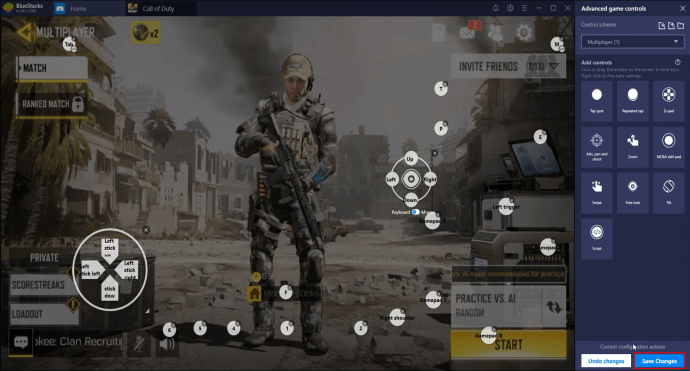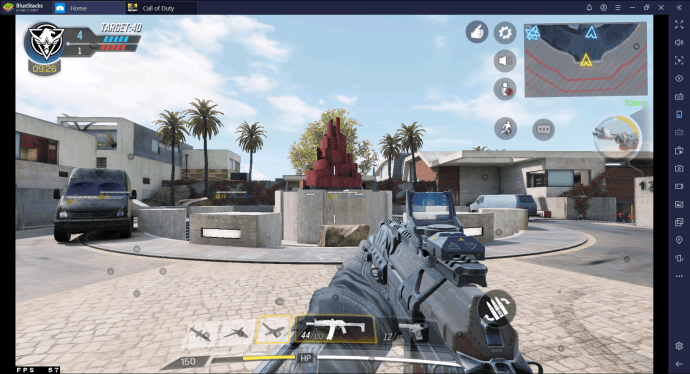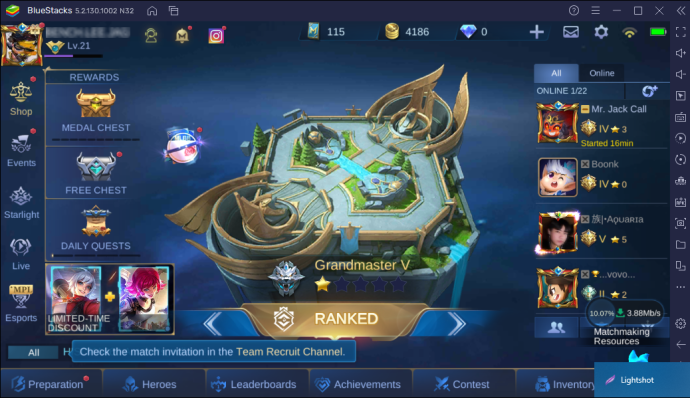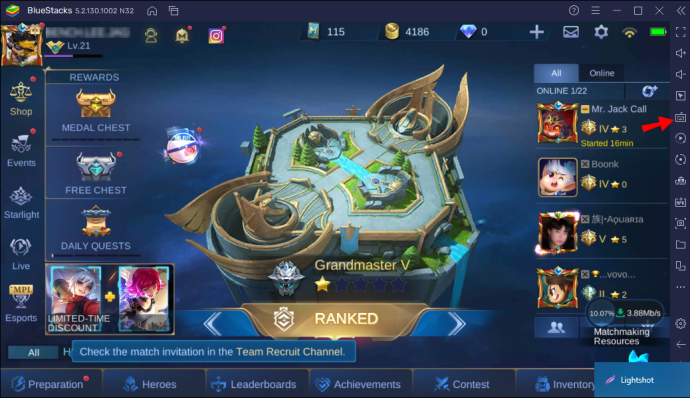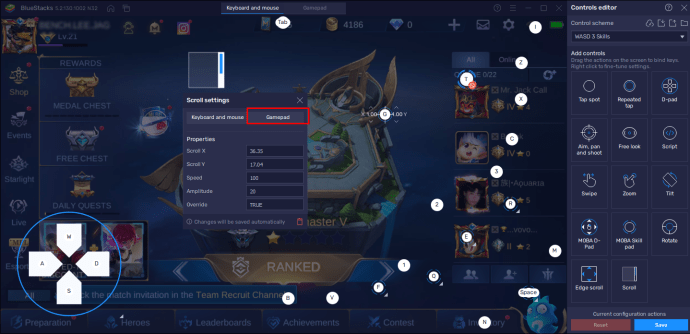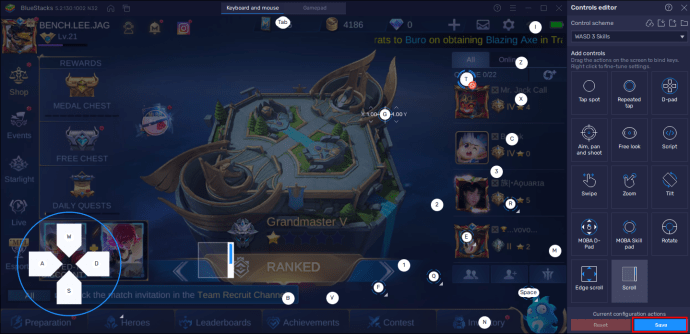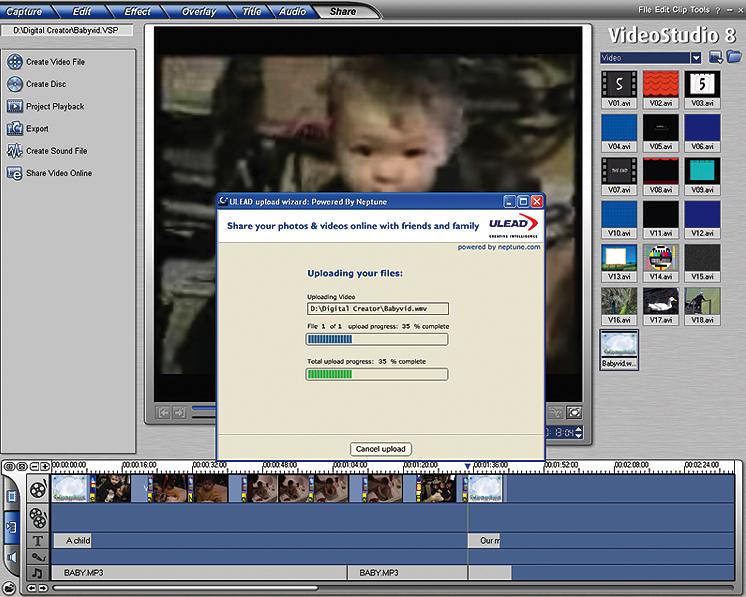BlueStacks เป็นอีมูเลเตอร์ที่ได้รับความนิยมมากขึ้นเรื่อยๆ ที่ให้คุณเรียกใช้แอพ Android บน Mac หรือ Windows PC ของคุณ ด้วยเครื่องมือฟรีนี้ คุณสามารถดาวน์โหลดเครื่องมือเพิ่มประสิทธิภาพ เกม ฯลฯ จาก Play Store หรือ App Store และเรียกใช้บนคอมพิวเตอร์ของคุณ

จุดเด่นของ BlueStacks คือช่วยให้คุณใช้แอพของคุณบนหน้าจอที่ใหญ่ขึ้นและโต้ตอบกับคอนโทรลเลอร์ได้ นักเล่นเกมชอบอีมูเลเตอร์นี้เป็นพิเศษเพราะการใช้คอนโทรลเลอร์ช่วยให้เล่นเกม Android บนแพลตฟอร์มที่ใหญ่กว่าได้ง่ายขึ้น
หากคุณได้ติดตั้ง BlueStacks บน Mac หรือ Windows PC ของคุณ แต่คุณไม่แน่ใจว่าจะตั้งค่าคอนโทรลเลอร์อย่างไรดี คำแนะนำด้านล่างนี้มีคำแนะนำทีละขั้นตอนเกี่ยวกับวิธีการใช้คอนโทรลเลอร์กับ BlueStacks
วิธีใช้คอนโทรลเลอร์กับ BlueStacks ใน Windows
ผู้ใช้ที่ใช้ Windows PC มีตัวเลือกในการนำทาง BlueStacks ด้วยแป้นพิมพ์และเมาส์ อย่างไรก็ตาม หากคุณต้องการโต้ตอบโดยใช้คอนโทรลเลอร์ คุณสามารถทำได้ BlueStacks รองรับคอนโทรลเลอร์หลากหลาย รวมถึงคอนโทรลเลอร์ Logitech, Redgear, PDP, PS4 และ Xbox One
การตั้งค่าและใช้งานคอนโทรลเลอร์ของคุณกับ BlueStacks ใน Windows ทำได้ง่ายและรวดเร็ว นี่คือวิธี:
- เปิด BlueStacks บนพีซีของคุณ
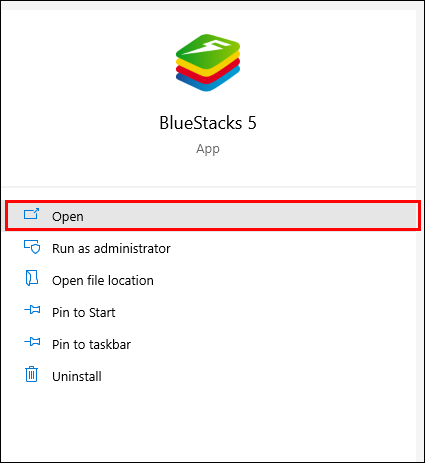
- เชื่อมต่อคอนโทรลเลอร์ของคุณกับพีซีโดยใช้ Bluetooth หรือเสียบเข้ากับพอร์ต USB BlueStacks ใช้คุณสมบัติ Plug-in-and-play ดังนั้นจึงควรตรวจจับคอนโทรลเลอร์ของคุณทันทีเมื่อคุณเชื่อมต่อ
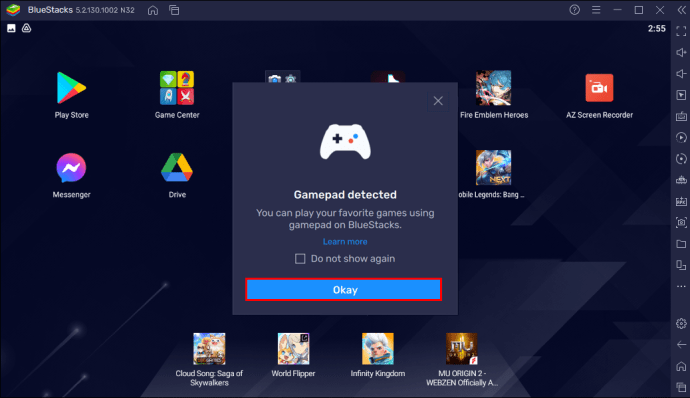
- ถัดไป คุณจะต้องเปิดใช้งาน "Native Gamepad Support"
- บนหน้าจอ "Home" ของ BlueStacks ให้ไปที่ไอคอนที่แสดงเส้นซ้อนกันสามเส้น คุณจะพบไอคอนที่ด้านบนขวาของหน้าจอ คลิกที่มัน

- จากเมนูที่เลื่อนลงมา ให้เลือก "การตั้งค่า"
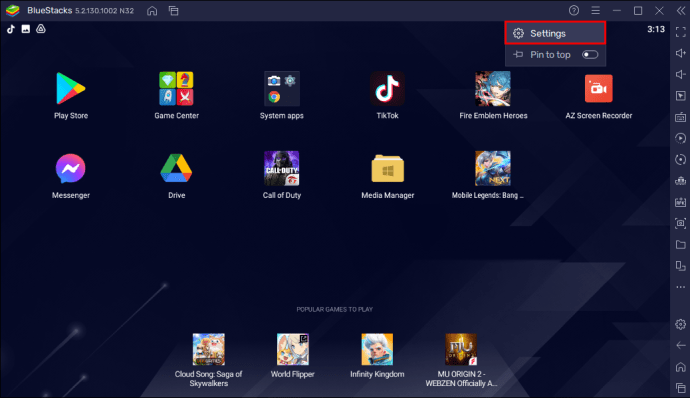
- จากนั้นเลือก "การตั้งค่า"
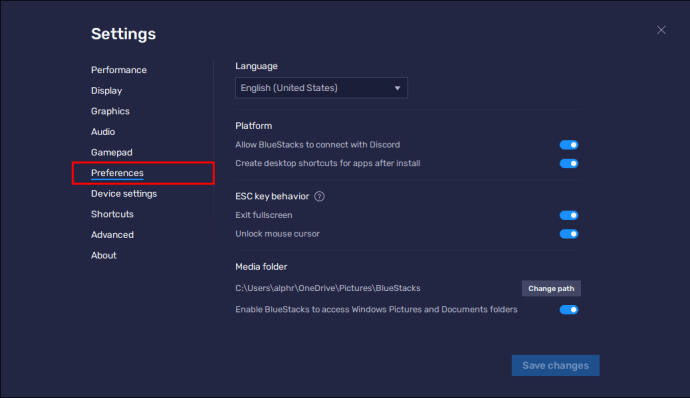
- ไปที่ "การตั้งค่าการควบคุมเกม" ภายใต้หัวข้อนี้ คุณจะเห็น "เปิดใช้งานการตรวจจับเกมแพด" ทำเครื่องหมายที่ช่องเพื่อเปิดใช้งานคุณสมบัตินี้
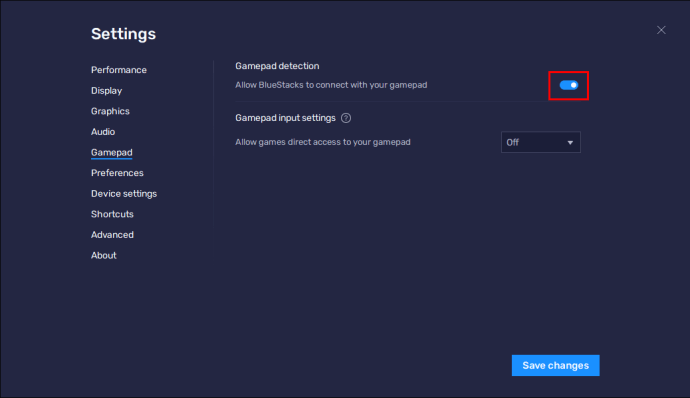
- ถัดไป คุณจะต้องเลือกจากสามตัวเลือกที่แสดงให้คุณเห็น: "บังคับเปิด" "บังคับปิด" และ "อัตโนมัติ"
- “บังคับเปิด” จะเปิดใช้งานการควบคุมแป้นเกมดั้งเดิม
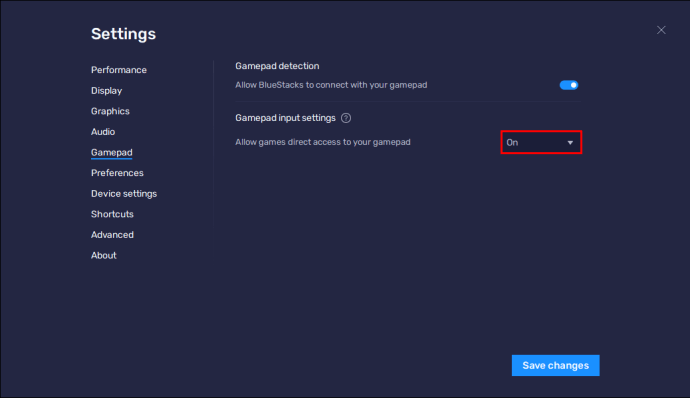
- “บังคับปิด” จะปิดใช้งานการควบคุมแป้นเกมดั้งเดิม
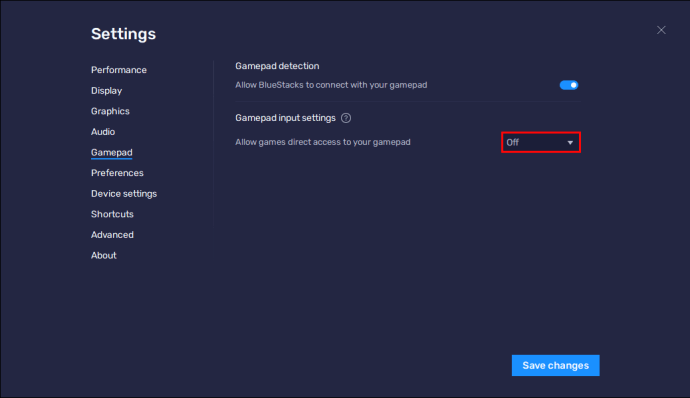
- “อัตโนมัติ” จะเปิดใช้งานการควบคุมแป้นเกมดั้งเดิมหากเกมให้การสนับสนุนในตัว
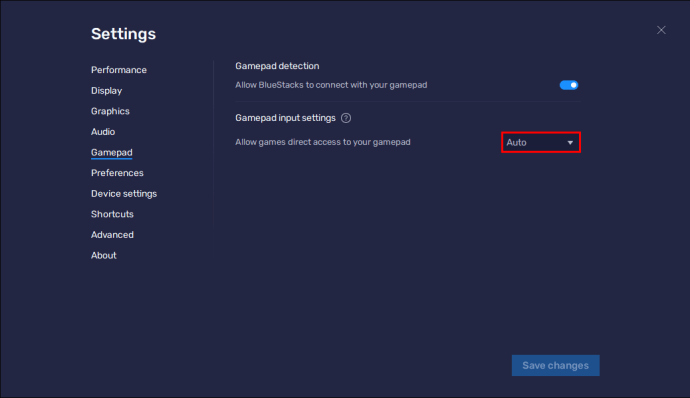
- “บังคับเปิด” จะเปิดใช้งานการควบคุมแป้นเกมดั้งเดิม
ตอนนี้คุณควรจะสามารถเล่นเกมของคุณโดยใช้คอนโทรลเลอร์ได้แล้ว
สิ่งสำคัญที่ควรทราบคือคอนโทรลเลอร์ PS4 มักจะทำงานได้ดีกว่าเมื่อเสียบเข้ากับพอร์ต USB และเราขอแนะนำให้ใช้การเชื่อมต่อนี้แทนการใช้บลูทูธซึ่งมักมีปัญหา
จุดสำคัญอีกประการหนึ่งที่ต้องจำไว้คือไม่ใช่ว่าทุกเกมจะเข้ากันได้กับคอนโทรลเลอร์ที่คุณเลือก เกมเหล่านั้นที่เข้ากันได้กับคอนโทรลเลอร์ที่เชื่อมต่อของคุณจะมีภาพคอนโทรลเลอร์ขนาดเล็กอยู่ใต้ไอคอนเกม
วิธีใช้คอนโทรลเลอร์กับ BlueStacks บน Mac
การเชื่อมต่อและใช้งาน gamepad ของคุณกับ BlueStacks บน Mac นั้นง่ายพอๆ กับการใช้งานบน Windows PC นี่คือขั้นตอนที่ต้องปฏิบัติตาม:
- เปิดคอนโทรลเลอร์ของคุณและเปิดใช้งานปุ่มจับคู่
- บน Mac ของคุณ ให้ไปที่ "การตั้งค่าบลูทูธ" ค้นหาชื่อคอนโทรลเลอร์ของคุณ แล้วคลิกเพื่อจับคู่อุปกรณ์ทั้งสอง
- เมื่อคุณเชื่อมต่อคอนโทรลเลอร์กับ Mac แล้ว ให้เปิด BlueStacks
- บนหน้าจอ "Home" ของ BlueStacks ให้ไปที่เมนูแถบด้านข้างทางด้านขวาของหน้าจอ ที่ด้านล่างขวาของแถบนี้ คุณจะพบไอคอน "การตั้งค่า" ซึ่งดูเหมือนเฟือง คลิกไอคอนนี้
- จากเมนู "การตั้งค่า" เลือก "การตั้งค่า"
- ในเมนูนี้ ให้เลื่อนลงมาจนเจอหัวข้อ "Game Control Settings" ที่นี่คุณจะพบหัวข้อย่อยที่เรียกว่า "เปิดใช้งานการตรวจจับเกมแพด" เปิดใช้งานการตั้งค่านี้โดยทำเครื่องหมายที่ช่อง
- ถัดไป คุณจะต้องเลือกจากหนึ่งในสามตัวเลือก: "อัตโนมัติ" "บังคับเปิด" และ "บังคับปิด"
- “บังคับเปิด” และ “บังคับปิด” อนุญาตให้คุณเปิดหรือปิดการควบคุมแป้นเกมดั้งเดิมของคุณ
- “อัตโนมัติ” จะเปิดส่วนควบคุมแป้นเกมดั้งเดิมของคุณ หากเกมรองรับในตัว
เมื่อคุณทำตามขั้นตอนเหล่านี้เสร็จแล้ว คุณสามารถปิดเมนูและค้นหาเกมที่คุณต้องการเล่น โดยใช้คอนโทรลเลอร์ของคุณเหมือนกับที่คุณทำกับคอนโซล
วิธีใช้ aController บน BlueStacks CoD Mobile
การใช้คอนโทรลเลอร์บน BlueStacks CoD Mobile นั้นค่อนข้างตรงไปตรงมา อย่างไรก็ตาม ก่อนเริ่มต้น สิ่งสำคัญที่ควรทราบคือ Call of Duty Mobile รองรับเฉพาะคอนโทรลเลอร์ Xbox One และ PS4
เมื่อคุณเชื่อมต่อคอนโทรลเลอร์ของคุณกับคอมพิวเตอร์และเปิดใช้งานการรองรับคอนโทรลเลอร์เนทีฟ คุณจะต้องสร้างหรือแก้ไขการควบคุมของคุณเพื่อใช้งานฟังก์ชั่นของเกมอย่างเหมาะสม การทำเช่นนี้จะช่วยให้คุณสามารถควบคุมเกมได้เหมือนกับการเล่นเกมบนคอนโซล ขั้นตอนมีดังนี้:
- เปิด BlueStacks และเปิด Call of Duty Mobile
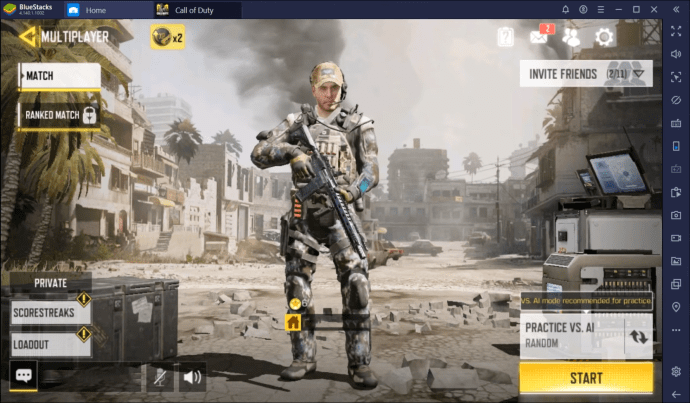
- ไปที่แถบด้านข้างทางด้านขวาของหน้าจอและคลิกขวาที่ไอคอน "การควบคุมเกม" (แป้นพิมพ์เป็นสัญลักษณ์ที่ใช้สำหรับไอคอนนี้)

- เมนูด้านข้าง "ตัวแก้ไขตัวควบคุม" จะเปิดขึ้น เลือกตัวควบคุมที่คุณต้องการแก้ไขแล้วลากและวางลงบนหน้าจอเกมจากเมนูนี้
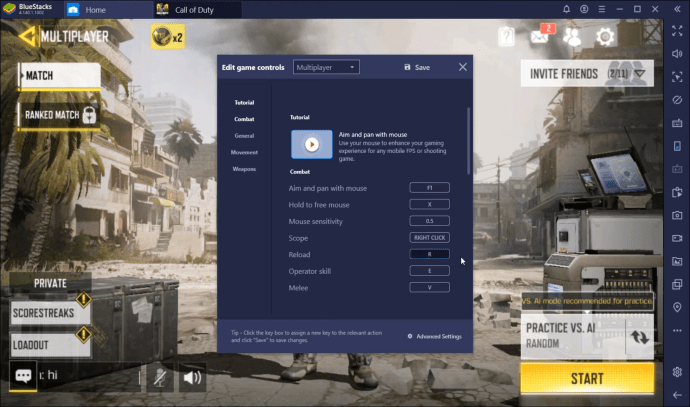
- หากต้องการเข้าถึง "การควบคุมขั้นสูง" ให้คลิกขวาที่ตัวควบคุมที่คุณเพิ่งวางลงในหน้าจอ หน้าต่างเล็ก ๆ จะเปิดขึ้น

- ในหน้าต่าง คุณจะมีสองตัวเลือก "คีย์บอร์ด" และ "เกมแพด" เลือก “เกมแพด”
- ถัดไป ในหน้าต่างภายใต้ "ฟิลด์" เลือกคีย์ จากนั้น กดปุ่มบนคอนโทรลเลอร์ที่คุณต้องการเชื่อมโยงกับคีย์นี้เพื่อกำหนดการดำเนินการ
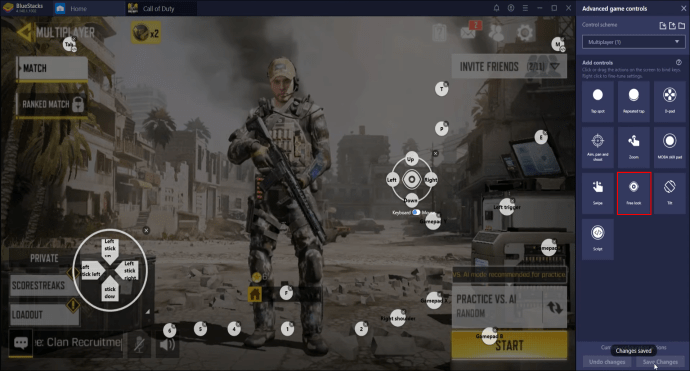
- เมื่อคุณกำหนดการกระทำให้กับปุ่มต่างๆ และพอใจกับการควบคุมที่คุณสร้างขึ้น ให้คลิกที่ "บันทึกการเปลี่ยนแปลง" ที่ด้านล่างขวาของหน้าจอ
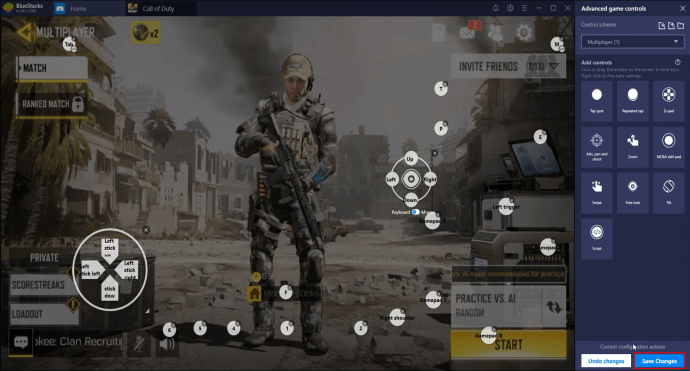
- คุณสามารถปิดเมนูและเริ่มเล่นเกมได้แล้ว
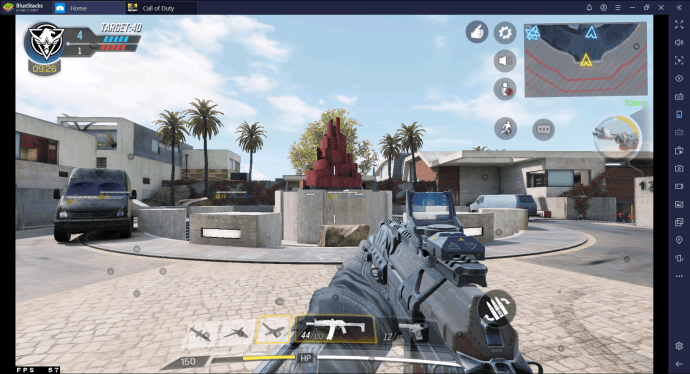
วิธีใช้คอนโทรลเลอร์ใน Mobile Legends บน Bluestacks
การเล่น Mobile Legends บน BlueStacks นั้นเหมือนกับการเล่น CoD Mobile Mobile Legends ได้รับการกำหนดค่าบน BlueStacks เป็นหลักสำหรับคีย์บอร์ดและเมาส์ และมีทั้งรูปแบบการควบคุม MOBA และ WASD แม้ว่าคุณจะสามารถเชื่อมต่อคอนโทรลเลอร์ของคุณและใช้สิ่งนั้นแทนได้ แต่คุณจะต้องแก้ไขการควบคุมของคุณเพื่อเล่นเกมอย่างถูกต้อง นี่คือวิธีที่คุณดำเนินการ:
- เชื่อมต่อคอนโทรลเลอร์ของคุณกับพีซีและเปิดใช้งาน “Native Gamepad Support” ใน BlueStacks
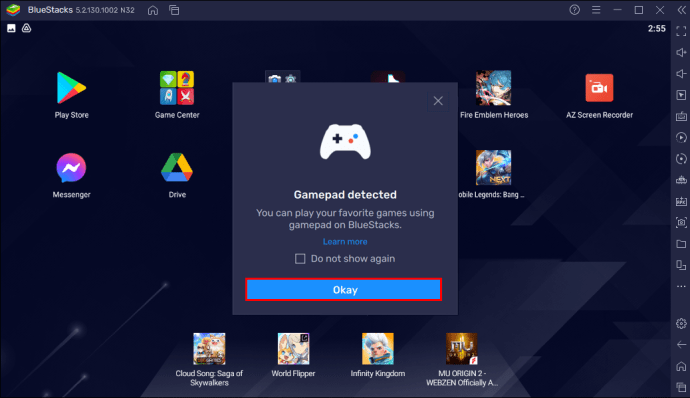
- เปิดตำนานมือถือ
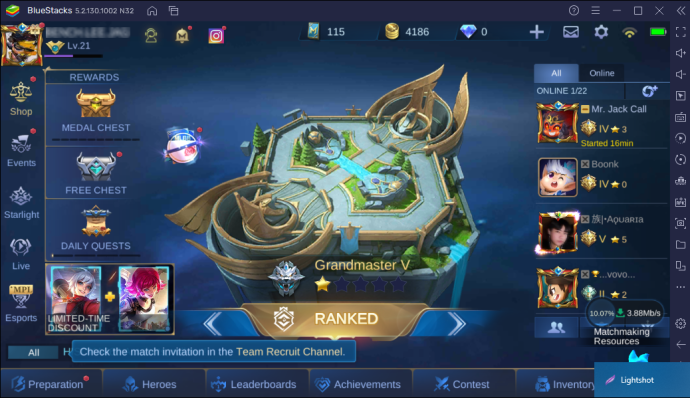
- ไปที่แถบด้านข้างทางด้านขวาและคลิกขวาที่ไอคอนที่ดูเหมือนแป้นพิมพ์ นี่คือไอคอน "การควบคุมเกม"
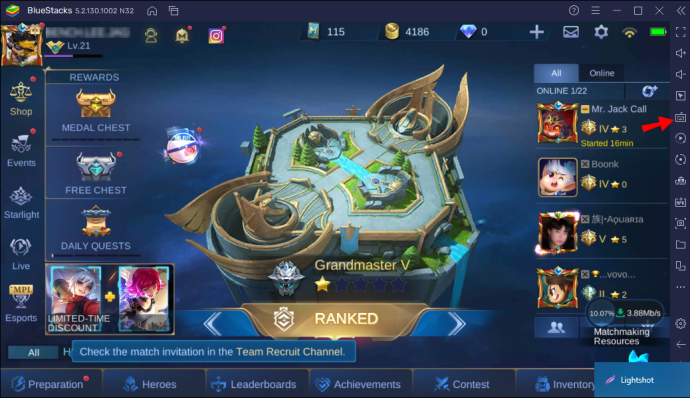
- เมนู "ตัวแก้ไขการควบคุม" จะเปิดขึ้น

- จาก "ตัวแก้ไขตัวควบคุม" เลือกตัวควบคุมที่คุณต้องการแก้ไขแล้วลากและวางลงบนหน้าจอเกม

- คลิกขวาที่ตัวควบคุมนี้บนหน้าจอเกมของคุณเพื่อเข้าถึง "การควบคุมขั้นสูง"

- หน้าต่างเล็ก ๆ จะปรากฏขึ้น ในหน้าต่าง; เลือก "เกมแพด"
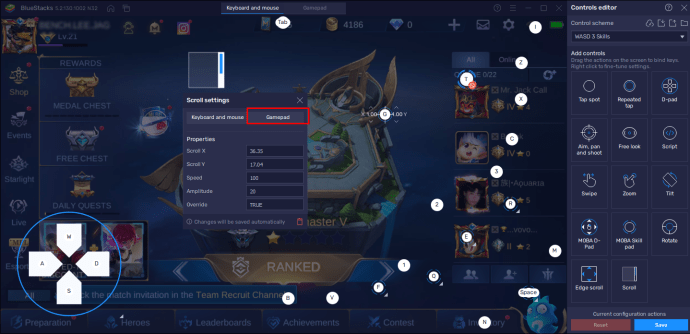
- ใต้ "ฟิลด์" ให้เลือกคีย์ ถัดไป กดปุ่มบนคอนโทรลเลอร์ที่คุณต้องการเชื่อมโยงกับคีย์นี้ การทำเช่นนี้จะกำหนดการดำเนินการ

- เมื่อคุณกำหนดการทำงานให้กับปุ่มต่างๆ แล้ว ให้คลิกที่ "บันทึกการเปลี่ยนแปลง" ที่ด้านล่างขวาของหน้าจอ
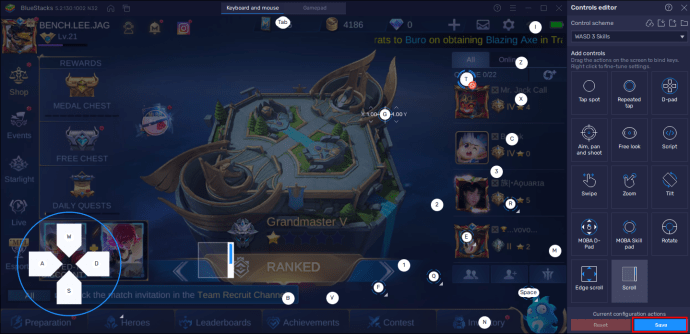
ตอนนี้คุณสามารถเริ่มเล่น Mobile Legends ได้แล้ว
พร้อม เซ็ต เกม
การตั้งค่าคอนโทรลเลอร์ด้วย BlueStacks นั้นค่อนข้างตรงไปตรงมาเมื่อคุณทราบขั้นตอนที่ต้องปฏิบัติตาม การกำหนดค่าหรือแก้ไขการควบคุมของคุณให้เหมาะกับเกมเฉพาะนั้นยากกว่าเล็กน้อย แต่เราไม่สงสัยเลยว่าคุณจะเชี่ยวชาญในเกมนั้นในเวลาไม่นานโดยทำตามคำแนะนำง่ายๆ เหล่านี้
คุณเคยเล่นเกม Android ที่มีคอนโทรลเลอร์บน BlueStacks มาก่อนหรือไม่? คุณใช้วิธีการที่คล้ายกับที่ระบุไว้ในคู่มือนี้หรือไม่? แจ้งให้เราทราบในส่วนความคิดเห็นด้านล่าง