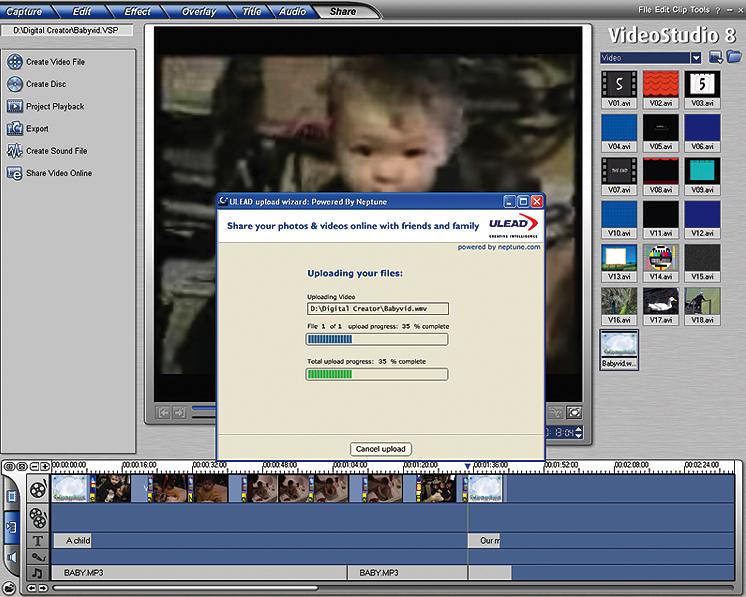หลายบริษัทยังคงใช้ Excel เนื่องจากอนุญาตให้จัดเก็บข้อมูลประเภทต่างๆ เช่น บันทึกภาษีและผู้ติดต่อทางธุรกิจ
เนื่องจากทุกอย่างดำเนินการด้วยตนเองใน Excel จึงมีความเสี่ยงที่อาจเกิดขึ้นจากการจัดเก็บข้อมูลที่เป็นเท็จ บางทีคุณอาจพิมพ์ผิดหรืออ่านตัวเลขผิด การทำผิดพลาดประเภทนี้บางครั้งอาจนำไปสู่ผลที่ร้ายแรงมาก
นั่นคือเหตุผลที่ความแม่นยำมีความสำคัญมากเมื่อทำงานใน Excel โชคดีที่ผู้ที่อยู่เบื้องหลัง Excel ได้คิดเกี่ยวกับปัญหานี้ ดังนั้นพวกเขาจึงได้รวมฟีเจอร์และเครื่องมือที่ช่วยให้ผู้ใช้ทุกวันตรวจสอบข้อมูลและแก้ไขข้อผิดพลาด
บทความนี้จะแสดงวิธีการตรวจสอบว่าสองเซลล์ใน Excel มีค่าเท่ากันหรือไม่
ใช้ฟังก์ชันที่แน่นอน
ถ้าคุณต้องการตรวจสอบว่าสองเซลล์มีค่าเท่ากันหรือไม่แต่ไม่ต้องการดูทั้งตารางด้วยตนเอง คุณสามารถกำหนดให้ Excel ทำสิ่งนี้ให้คุณได้ Excel มีฟังก์ชันในตัวที่เรียกว่า Exact ฟังก์ชันนี้ใช้ได้กับทั้งตัวเลขและข้อความ
นี่คือวิธีที่คุณสามารถใช้ฟังก์ชัน Excel ที่แน่นอนได้

สมมติว่าคุณกำลังทำงานกับเวิร์กชีตจากรูปภาพ อย่างที่คุณเห็น มันไม่ง่ายเลยที่จะตัดสินว่าตัวเลขจากคอลัมน์ A เหมือนกับตัวเลขจากคอลัมน์ B หรือไม่
เพื่อให้แน่ใจว่าเซลล์จากคอลัมน์ A ไม่มีเซลล์ที่ซ้ำกันในเซลล์ B คอลัมน์ที่สอดคล้องกัน ให้ใช้ฟังก์ชันที่แน่นอน ตัวอย่างเช่น ถ้าคุณต้องการตรวจสอบเซลล์ A1 และ B1 คุณสามารถใช้ฟังก์ชันที่แน่นอนในเซลล์ C1 ได้
เมื่อคุณใช้ฟังก์ชันนี้ Excel จะส่งคืนค่า TRUE หากตัวเลขตรงกัน และคืนค่าเป็น FALSE หากไม่ตรงกัน
เมื่อต้องการค้นหาฟังก์ชันที่แน่นอน ให้คลิกที่แท็บ สูตร แล้วเลือกปุ่ม ข้อความ เลือก EXACT จากเมนูแบบเลื่อนลง แม้ว่าสูตรที่แน่นอนถูกกำหนดให้เป็นฟังก์ชันข้อความ (กดเคอร์เซอร์ค้างไว้ที่ Exact ค้างไว้แล้วคุณจะเห็นคำจำกัดความ) แต่ก็ใช้ได้กับตัวเลขเช่นกัน
หลังจากคลิกที่ EXACT หน้าต่างที่ชื่อว่า Function Arguments จะปรากฏขึ้น ในหน้าต่างนี้ คุณต้องระบุให้แน่ชัดว่าเซลล์ใดที่คุณต้องการเปรียบเทียบ

ดังนั้น ถ้าคุณต้องการเปรียบเทียบเซลล์ A1 และ B1 ให้พิมพ์ A1 ในกล่อง Text1 แล้วตามด้วย B1 ในกล่อง Text2 หลังจากนั้นเพียงคลิกตกลง
เนื่องจากตัวเลขจากเซลล์ A1 และ B1 ไม่ตรงกัน (ตรวจสอบรูปภาพก่อนหน้า) คุณจะสังเกตเห็นว่า Excel ส่งคืนค่า FALSE และเก็บผลลัพธ์ไว้ในเซลล์ C1
คุณไม่จำเป็นต้องทำซ้ำขั้นตอนเดิมเพื่อตรวจสอบเซลล์อื่นๆ ทั้งหมด เพราะจะทำให้ยุ่งยากมากเกินไป แต่คุณสามารถลากที่จับเติม ซึ่งเป็นสี่เหลี่ยมเล็กๆ ที่มุมล่างขวาของเซลล์ลงไปจนสุดได้ การดำเนินการนี้จะคัดลอกและใช้สูตรกับเซลล์อื่นๆ ทั้งหมด
หลังจากที่คุณทำเสร็จแล้ว คุณควรสังเกตค่า FALSE ใน C6, C9, C11 และ C14 เซลล์ที่เหลือในคอลัมน์ C จะถูกทำเครื่องหมายเป็น TRUE เนื่องจากสูตรพบข้อมูลที่ตรงกัน

ใช้ฟังก์ชัน IF
ฟังก์ชันอื่นที่ช่วยให้คุณเปรียบเทียบสองเซลล์คือฟังก์ชัน IF โดยจะเปรียบเทียบเซลล์จากคอลัมน์ทีละแถว ลองใช้สองคอลัมน์เดียวกัน (A1 และ B1) เหมือนกับในตัวอย่างก่อนหน้า
ในการใช้ฟังก์ชัน IF อย่างถูกต้อง คุณจะต้องจำไวยากรณ์ของฟังก์ชัน
ในเซลล์ C1 พิมพ์สูตรต่อไปนี้: =IF(A1=B1, “ตรงกัน”, “ “)

หลังจากรันสูตรนี้ Excel จะใส่ "Match" ลงในเซลล์หากค่าทั้งสองเหมือนกัน
ในทางกลับกัน หากคุณต้องการตรวจสอบความแตกต่าง คุณควรพิมพ์สูตรต่อไปนี้: =IF(A1B1, “ไม่ตรงกัน”,” “)
Excel ยังให้คุณตรวจสอบทั้งการจับคู่และความแตกต่างในสูตรเดียวกัน สิ่งที่คุณต้องทำคือพิมพ์ =IF(A1B1, “No match”, “Match”) หรือ =IF (A1=B1, “Match”, “No match“).
ตรวจสอบรายการซ้ำและแก้ไขข้อผิดพลาด
นี่เป็นวิธีที่ง่ายที่สุดในการค้นหาว่าสองเซลล์มีค่าเท่ากันใน Excel หรือไม่ แน่นอนว่ายังมีวิธีอื่นๆ ที่ซับซ้อนกว่าที่สามารถทำได้เช่นเดียวกัน แต่ทั้งสองวิธีนี้น่าจะเพียงพอสำหรับผู้ใช้ในชีวิตประจำวัน
เมื่อคุณทราบวิธีการค้นหารายการที่ซ้ำกันในเวิร์กชีต Excel ของคุณแล้ว คุณสามารถแก้ไขข้อผิดพลาดได้อย่างง่ายดายและตรวจสอบให้แน่ใจว่าคุณได้ป้อนข้อมูลที่ถูกต้อง