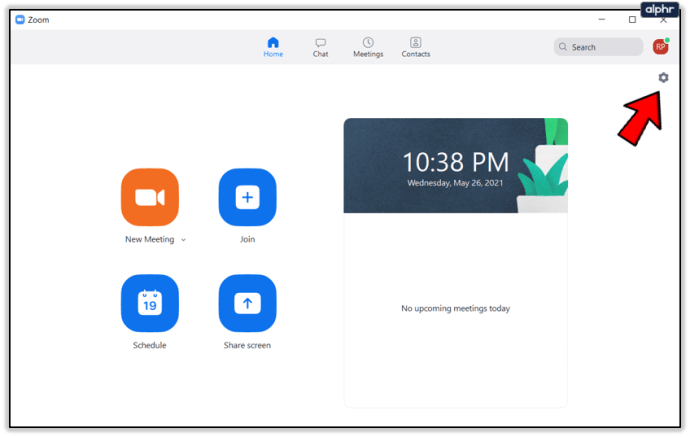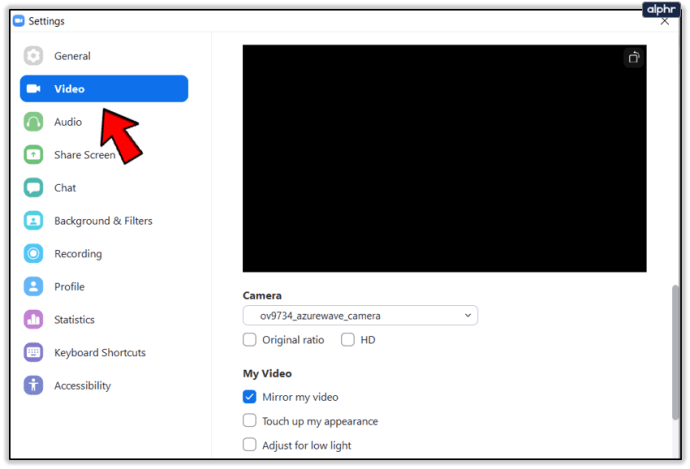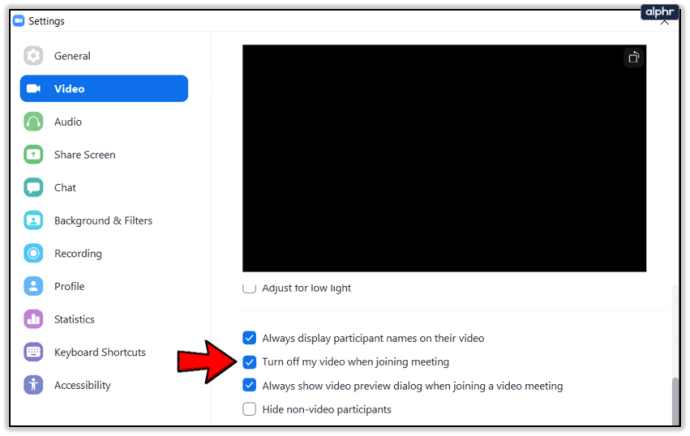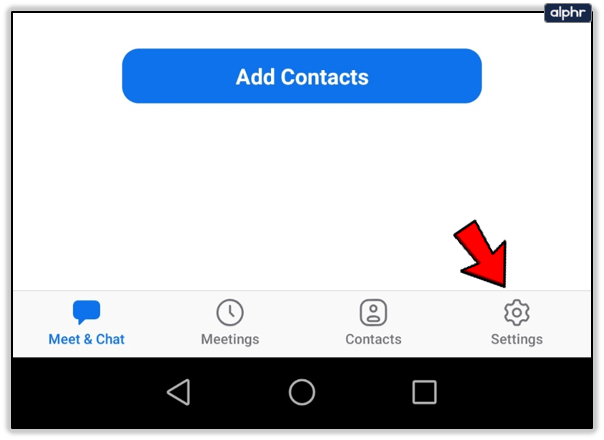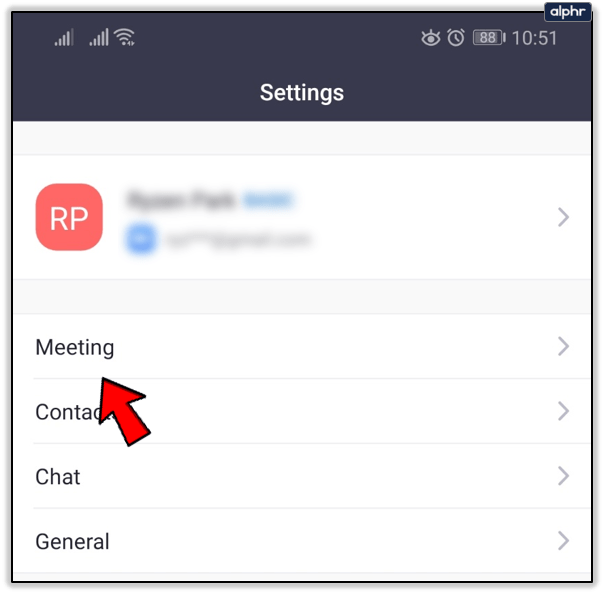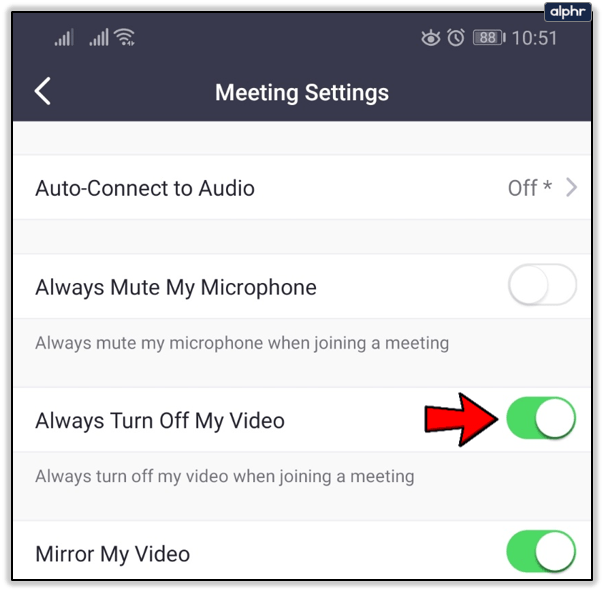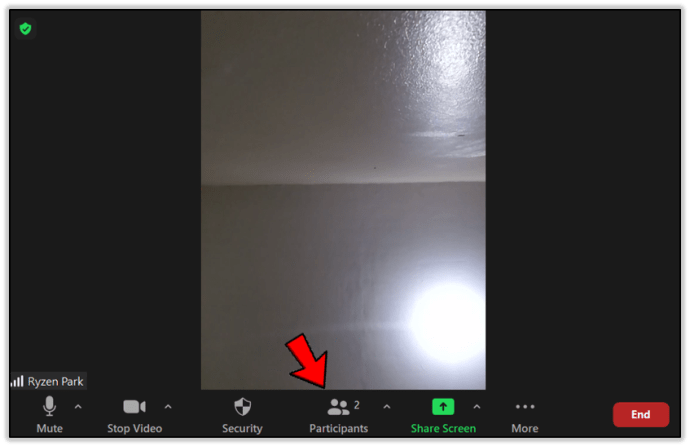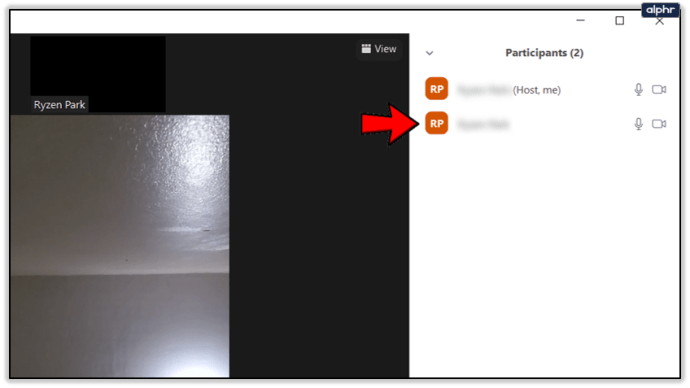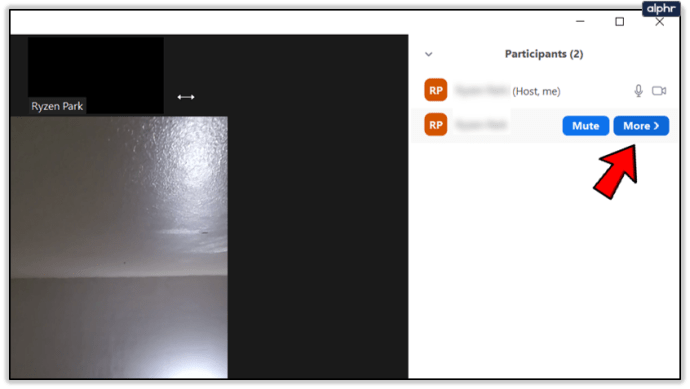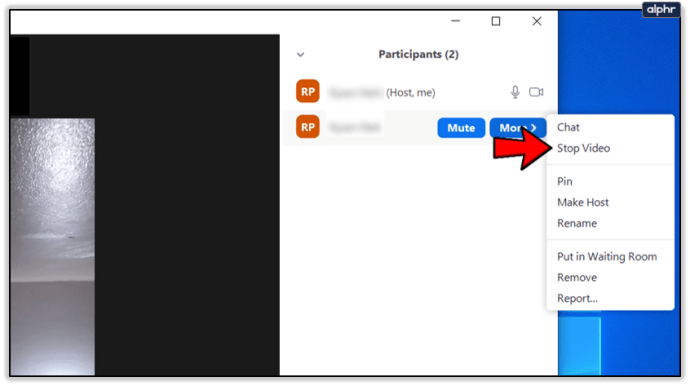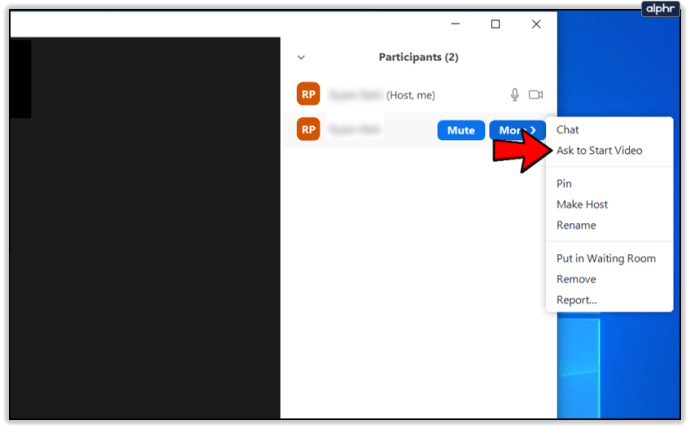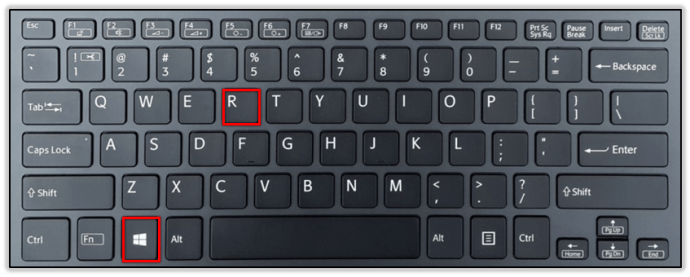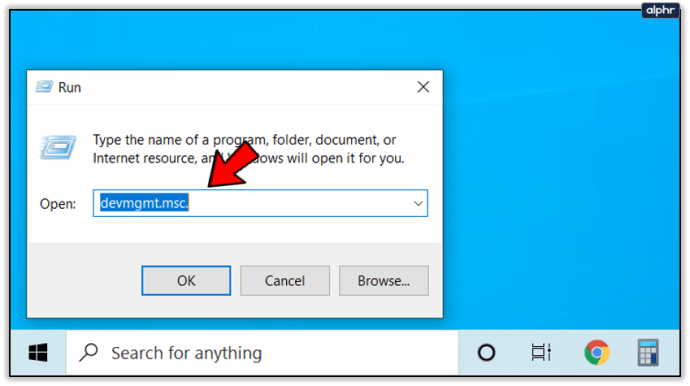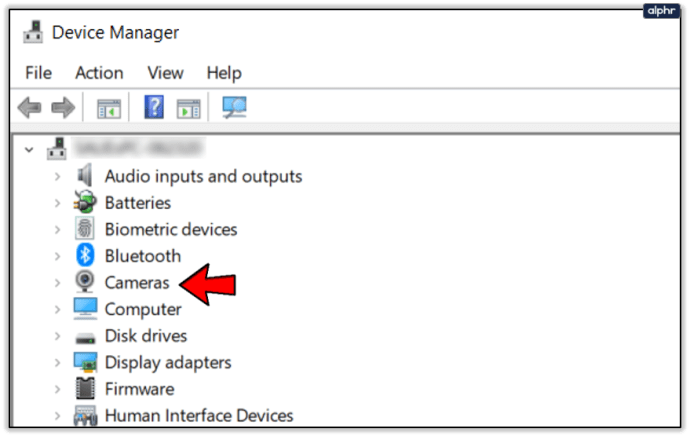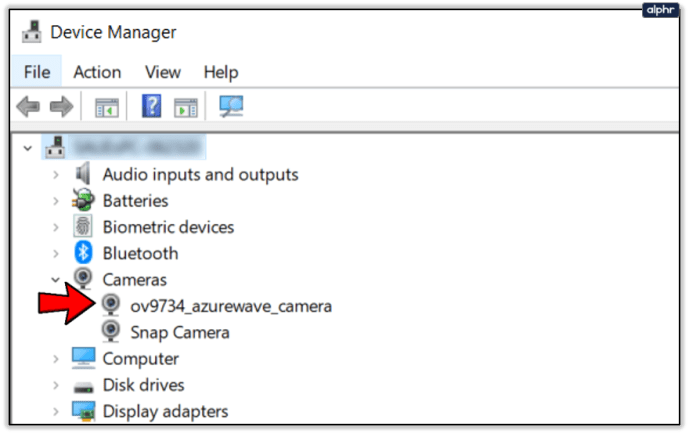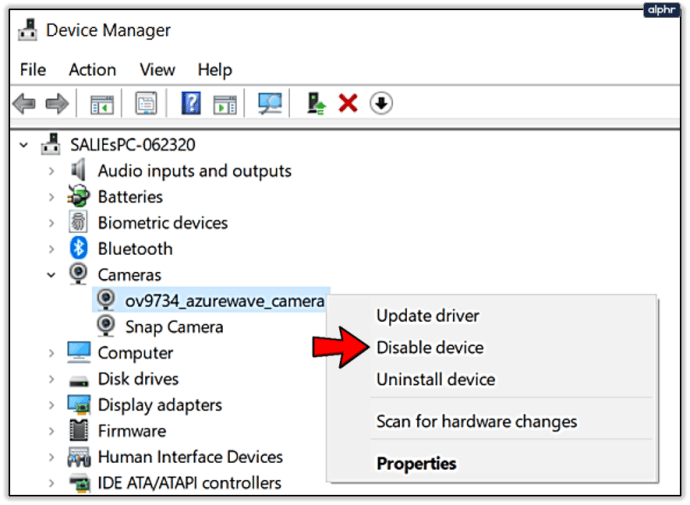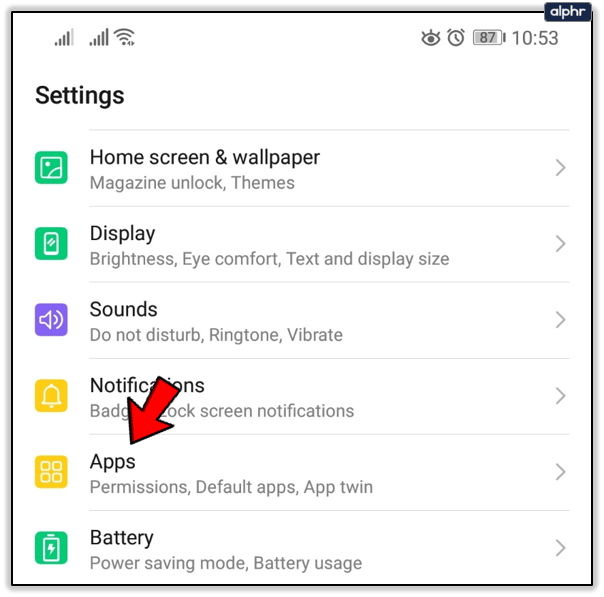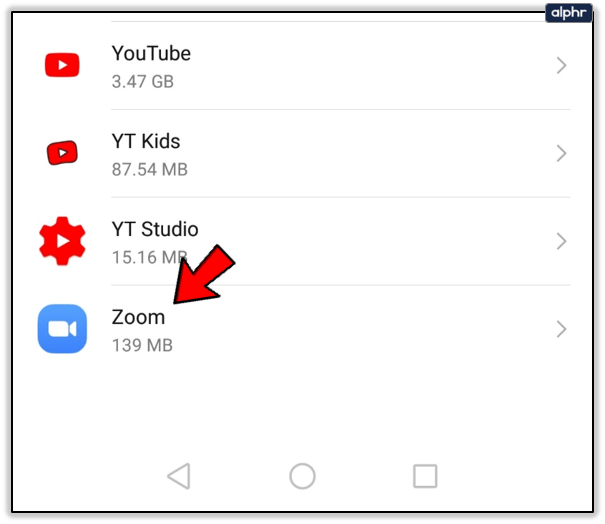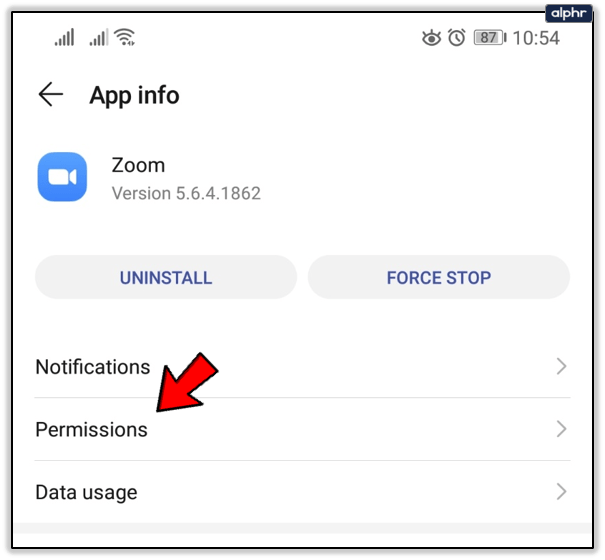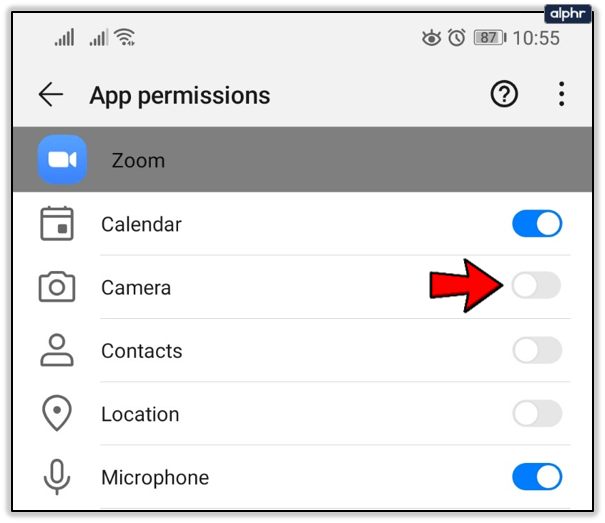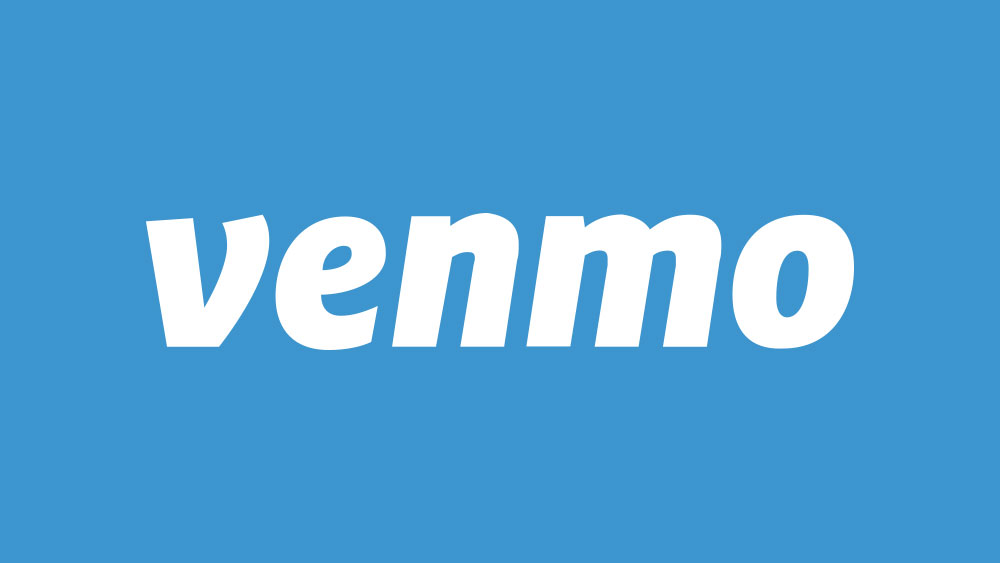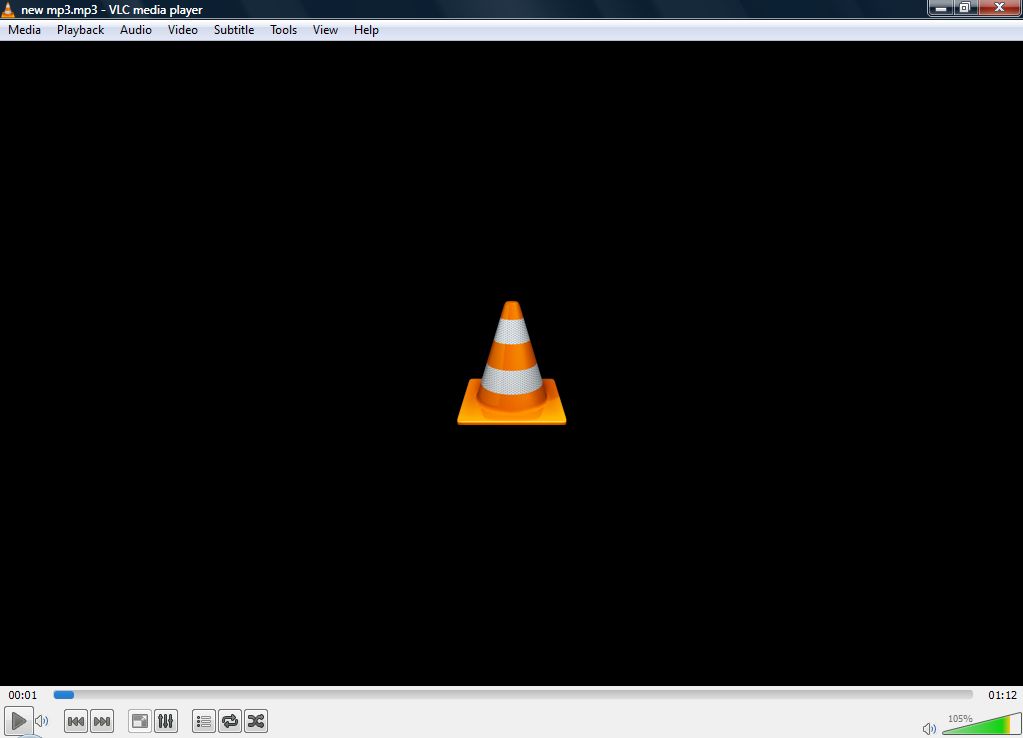การเข้าร่วมการโทรด้วย Zoom โดยเปิดกล้องและไมโครโฟนของคุณนั้นสามารถทำได้ไม่ว่าคุณจะใช้คอมพิวเตอร์หรือสมาร์ทโฟน หากคุณไม่พร้อมสำหรับการประชุมหรือต้องการพักสมอง การปิดกล้องเป็นความคิดที่ดี คุณอาจต้องการเข้าร่วมการโทรด้วยการปิด เพราะคุณสามารถเริ่มแคสต์ได้ทุกเมื่อเมื่อพร้อม
วิธีปิดกล้องของคุณเสมอ
นอกจากนี้ยังมีตัวเลือกให้ซูมละเว้นกล้องของคุณทุกครั้งที่คุณเข้าร่วมการประชุม นี่คือสิ่งที่คุณต้องทำ
- เปิดแอปซูม

- ไปที่เมนูการตั้งค่า
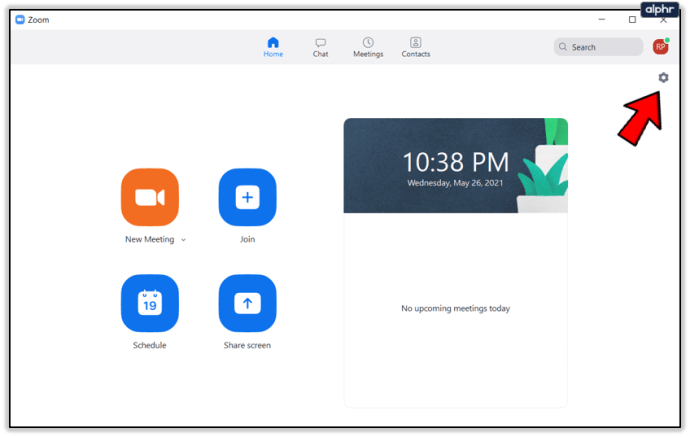
- ไปที่แท็บวิดีโอ
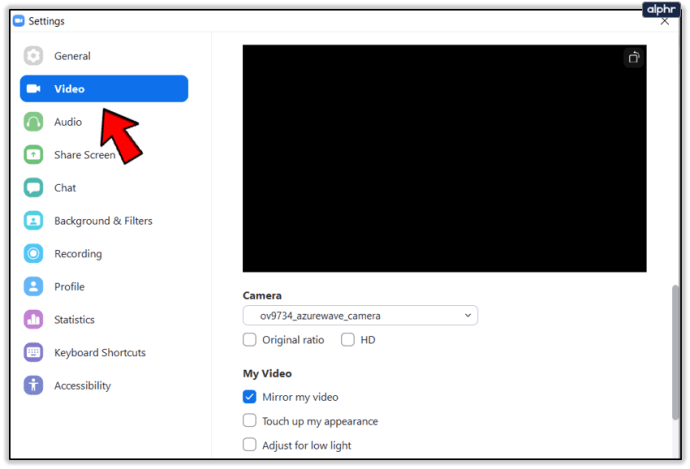
- ตรวจสอบตัวเลือกด้วย “ปิดเสมอ”/”ปิดวิดีโอของฉัน”
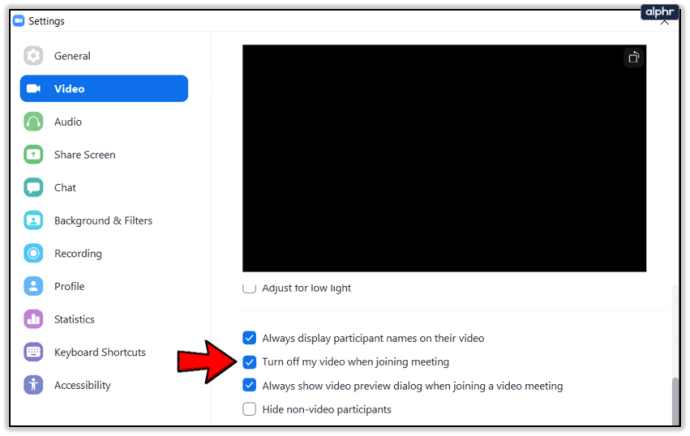
ที่จะไม่หยุดคุณจากการเข้าร่วมการโทร แต่จะป้องกันไม่ให้กล้องจับภาพระหว่างการโทร เว้นแต่คุณจะเปิดใช้งานด้วยตนเองในภายหลัง
คุณสามารถทำสิ่งเดียวกันกับลำโพงและไมโครโฟนของคุณ
คุณสามารถปิดการใช้งานกล้องบนแพลตฟอร์มใดก็ได้ อย่างไรก็ตาม โปรดทราบว่าสำหรับไคลเอนต์ Windows ตัวเลือกจะอยู่ภายใต้เมนูการตั้งค่า สำหรับ Mac ตัวเลือกในการปิดใช้งานกล้องจะอยู่ภายใต้เมนูการตั้งค่า
หากคุณกำลังใช้สมาร์ทโฟน ให้ใช้เส้นทางต่อไปนี้เพื่อปิดใช้งานกล้องของคุณ
- เปิดแอปซูม

- แตะที่ปุ่มการตั้งค่า
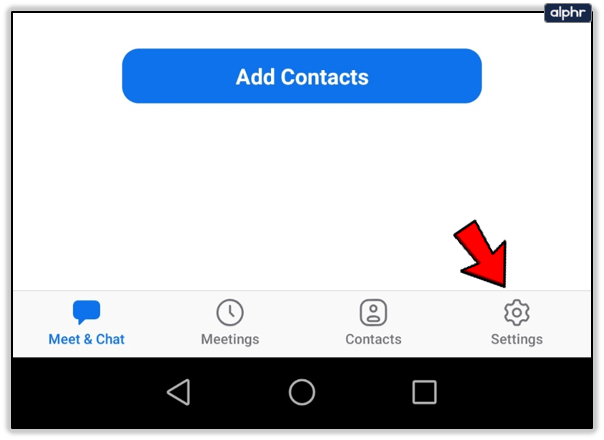
- เลือกการประชุม/การประชุม
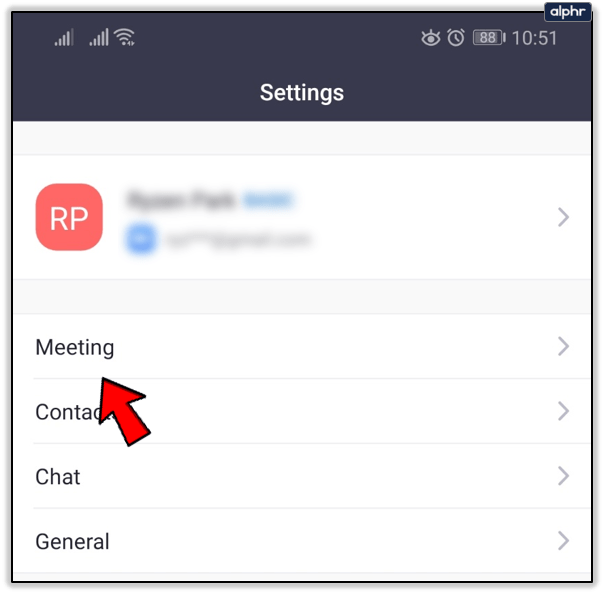
- สลับตัวเลือกปิดวิดีโอของฉันเสมอเป็นเปิด
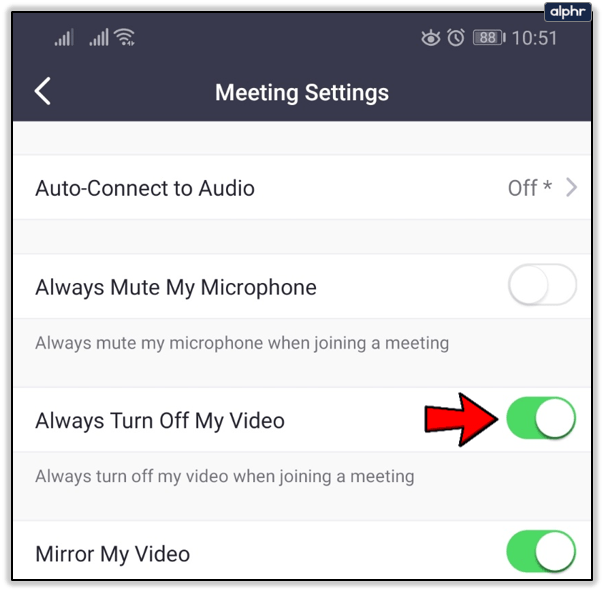
เมื่อคุณต้องการเปิดใช้งานกล้องของคุณอีกครั้ง คุณสามารถแตะไอคอนกล้องบนหน้าจอการประชุมของคุณ เช่นเดียวกับการปิดเสียง/เปิดเสียงไมโครโฟน

วิธีจัดการวิดีโอสำหรับผู้เข้าร่วม
หากคุณกำลังจัดสาย Zoom คุณสามารถจัดการผู้เข้าร่วมหรือตั้งกฎเกณฑ์เฉพาะสำหรับพวกเขาได้ ซึ่งรวมถึงการตัดสินใจว่าใครสามารถพูดได้ ใครสามารถสตรีมวิดีโอได้ ใครสามารถพูดได้ และอื่นๆ

ต่อไปนี้คือวิธีป้องกันไม่ให้ผู้อื่นใช้กล้อง หากคุณเป็นโฮสต์
- คลิกที่ปุ่มจัดการผู้เข้าร่วม
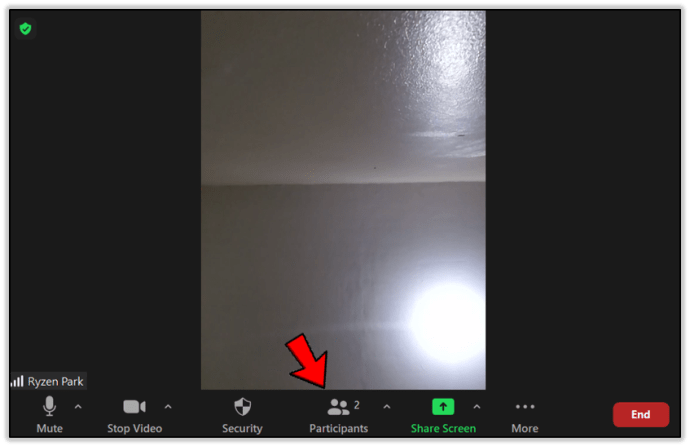
- เลือกผู้เข้าร่วมจากรายการ
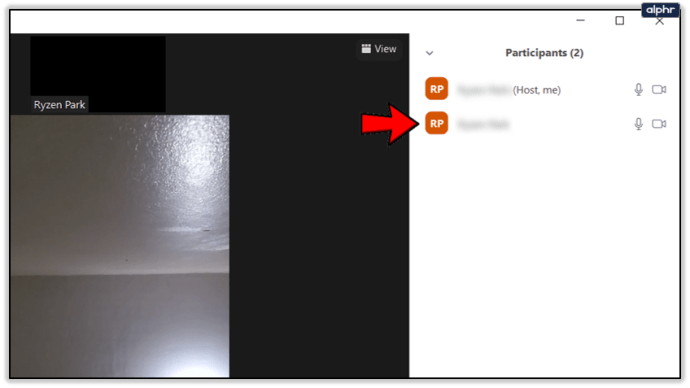
- คลิกที่ปุ่มเพิ่มเติมถัดจากผู้เข้าร่วม
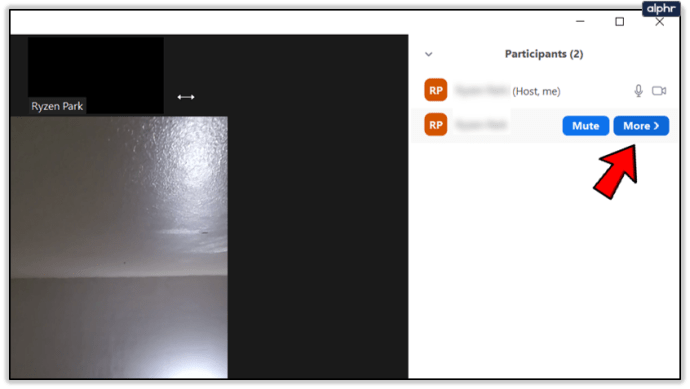
- หยุดวิดีโอ
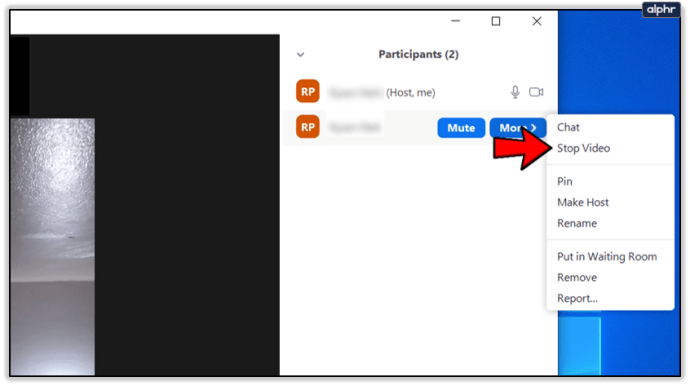
- คลิกตัวเลือกถามเพื่อเริ่มวิดีโอเพื่อเปิดใช้งานกล้องอีกครั้ง
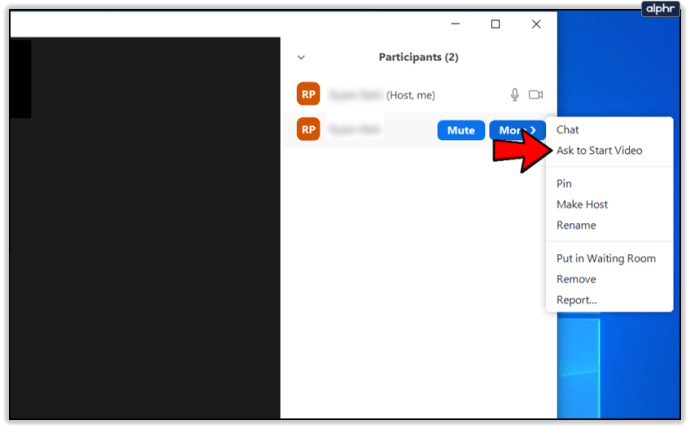
คุณยังสามารถรอใครบางคนหรืออยู่ในห้องรอถ้ามี
วิธีปิดการใช้งานกล้องใน Windows 10
บางทีการตั้งค่าของคุณอาจไม่ถูกบันทึกเมื่อคุณใช้การซูม หากคุณต้องการแน่ใจว่ากล้องของคุณจะใช้งานไม่ได้ระหว่างการโทร คุณสามารถปิดใช้งานได้จากตัวจัดการอุปกรณ์
- เปิดกล่องโต้ตอบ Windows (คีย์ Win + R)
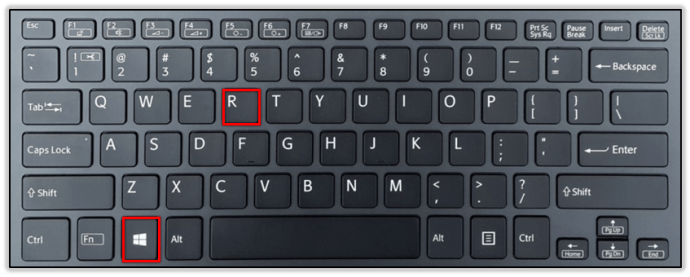
- พิมพ์ devmgmt.msc
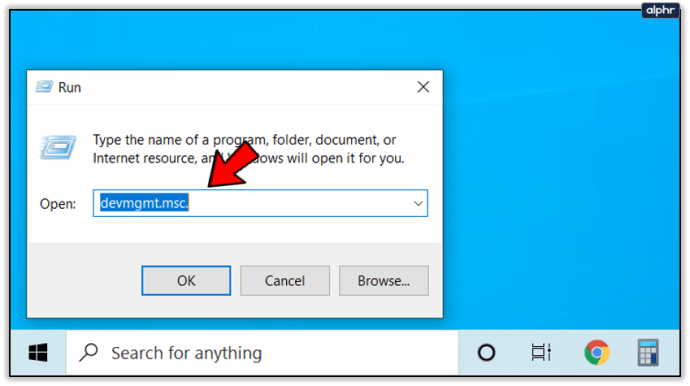
- กดปุ่มตกลง.
- ขยายส่วนกล้อง
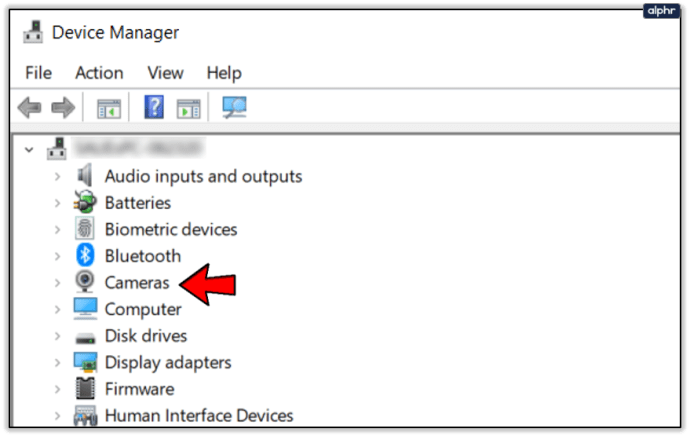
- คลิกขวาที่อุปกรณ์ของคุณ
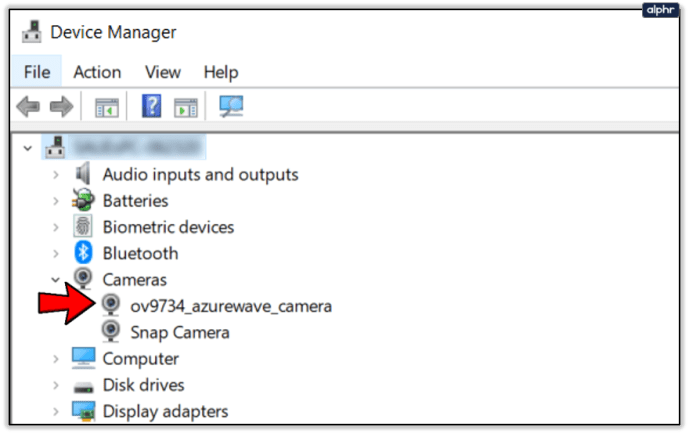
- คลิกที่ปิดการใช้งานอุปกรณ์
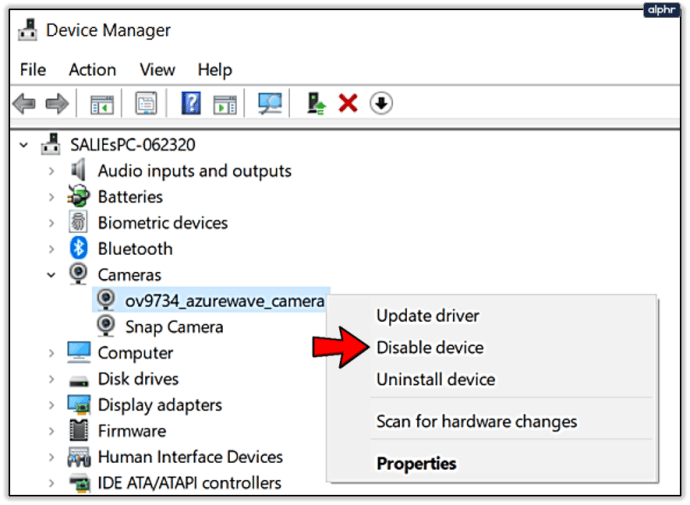
ที่จะป้องกันไม่ให้แอพทั้งหมดใช้กล้องของคุณ รวมถึงการซูม
หากคุณใช้พีซีเดสก์ท็อป คุณยังสามารถถอดปลั๊กกล้องระหว่างการโทรหรือก่อนปิดวิดีโอเพื่อปิดวิดีโอ หรือคุณสามารถปิดใช้งานบลูทูธได้หากกล้องของคุณเชื่อมต่อผ่านบลูทูธ
วิธีปิดการใช้งานกล้องบน Mac
สิ่งเดียวกันจะไปสำหรับ Mac หากคุณไม่สามารถปิดการใช้งานกล้องจากแอพ Zoom ให้ปิดการใช้งานจากการตั้งค่าระบบปฏิบัติการของคุณ
- เปิดเมนูแอปเปิ้ล
- เลือกการตั้งค่าระบบ
- ไปที่ความปลอดภัยและความเป็นส่วนตัว
- ไปที่ความเป็นส่วนตัว
- เลือกตัวเลือกกล้อง
- ยกเลิกการเลือกซูมเพื่อปฏิเสธการเข้าถึงกล้องของคุณ
วิธีปิดการใช้งานกล้องบน Android
โปรดทราบว่าขั้นตอนต่อไปนี้อาจแตกต่างกันเล็กน้อยขึ้นอยู่กับรุ่นของโทรศัพท์ของคุณ
- ไปที่แอพการตั้งค่า
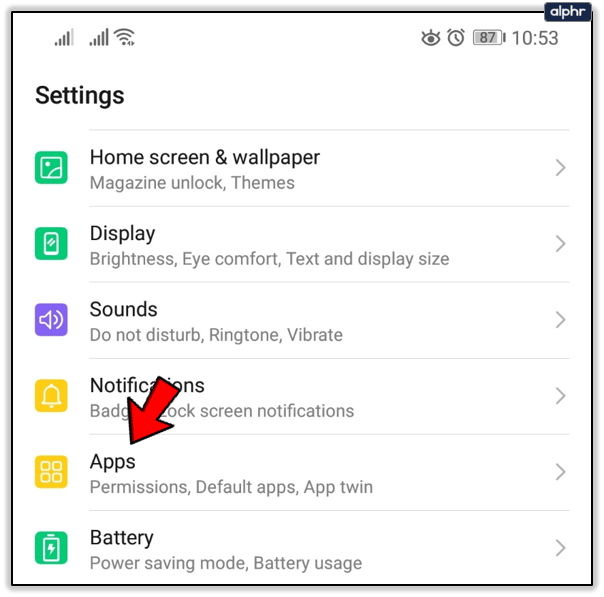
- ค้นหาแอพ Zoom
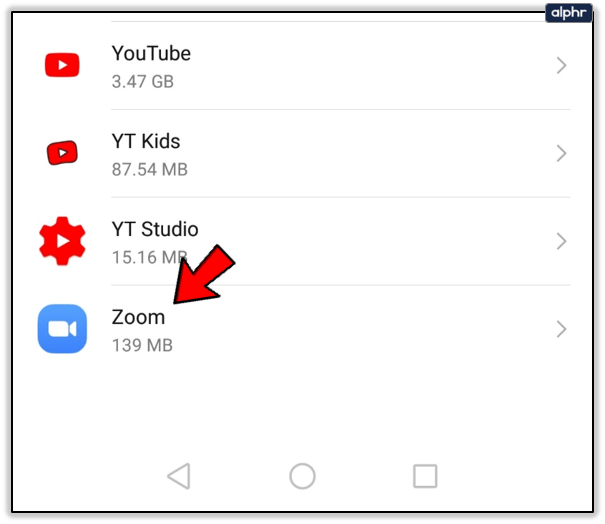
- ไปที่การอนุญาต
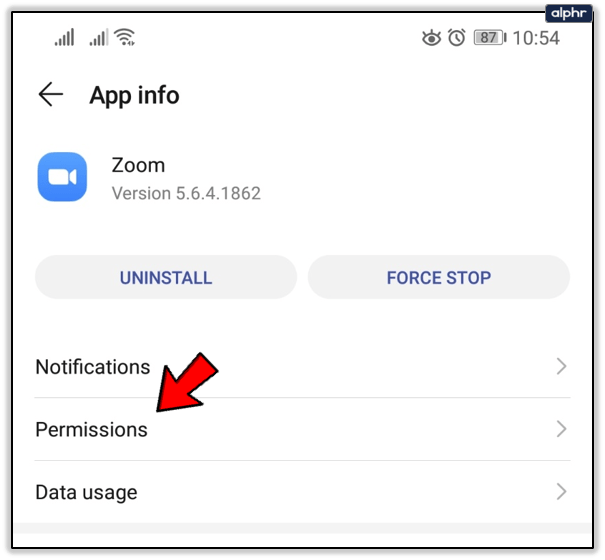
- ปฏิเสธการเข้าถึงกล้องของคุณ
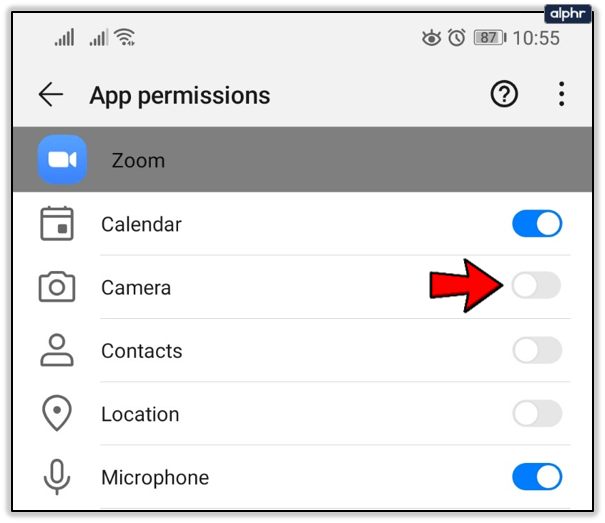
วิธีปิดการใช้งานกล้องบน iPhone
อีกครั้ง OS เวอร์ชันต่างๆ อาจมีถ้อยคำที่แตกต่างกันในบางเมนูและการอนุญาต
- เปิดแอปการตั้งค่า
- ไปที่เมนูความเป็นส่วนตัว
- เลือกกล้อง
- ค้นหาแอป Zoom และตั้งค่าการเข้าถึงกล้องเป็นปิด
Zoom ยังดีกว่าทางเลือกฟรีหรือไม่?
บางครั้งคุณต้องจ่ายเงินเพื่อให้ได้คุณภาพที่เพิ่มขึ้น แม้ว่าแอป Zoom จะเรียบง่าย แต่ก็ทำสิ่งต่างๆ ได้ถูกต้อง รายการรวมถึงตัวเลือกการโทรเข้าที่ตรงไปตรงมา การบีบอัดวิดีโอที่เหนือกว่า และคุณภาพเหนือการเชื่อมต่อที่ไม่ดี และอื่นๆ
ด้วยการประชุมที่ปรับแต่งได้เช่นกัน มันจึงเป็นหนึ่งในแอพที่ดีที่สุดในประเภทเดียวกันได้อย่างง่ายดาย แจ้งให้เราทราบว่าคุณคิดอย่างไรกับแอพ Zoom คุณต้องการเห็นการปรับปรุงอะไรบ้าง และตัวเลือกการปรับแต่งอื่นๆ ที่คุณอยากเห็นเพื่อให้การประชุมราบรื่นยิ่งขึ้น