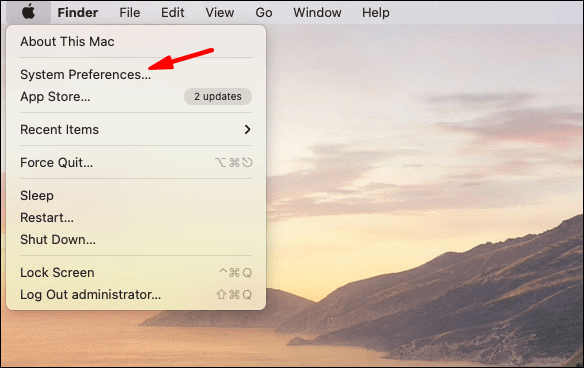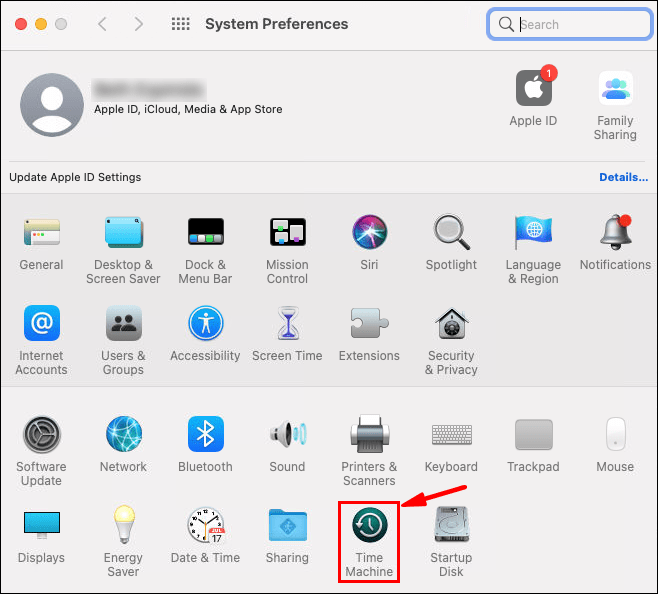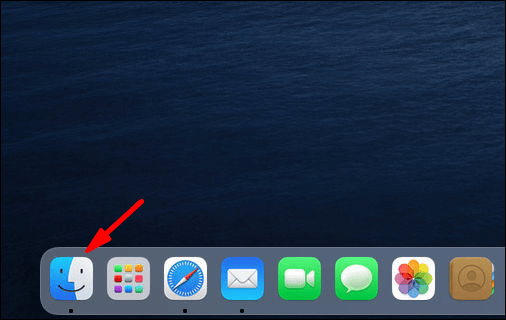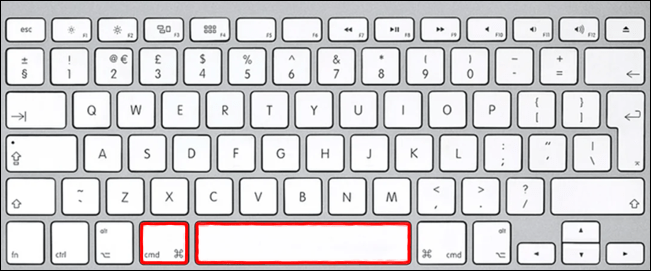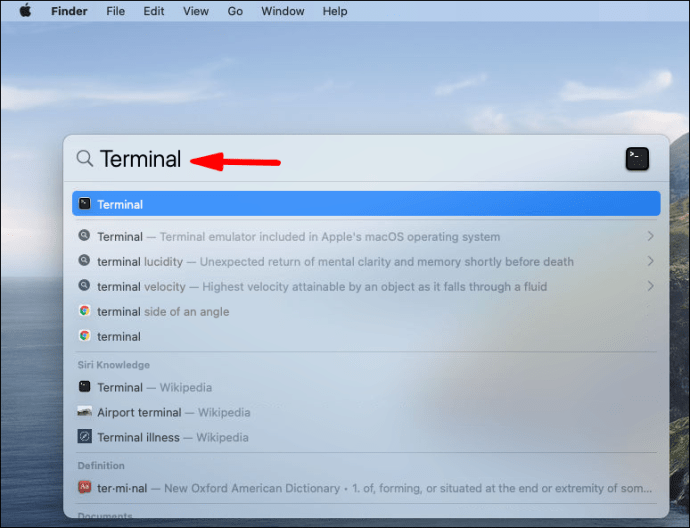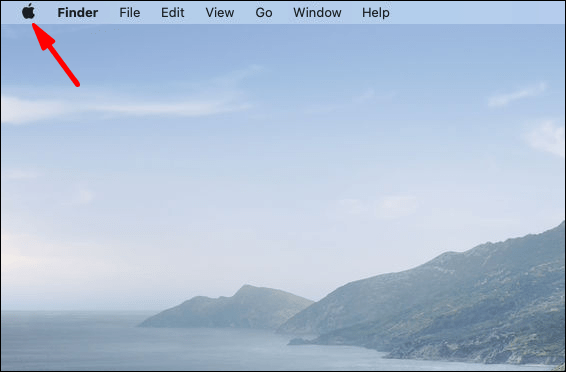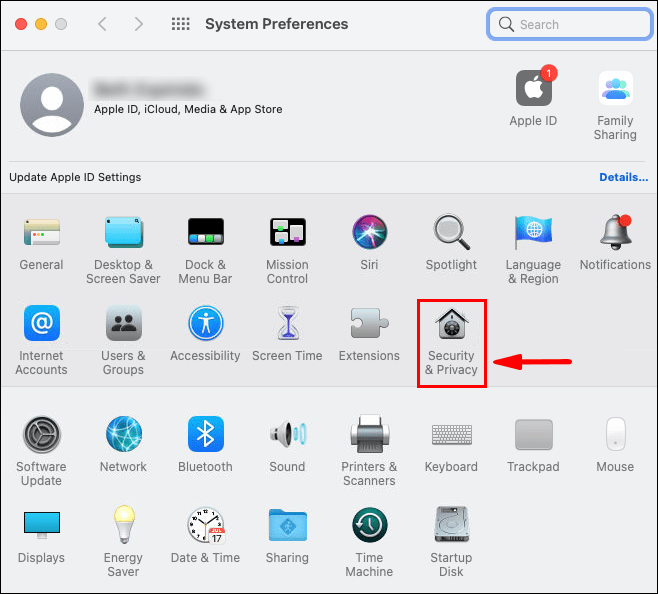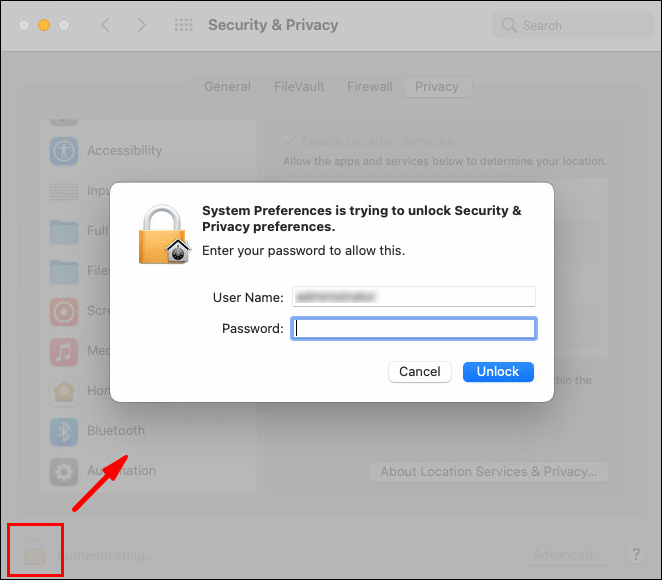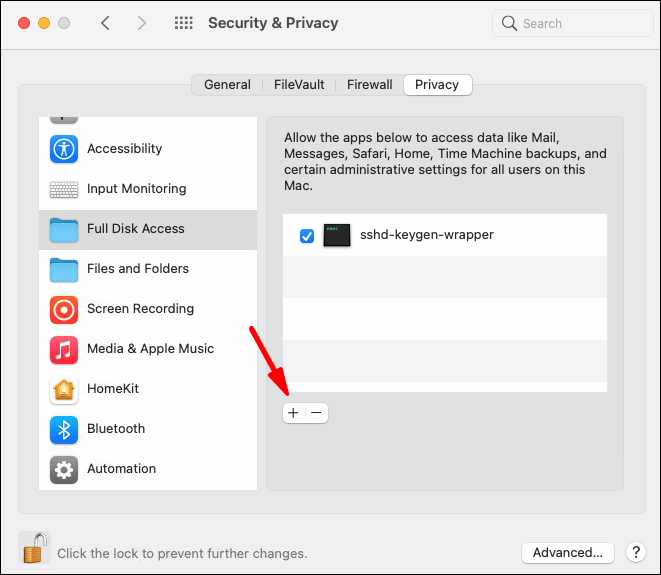Time Machine เป็นคุณสมบัติในตัวที่สำรองข้อมูลของคุณเป็นประจำ ซึ่งรวมถึงรูปภาพ วิดีโอ แอป เอกสาร และแม้แต่อีเมล หากคุณต้องการติดตั้ง macOS ใหม่อีกครั้ง คุณก็ไม่ต้องกังวลว่าจะสูญเสียไฟล์สำคัญ คุณสามารถกู้คืนคอมพิวเตอร์ทั้งหมดได้โดยใช้แอพ Time Machine

อย่างไรก็ตาม เนื่องจากโปรแกรมมีความละเอียดถี่ถ้วน ไฟล์สำรองจึงสามารถโอเวอร์โหลดไดรฟ์ภายนอกของคุณได้อย่างรวดเร็ว คุณอาจต้องการเพิ่มพื้นที่ว่างบางส่วนและเปลี่ยนไปใช้การสำรองข้อมูลด้วยตนเอง ในบทความนี้เราจะแสดงวิธีปิด Time Machine โดยใช้แอพหรือคำสั่ง Terminal ที่ดี
ตัวเลือกที่ 1: ปิดการสำรองข้อมูลทั้งหมดโดยใช้แอพ Time Machine
สำหรับผู้เริ่มต้น คุณสามารถลองปิด Time Machine โดยใช้แอพ วิธีนี้จะหยุดการสำรองไฟล์ของคุณโดยอัตโนมัติ แต่คุณยังสามารถทำด้วยตนเองได้ มันค่อนข้างตรงไปตรงมาและต้องการเพียงไม่กี่ขั้นตอน:
- เปิด "การตั้งค่าระบบ" บน Mac ของคุณ เลื่อนเคอร์เซอร์ไปที่มุมซ้ายบนของหน้าจอ แล้วคลิกไอคอน Apple จากนั้นเลือก "การตั้งค่าระบบ" จากรายการแบบเลื่อนลง คุณยังสามารถใช้ Dock และคลิกไอคอน "System Preferences"
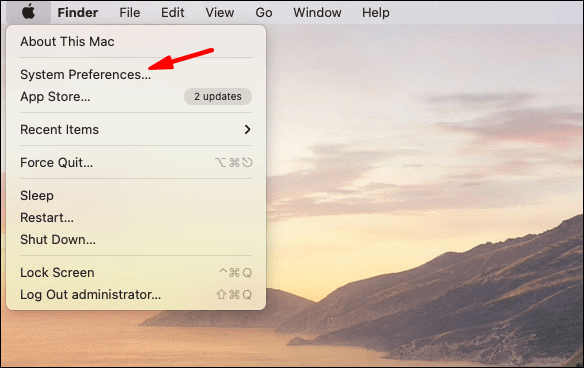
- ค้นหาไอคอน Time Machine ที่ด้านล่างของหน้าต่าง ดับเบิลคลิกเพื่อเปิดแอป
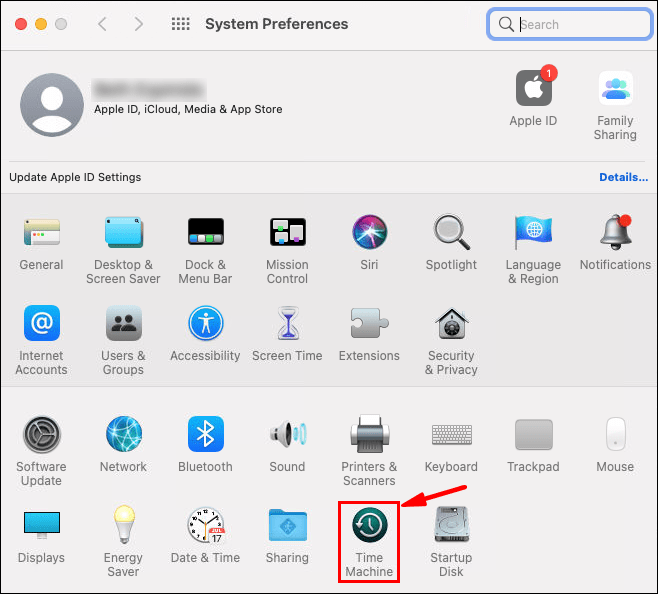
- หน้าต่างใหม่จะปรากฏขึ้น ปิด Time Machine โดยคลิกที่ตัวเลื่อนขนาดใหญ่ทางด้านซ้ายมือ
หลังจากปิดแล้ว Time Machine จะไม่สำรองไฟล์ของคุณโดยอัตโนมัติอีกต่อไป อย่างไรก็ตาม คุณจะไม่เพิ่มพื้นที่ว่างบนไดรฟ์ภายนอกด้วยวิธีนี้ คุณต้องทำด้วยตนเองโดยการลบไฟล์ภายในแอพ นี่คือวิธี:
- ไปที่แถบเมนูแล้วคลิกไอคอน Time Machine หากไม่มีให้คลิกที่ไอคอน Apple และไปที่ "System Preferences"
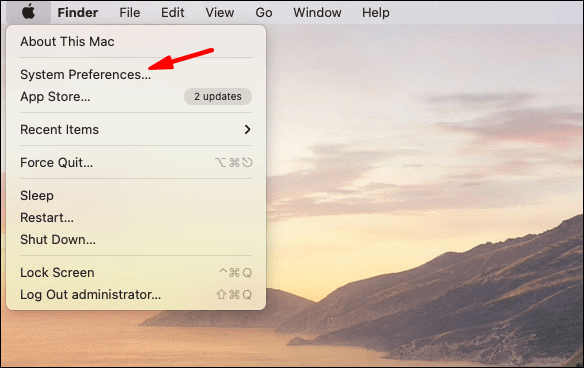
- เรียกดูหมวดหมู่ต่างๆ ในแผงทางด้านซ้ายมือ Time Machine แยกไฟล์สำรองตามรูปแบบ (เช่น รูปภาพ แอปพลิเคชัน) คลิกโฟลเดอร์ที่มีไฟล์ที่คุณต้องการลบ
- เลือกโดยลากเคอร์เซอร์ไปที่ไฟล์ที่คุณต้องการลบ คลิกที่ไอคอนรูปเฟืองเล็ก ๆ ในแถบเมนูด้านบน
- เลือก "ลบข้อมูลสำรองทั้งหมดของ _ รายการ" จากรายการแบบเลื่อนลง
คุณยังสามารถใช้ Finder เพื่อลบไฟล์สำรองเก่า:
- เปิด Finder โดยคลิกที่ไอคอนที่มุมล่างซ้ายของ Dock
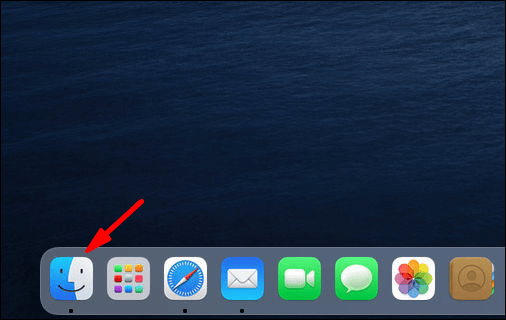
- เลือกโฟลเดอร์ที่มีข้อมูลสำรอง Time Machine จากแถบด้านข้างทางซ้าย อาจเป็นฮาร์ดไดรฟ์ภายนอกหรือการ์ดหน่วยความจำ ขึ้นอยู่กับสิ่งที่คุณใช้เป็นดิสก์สำรอง
- ดับเบิลคลิกที่โฟลเดอร์ “Backup.backupdb” เพื่อเข้าถึงไฟล์ โดยจะจัดเรียงตามวันที่สร้าง ตั้งแต่เก่าสุดไปใหม่สุด
- เลือกไฟล์และคลิกที่ไฟล์ในขณะที่กด CMND ค้างไว้เพื่อเปิดหน้าต่างตัวเลือก คุณยังสามารถทำได้โดยแตะทัชแพดด้วยสองนิ้ว
- เลือก “ย้ายไปที่ถังขยะ” จากรายการตัวเลือก
- กลับไปที่ Dock และเปิดโฟลเดอร์ถังขยะ ใช้คำสั่ง ''CTRL + คลิก'' เพื่อดูตัวเลือก หากคุณต้องการลบไฟล์อย่างถาวร ให้เลือก "Empty Trash Can" หากคุณต้องการตรวจสอบอีกครั้ง ให้คลิก "เปิด"
ตัวเลือกที่ 2: ใช้เทอร์มินัลเพื่อปิดการสำรองข้อมูล Time Machine
อย่างที่คุณเห็น อินเทอร์เฟซ Time Machine ค่อนข้างตรงไปตรงมา คุณสามารถปิดแอปได้อย่างง่ายดายและแม้กระทั่งลบไฟล์สำรองที่ไม่จำเป็นเพื่อเพิ่มพื้นที่จัดเก็บ แต่จะเกิดอะไรขึ้นหากคุณใช้ Mac ระยะไกลหรือต้องการเรียกใช้สคริปต์
แอพ Terminal เป็นเครื่องมือบรรทัดคำสั่งในตัวสำหรับอุปกรณ์ Apple คุณสามารถค้นหาได้ในโฟลเดอร์ Applications ใน Finder หรือโดยใช้ Spotlight Search นอกเหนือจากคำสั่งมาตรฐาน คุณยังสามารถใช้ Terminal เพื่อปิดใช้งานการสำรองข้อมูล Time Machine วิธีนี้จะยุ่งยากกว่าวิธีก่อนหน้านี้เล็กน้อย ดังนั้นโปรดทำตามขั้นตอนอย่างระมัดระวัง:
- กด ''CMD + space'' เพื่อเปิดเมนู Spotlight
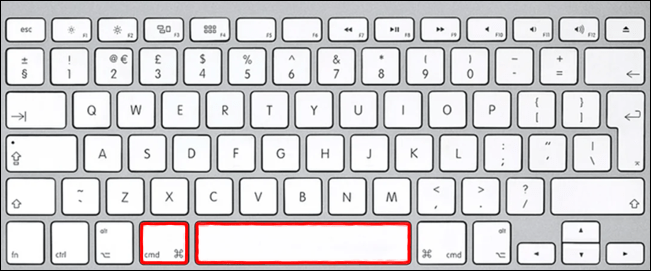
- พิมพ์ "Terminal" ลงในกล่องโต้ตอบแล้วกด "Enter" หลังจากป้อนตัวอักษรสองสามตัวแรกแล้ว Spotlight จะแสดงรายการผลการค้นหา คุณสามารถเลือกแอพได้จากที่นั่นเช่นกัน
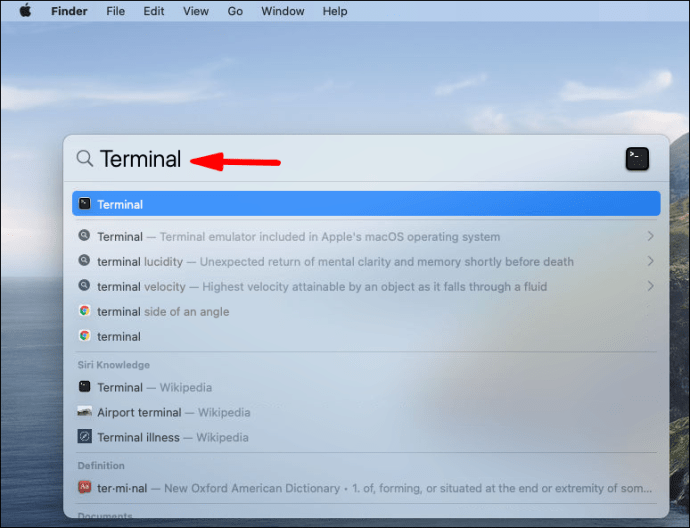
- ล้างช่องว่างและพิมพ์ sudo tmutil ปิดการใช้งาน ตรวจสอบให้แน่ใจว่าได้เสียบไดรฟ์ภายนอกของคุณแล้วก่อนที่คุณจะป้อนคำสั่ง
เนื่องจากคำสั่ง tmutil ต้องใช้สิทธิ์ของผู้ดูแลระบบ คุณจะต้องใช้คำสั่ง sudo ด้วย คุณอาจถูกขอให้ป้อนรหัสผ่านหลังจากรันคำสั่ง ดังนั้นอย่าแปลกใจ
หากคุณต้องการหยุดการสำรองข้อมูล Time Machine โดยเฉพาะ คุณยังสามารถใช้ Terminal ได้:
- กด ''CMD + เว้นวรรค''
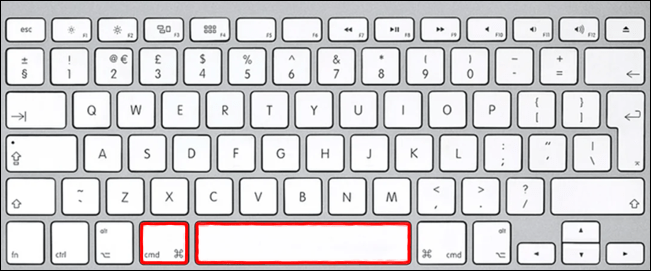
- พิมพ์ "เทอร์มินัล" และกด "Enter"
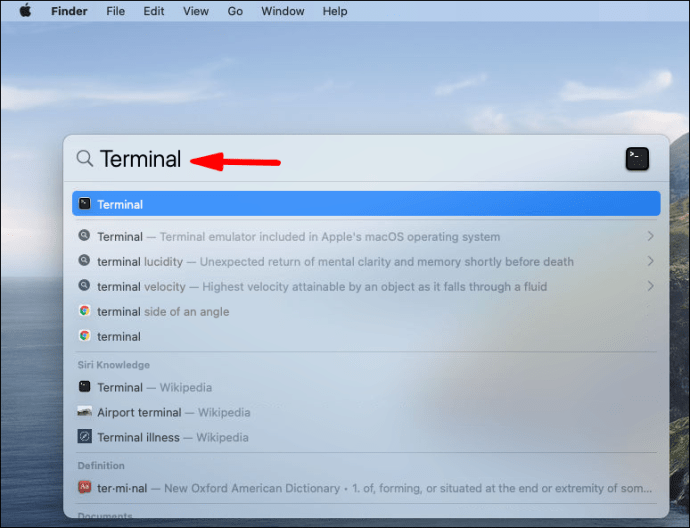
- ลบข้อความแล้วพิมพ์
tmutil stopbackup.
นอกจากนี้ยังมีบรรทัดคำสั่งที่ให้คุณแยกโฟลเดอร์บางโฟลเดอร์ออกจากข้อมูลสำรอง Time Machine:
- กด ''CMND + เว้นวรรค''
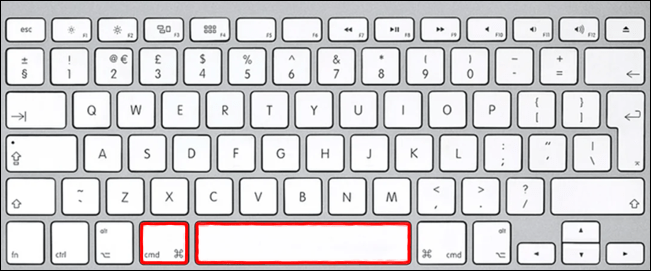
- เปิดเทอร์มินัลแล้วป้อน
sudo tmutil addexclusion. - เพิ่มชื่อโฟลเดอร์หลังคำสั่ง เพียงตรวจสอบให้แน่ใจว่าได้ใช้ “~ /” เป็นคำนำหน้า ตัวอย่างเช่น ถ้าคุณไม่ต้องการให้ Time Machine สำรองไฟล์ที่ดาวน์โหลด ให้พิมพ์:
sudo tmutil addexclusion ~/Downloads.
พูดได้อย่างปลอดภัยว่าคุณสามารถใช้ Terminal เพื่อทำงานที่เกี่ยวข้องกับการสำรองข้อมูลเกือบทั้งหมดได้ ต่อไปนี้คือคำสั่ง Time Machine บางส่วนที่อาจมีประโยชน์:
- ในการเข้าถึงรายการข้อมูลสำรองทั้งหมด ให้ใช้:
tmutil listbackups. - หากต้องการดูตำแหน่งที่สำรองข้อมูลไว้ในคอมพิวเตอร์ระยะไกล ให้ใช้:
ข้อมูลปลายทาง. - ในการเริ่มต้นการสำรองข้อมูล ให้ใช้:
tmutil startbackup - หากต้องการลบไฟล์เก่า ให้ใช้:
sudo rm –rf ~/.Trash/.
หากคำสั่งสุดท้ายใช้ไม่ได้ อาจเป็นเพราะเทอร์มินัลไม่สามารถเข้าถึงไดรฟ์ภายนอกได้อย่างเต็มที่ คุณจะต้องอนุญาตชั่วคราวเพื่อสิ้นสุดกระบวนการ:
- คลิกที่ไอคอน Apple ที่มุมซ้ายบนของหน้าจอ
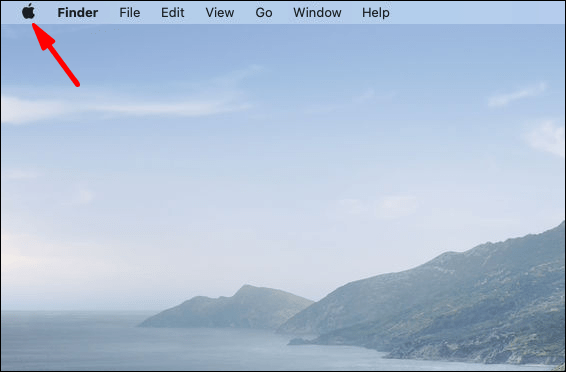
- เลือก "การตั้งค่าระบบ" จากรายการแบบเลื่อนลง
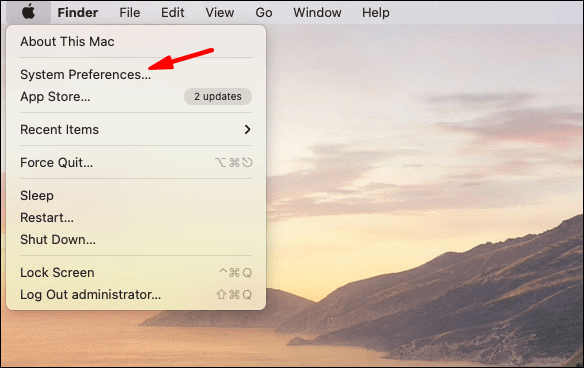
- ไปที่ "ความปลอดภัยและความเป็นส่วนตัว" และเปิดแท็บ "ความเป็นส่วนตัว"
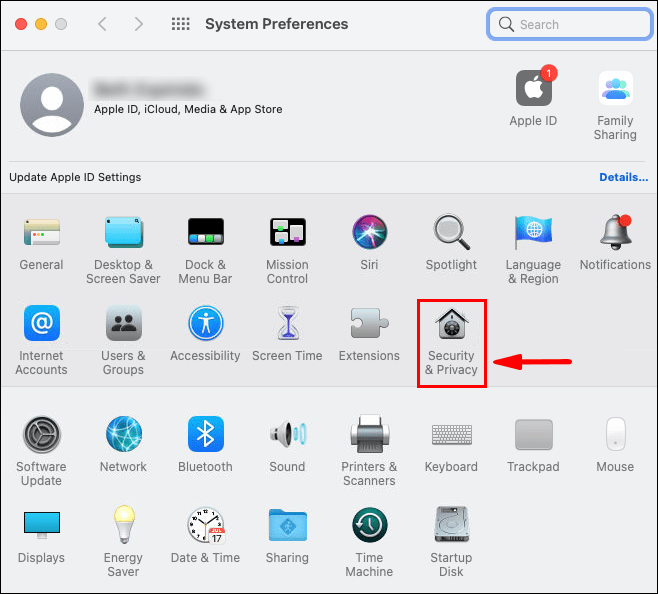
- จากแผงด้านซ้ายมือ ให้เลือก "การเข้าถึงดิสก์แบบเต็ม"

- แตะไอคอนล็อคที่มุมล่างซ้าย ป้อน Touch ID ของคุณในหน้าต่างป๊อปอัป
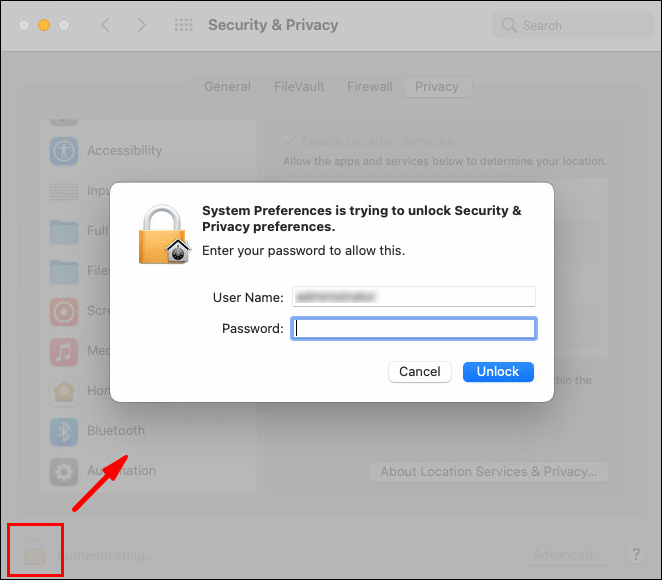
- คลิกปุ่ม “+” เล็กๆ เพื่อเพิ่มแอป Terminal
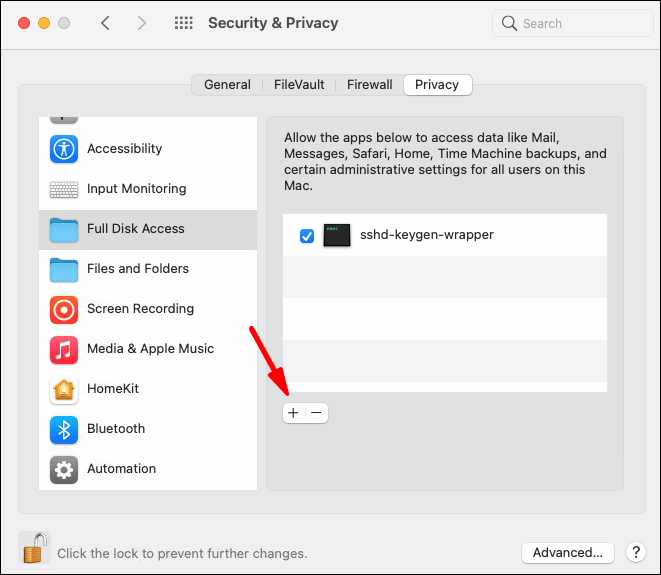
คำถามที่พบบ่อยเกี่ยวกับการสำรองข้อมูล Time Machine
มีความแตกต่างระหว่างการปิดใช้งานและการปิดเครื่องเวลาหรือไม่?
นอกจากความหมายแล้ว ก็ไม่มีอะไรแตกต่างกันมากระหว่าง ปิด และ ปิดการใช้งาน เครื่องย้อนเวลา. ความแตกต่างอยู่ในวิธีการ ซึ่งหมายความว่าคุณใช้แอพหรือคำสั่ง Terminal เพื่อป้องกันการสำรองข้อมูลอัตโนมัติ
ผู้ใช้ส่วนใหญ่มุ่งไปที่ตัวเลือกแรกเพราะมันตรงไปตรงมามากกว่า แม้ว่าจะไม่มีอะไรที่ไม่ปลอดภัยโดยเนื้อแท้เกี่ยวกับการใช้บรรทัดคำสั่ง แต่ก็มีความต้องการมากกว่าเล็กน้อย
ไม่ว่าจะด้วยวิธีใด คุณจะมีตัวเลือกในการสำรองไฟล์ด้วยตนเอง สิ่งที่คุณต้องมีคือไดรฟ์ภายนอกหรือ USB ที่มีพื้นที่เก็บข้อมูลเพียงพอ และคุณก็พร้อมแล้ว เพียงทำตามขั้นตอนง่าย ๆ เหล่านี้:
1. เปิด Finder และเลือก "Preferences"
2. เลื่อนไปที่ส่วน "ฮาร์ดดิสก์" และทำเครื่องหมายที่ช่องเล็ก ๆ เพื่อแสดงรายการบนเดสก์ท็อป
3. สร้างโฟลเดอร์ใหม่ในดิสก์สำรองสำหรับไฟล์สำรอง
4. เปิดดิสก์คอมพิวเตอร์ในพื้นที่และเลือกโฟลเดอร์ "ผู้ใช้"
5. ลากเคอร์เซอร์ไปที่ไฟล์ที่คุณต้องการสำรองข้อมูลและย้ายไปยังโฟลเดอร์ไดรฟ์ภายนอก
6. รอสักครู่จนกว่ากระบวนการจะเสร็จสมบูรณ์ เวลาอาจแตกต่างกันไปขึ้นอยู่กับขนาดและจำนวนไฟล์
คุณลบ Time Machine Snapshots เพื่อประหยัดพื้นที่ได้อย่างไร?
สแนปชอตอยู่ที่นั่นเพราะ Time Machine ไม่ได้เชื่อมต่อกับดิสก์สำรองหลักเสมอไป เนื่องจากแอปใช้ไดรฟ์ภายนอกหรือการ์ดหน่วยความจำแฟลชเพื่อจัดเก็บไฟล์ เมื่อตัดการเชื่อมต่อ Time Machine จะสร้างรายการของการสำรองข้อมูลที่รอดำเนินการโดยการถ่ายภาพสแนปชอตของไฟล์บางไฟล์
แม้ว่าระบบนี้จะมีประสิทธิภาพสูง แต่ก็เป็นสาเหตุหลักของการบุกรุกพื้นที่จัดเก็บ โชคดีที่คุณสามารถลบสแน็ปช็อตออกจากคอมพิวเตอร์ของคุณได้โดยใช้คำสั่ง Terminal นี่คือวิธี:
1. เปิด Terminal ด้วยแป้นพิมพ์ลัด ''CMND + space''
2. ป้อนคำสั่งต่อไปนี้: tmutil listlocalsnapshots /. ตรวจสอบให้แน่ใจว่าได้กดช่องว่างก่อนเครื่องหมายทับ
3. คุณจะเห็นรายการสแนปชอต คัดลอกข้อมูลและล้างกล่อง
4. ป้อน ''sudo tmutil deletelocalsnapshots’ คำสั่งและเพิ่มวันที่เฉพาะในตอนท้าย
คุณต้องทำซ้ำขั้นตอนเหล่านี้สำหรับสแนปชอตแต่ละอัน ดังนั้นจึงอาจดูน่าเบื่อหน่ายเล็กน้อย อย่างไรก็ตาม คุณสามารถหลีกเลี่ยงสแน็ปช็อตได้โดยใช้คำสั่ง Terminal แบบง่าย:
1. กด ''command + space'' เพื่อเปิดเมนู Spotlight
2. ป้อน: sudo tmutil ปิดการใช้งานท้องถิ่นลงในกล่อง
3. พิมพ์ข้อมูลประจำตัวผู้ดูแลระบบของคุณในกล่องป๊อปอัป
หากคุณพบว่าคำสั่งเหล่านี้มีความต้องการมากเกินไป ไม่ต้องกังวล มีแอพของบุคคลที่สามมากมายสำหรับล้างสแน็ปช็อต เราแนะนำให้ดาวน์โหลด CleanMyMAc X จาก Mac App Store เป็นหนึ่งในเครื่องมือทำความสะอาดที่ได้รับความนิยมมากที่สุดสำหรับ macOS และให้บริการฟรี
กลับไปสำรองข้อมูลด้วย Time Machine
แม้ว่า Time Machine เป็นเครื่องมือที่เชื่อถือได้ แต่ก็อาจเป็นได้ ด้วย เชื่อถือได้. ไม่มีใครสามารถรับมือกับไฟล์สำรองและสแน็ปช็อตในเครื่องได้จริงๆ โชคดีที่คุณสามารถปิดการใช้งานแอพและทำการสำรองข้อมูลด้วยตนเองได้
มีสองวิธีที่คุณสามารถทำได้ วิธีที่นิยมใช้กันมากที่สุดคือการใช้แอพ Time Machine เพื่อปิดการสำรองข้อมูลอัตโนมัติและลบไฟล์ที่ซ้อนกัน อย่างไรก็ตาม มีคำสั่ง Terminal มากมายที่สามารถจัดการงานได้เกือบทั้งหมด หากไม่ทั้งหมด มันขึ้นอยู่กับความชอบส่วนบุคคล ดังนั้นอย่าลังเลที่จะลองใช้ทั้งสองตัวเลือก
คุณจะสำรองข้อมูลของคุณอย่างไร? คุณมีประสบการณ์กับคำสั่ง Terminal อย่างไร แสดงความคิดเห็นด้านล่างและแจ้งให้เราทราบว่ามีวิธีอื่นในการปิดใช้งาน Time Machine หรือไม่