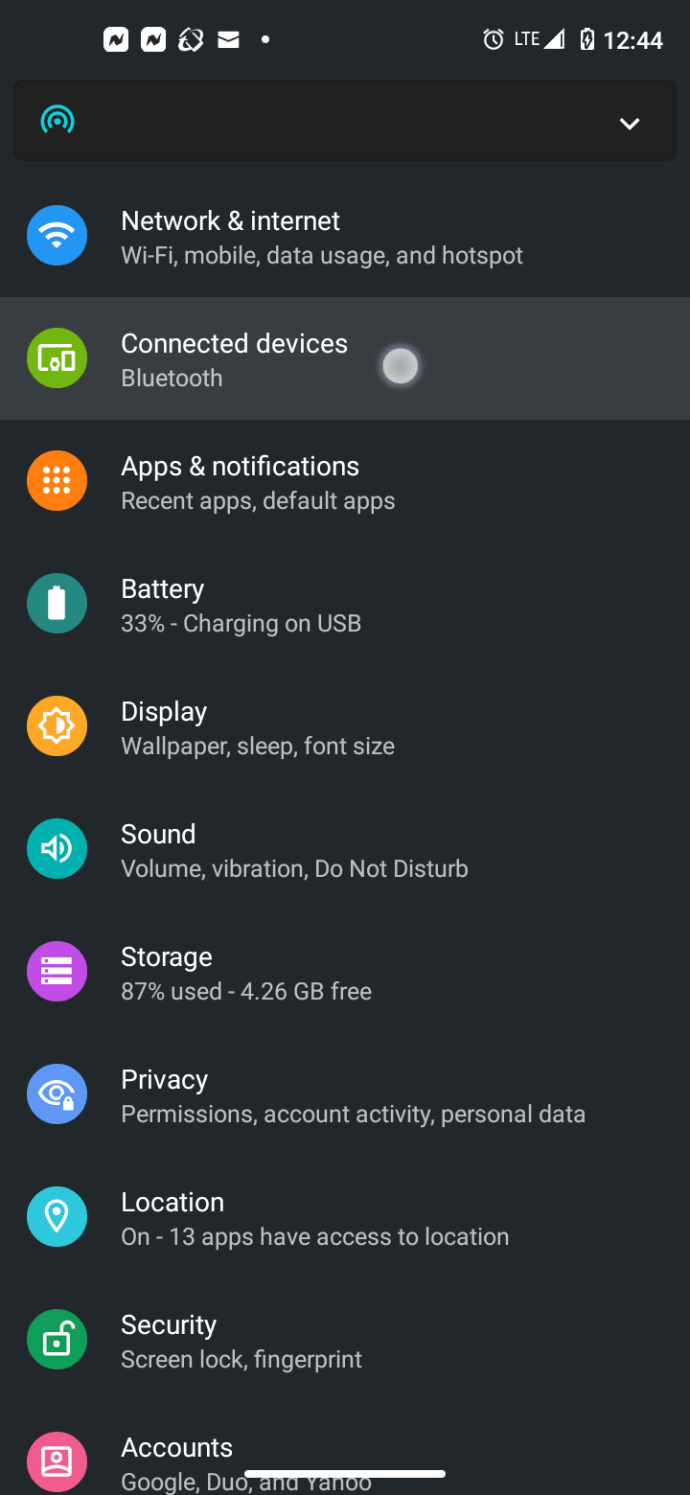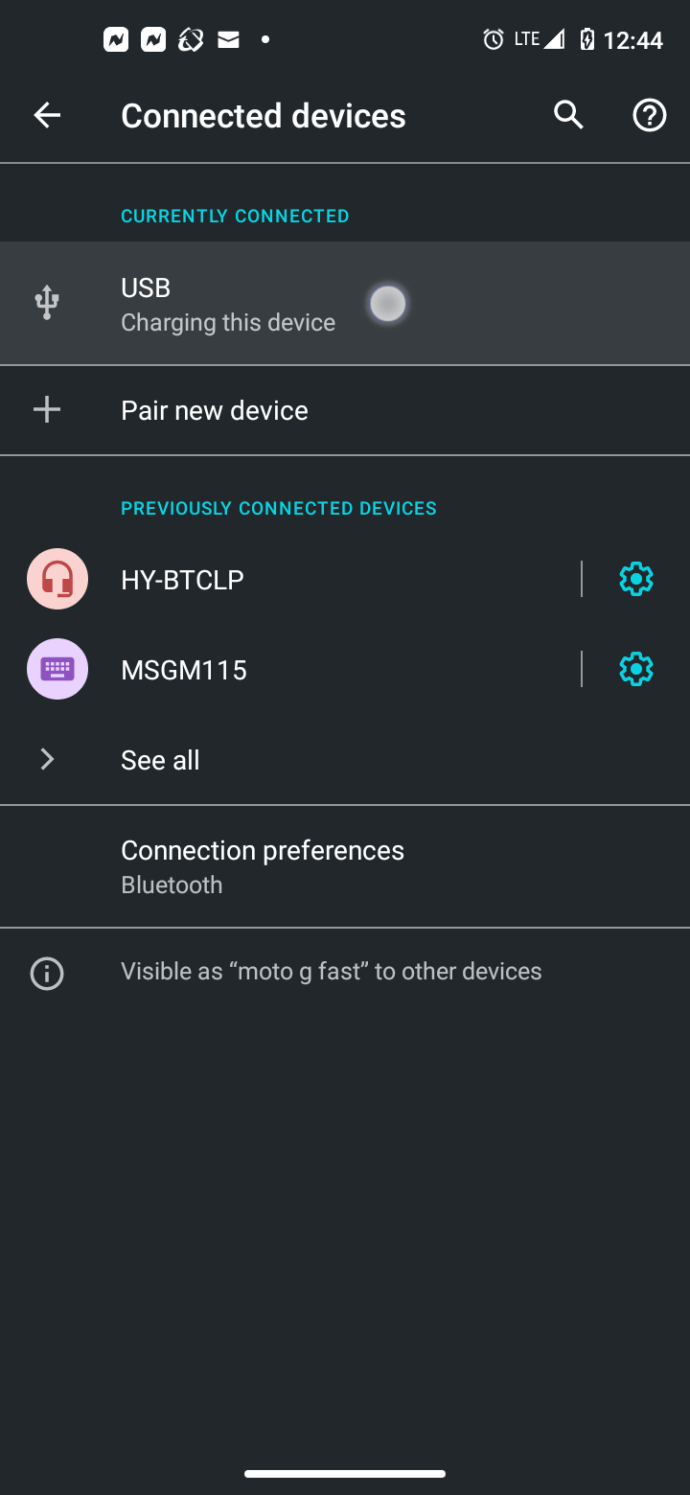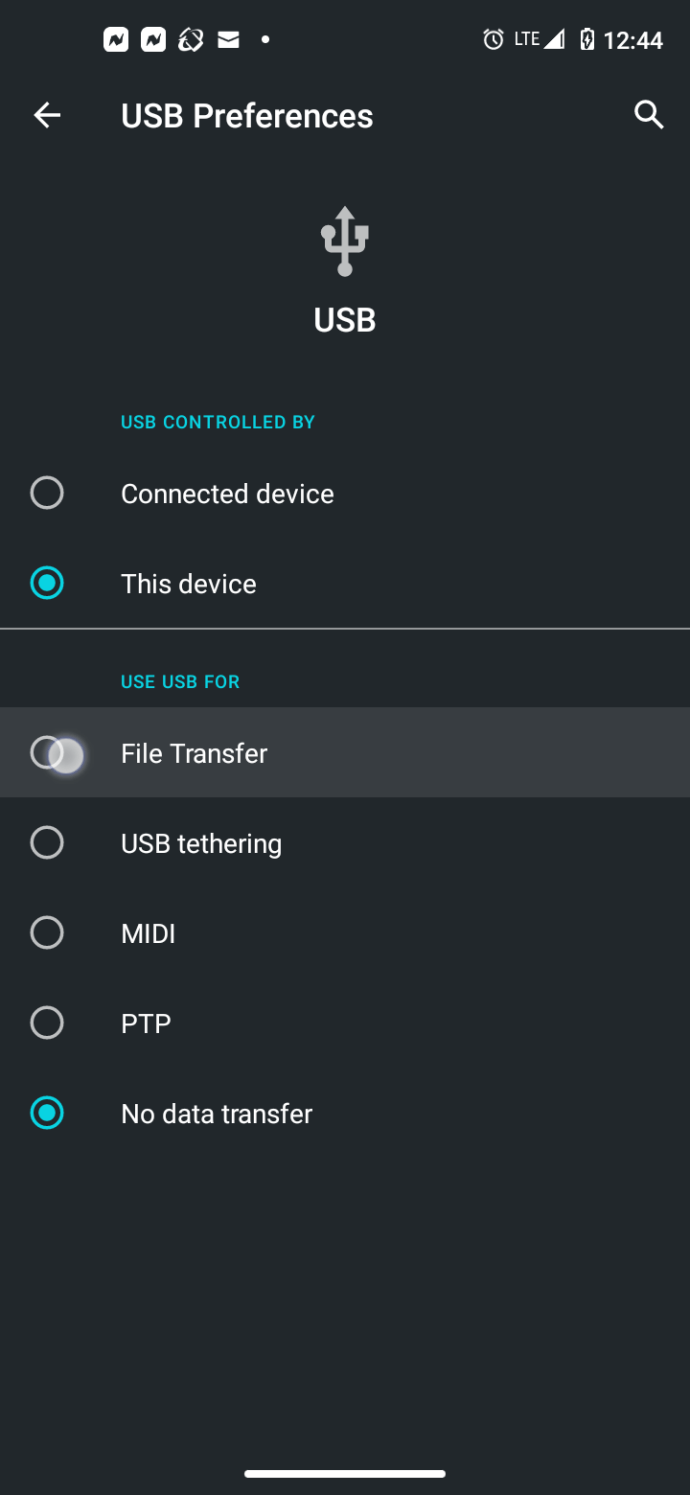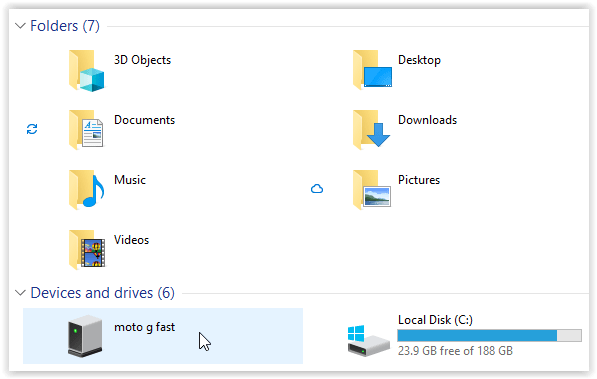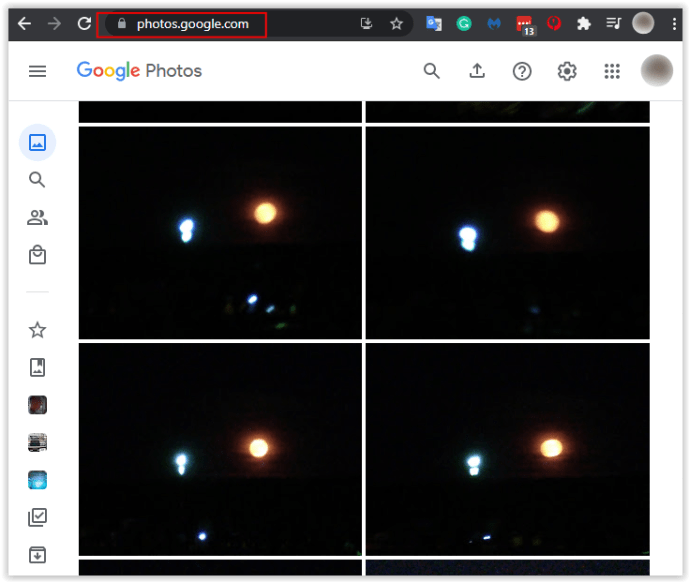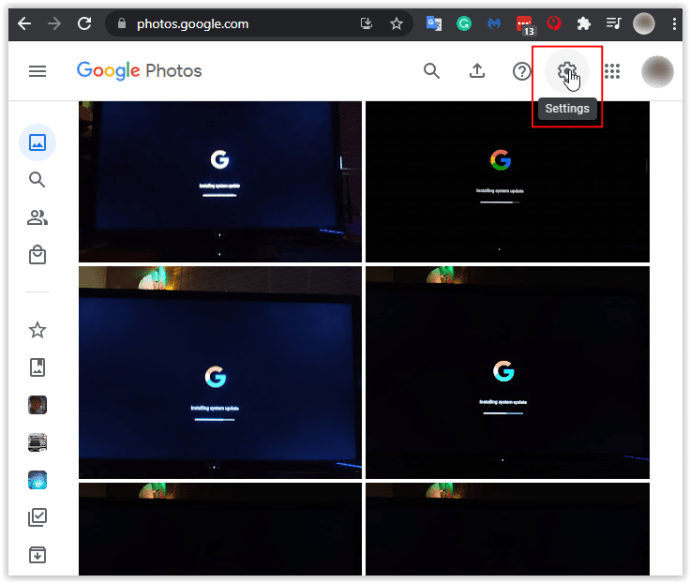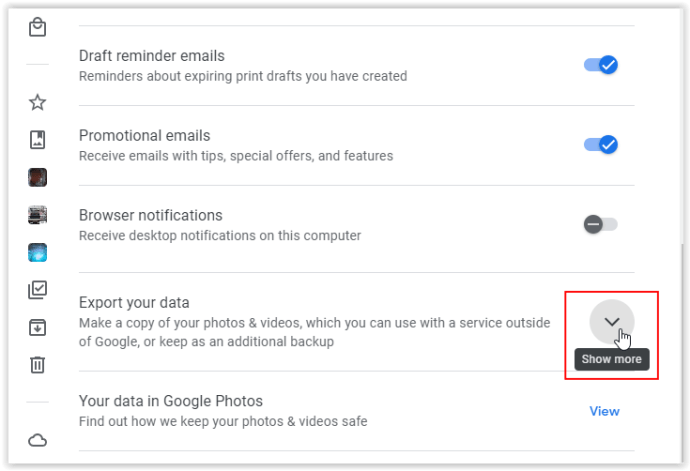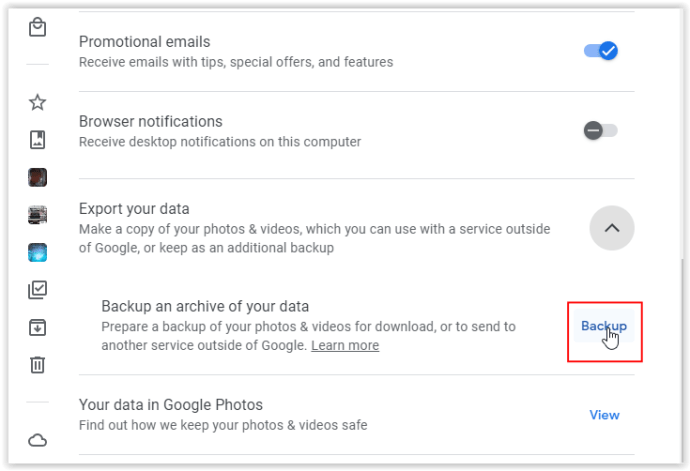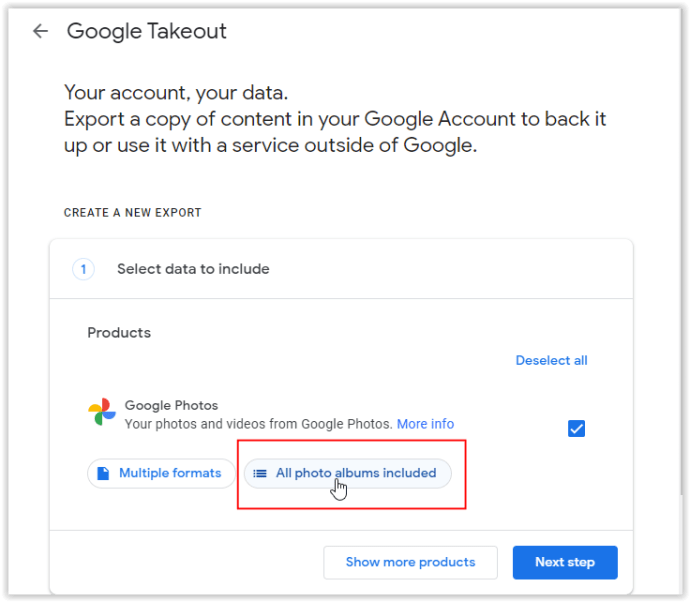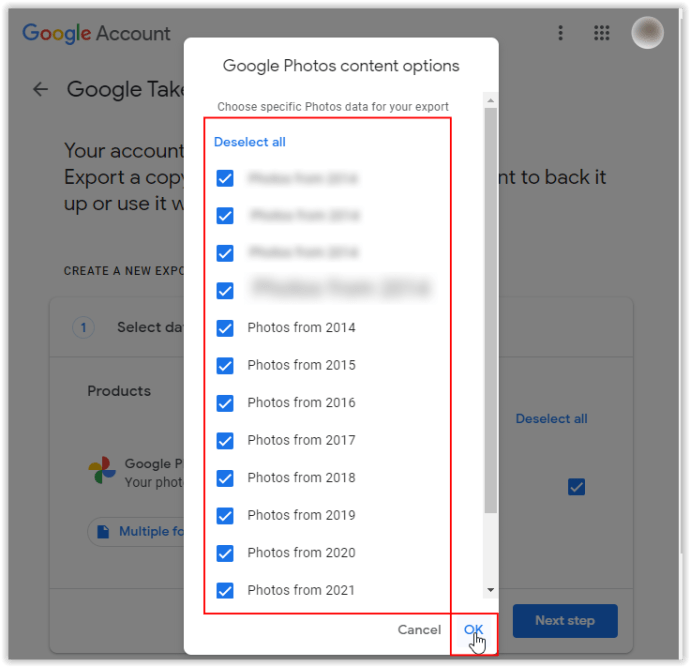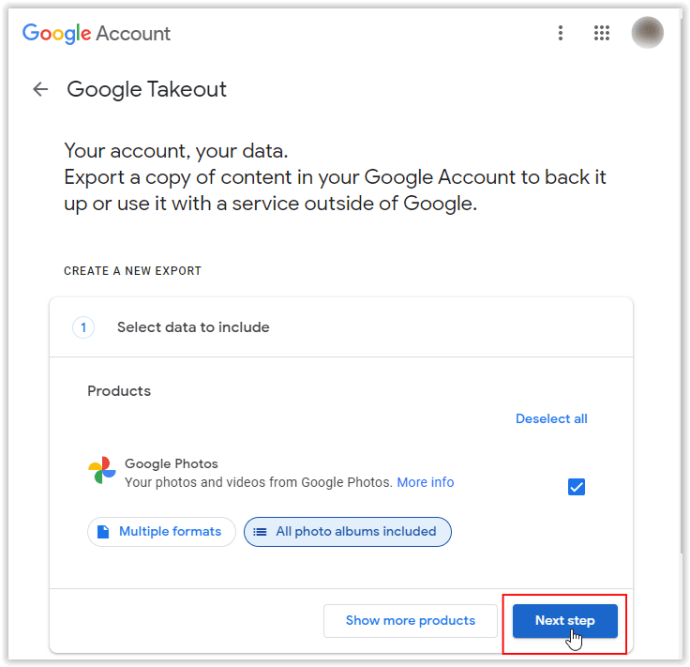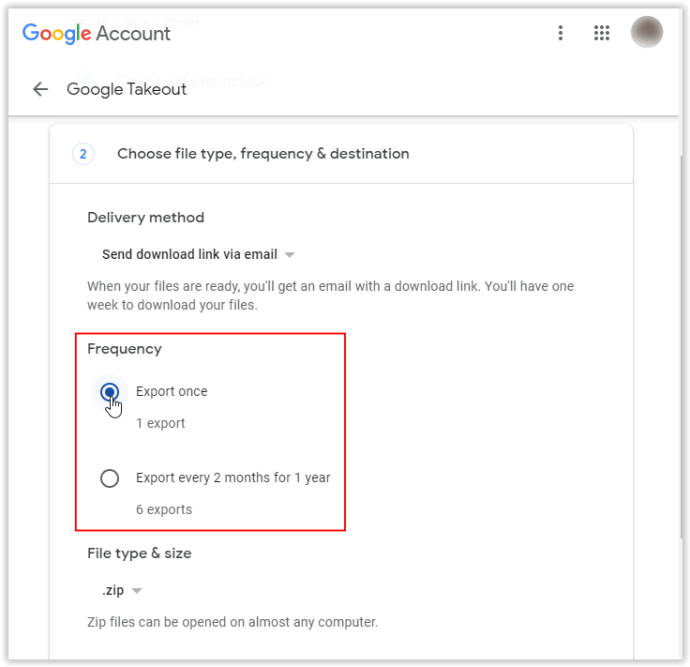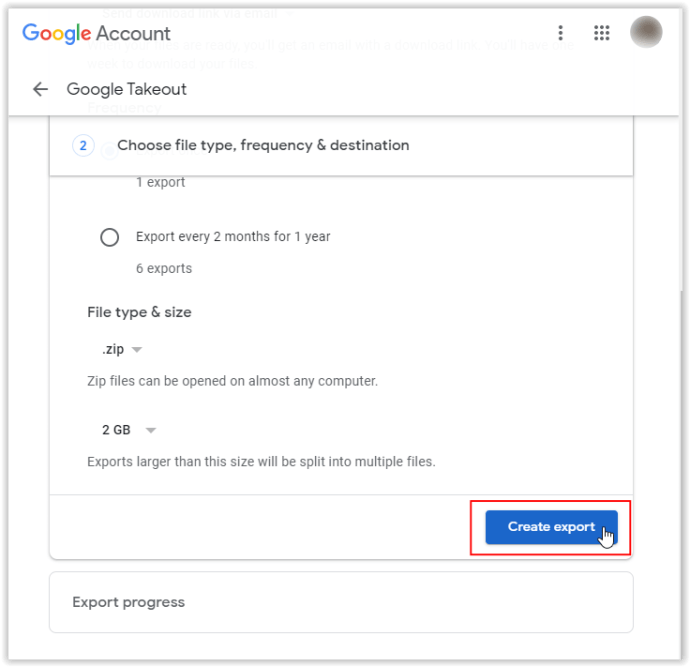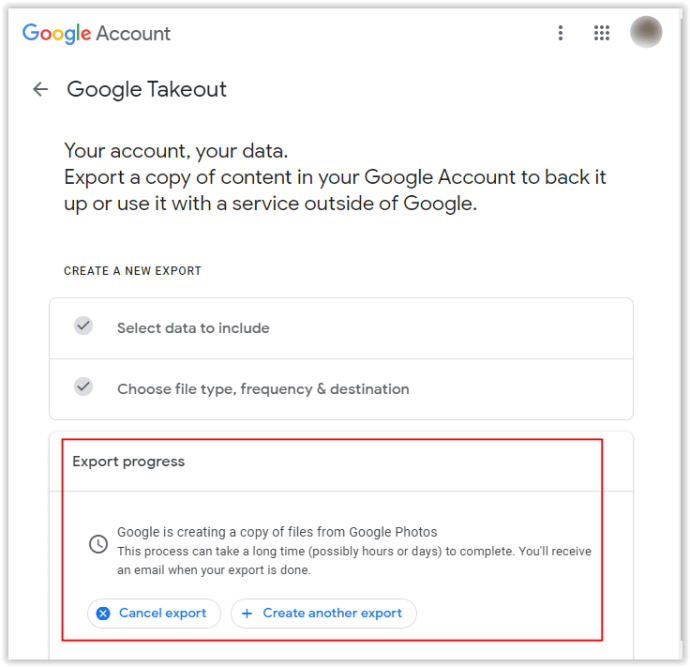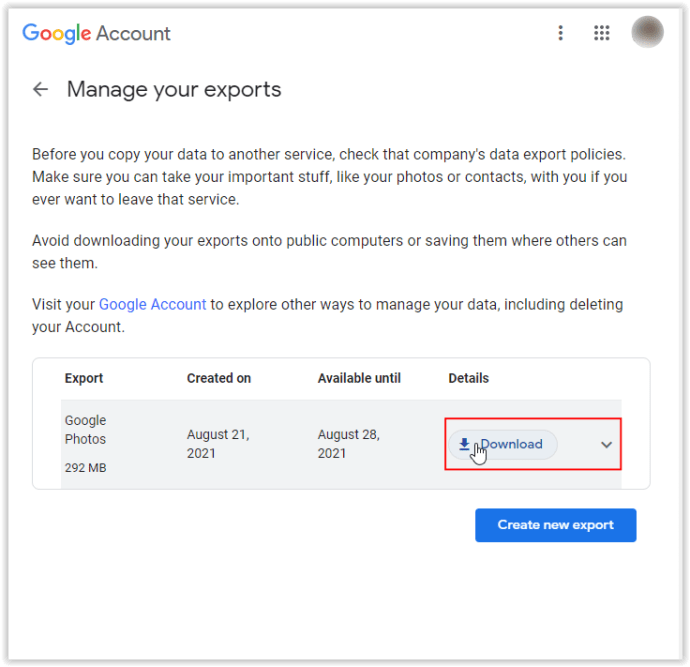สมาร์ทโฟน Android ถ่ายภาพที่ยอดเยี่ยมในทุกวันนี้ โดยเฉพาะอย่างยิ่งด้วยเทคโนโลยีที่พัฒนาขึ้นและเลนส์หลายตัว บางครั้ง คุณต้องการดูรูปภาพของคุณในหน้าจอที่ใหญ่ขึ้น และต้องการเก็บข้อมูลของคุณไว้ในกรณีที่มีบางอย่างผิดปกติกับโทรศัพท์ของคุณ นั่นคือสิ่งที่พีซีเข้ามาเกี่ยวข้อง ถ่ายโอนรูปภาพจากโทรศัพท์ Android ไปยังเดสก์ท็อปได้ง่าย และมีหลายวิธีในการทำเช่นนี้ หากคุณต้องการรูปภาพของคุณทันที วิธี "ต่อสาย" ดีที่สุด วิธีที่สองเกี่ยวข้องกับการตั้งค่าโทรศัพท์ของคุณให้สำรองรูปภาพของคุณผ่าน WiFi เพื่อให้เข้าถึงได้ง่ายทุกที่ที่คุณไป
วิธีที่ 1: ถ่ายโอนรูปภาพ Android ไปยังพีซีผ่านสาย USB
การโอนผ่านสายเคเบิลเป็นวิธีที่เร็วและมีประสิทธิภาพที่สุดในการเข้าถึงรูปภาพของคุณเมื่อคุณต้องการเข้าถึงได้ทันที นอกจากคอมพิวเตอร์และโทรศัพท์แล้ว สิ่งที่คุณต้องมีคือสาย USB เพื่อเรียกใช้จากโทรศัพท์ไปยังคอมพิวเตอร์ โดยทั่วไปแล้ว คุณควรจะใช้สายเคเบิลที่มาพร้อมกับโทรศัพท์เพื่อชาร์จได้ดีที่สุด ถอดขั้วต่อ USB-A มาตรฐาน (ด้านที่ใหญ่กว่า) ออกจากอะแดปเตอร์ AC แล้วเสียบเข้ากับพอร์ตบนพีซีของคุณ

เมื่อคุณเสียบโทรศัพท์เข้ากับพีซีแล้ว ตรวจสอบให้แน่ใจว่าคุณได้ปลดล็อกโทรศัพท์แล้ว ใช้ลายนิ้วมือ, PIN, รูปแบบ หรือการป้อนข้อมูลล็อคหน้าจอที่คุณใช้ เพื่อให้พีซีของคุณสามารถเข้าถึงโทรศัพท์ได้
คุณอาจต้องเปลี่ยนตัวเลือก USB ของอุปกรณ์ กระบวนการจะแตกต่างกันไปตามเวอร์ชัน Android ของคุณ นี่คือตัวอย่างสองสามตัวอย่าง
ถ่ายโอนรูปภาพผ่าน USB บน Android 10 ขึ้นไป
- เสียบสายชาร์จ USB ของโทรศัพท์เข้ากับพีซีหรือแล็ปท็อป จากนั้นไปที่ "การตั้งค่า." แตะที่ “อุปกรณ์ที่เชื่อมต่อ” แม้ว่ามันจะแสดงบลูทูธอยู่ด้านล่างก็ตาม
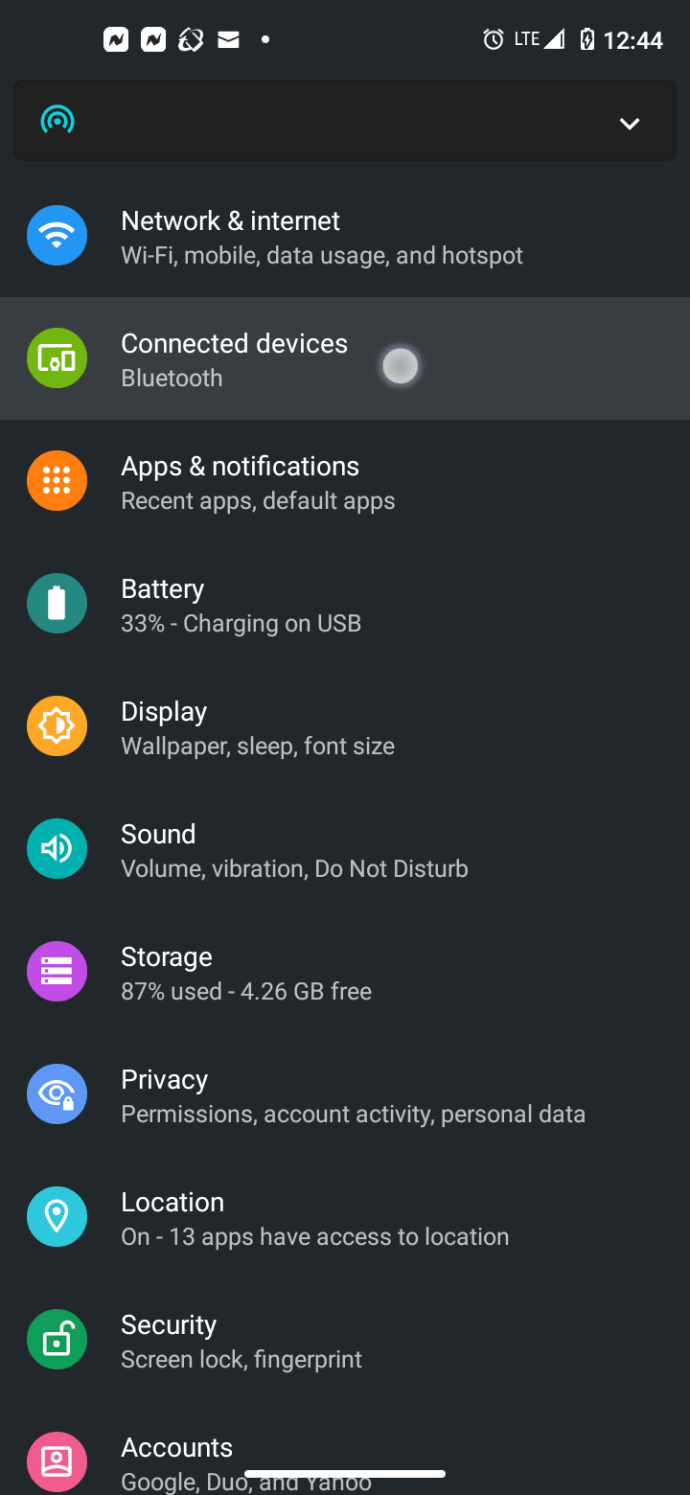
- เลือก "ยูเอสบี" จากเมนู
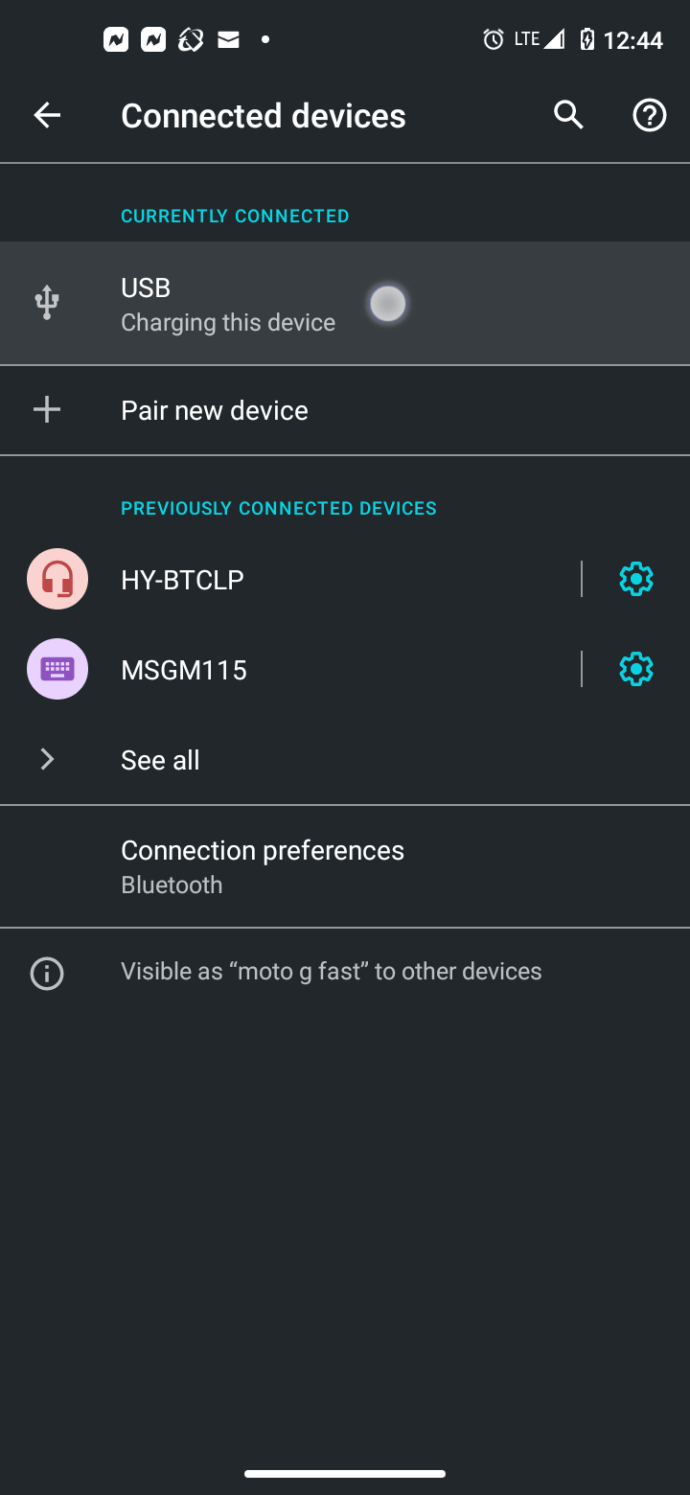
- เลือก “การถ่ายโอนไฟล์” จากรายการตัวเลือก
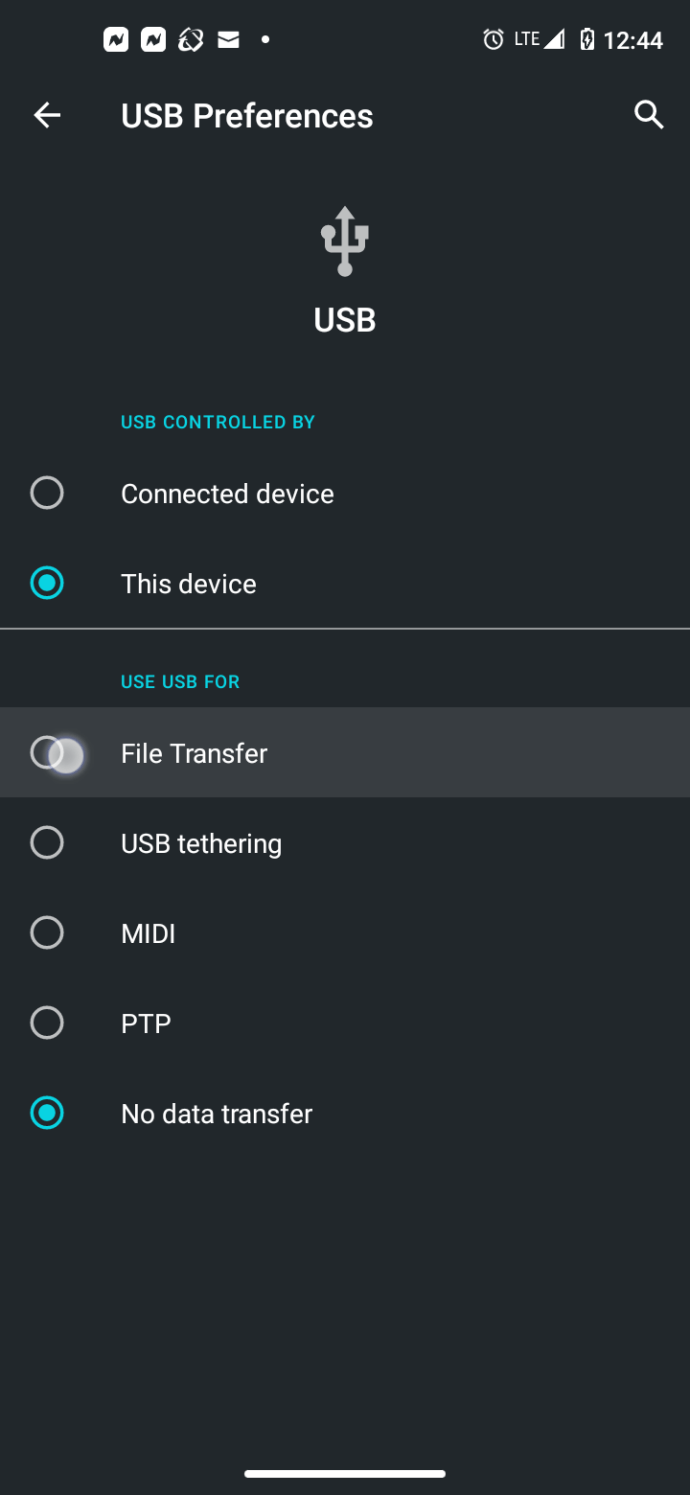
- พีซีของคุณควรแสดงสมาร์ทโฟน Android 10 เป็นอุปกรณ์ใน Explorer
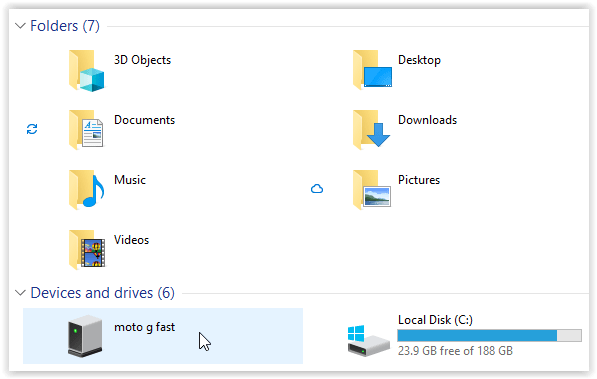
ถ่ายโอนรูปภาพโดยใช้ Android 6 (Marshmallow) USB ไปยัง PC

ถัดไป เปิดคอมพิวเตอร์ของคุณ ไฟล์เบราว์เซอร์ . คุณจะพบอุปกรณ์ของคุณอยู่ในแผงด้านซ้าย หากคุณกำลังใช้โทรศัพท์ที่มีหน่วยความจำภายในและการ์ด SD คุณจะเห็นระบบที่แตกต่างกันสองระบบในการเรียกดู บนพีซีของฉัน มีป้ายกำกับว่า "โทรศัพท์" และ "การ์ด" (มีประโยชน์) ฉันเก็บรูปภาพไว้ในการ์ด SD แต่คุณจะต้องเลือกเมนูนั้นหากคุณเก็บไว้ในโทรศัพท์

เมื่อคุณอยู่ในระบบไฟล์ของโทรศัพท์ คุณจะต้องมองหาโฟลเดอร์ชื่อ “DCIM” ซึ่งย่อมาจาก Digital Camera Images โฟลเดอร์นั้นจะเก็บรูปภาพในกล้องของคุณทั้งหมด แม้ว่าจะไม่เก็บไฟล์อื่นๆ เช่น ภาพหน้าจอหรือการดาวน์โหลด (โดยทั่วไปจะอยู่ในโฟลเดอร์ชื่อ "ภาพหน้าจอ" และ "ดาวน์โหลด"
หากคุณเก็บรูปภาพไว้ในการ์ด SD คุณอาจพบโฟลเดอร์ดังกล่าวในหน่วยความจำภายในของโทรศัพท์ แต่ละไฟล์จะมีภาพขนาดย่อของภาพ และคุณจะสามารถจัดเรียงตามวันที่ ชื่อ ขนาด ฯลฯ เช่นเดียวกับโฟลเดอร์อื่นๆ ในพีซีของคุณ เมื่อคุณพบภาพถ่ายหรือภาพถ่ายแล้ว (หรือถ้าคุณต้องการคัดลอกทุกอย่างไปยังพีซีของคุณ) ให้เลือกตามปกติแล้วลากไปยังโฟลเดอร์หรือตำแหน่งบนพีซีของคุณ (ภาพถ่าย เดสก์ท็อป เอกสาร ฯลฯ)

เมื่อคุณลากไฟล์ของคุณไปยังคอมพิวเตอร์แล้ว ไฟล์เหล่านั้นจะถูกคัดลอก—ไม่ได้ลบหรือย้าย เพียงแค่คัดลอก—จากโทรศัพท์ของคุณไปยังพีซีของคุณ ซึ่งคุณสามารถแก้ไขหรือพิมพ์ได้ตามที่คุณต้องการ กระบวนการนี้ต้องใช้เวลา ขึ้นอยู่กับจำนวนภาพที่คุณกำลังคัดลอก (ยิ่งคัดลอกมากเท่าใด เวลาของคุณก็ยิ่งมากขึ้นเท่านั้น) เมื่อคุณถ่ายโอนรูปภาพของคุณเสร็จเรียบร้อยแล้ว คุณสามารถถอดปลั๊กโทรศัพท์ของคุณได้ เช่นเดียวกับสมาร์ทโฟนสมัยใหม่ส่วนใหญ่ คุณไม่จำเป็นต้องถอดอุปกรณ์ออกเพื่อถอดออกอย่างปลอดภัย เพียงตรวจสอบให้แน่ใจว่าไฟล์ของคุณถ่ายโอนเสร็จสิ้นก่อนที่จะดำเนินการดังกล่าว

วิธีที่ 2: ถ่ายโอนรูปภาพ Android ไปยังพีซีโดยใช้ Google Photos

นอกเหนือจากการถ่ายโอนไฟล์ USB ไปยังพีซีแล้ว ที่เก็บข้อมูลบนคลาวด์ไม่จำเป็นต้องมีการเชื่อมต่อใดๆ แต่ต้องใช้ความอดทนเล็กน้อยเมื่อถ่ายโอนรูปภาพไปยังพีซี แน่นอนว่าการเชื่อมต่ออินเทอร์เน็ตเป็นสิ่งจำเป็น อย่างไรก็ตาม การเปลี่ยนแปลงที่วางแผนไว้ใน Google Photos ได้เปลี่ยนวิธีที่บริษัทจัดการรูปภาพของคุณ ในช่วงปลายปี 2020 Google ได้สร้างการเปลี่ยนแปลงในอนาคตในข้อกำหนดและเงื่อนไขการจัดเก็บบนคลาวด์ส่วนบุคคล ซึ่งสะท้อนถึงการยกเลิกพื้นที่จัดเก็บรูปภาพของ Google Photos ฟรี/ไม่จำกัด นโยบายนี้มีผลบังคับใช้ในวันที่ 1 มิถุนายน 2021 แต่รูปภาพปัจจุบันจะยังคงอยู่ใน Photos โดยไม่ได้รับผลกระทบจากนโยบายที่ใหม่กว่า
ทำความเข้าใจตัวเลือกคุณภาพของ Google Photos
Google เสนอการตั้งค่าที่แตกต่างกันสองแบบสำหรับการอัปโหลดรูปภาพ: ประหยัดพื้นที่จัดเก็บ (เดิมชื่อ High quality) และ คุณภาพเดิม.
เกี่ยวกับโปรแกรมรักษาพื้นที่เก็บข้อมูล Google รูปภาพ
การตั้งค่า "โปรแกรมประหยัดพื้นที่เก็บข้อมูล" จะสร้างสำเนาไฟล์ที่บีบอัดและบันทึกลงในบัญชี Google Storage (พื้นที่รวมจากไดรฟ์, Photos และการสมัคร Google One) ภาพถ่ายเหล่านี้ได้รับการปรับขนาดเป็น 16MP ซึ่งหมายความว่าภาพถ่ายในสมาร์ทโฟนส่วนใหญ่จะไม่สูญเสียความละเอียดหรือคุณภาพ วิดีโอจะถูกบีบอัดเป็น 1080p (หากบันทึกที่ความละเอียดสูงกว่า เช่น 4K) และคงคุณภาพไว้แม้จะบีบอัดก็ตาม
เกี่ยวกับคุณภาพต้นฉบับของ Google รูปภาพ
การตั้งค่า “คุณภาพดั้งเดิม” รักษาความละเอียดของคุณโดยไม่มีการบีบอัดใด ๆ เลย. หากคุณเป็นช่างภาพมืออาชีพหรือต้องการภาพที่ความละเอียดสูงกว่า 16MP คุณสามารถตั้งค่า Google Photos ให้อัปโหลดรูปภาพของคุณในคุณภาพต้นฉบับได้ การอัปโหลดเหล่านี้ใช้พื้นที่เก็บข้อมูล Google ของคุณ (ฟรี 15GB สำหรับการสมัครใช้บริการไดรฟ์ รูปภาพ และ Google One) ผู้ใช้ Google ทุกคนมีพื้นที่เก็บข้อมูล Google ฟรี 15GB และแผนรายเดือนจาก Google One จะเพิ่มขีดจำกัดพื้นที่เก็บข้อมูลจาก 100GB เป็น 2TB มีตัวเลือกการจัดเก็บอื่น ๆ แต่ผู้ใช้ส่วนใหญ่ไม่ต้องการความจุคลาวด์มากกว่าสองเทราไบต์
วิธีใช้ Google Photos เพื่อถ่ายโอนรูปภาพจาก Android ไปยังพีซี
สำหรับผู้ใช้ 95% การปล่อยให้ Google Photos เป็นค่าเริ่มต้นและในตัวเลือก "Storage saver" ก็เพียงพอแล้ว ในการถ่ายโอนรูปภาพจาก Android ไปยังพีซีของคุณโดยใช้ Gogole Photos คุณต้องอัปโหลดไปยังบัญชี Google Storage จากนั้นดาวน์โหลดไปยังพีซีของคุณ เป็นกระบวนการที่ง่ายมาก ดังที่ได้กล่าวไว้ก่อนหน้านี้ จำเป็นต้องมีความอดทน แต่คุณสามารถเร่งกระบวนการให้เร็วขึ้นได้เช่นกัน นี่คือสิ่งที่ต้องทำ
- บนอุปกรณ์ Android ของคุณ ให้ถ่ายภาพหน้าจอที่คุณต้องการถ่ายโอนไปยังพีซี ถ่ายภาพ หรือเพียงแค่ย้ายไปยังขั้นตอนถัดไปเพื่อถ่ายโอนรูปภาพที่มีอยู่
- ปล่อย “Google รูปภาพ” บนอุปกรณ์ Android ของคุณ ขั้นตอนนี้แจ้งให้ Photos ซิงค์รูปภาพใหม่กับคลาวด์โดยอัตโนมัติ แทนที่จะรอจนกว่าจะตัดสินใจซิงค์ในพื้นหลัง
- เปิดเบราว์เซอร์ที่คุณต้องการบนพีซีแล้วไปที่ Google Photos เข้าสู่ระบบโดยใช้บัญชี Android เดียวกัน (หากยังไม่ได้ลงชื่อเข้าใช้) ที่เก็บรูปภาพของคุณ
- เรียกดูรูปภาพที่คุณต้องการถ่ายโอนไปยังพีซีของคุณและคลิกในแต่ละสัปดาห์ วัน หรือรูปขนาดย่อ “เครื่องหมายถูกวงกลม” ขั้นตอนนี้จะเพิ่มเครื่องหมายถูกลงในแต่ละรายการที่เลือก เพียงคลิกที่ภาพจะเปิดขึ้นแทนที่จะเลือก
- ที่ส่วนบนขวาของหน้า ให้คลิกที่ “จุดไข่ปลาแนวตั้ง” (จุดแนวตั้งสามจุด) แล้วเลือก “ดาวน์โหลด”
- ตอนนี้รูปภาพของคุณเริ่มดาวน์โหลดไปยังพีซีในรูปแบบไฟล์ซิป เว้นแต่คุณจะเลือกเพียงภาพเดียว
- เปิดโฟลเดอร์ zip ที่ดาวน์โหลดมาเพื่อดูรูปภาพหรือย้ายไปที่ใดก็ได้ที่คุณต้องการ คุณยังสามารถแยกรูปภาพและวางไว้ในโฟลเดอร์อื่นบนพีซีของคุณได้
การใช้ Google Photos เพื่อถ่ายโอนรูปภาพจากอุปกรณ์ Android ของคุณไปยังพีซีนั้นค่อนข้างตรงไปตรงมา ความอดทนที่ต้องใช้ขึ้นอยู่กับรูปถ่ายที่คุณต้องการโอน ไม่มีตัวเลือก "เลือกทั้งหมด" ที่นี่ ดังนั้นคุณต้องเลือกรูปภาพด้วยตนเอง แต่อย่างน้อยคุณมีตัวเลือกรองในการเลือกสัปดาห์และวัน
มีตัวเลือกที่สองใน Google Photos ที่เรียกว่า “Google Takeout” ซึ่งจริงๆ แล้วเป็นส่วนหนึ่งของ Google โดยรวม การใช้ Takeout ดาวน์โหลดรูปภาพที่เก็บไว้ทั้งหมดไปยังพีซีของคุณในคราวเดียว คุณสามารถปรับแต่งสิ่งที่ได้รับการสำรองข้อมูลตามชื่อโฟลเดอร์หรือปี นี่คือวิธีการทำ
- เข้าถึงรูปภาพ Android ที่ซิงค์ของคุณโดยไปที่ Google Photos โดยตรงจากเบราว์เซอร์
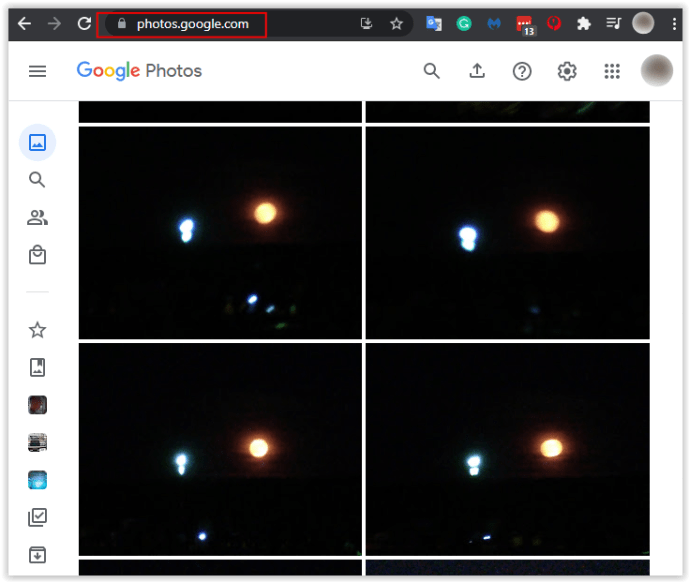
- คลิกที่ "การตั้งค่า" (ไอคอนรูปเฟือง) ที่ส่วนขวาบนของ Google Photos
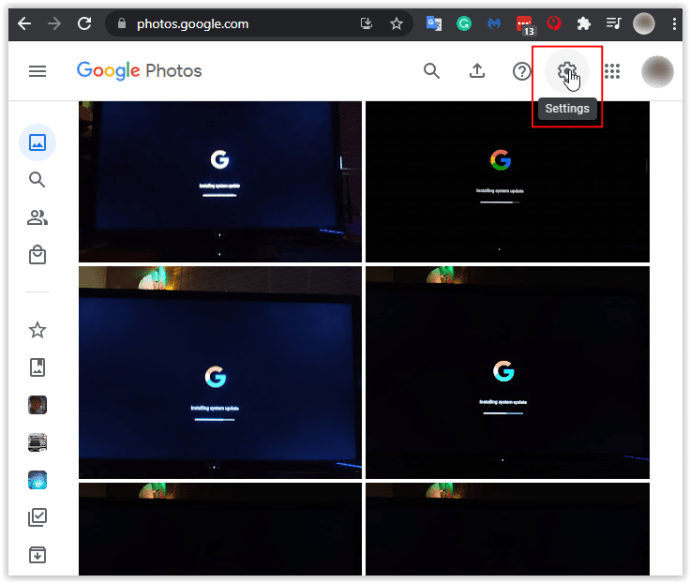
- ในแถว "ส่งออกข้อมูลของคุณ" ให้คลิกที่ "แสดงมากขึ้น" (หัวลูกศรชี้ลง).
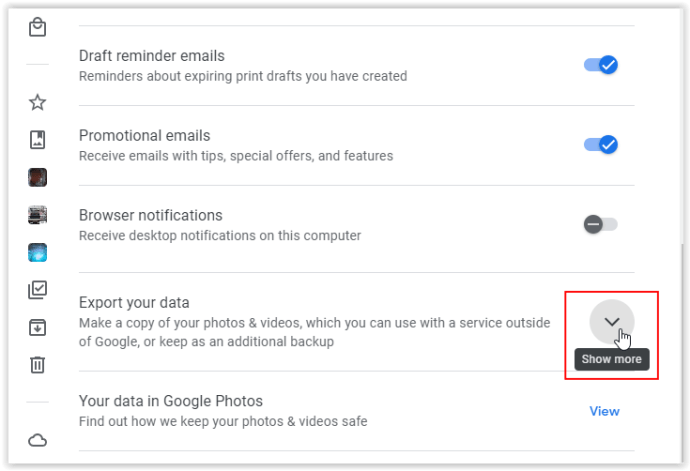
- เลือก “สำรอง”
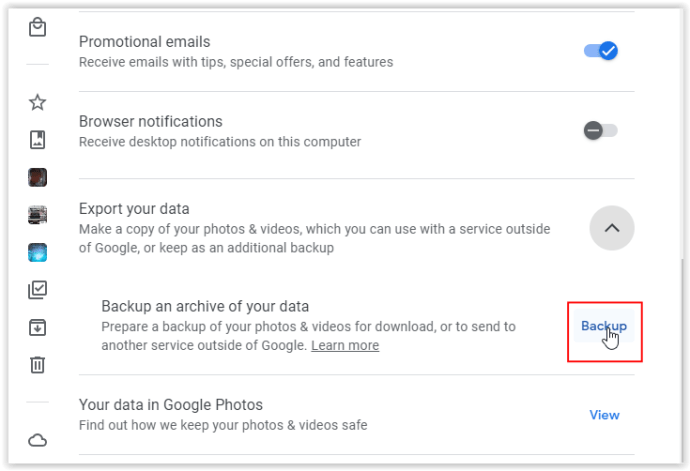
- คลิกที่ “รวมอัลบั้มภาพทั้งหมด” เพื่อเลือกโฟลเดอร์ที่คุณต้องการดาวน์โหลดไปยังพีซีของคุณ
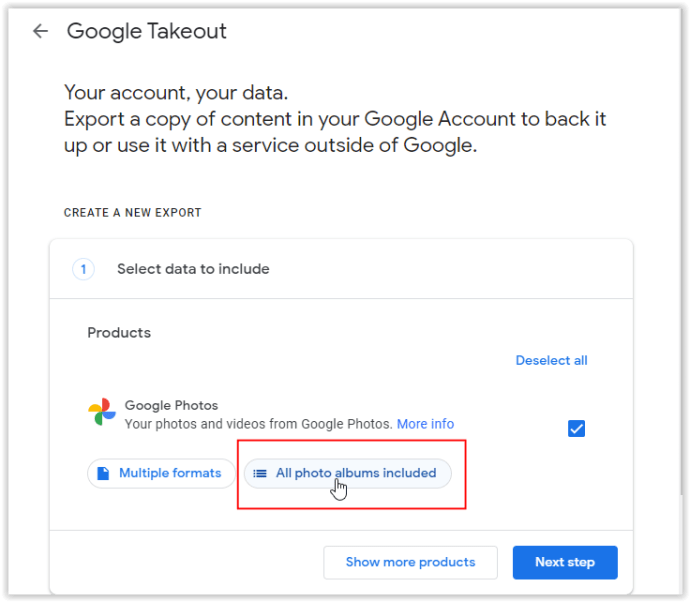
- ทำเครื่องหมายที่โฟลเดอร์ทั้งหมดที่คุณต้องการสำรองข้อมูล (ดาวน์โหลดไปยังพีซี)
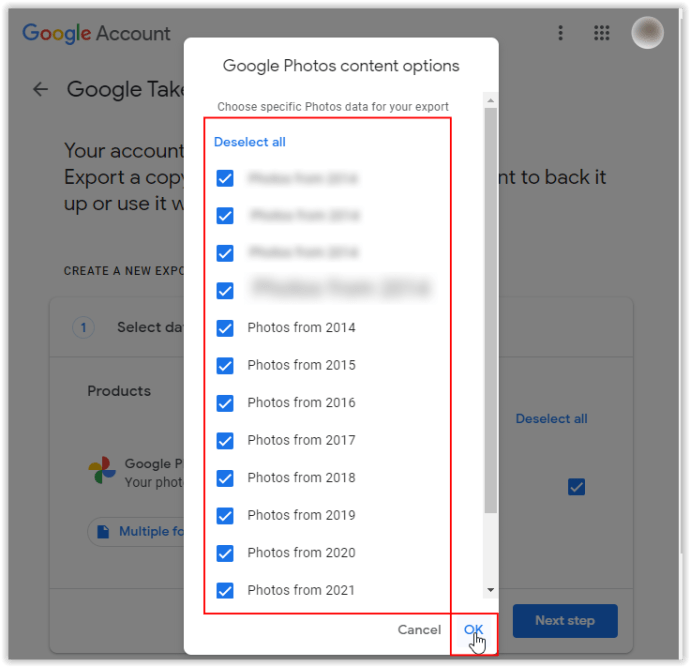
- คลิกที่ "ขั้นตอนต่อไป"
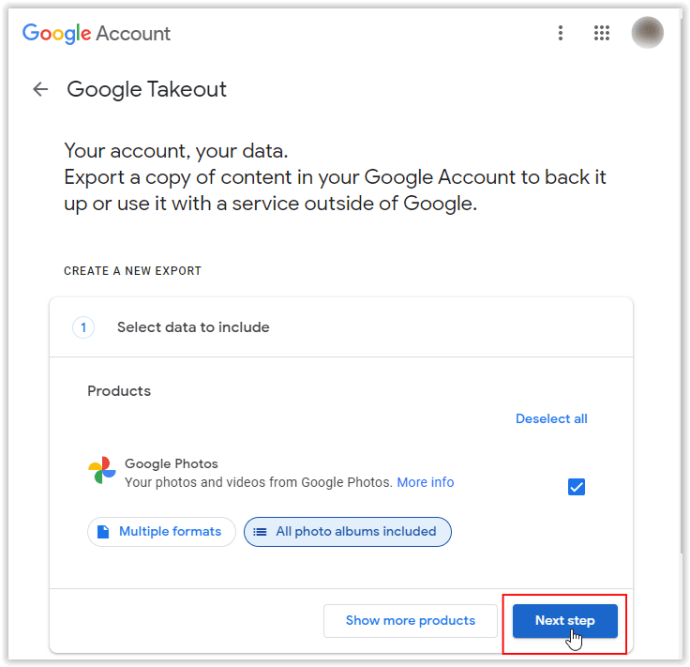
- เลือก “ส่งออกครั้งเดียว” จากส่วน "ความถี่" คุณยังสามารถเลือกตัวเลือกอื่นๆ เช่น ประเภทไฟล์และวิธีการส่ง
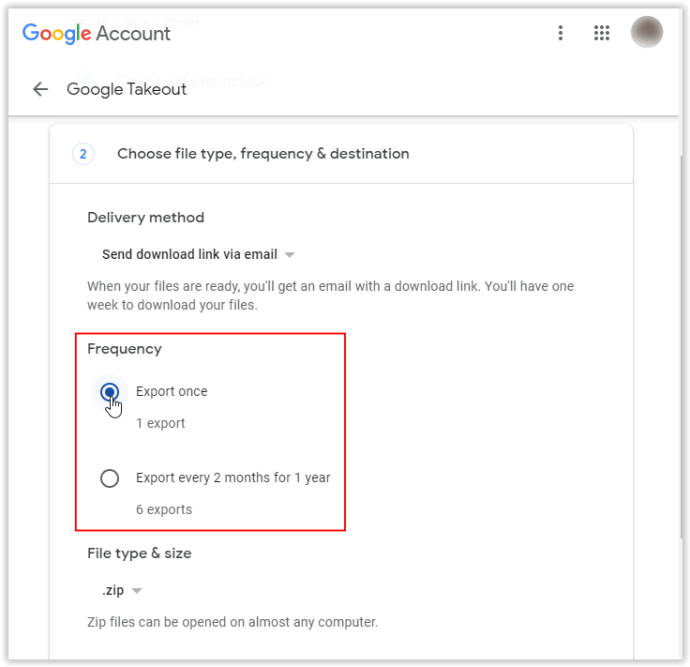
- คลิกที่ “สร้างรายงาน” เมื่อพร้อม รูปภาพจะได้รับการสำรองข้อมูลลงในพีซีของคุณ
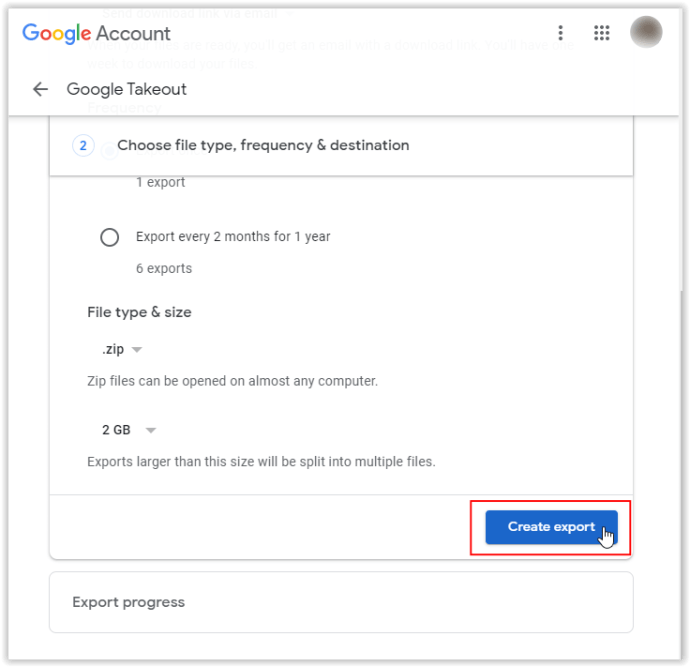
- ส่วน "ความคืบหน้าการส่งออก" จะแสดงสถานะปัจจุบันของการดาวน์โหลดของคุณ
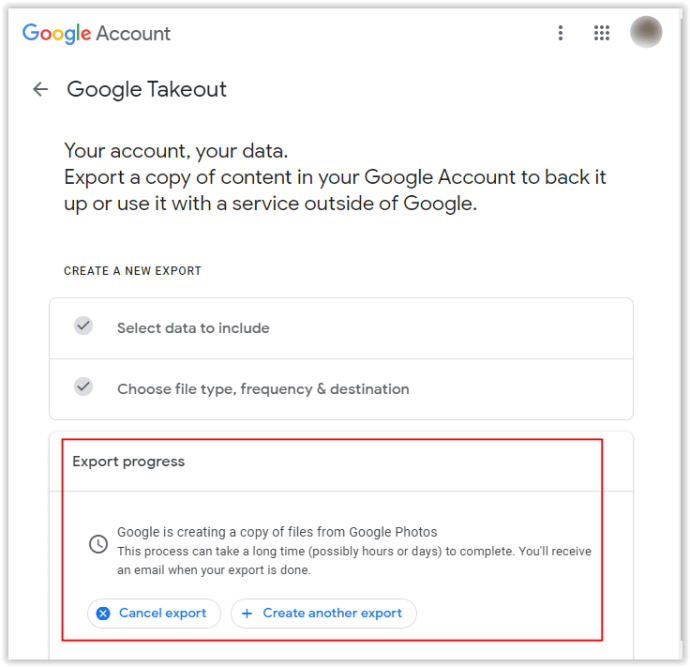
- สุดท้ายคลิกที่ “ดาวน์โหลด” ลิงก์เพื่อคัดลอกรูปภาพของคุณไปยังพีซี
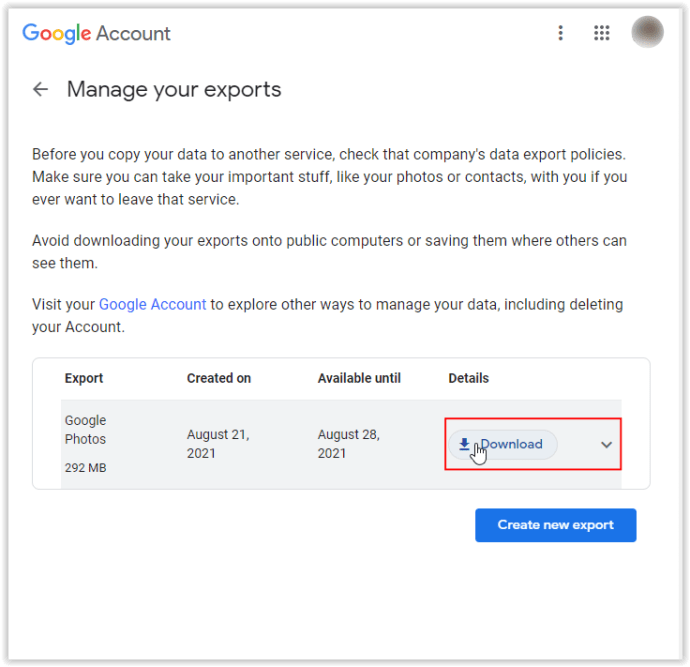
เมื่อทำตามขั้นตอนข้างต้นเสร็จแล้ว คุณได้อัปโหลดรูปภาพจากอุปกรณ์ Android ของคุณไปยัง Google Photos แล้วสำรองข้อมูลไปยังพีซีของคุณ กล่าวอีกนัยหนึ่ง คุณได้ถ่ายโอนรูปภาพ Android ไปยังพีซีของคุณแบบไร้สายสำเร็จแล้ว!
วิธีที่สาม: ถ่ายโอนรูปภาพไปยัง Amazon Photos

Amazon เสนอพื้นที่เก็บข้อมูลบนคลาวด์สำหรับรูปภาพเช่นเดียวกับ Google และแอปนี้เรียกว่า Amazon Photos หลายคนจะแห่กันไปที่พื้นที่เก็บข้อมูลบนคลาวด์ฟรีของ Amazon โดยจะมีการเปลี่ยนแปลงในอนาคตของ Google Photos สมมติว่าพวกเขาเป็นสมาชิกระดับ Prime ด้วย Prime คุณจะได้รับพื้นที่จัดเก็บภาพความละเอียดสูงแบบไม่จำกัดในระบบคลาวด์ หากไม่มี Prime ผู้ใช้จะได้รับพื้นที่เพียง 5 GB ซึ่งน้อยกว่า Google Photos รวมถึงพื้นที่เก็บข้อมูล 15 GB อย่างไรก็ตาม Amazon ใช้ระบบคลาวด์สำหรับรูปภาพเท่านั้น ในขณะที่ Google ใช้ไดรฟ์สำหรับข้อมูลทั้งหมดของคุณ
หลังจากที่โทรศัพท์สิ้นสุดการสำรองข้อมูลเริ่มต้น (ซึ่งฉันแนะนำให้ทำข้ามคืน) ก็ไม่มีอะไรต้องทำมากไปกว่านี้อีกแล้ว นอกจากนี้ Amazon Photos ยังเป็นวิธีที่ยอดเยี่ยมในการจัดการ แก้ไขรูปภาพ และใช้เอฟเฟกต์ หากคุณกำลังมองหาวิธีที่จะนำภาพถ่ายของคุณเข้าสู่พีซีของคุณ คุณยินดีที่จะรู้ว่าทุกภาพมีอยู่ในเว็บแอปของ Amazon ทุกเมื่อ
***
หากคุณต้องการถ่ายโอนรูปภาพอย่างรวดเร็ว โซลูชัน USB กับพีซีจะดีที่สุด อย่างไรก็ตาม สมมติว่าคุณกำลังมองหาโซลูชันสำรองรูปภาพหรือมีเวลาย้ายไลบรารีของคุณไปยังคลาวด์ ในกรณีนั้น Google Photos และ Amazon Photos เป็นวิธีที่ยอดเยี่ยมในการทำให้ห้องสมุดของคุณปลอดภัยและสะอาด การบันทึกรูปภาพของคุณไม่เคยง่ายอย่างนี้มาก่อน และตอนนี้คุณสามารถดูรูปภาพบนจอแสดงผลใดก็ได้ที่เหมาะกับคุณ