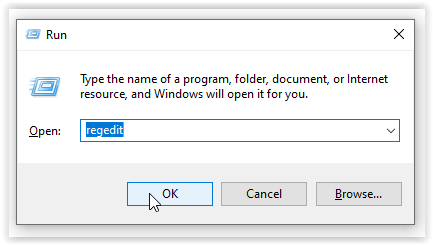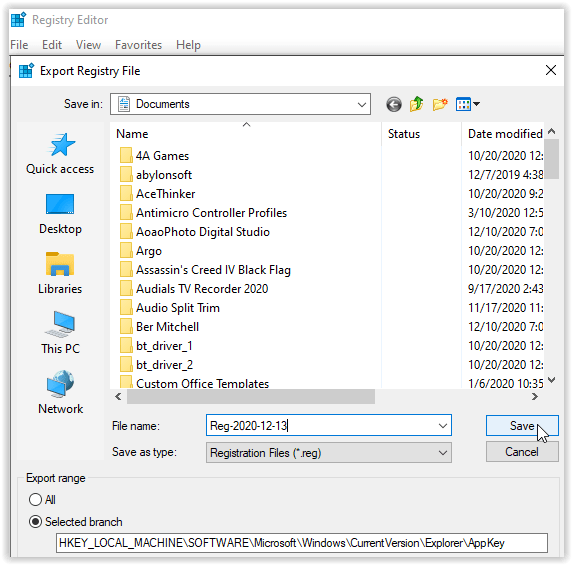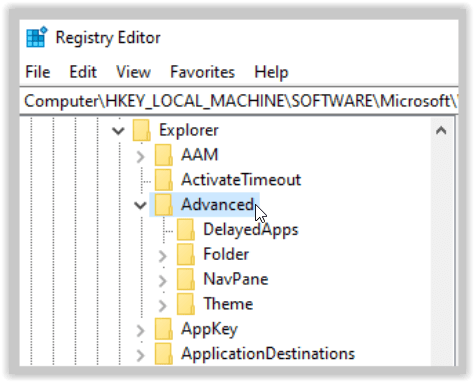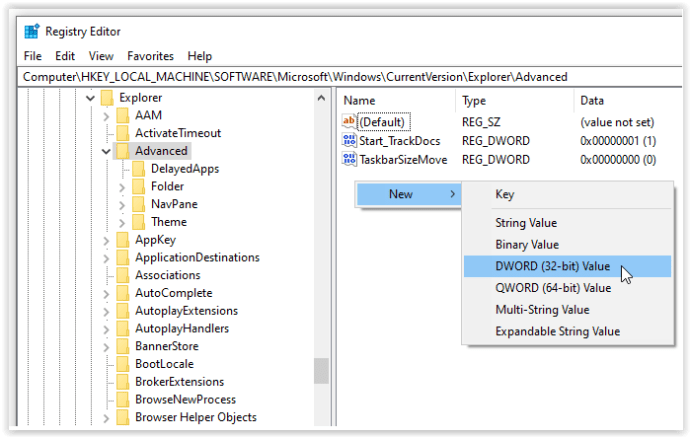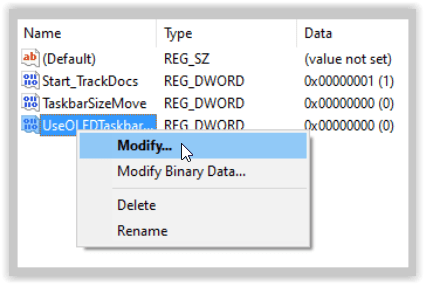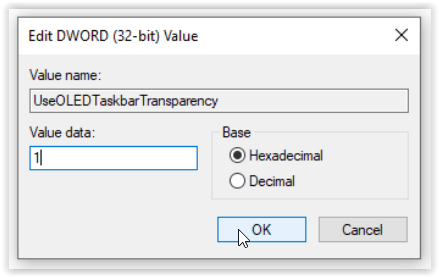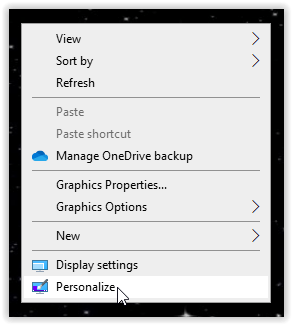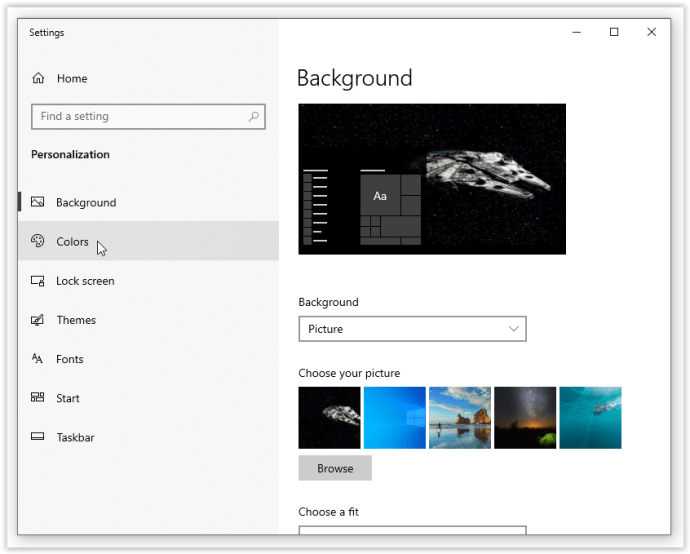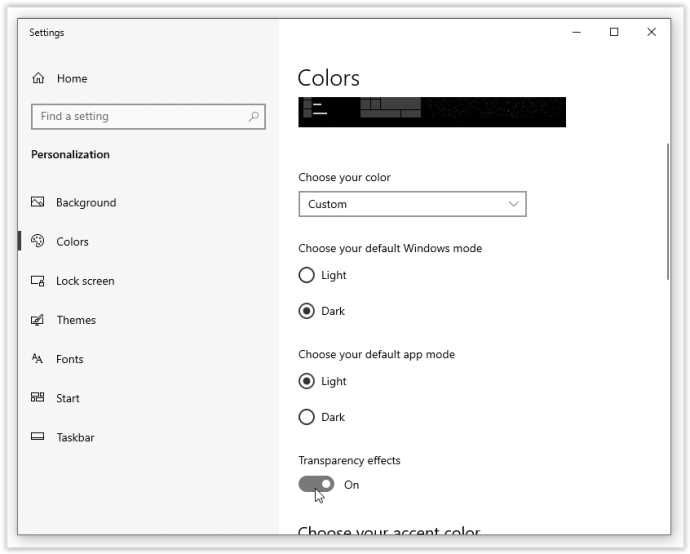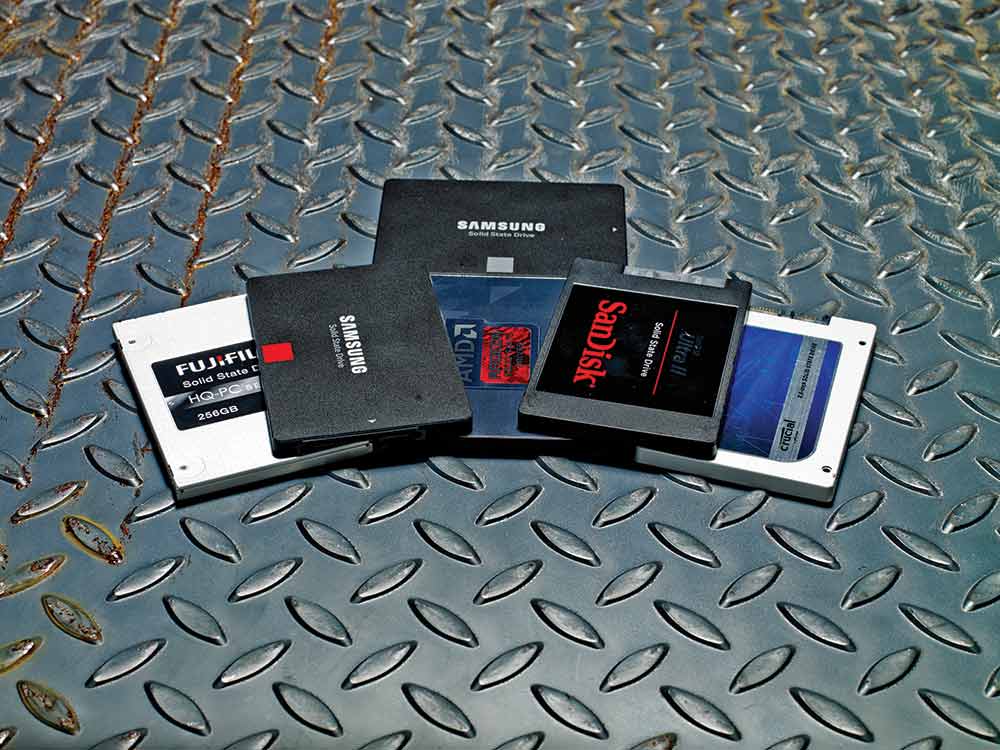เดสก์ท็อป Windows 10 สามารถกำหนดค่าได้ไม่จำกัด ดังนั้นจะมีรูปลักษณ์ที่สมบูรณ์แบบสำหรับคุณ ความโปร่งใสควบคู่ไปกับสีเป็นองค์ประกอบเดสก์ท็อปชั้นนำที่ผู้ใช้ต้องการเปลี่ยนเนื่องจากมีผลมากที่สุดต่อรูปลักษณ์และความรู้สึกของ Windows หากคุณต้องการทราบวิธีกำหนดค่าแถบงานแบบโปร่งใสใน Windows 10 บทช่วยสอนนี้เหมาะสำหรับคุณ

เพื่อให้แถบงาน Windows มีศักยภาพสูงสุด คุณต้องทำการเปลี่ยนแปลงรีจิสทรี และเช่นเคย อย่าทำอย่างนั้นหากคุณไม่แน่ใจว่ากำลังทำอะไรอยู่ แม้ว่าคุณจะรู้ว่ากำลังทำอะไรอยู่ ให้สำรองข้อมูลรีจิสทรีก่อน

ขั้นตอนที่ 1: สำรองข้อมูลรีจิสทรี Windows 10 ของคุณ
ไม่ว่าคุณจะเป็นผู้คลั่งไคล้พีซีที่มีประสบการณ์หรือเป็นคนที่ไม่มีเทคนิคก็ตาม สิ่งสำคัญคือต้องสำรองข้อมูลรีจิสทรี Windows 10 ของคุณก่อนทำการเปลี่ยนแปลงใดๆ
- กด “ปุ่ม Windows + R” แล้วพิมพ์ “regedit” และตี "เข้า."
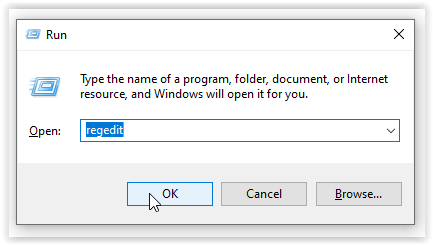
- เลือก "ไฟล์" ในเมนูด้านบนแล้ว "ส่งออก."

- ตั้งชื่อไฟล์รีจิสตรีแล้วคลิก "บันทึก" เพื่อรักษาสำเนาสำรองของรีจิสทรีของคุณ
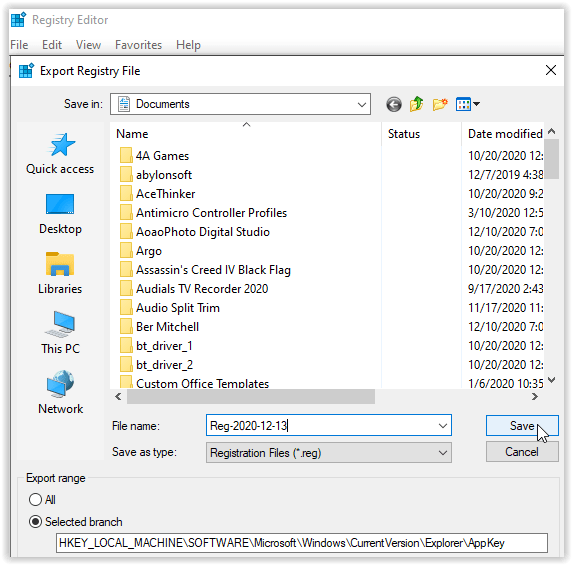
ขณะนี้คุณมีการสำรองข้อมูลรีจิสทรีที่ทำงานได้อย่างสมบูรณ์ หากมีอะไรผิดพลาด สิ่งที่คุณต้องทำคือกลับไปที่รีจิสตรี คลิก “ไฟล์ -> นำเข้า“ แล้วโหลดข้อมูลสำรอง

ขั้นตอนที่ 2: กำหนดค่าแถบงานโปร่งใสใน Windows 10
แถบงาน Windows 10 มีระดับความโปร่งใสในตัวระบบปฏิบัติการ แต่สามารถทำได้มากกว่านั้น Microsoft ได้ล็อกศักยภาพนี้ไว้เบื้องหลังรายการรีจิสทรี เราจำเป็นต้องปลดล็อกรายการนั้นเพื่อให้ใช้งานได้
- กด “ปุ่ม Windows + R” แล้วพิมพ์ “regedit” แล้วกด "เข้า."
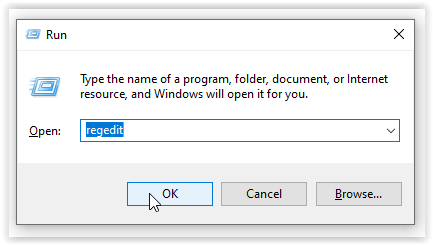
- นำทางไปยัง “HKEY_LOCAL_MACHINE/SOFTWARE/Microsoft/Windows/CurrentVersion/Explorer/Advanced”
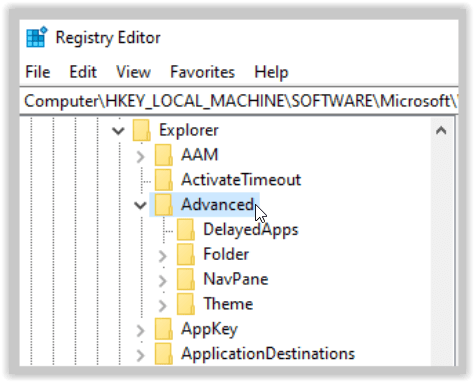
- ในบานหน้าต่างด้านขวา ให้คลิกขวาที่พื้นที่ว่างแล้วเลือก “ใหม่ -> ค่า DWORD (32 บิต)” และติดป้าย “ใช้OLEDTaskbarความโปร่งใส”
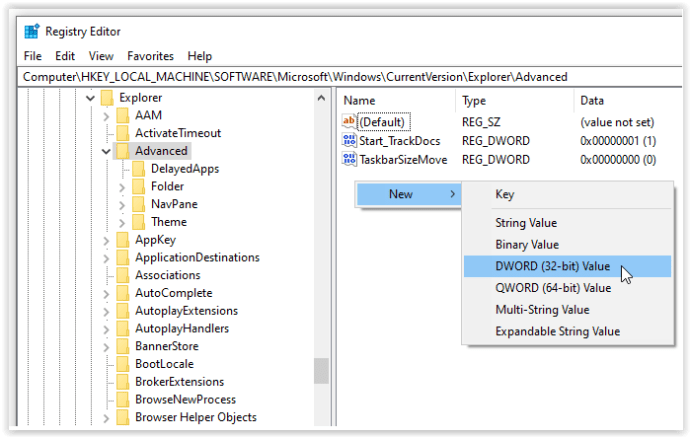
- คลิกขวา “ใช้OLEDTaskbar ความโปร่งใส” และเลือก "แก้ไข…"
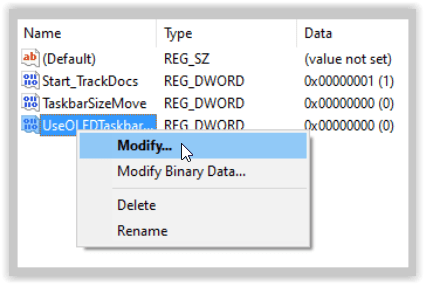
- แก้ไข “ข้อมูลค่า:” เป็น “1” โดยที่ “1” หมายถึง “จริง” ปิด “regedit” เพื่อบันทึกการเปลี่ยนแปลงโดยอัตโนมัติ
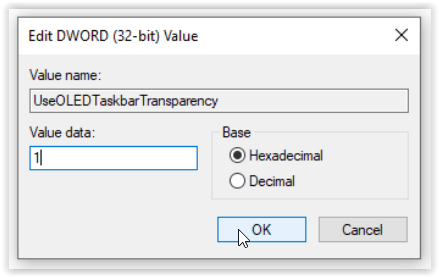
- คลิกขวาที่พื้นที่ว่างบนเดสก์ท็อป Windows แล้วเลือก “ปรับแต่ง”
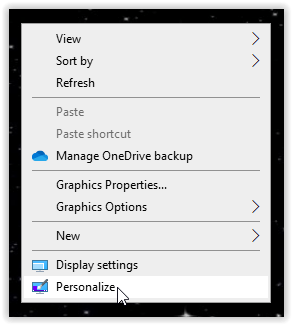
- เลือก “สี” ในเมนูการตั้งค่า
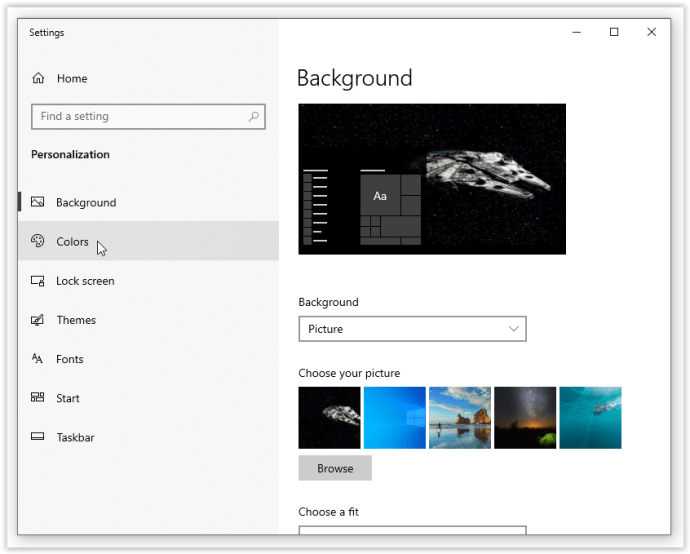
- ตรวจสอบให้แน่ใจว่าได้ตั้งค่าสวิตช์สำหรับ “เอฟเฟกต์ความโปร่งใส” เป็น "บน."
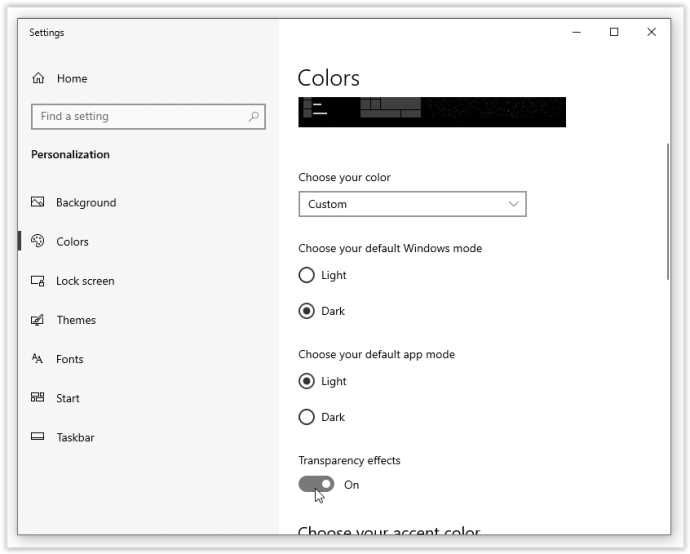
- ภายใต้ “แสดงสีเฉพาะจุดบนพื้นผิวต่อไปนี้ ให้ทำเครื่องหมายที่ช่องถัดจาก “เริ่ม แถบงาน และศูนย์ปฏิบัติการ” หากตรวจสอบการตั้งค่าแล้ว ให้ยกเลิกการเลือกแล้วตรวจสอบอีกครั้ง

เมื่อคุณกำหนดค่าแถบงาน Windows 10 ให้โปร่งใสแล้ว ให้เริ่มระบบใหม่เพื่อให้การปรับแต่งมีผล
หากคุณไม่ชอบรูปลักษณ์ ให้กลับไปที่คีย์รีจิสทรีนั้นแล้วตั้งค่ากลับเป็น 0