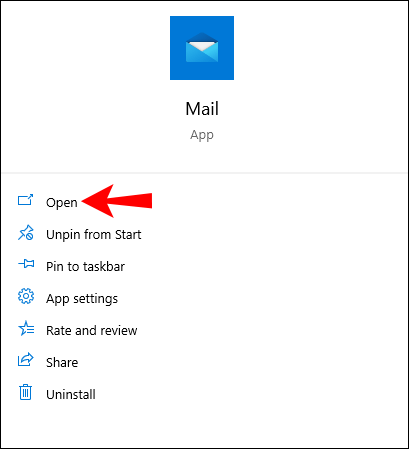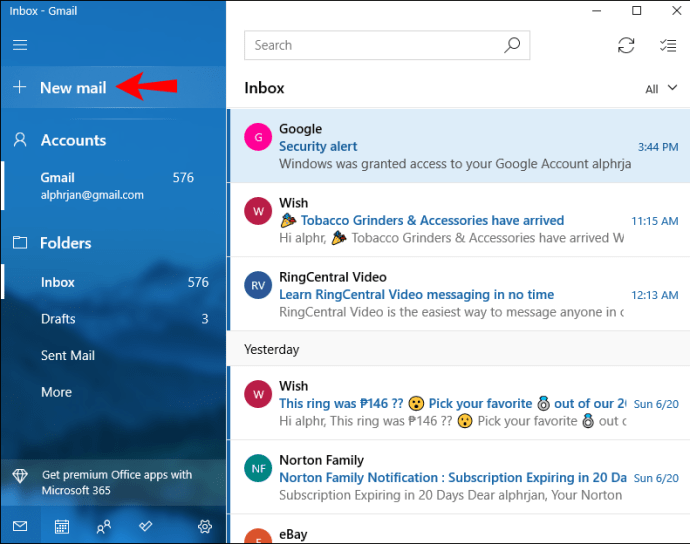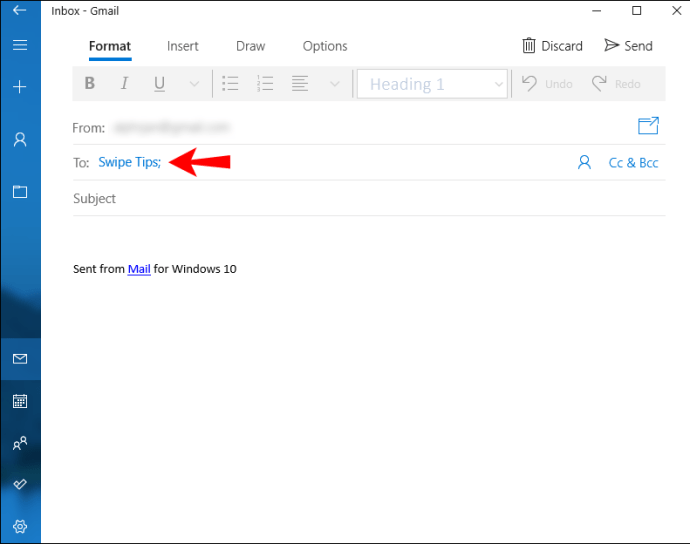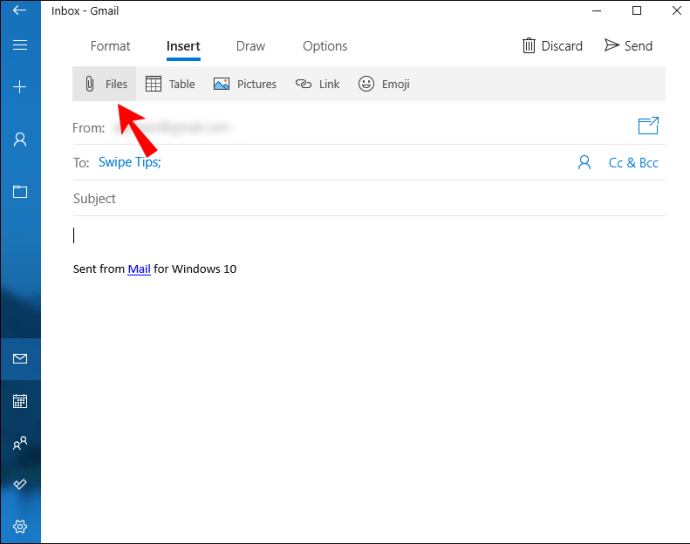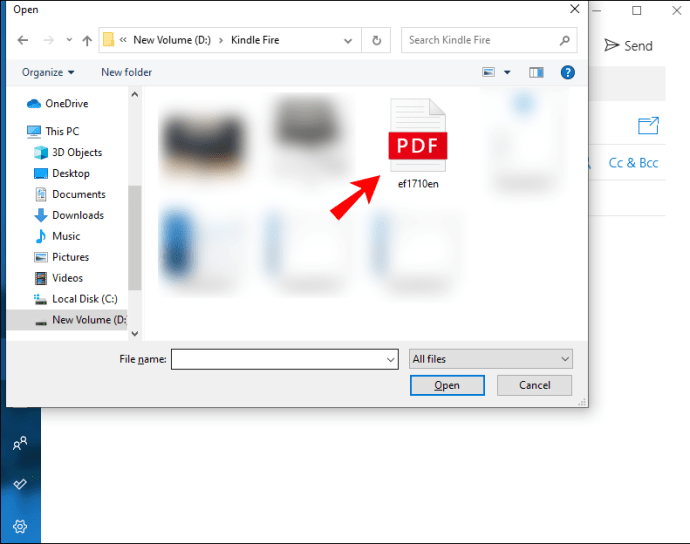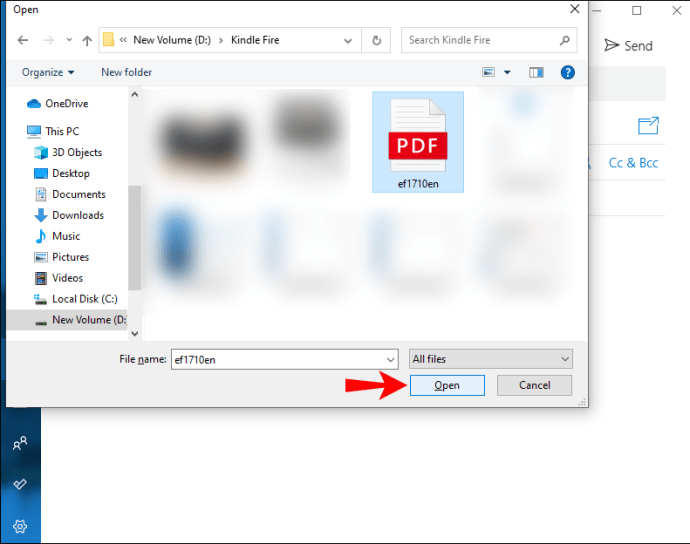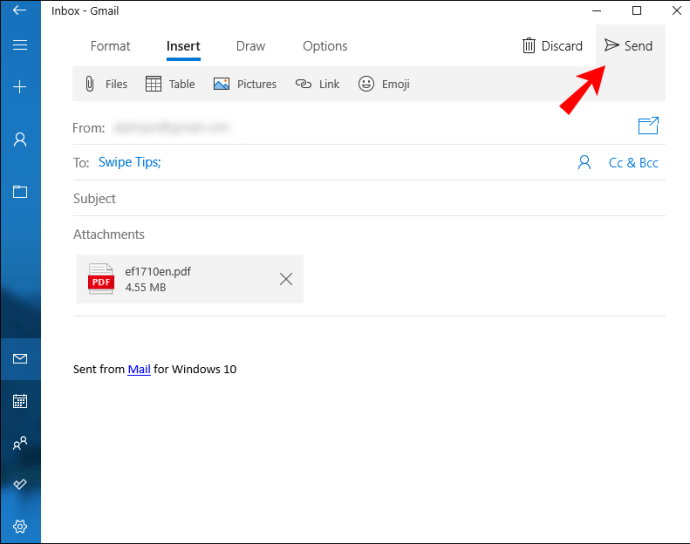ไม่ว่าคุณจะต้องการใช้ Kindle Fire ในการอ่านหนังสืออิเล็กทรอนิกส์หรือตรวจทานเอกสาร เนื้อหาที่คุณดาวน์โหลดอาจเป็นรูปแบบ PDF ข่าวดีก็คือคุณสามารถอ่านไฟล์ PDF บน Kindle Fire 2nd Generation, Kindle Fire HD 7″ 2nd Generation และ Kindle Fire HD 8.9″ 2nd Generation คุณเพียงแค่ต้องรู้วิธีถ่ายโอนไฟล์ PDF ไปยัง Kindle ของคุณ

ในบทความนี้ เราจะแสดงสองวิธีหลักในการถ่ายโอนไฟล์ PDF จากพีซีหรือแล็ปท็อปของคุณไปยัง Kindle Fire นอกจากนี้ เราจะตอบคำถามทั่วไปเกี่ยวกับหัวข้อนี้
วิธีถ่ายโอน PDF ไปยัง Kindle Fire
Kindle Fire ของ Amazon เป็นอุปกรณ์พกพาที่ยอดเยี่ยมซึ่งเหมาะสำหรับการดาวน์โหลด e-book และอ่านขณะเดินทาง นอกจากนี้ยังสะดวกเมื่อคุณอยู่ในช่วงวันหยุดและไม่ต้องการพกหนังสือเหล่านั้นติดตัวไปด้วย ในการอ่านหนังสืออิเล็กทรอนิกส์บน Kindle Fire คุณจะต้องดาวน์โหลดลงในคอมพิวเตอร์ของคุณก่อน
สองวิธีหลักในการถ่ายโอนไฟล์ PDF ไปยัง Kindle Fire คือการเชื่อมต่อ USB หรือทางอีเมล โชคดีที่ทั้งสองวิธีนี้ค่อนข้างตรงไปตรงมา
การใช้การเชื่อมต่อ USB
วิธี USB ทำได้ง่ายและรวดเร็ว เราจะแสดงวิธีทำทั้งบน Windows 10 และ Mac ดังที่ได้กล่าวไว้ก่อนหน้านี้ ก่อนที่คุณจะโอนไฟล์ ให้แน่ใจว่าคุณดาวน์โหลดและจัดเก็บไว้ในโฟลเดอร์ที่คุณสามารถค้นหาและเข้าถึงได้ง่าย
ในการถ่ายโอน PDF จาก Windows 10 ไปยัง Kindle Fire โดยใช้สาย USB ให้ทำตามขั้นตอนด้านล่าง:
- เสียบสาย USB ที่เชื่อมต่อกับ Kindle Fire ของคุณ

- ไปที่ "คอมพิวเตอร์ของฉัน" หรือ "คอมพิวเตอร์"
- ค้นหาและดับเบิลคลิกที่โฟลเดอร์ Kindle
- ไปที่ "ที่เก็บข้อมูลภายใน"
- ไปที่โฟลเดอร์ที่คุณต้องการโอนไฟล์ PDF
- เปิดโฟลเดอร์ที่มีไฟล์ PDF
- คลิกที่ไฟล์ PDF แล้วลากไปยังโฟลเดอร์ Kindle ทางขวา
บันทึก: หากคุณกำลังโอน e-book คุณสามารถวางไฟล์ในโฟลเดอร์ "หนังสือ" ในทางกลับกัน หากคุณกำลังโอนเอกสาร คุณสามารถวางไว้ในโฟลเดอร์ "เอกสาร"
- ถอดสาย USB ออกจากพีซีหรือแล็ปท็อปของคุณ
วิธีการลากและวางเป็นวิธีที่รวดเร็วที่สุด แต่คุณสามารถใช้วิธี “คัดลอก + วาง” ได้เช่นกัน ทั้งสองทำงานบน Windows ทุกรุ่น ยกเว้น Windows XP หากคุณมีระบบปฏิบัติการ Windows XP คุณต้องดาวน์โหลด Windows Media Player 11 ก่อนทำการโอนย้ายประเภทใดๆ
อีกวิธีหนึ่งในการถ่ายโอนไฟล์ PDF จาก Windows ไปยัง Kindle Fire คือการคลิกขวาที่ไฟล์ คุณจะพบตัวเลือก "ย้ายไปที่" ที่ด้านบนของโฟลเดอร์ไฟล์ เพียงเลือกโฟลเดอร์ที่คุณต้องการโอนไฟล์ แค่นี้ก็เรียบร้อย
หากคุณต้องการโอนไฟล์ PDF จาก Mac คุณจะต้องติดตั้งแอพ Android File Transfer ก่อน เมื่อติดตั้งแอปและดาวน์โหลดไฟล์ PDF แล้ว นี่คือสิ่งที่คุณต้องทำต่อไป:
- เชื่อมต่อ Kindle และ Mac ของคุณผ่านสาย USB
- เปิดโฟลเดอร์ที่มีไฟล์ PDF
- ไปที่ "Finder" บนท่าเรือของคุณ
- ค้นหา "Kindle" หรือ "Fire" และดับเบิลคลิกที่มัน
- เลือก "ที่เก็บข้อมูลภายใน" และไปที่โฟลเดอร์ที่คุณต้องการจัดเก็บ PDF
- คลิกที่ไฟล์ PDF แล้วลากไปยังโฟลเดอร์ Kindle
- วางมันและรอสองสามวินาที
- ถอดสาย USB
เกี่ยวกับมัน. หากคุณสงสัยว่าจะค้นหาไฟล์ PDF ที่คุณเพิ่งถ่ายโอนบน Kindle Fire ได้อย่างไร นี่คือวิธีการ:
- เปิดและปลดล็อก Kindle Fire ของคุณ
- แตะที่โฟลเดอร์ "หนังสือ"
- ค้นหาไฟล์ PDF ที่คุณเพิ่งโอนและแตะที่ไฟล์
บันทึก: หากไฟล์ PDF ไม่อยู่ในโฟลเดอร์ “Books” ให้ไปที่โฟลเดอร์ “Docs” บนจอแสดงผลของคุณ
อีกวิธีหนึ่งในการถ่ายโอนไฟล์ PDF จาก Mac ของคุณไปยัง Kindle Fire คือการติดตั้งส่วนขยายของ Google Chrome ชื่อ “Send to Kindle” ส่วนขยายนี้ไม่เพียงแต่อนุญาตให้คุณเปิด e-books บน Kindle Fire ของคุณเท่านั้น แต่ยังสามารถโพสต์บล็อก เว็บไซต์ และบทความข่าวได้อีกด้วย
หลังจากติดตั้งแล้ว สิ่งที่คุณต้องทำคือเปิดไฟล์ PDF บน Google Chrome บนพีซีของคุณ แล้วคลิกไอคอน "ส่งไปที่ Kindle" ที่มุมบนขวาของหน้าจอ ครั้งต่อไปที่คุณเปิด Kindle Fire ให้ไปที่โฟลเดอร์ "Docs" ไฟล์ PDF ควรอยู่ในแท็บ "Send-to-Kindle" โปรดทราบว่าไฟล์ล่าสุดที่คุณโอนควรอยู่ที่ด้านบนสุดของรายการ
การใช้อีเมล
หากตอนนี้คุณไม่มีสาย USB คุณสามารถใช้วิธีการอีเมลได้ สิ่งที่คุณต้องมีคือไฟล์ PDF ที่ดาวน์โหลดมาและการเชื่อมต่ออินเทอร์เน็ต ไม่สำคัญว่าคุณมีระบบปฏิบัติการใด กระบวนการนี้จะเหมือนกันในทุกอุปกรณ์ วิธีถ่ายโอนไฟล์ PDF ไปยัง Kindle Fire ผ่านอีเมลมีดังนี้
- เปิดอีเมลของคุณ
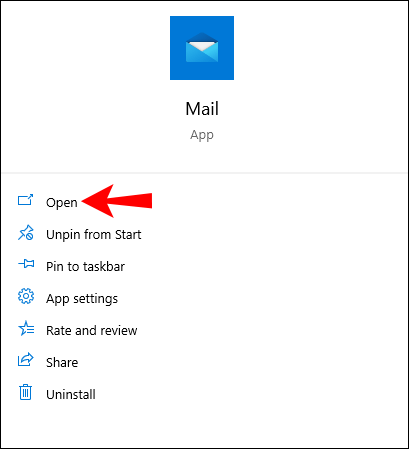
- เขียนจดหมายใหม่
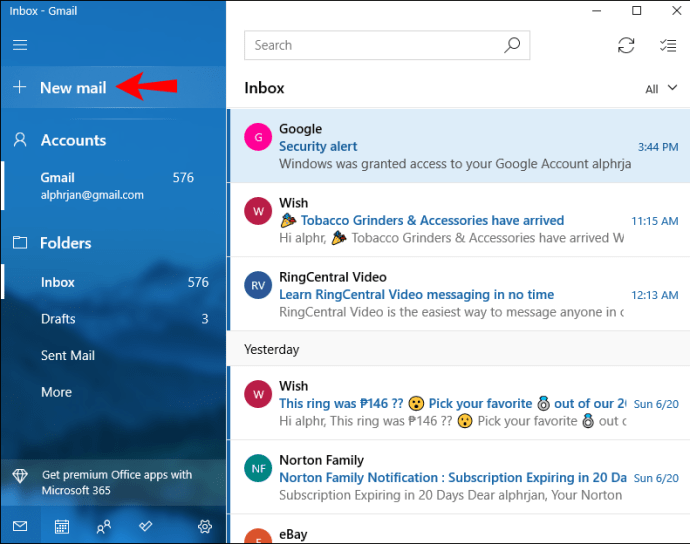
- ในส่วนของผู้รับ ให้พิมพ์ที่อยู่อีเมลที่คุณใช้ลงทะเบียน Kindle
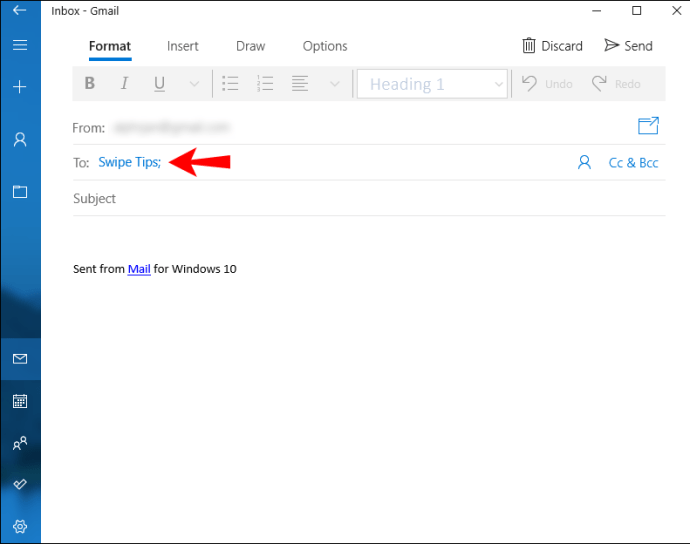
- ไปที่ "แนบไฟล์"
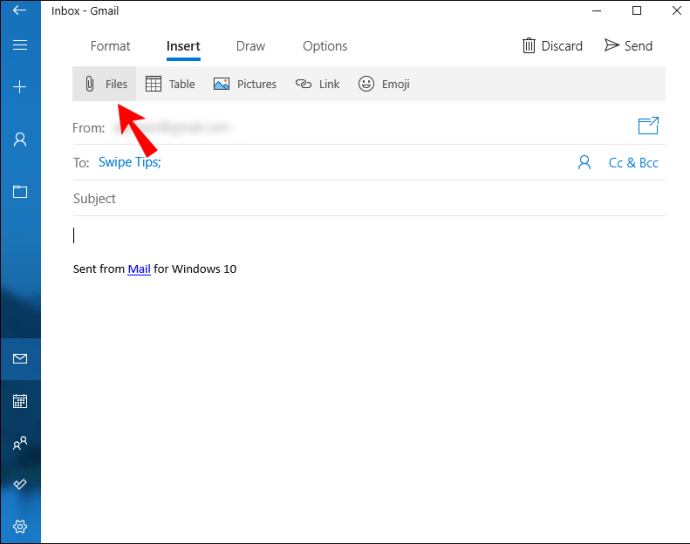
- ค้นหาโฟลเดอร์ไฟล์ที่มีไฟล์ PDF
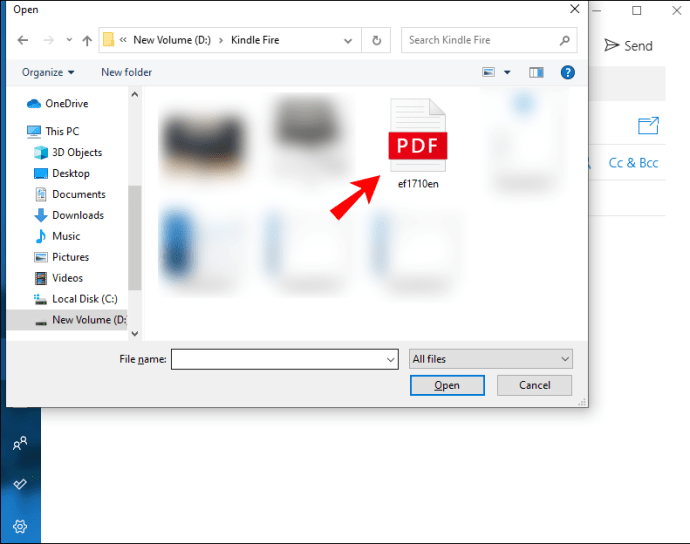
- คลิกที่ PDF และเลือก "เปิด"
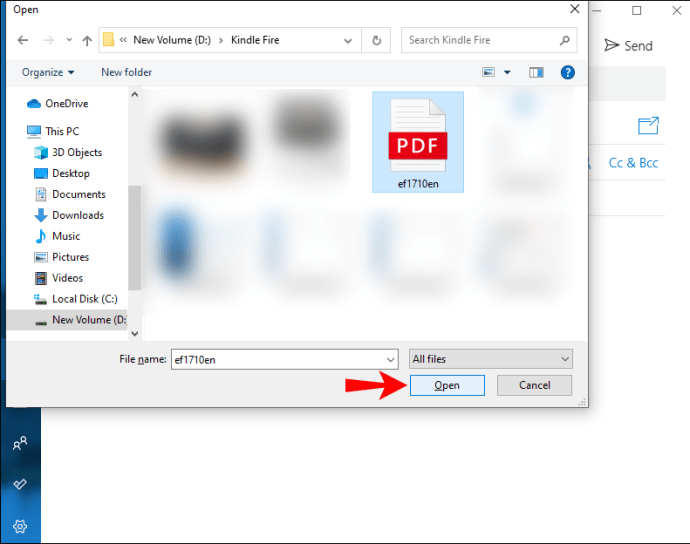
- ส่งอีเมล
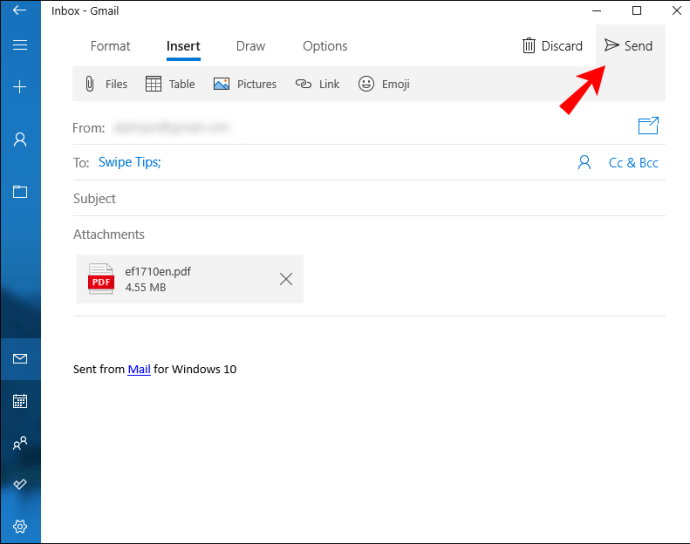
คุณควรรอสองสามนาทีจนกว่าอุปกรณ์จะซิงค์ ไฟล์ PDF ของคุณควรอยู่ในโฟลเดอร์ "เอกสาร" บนหน้าจอหลักของคุณ นอกจากนี้ ไฟล์ PDF ควรอยู่ที่ด้านบนสุดของรายการ หากคุณไม่เห็น แสดงว่ายังไม่ได้โอนไฟล์
หากคุณต้องการส่งไฟล์ PDF จาก Mac มีวิธีอื่นที่คุณสามารถส่ง e-book ได้ เพียงเปิดไฟล์และไปที่ "ไฟล์" บนแถบเครื่องมือด้านบน ค้นหา "แชร์" ในเมนูแบบเลื่อนลงและเลือก "อีเมล" ทำซ้ำขั้นตอนเดิมตั้งแต่นั้นเป็นต้นมา
คำถามที่พบบ่อยเพิ่มเติม
รูปแบบ E-book ที่ดีที่สุดสำหรับ Kindle คืออะไร?
รูปแบบ e-book ที่ดีที่สุดสองรูปแบบสำหรับ Kindle คือ ePUB และ MOBI ซึ่งเป็นรูปแบบ e-book ทั่วไปสองรูปแบบ จากทั้งสองนี้ MOBI ถือเป็นรูปแบบที่ต้องการสำหรับ e-book บน Kindle Fire ที่จริงแล้ว หากคุณต้องการดาวน์โหลด e-books บน Kindle Browser คุณจะสังเกตเห็นว่า e-book ส่วนใหญ่มีรูปแบบ MOBI
เมื่อคุณดาวน์โหลด e-books จาก Kindle Browser คุณจะพบมันในแอพ “Docs” นอกเหนือจากไฟล์ ePUB และ MOBI แล้ว Kindle Fire ยังยอมรับรูปแบบ AZW (.azw3) และ KF8 สำหรับเอกสาร สามารถใช้ TXT, PDF, PRC, DOC และ DOCX ได้
ไฟล์ PDF อยู่บน Kindle Fire ของฉัน เหตุใดจึงไม่แสดงขึ้นภายใต้ "เอกสาร"
Kindle Fire ของคุณอาจไม่ลงทะเบียนไฟล์ PDF ที่คุณเพิ่งโอน แม้ว่าคุณจะมองเห็นได้ชัดเจนบนพีซีของคุณ กรณีนี้อาจเกิดขึ้นได้หากคุณตัดสินใจวางไฟล์ PDF ไว้ในโฟลเดอร์ "หนังสือ"
หากเป็นกรณีนี้ สิ่งที่คุณต้องทำคือเชื่อมต่อ Kindle Fire กับพีซีอีกครั้งด้วยสาย USB ถัดไป ค้นหาไฟล์ PDF ในโฟลเดอร์ "หนังสือ" และย้ายไปยังโฟลเดอร์ "เอกสาร"
หากคุณส่งไฟล์ PDF ทางอีเมล และไม่พบไฟล์ดังกล่าวในโฟลเดอร์ "เอกสาร" แสดงว่าไฟล์นั้นอาจยังไม่ได้โอน ตรวจสอบว่าคุณพิมพ์ที่อยู่อีเมลที่ถูกต้องเมื่อคุณส่งไฟล์ PDF หากไม่มีอะไรเกิดขึ้น ให้ลองส่งอีกครั้ง
เหตุใดฉันจึงไม่เห็นไฟล์และฉันได้รับข้อผิดพลาด
หากคุณไม่เห็นไฟล์หรือเปิดไม่ได้ แสดงว่าไฟล์อาจเสียหายได้ ตรวจสอบให้แน่ใจว่าไฟล์ที่เป็นปัญหามีนามสกุล .pdf อีกสาเหตุหนึ่งอาจเป็นเพราะไฟล์ถูกเข้ารหัส ในกรณีนี้ คุณจะไม่พบไฟล์ในโฟลเดอร์ "เอกสาร" วิธีหนึ่งที่คุณสามารถเปิดไฟล์นี้ได้คือการติดตั้งแอพของบริษัทอื่น
ฉันจะอ่านเอกสาร Word บน Kindle ได้อย่างไร
เช่นเดียวกับไฟล์ PDF คุณยังสามารถอ่านเอกสาร Word บน Kindle Fire ได้อีกด้วย คุณสามารถถ่ายโอนจากพีซีของคุณโดยใช้วิธีการใดๆ ที่เราได้อธิบายไว้ข้างต้น คุณยังสามารถใช้ส่วนขยาย "ส่งไปที่ Kindle" ของ Google Chrome ได้อีกด้วย
เพียงตรวจสอบให้แน่ใจว่าได้วางเอกสาร Word ของคุณในโฟลเดอร์ "เอกสาร" ใน "ที่จัดเก็บข้อมูลภายใน" เมื่อคุณเปิด Kindle ในครั้งต่อไป คุณจะพบไฟล์ Word ใน “Docs”
อ่านหนังสือเล่มโปรดทั้งหมดของคุณบน Kindle Fire
ตอนนี้คุณรู้วิธีถ่ายโอนไฟล์ PDF ไปยัง Kindle Fire โดยใช้สาย USB และอีเมลแล้ว คุณยังรู้วิธีส่งไฟล์ PDF และเอกสาร Word ด้วยส่วนขยาย "ส่งไปที่ Kindle" ของ Google Chrome เมื่อคุณโอน eBook ทั้งหมดที่คุณวางแผนจะอ่านแล้ว คุณสามารถผ่อนคลาย และเริ่มอ่านได้
คุณเคยถ่ายโอนไฟล์ PDF ไปยัง Kindle Fire หรือไม่? คุณใช้วิธีการใด ๆ ที่ระบุไว้ในคู่มือนี้หรือไม่? แจ้งให้เราทราบในส่วนความคิดเห็นด้านล่าง