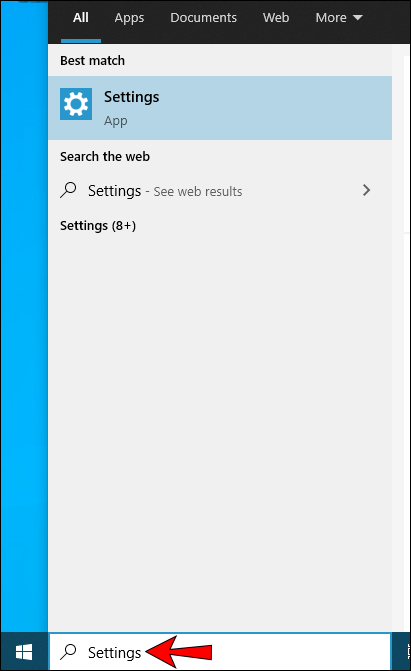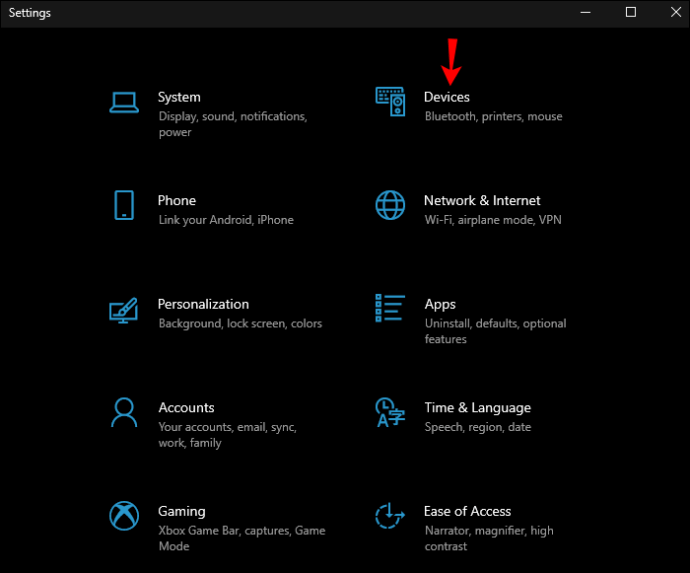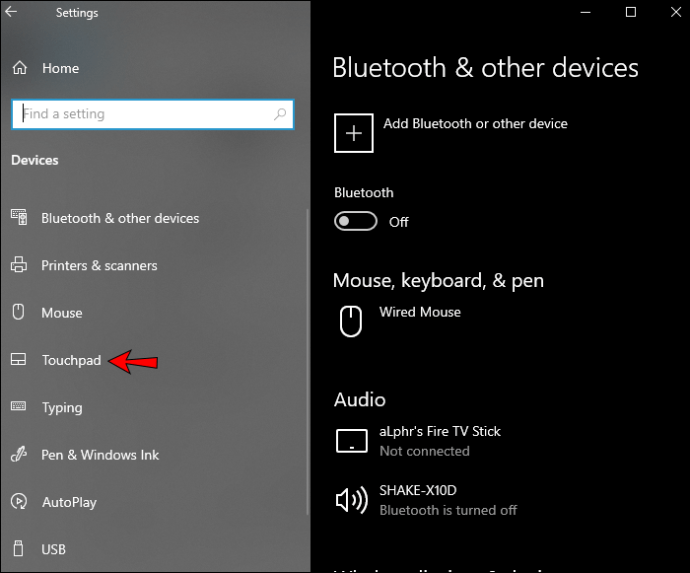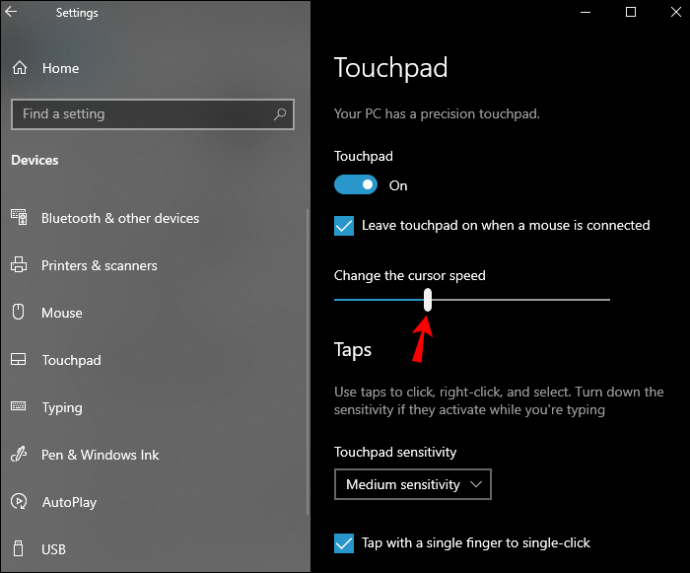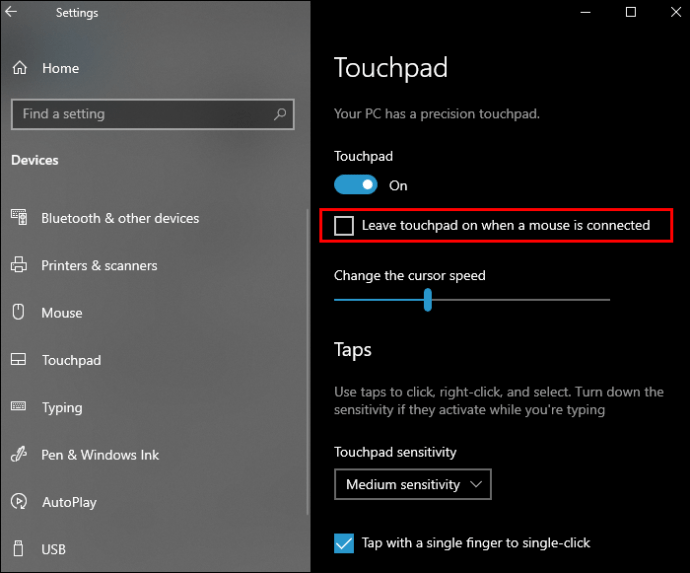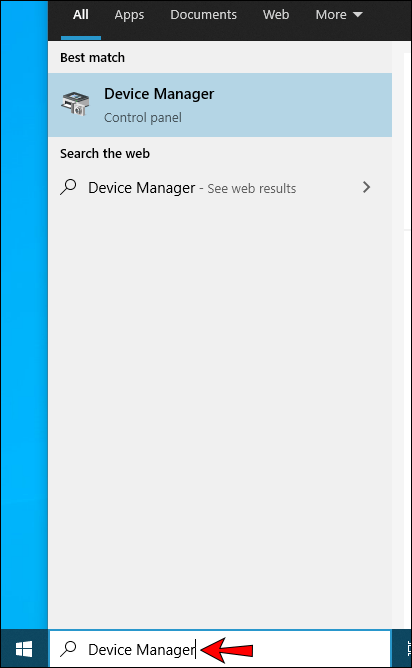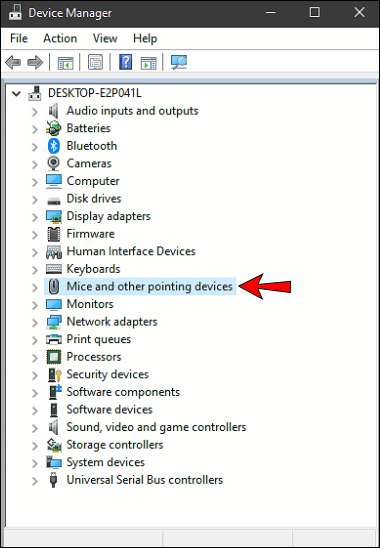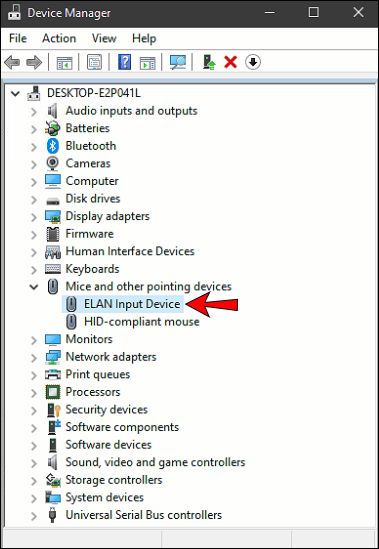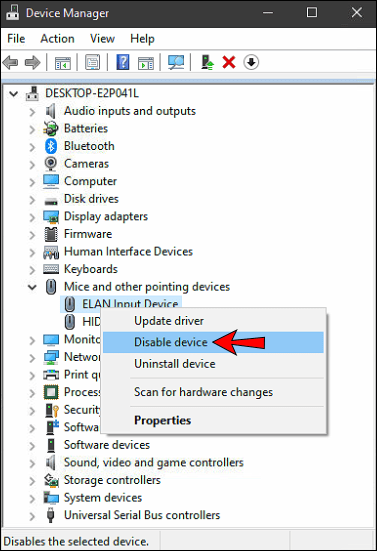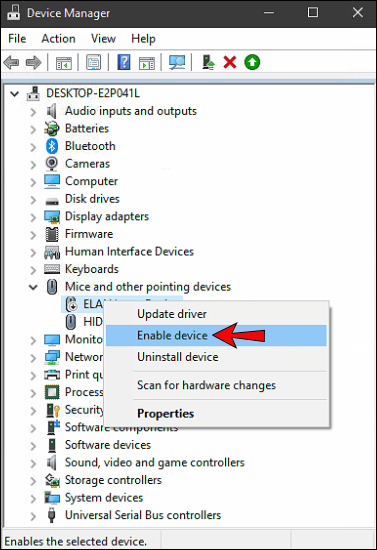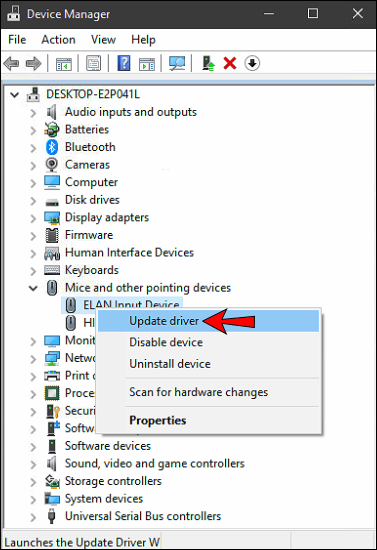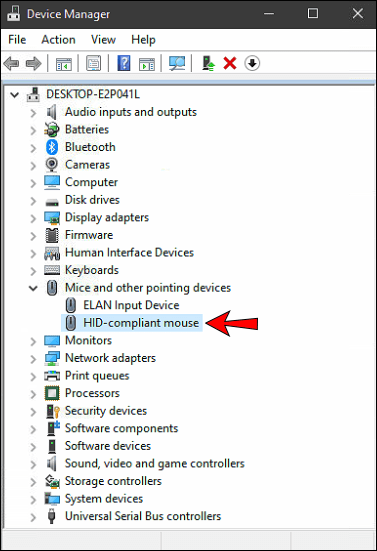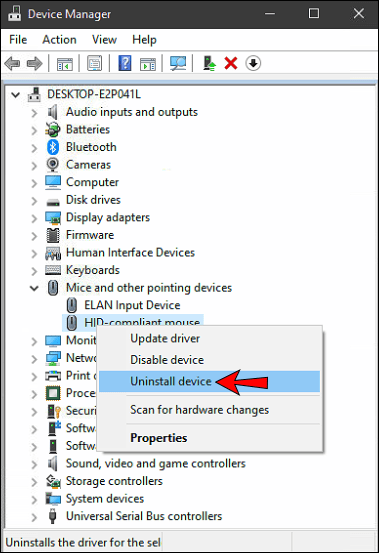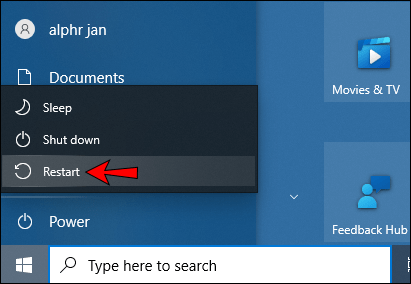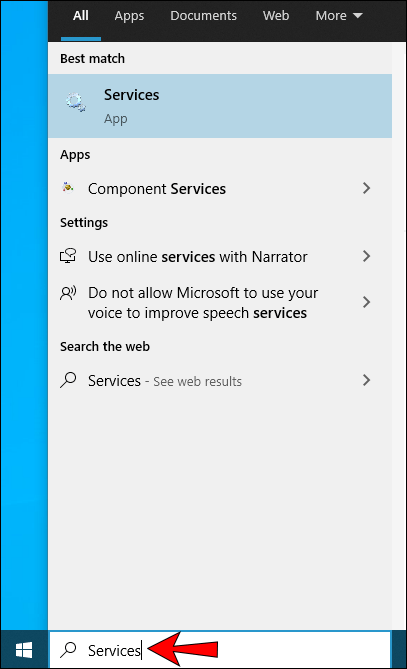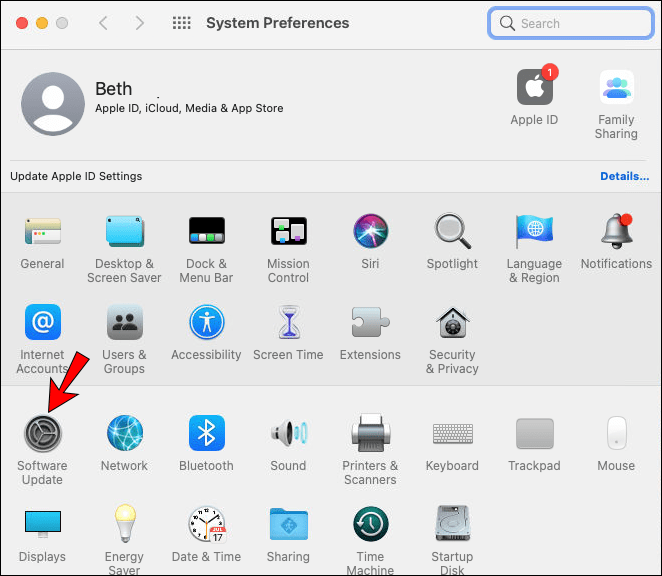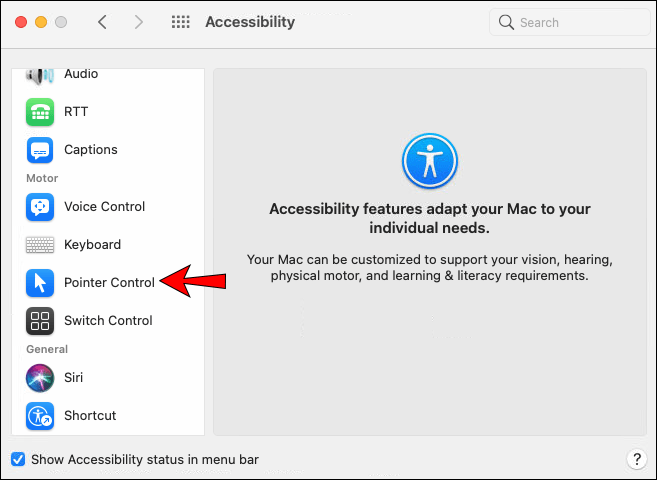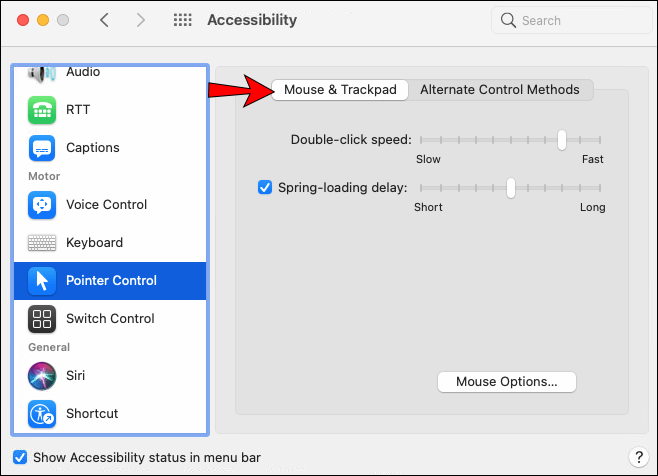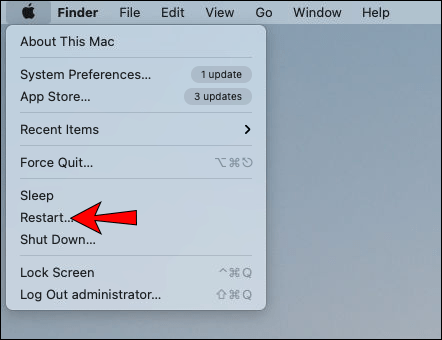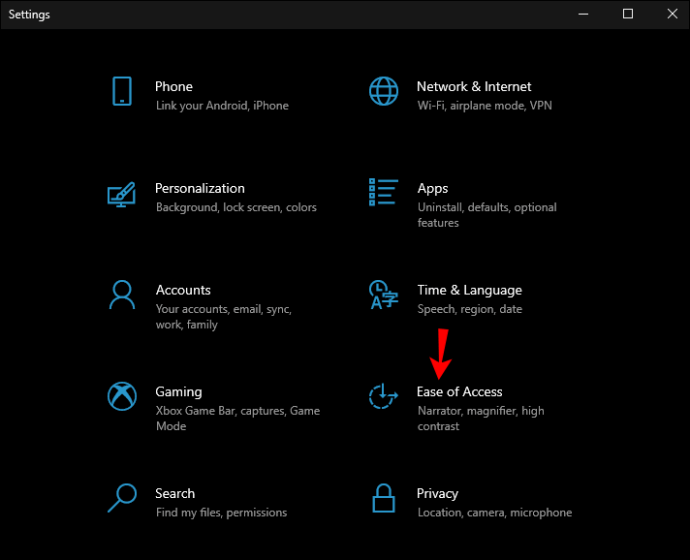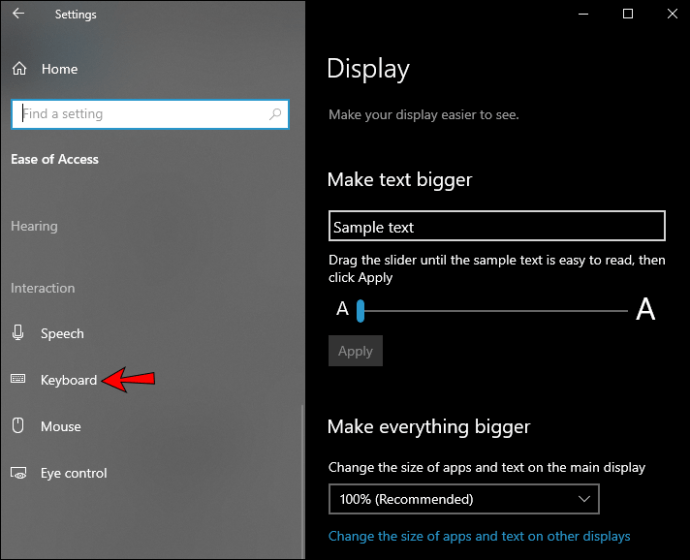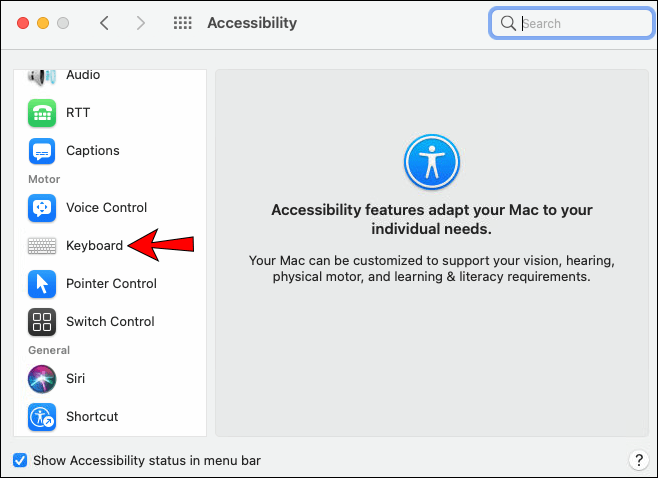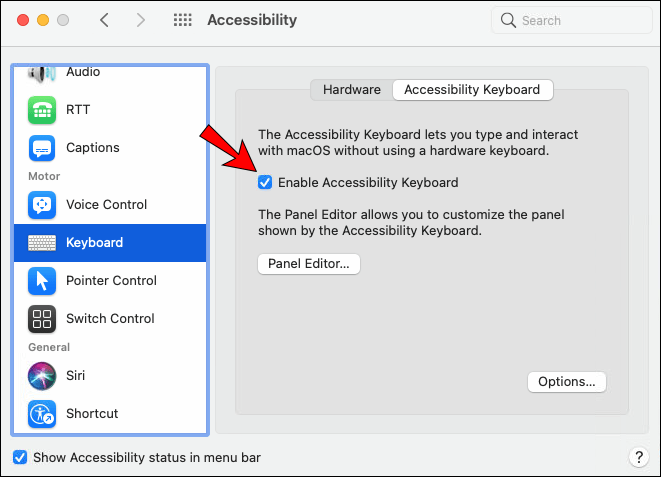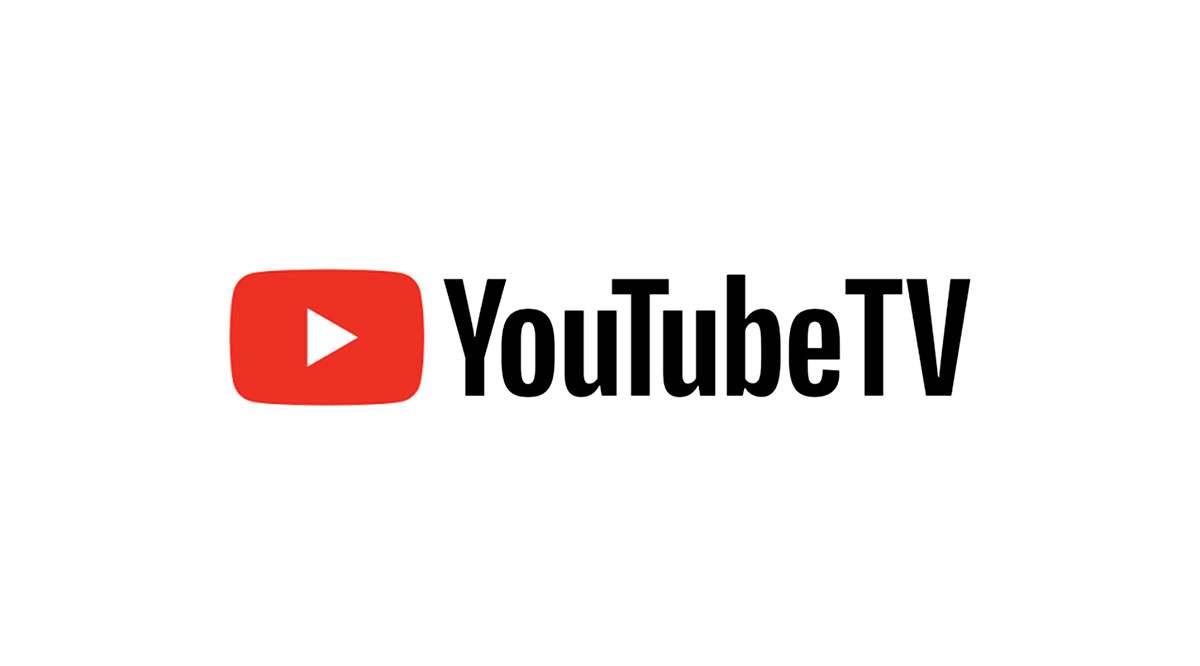เคยเกิดขึ้นไหมที่คุณใช้แล็ปท็อปและทัชแพดของคุณเพิ่งหยุดทำงาน? ปัญหาที่น่าผิดหวังนี้สามารถเกิดขึ้นได้จากหลายสาเหตุ อย่างไรก็ตาม มีหลายวิธีในการแก้ไข ทั้งนี้ขึ้นอยู่กับระบบปฏิบัติการและรุ่นของแล็ปท็อปของคุณ เราได้รวบรวมคู่มือที่มีประโยชน์ซึ่งสามารถช่วยคุณแก้ปัญหาทัชแพดได้หากใช้งานไม่ได้

ทัชแพดไม่ทำงานใน Windows 10
เมื่อทัชแพดของคุณไม่ทำงาน แล็ปท็อปของคุณก็ไร้ประโยชน์เกือบทั้งหมด หลายสิ่งหลายอย่างอาจทำให้เกิดปัญหานี้ได้ ลองตรวจสอบพวกเขาและหารือเกี่ยวกับวิธีแก้ปัญหาที่เป็นไปได้
ตรวจสอบระบบปฏิบัติการของคุณ
สิ่งแรกที่คุณสามารถทำได้คือตรวจสอบว่าระบบปฏิบัติการของคุณหยุดทำงานหรือไม่ วิธีนี้จะช่วยให้คุณทราบได้ว่าปัญหาเกิดจากทัชแพดหรือทั้งคอมพิวเตอร์ของคุณเท่านั้น แต่คุณจะทำสิ่งนี้ได้อย่างไรถ้าคุณไม่สามารถใช้เคอร์เซอร์ได้?
วิธีหนึ่งในการตรวจสอบว่าคอมพิวเตอร์ของคุณค้างหรือไม่คือการกดปุ่ม Windows บนแป้นพิมพ์ ซึ่งควรเปิดเมนูเริ่ม หากคอมพิวเตอร์ของคุณไม่ตอบสนองต่อสิ่งนี้ คุณสามารถลองใช้แป้นพิมพ์ลัดอื่นได้ ตัวอย่างเช่น ลอง ''Ctrl + Alt + Del'' เพื่อเปิดหน้าจอความปลอดภัยของคุณ หากสิ่งเหล่านี้ไม่ได้ผล แสดงว่าคอมพิวเตอร์ของคุณค้าง ให้เวลาสักครู่เพื่อดูว่าจะยกเลิกการตรึงหรือไม่ หากยังใช้งานไม่ได้ ให้กดปุ่มเปิด/ปิดเพื่อปิดเครื่อง รอสองสามนาทีแล้วเปิดใหม่อีกครั้ง
หวังว่านี่เป็นเพียงปัญหาครั้งเดียว อย่างไรก็ตาม หากสิ่งนี้ยังคงเกิดขึ้นกับคุณ ให้ลองวินิจฉัยสาเหตุของปัญหานี้ หรือให้ผู้เชี่ยวชาญตรวจสอบแล็ปท็อปของคุณ
ตรวจสอบแป้นพิมพ์ลัดของคุณ
แป้นพิมพ์ของคุณอาจเป็นสาเหตุของปัญหา ซึ่งมักเกิดขึ้นเนื่องจากทางลัดที่ปิดใช้งานทัชแพดของคุณ คุณอาจปิดการใช้งานทัชแพดของคุณโดยไม่ได้ตั้งใจ ดังนั้นตรวจสอบให้แน่ใจว่าไม่ใช่สาเหตุของปัญหา
ทางลัดที่คุณสามารถใช้ได้นั้นขึ้นอยู่กับรุ่นของแล็ปท็อปของคุณ แต่แล็ปท็อปส่วนใหญ่ใช้ปุ่ม "Fn" ร่วมกับปุ่ม "F" ปุ่มใดปุ่มหนึ่ง ปุ่มที่คุณกำลังมองหามักจะมีไอคอนทัชแพดอยู่ หากคุณไม่เห็นและไม่แน่ใจว่าจะใช้ทางลัดใด ให้ลองค้นหาทางลัดสำหรับโมเดลของคุณบนอินเทอร์เน็ต
ตรวจสอบอุปกรณ์ภายนอกของคุณ
เสียบอุปกรณ์ภายนอก/เชื่อมต่อกับคอมพิวเตอร์ของคุณอาจเป็นสาเหตุของการติดทัชแพด บางครั้ง เมื่อคุณเสียบอุปกรณ์อื่น เช่น เมาส์ ทัชแพดของคุณจะถูกปิดใช้งานโดยอัตโนมัติ นี่เป็นคุณสมบัติทั่วไปของแล็ปท็อปรุ่นต่างๆ ที่ทำงานใน Windows 10
ในกรณีนี้ สิ่งที่ดีที่สุดที่คุณสามารถทำได้คือ:
- ปิดคอมพิวเตอร์ของคุณ

- ถอดปลั๊กอุปกรณ์ที่ไม่จำเป็นทั้งหมด

- เปิดคอมพิวเตอร์ของคุณ

หากทัชแพดของคุณใช้งานได้ แสดงว่าคุณพบสาเหตุของปัญหาแล้ว อย่าลืมตรวจสอบและปรับการตั้งค่าเมาส์บนคอมพิวเตอร์ของคุณ นี่คือวิธีที่คุณสามารถทำได้:
- เปิดเมนูเริ่ม

- เริ่มพิมพ์ “
การตั้งค่า” และเปิดมัน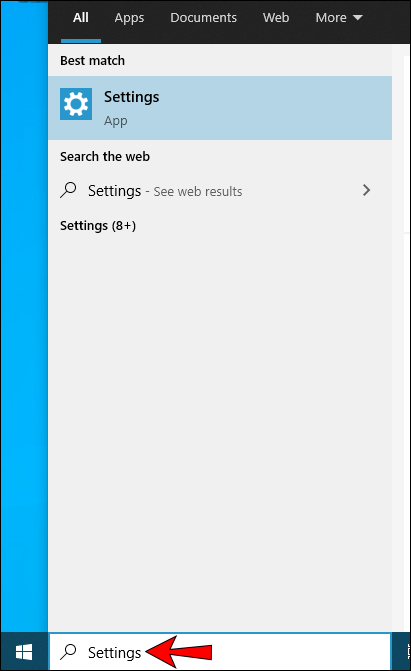
- แตะ "อุปกรณ์"
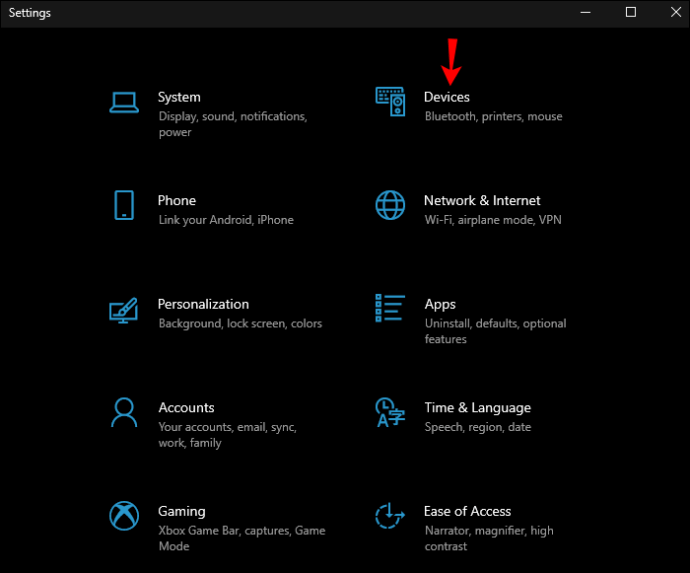
- แตะ "ทัชแพด"
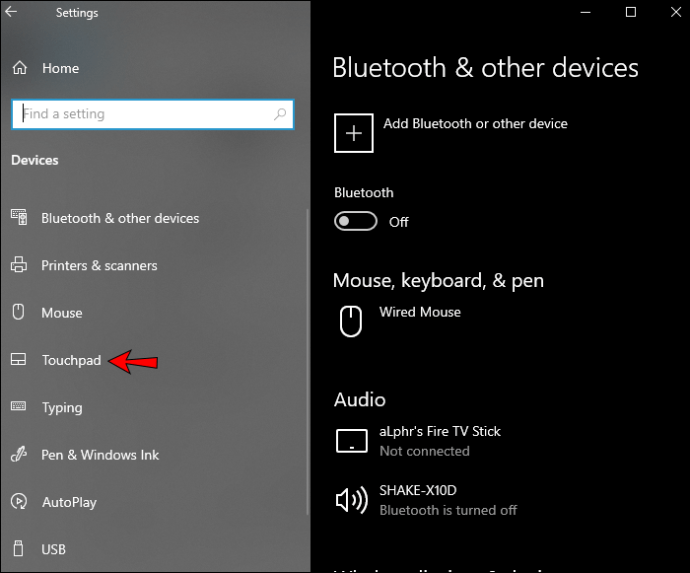
- ขั้นแรก ตรวจสอบให้แน่ใจว่าทัชแพดของคุณเปิดอยู่โดยการปรับปุ่มตัวเลื่อน
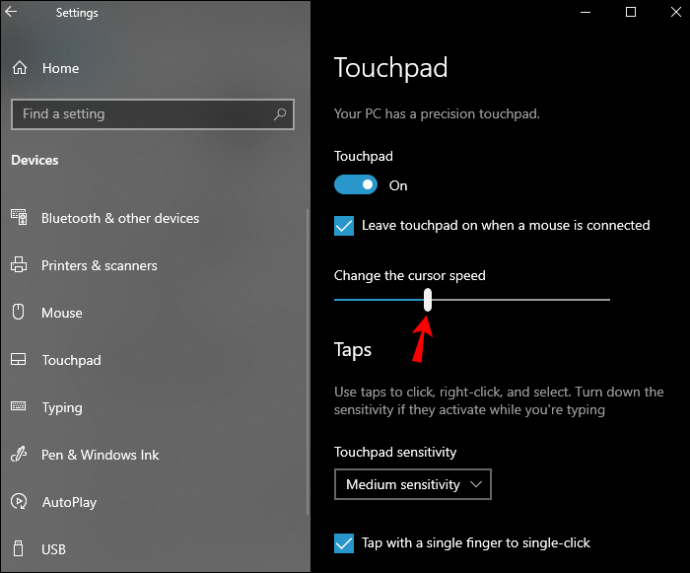
- จากนั้น คุณจะเห็นช่องทำเครื่องหมายข้างใต้ป้ายกำกับ "เปิดทัชแพดไว้เมื่อเชื่อมต่อเมาส์"
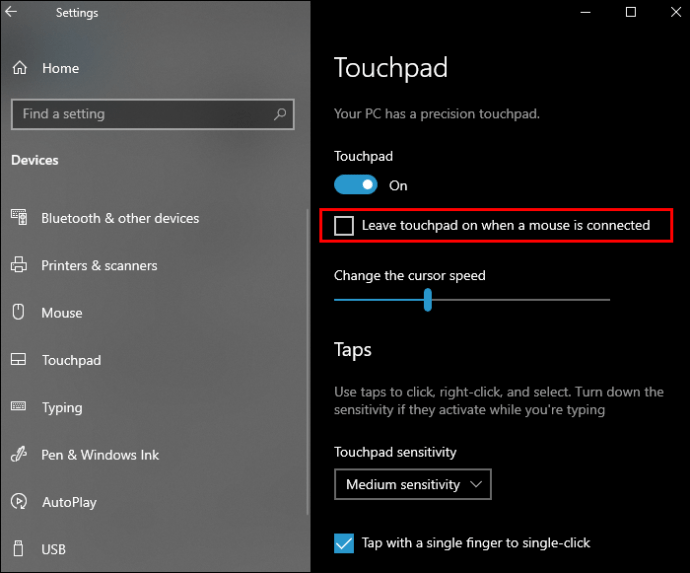
- ทำเครื่องหมายที่ช่องทำเครื่องหมาย

- คุณสามารถปรับการตั้งค่าทัชแพดเพิ่มเติมได้ในเมนูนี้
ทุกครั้งที่คุณเชื่อมต่อเมาส์กับแล็ปท็อป ทัชแพดของคุณจะยังคงเปิดใช้งานอยู่
หากทัชแพดของคุณยังคงไม่ทำงานและคุณได้เชื่อมต่อเมาส์แล้ว คุณสามารถลองไปที่การตั้งค่าเมาส์ผ่านตัวจัดการอุปกรณ์:
- เปิดเมนูเริ่ม

- เริ่มพิมพ์
ตัวจัดการอุปกรณ์และเปิดมัน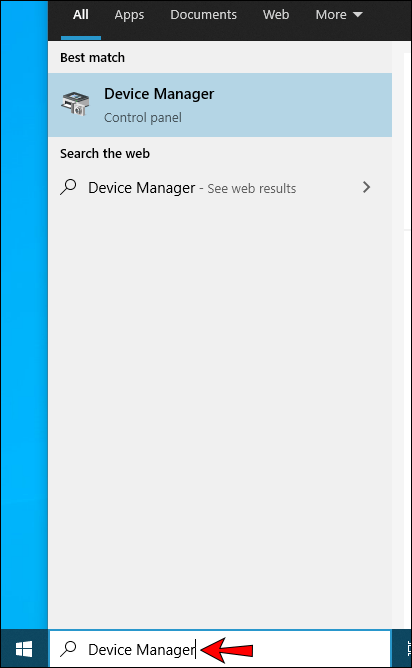
- แตะ “หนูและอุปกรณ์ชี้ตำแหน่งอื่นๆ”
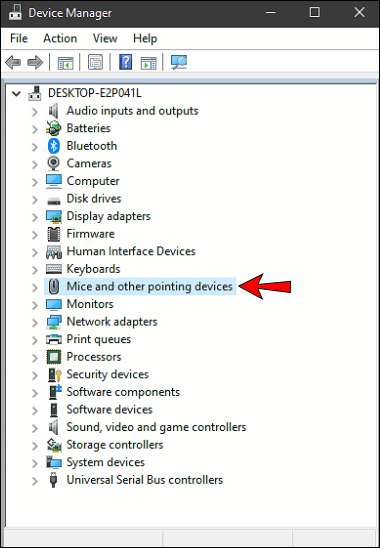
- ค้นหาอุปกรณ์ที่เชื่อมต่อ "บนอุปกรณ์อินพุต USB" นี่คือเมาส์ของคุณ
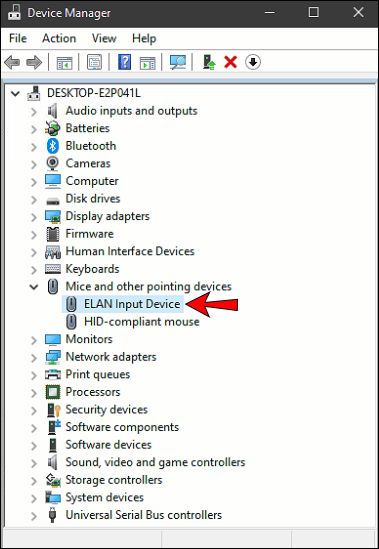
- คลิกขวาที่เมาส์แล้วแตะ "ปิดใช้งานอุปกรณ์"
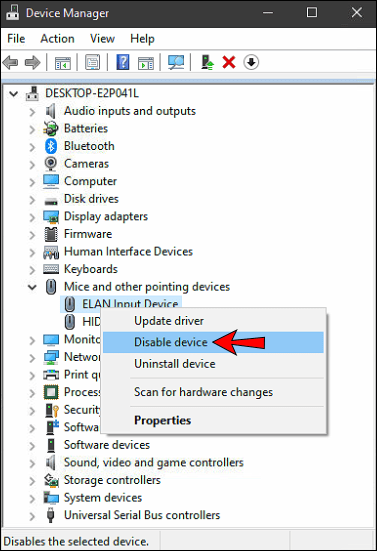
บันทึก: ตรวจสอบให้แน่ใจว่าได้ทำตามขั้นตอนนี้เฉพาะเมื่อคุณสร้างเมาส์แล้วทำให้เกิดปัญหา หลังจากปิดใช้งานเมาส์ คุณจะต้องใช้ทัชแพดเพื่อแตะ "เปิดใช้งานอุปกรณ์"
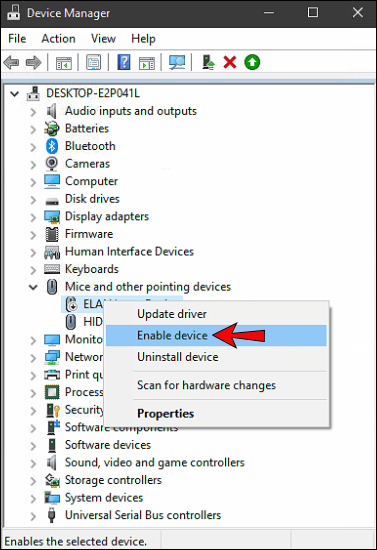
- คุณสามารถลองอัปเดตไดรเวอร์ของคุณได้ คลิกขวาที่เมาส์แล้วแตะ "อัปเดตไดรเวอร์"
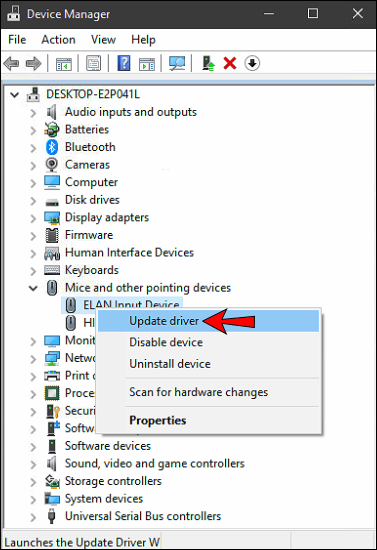
ถอนการติดตั้งไดรเวอร์ทัชแพดของคุณ
หากคุณมีเมาส์ภายนอกที่เชื่อมต่อกับคอมพิวเตอร์ของคุณ คุณสามารถลองถอนการติดตั้งไดรเวอร์ทัชแพดเพื่อลองใช้งาน นี่คือวิธีที่คุณสามารถทำได้:
- เปิดเมนูเริ่ม

- เริ่มพิมพ์
ตัวจัดการอุปกรณ์และเปิดมัน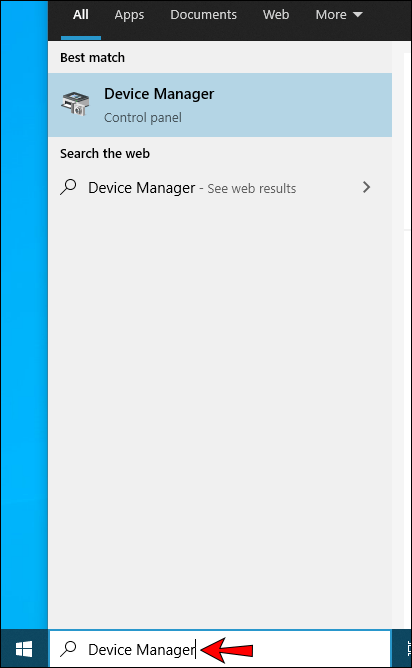
- แตะ “หนูและอุปกรณ์ชี้ตำแหน่งอื่นๆ”
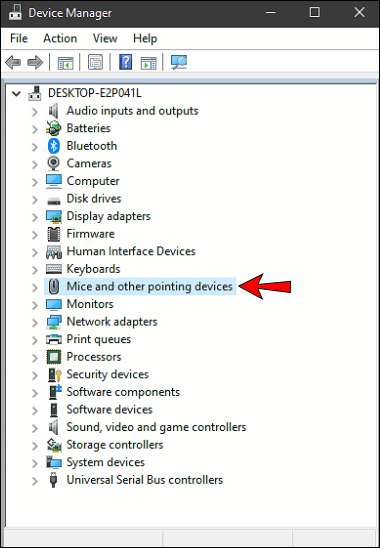
- ค้นหาทัชแพดของคุณ
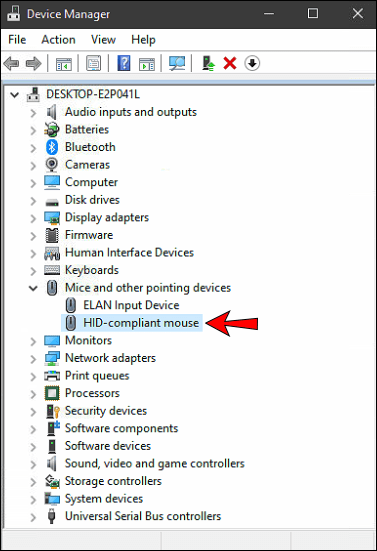
- คลิกขวาที่มันแล้วแตะถอนการติดตั้งไดรเวอร์
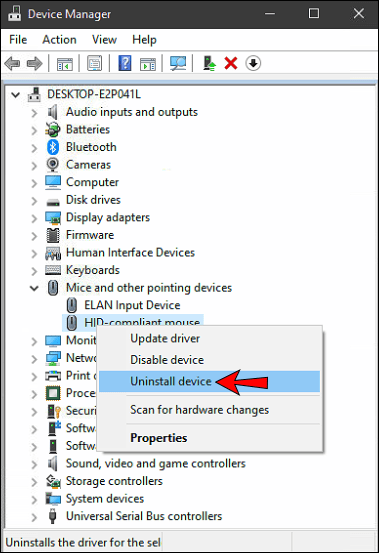
- รีสตาร์ทเครื่องคอมพิวเตอร์ของคุณ Windows จะติดตั้งไดรเวอร์ในขณะที่รีสตาร์ท
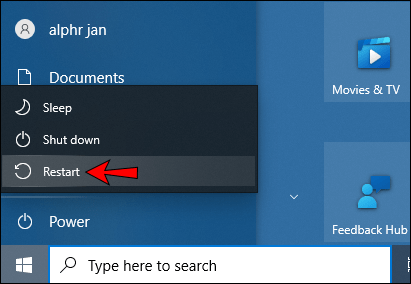
ตรวจสอบการตั้งค่าทัชแพดของคุณใน BIOS
สาเหตุของปัญหาอาจอยู่ใน BIOS หากทัชแพดของคุณถูกปิดใช้งานที่นั่น Windows ไม่สามารถเข้าถึงได้
- เข้าสู่ BIOS ของคุณ คุณสามารถทำได้โดยกด ''F2'' ทันทีที่คุณเปิดคอมพิวเตอร์
- มองหา “อุปกรณ์ชี้ตำแหน่งภายใน “ทัชแพด” หรือ “แทร็คแพด”
- ตรวจสอบว่าเปิดใช้งานอยู่หรือไม่ หากปิดใช้งาน ตรวจสอบให้แน่ใจว่าได้เปิดใช้งาน
- Windows จะรู้จักทัชแพดของคุณแล้ว
ตรวจสอบบริการแท็บเล็ตพีซีของคุณ
หากคุณเป็นเจ้าของแล็ปท็อปที่สามารถใช้เป็นแท็บเล็ตได้ คุณสมบัติของแท็บเล็ตอาจทำให้ทัชแพดทำงานผิดปกติ เมื่อคุณอยู่ในโหมดแท็บเล็ต คุณลักษณะนี้จะปิดใช้งานทัชแพดของคุณ หากต้องการปิดคุณลักษณะนี้ ให้ทำตามขั้นตอนเหล่านี้:
- เปิดเมนูเริ่ม

- เริ่มพิมพ์ “
บริการ” และเปิดมัน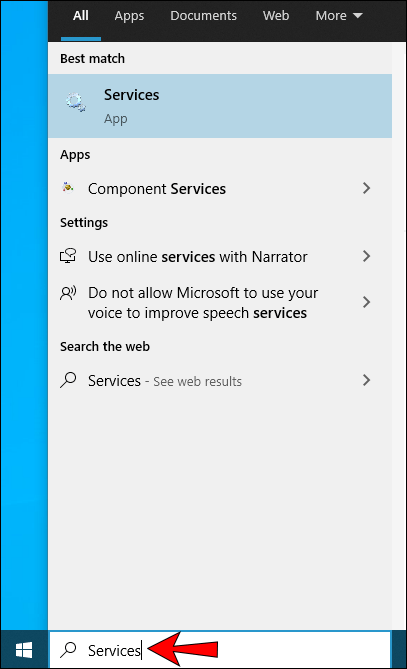
- ค้นหา "บริการป้อนข้อมูลแท็บเล็ตพีซี"
- คลิกขวาที่มันแล้วแตะ "หยุด"
ทัชแพดไม่ทำงานใน Mac
สาเหตุหลายประการอาจเป็นสาเหตุของทัชแพดที่มีปัญหาใน Mac โชคดีที่ส่วนใหญ่สามารถแก้ไขได้ง่าย
ตรวจสอบสำหรับการอัพเดต
หากระบบของคุณไม่อัปเดตโดยอัตโนมัติ ก็อาจทำให้ทัชแพดทำงานผิดปกติได้ ดังนั้นจึงเป็นเรื่องสำคัญที่จะต้องทำให้ระบบของคุณอัปเดตอยู่เสมอ วิธีตรวจสอบว่ามีการอัพเดทหรือไม่:
- เปิด "การตั้งค่าระบบ"

- แตะ "การอัปเดตซอฟต์แวร์"
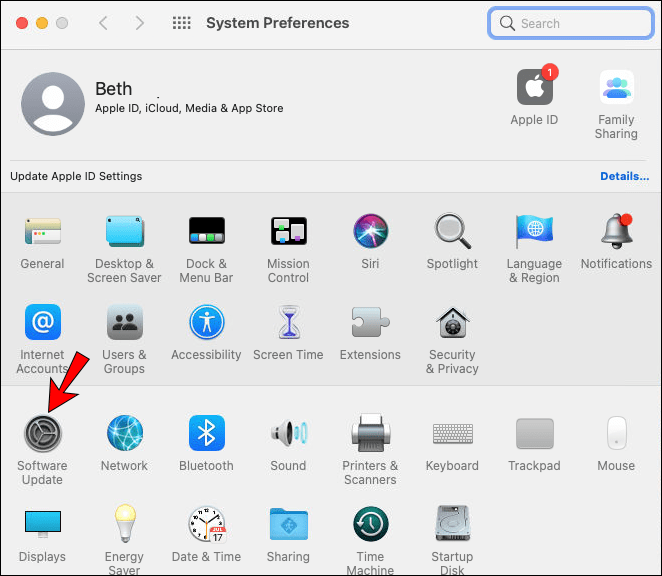
- หากมีการอัปเดตใด ๆ ที่รอดำเนินการ คุณสามารถเลือกอัปเดตทั้งหมดหรือเลือกการอัปเดตที่คุณต้องการได้ในขณะนี้ มองหา "การอัพเดตเฟิร์มแวร์แทร็คแพด"
- ทำตามคำแนะนำเพื่อติดตั้งการอัปเดต
ตรวจสอบตัวเลือกทัชแพดของคุณ
หากคุณต้องการให้แน่ใจว่าการตั้งค่าทัชแพดทั้งหมดของคุณอยู่ในลำดับก่อนดำเนินการต่อ ให้ทำตามขั้นตอนเหล่านี้:
- เปิด "การตั้งค่าระบบ"

- แตะ "การช่วยการเข้าถึง"

- เลื่อนลงแล้วแตะ "การควบคุมตัวชี้"
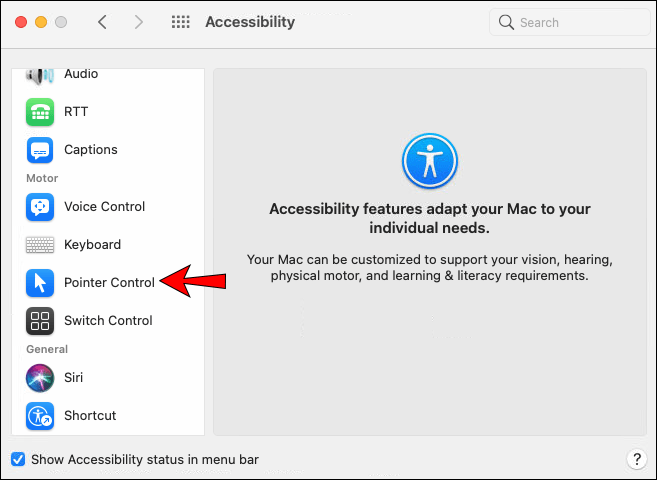
- แตะ "ตัวเลือกแทร็คแพด"
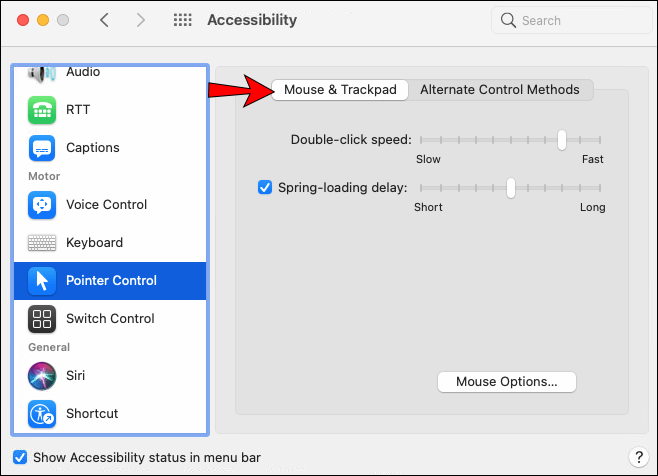
- คุณสามารถตรวจสอบการตั้งค่าทัชแพดได้ที่นี่
กู้คืนระบบของคุณ
หากระบบของคุณเพิ่งอัปเดต อาจเป็นสาเหตุของปัญหา คุณสามารถใช้ Time Machine เพื่อกู้คืนระบบของคุณเป็นเวอร์ชันก่อนหน้า
- ตรวจสอบให้แน่ใจว่าคุณได้เปิดใช้งาน Time Machine บน Mac ของคุณ
- รีสตาร์ท Mac ของคุณ
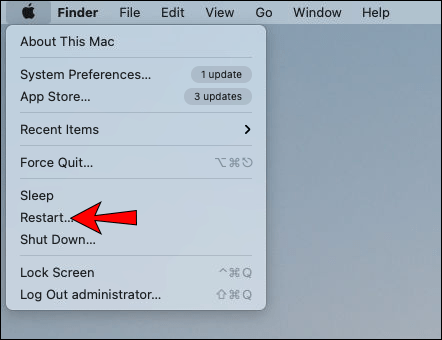
- กด ''
คำสั่ง + R'' เพื่อเข้าถึงเมนูการกู้คืน - แตะ "กู้คืนจากการสำรองข้อมูล Time Machine"
ตรวจสอบแอพล่าสุดของคุณ
หากปัญหาเกิดขึ้นเมื่อเร็วๆ นี้ อาจเป็นเพราะแอปที่ดาวน์โหลดเมื่อเร็วๆ นี้ แอพบางตัวอาจทำให้เกิดข้อขัดแย้งกับทัชแพดของคุณและปิดการใช้งานโดยไม่แจ้งให้คุณทราบ หากคุณสงสัยว่าเป็นกรณีนี้ สิ่งที่ดีที่สุดที่คุณสามารถทำได้คือลบแอพเพื่อดูว่าทัชแพดของคุณจะทำงานอีกครั้งหรือไม่ หากทัชแพดของคุณยังคงไม่ทำงาน แสดงว่าแอปของคุณไม่ใช่ปัญหา และคุณสามารถไปยังสาเหตุอื่นๆ ที่อาจเกิดขึ้นได้
ตรวจสอบอุปกรณ์ภายนอกของคุณ
เช่นเดียวกับ Windows 10 อุปกรณ์ภายนอกที่เชื่อมต่อกับ Mac ของคุณอาจปิดใช้งานทัชแพดของคุณ หากคุณคิดว่านี่เป็นสาเหตุ ให้ปิดเครื่อง Mac ถอดอุปกรณ์ภายนอกออก แล้วเปิดใหม่ หากทัชแพดของคุณใช้งานได้ แสดงว่าคุณพบสาเหตุของปัญหาแล้ว
ตอนนี้คุณสามารถไปที่การตั้งค่าและแก้ไขปัญหานี้เพื่อไม่ให้เกิดขึ้นอีก:
- ไปที่ "การตั้งค่าระบบ"

- แตะ "การช่วยการเข้าถึง"

- แตะ "การควบคุมตัวชี้"
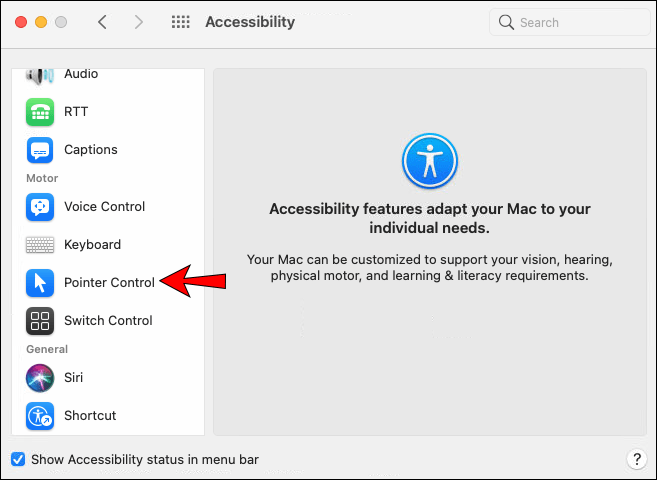
- คุณจะเห็นช่องทำเครื่องหมายถัดจาก "ละเว้นแทร็คแพดในตัวเมื่อมีเมาส์หรือแทร็คแพดไร้สาย" ตรวจสอบให้แน่ใจว่าไม่ได้เลือกช่องนี้เพื่อหลีกเลี่ยงปัญหาทัชแพดในอนาคต
ลบไฟล์รายการทรัพย์สินของคุณ (Plist)
หากทัชแพดของคุณยังคงไม่ทำงาน คุณสามารถลองลบไฟล์รายการคุณสมบัติ การลบจะเป็นการคืนค่าทัชแพดกลับเป็นการตั้งค่าจากโรงงาน
- ไปที่ Finder
- กด ''Command + Shift + G.''
- พิมพ์ "
/ห้องสมุด/ค่ากำหนด/.” - แตะ "ไป"
- ค้นหาไฟล์เหล่านี้และลบออก:
- com.apple.driver.AppleBluetoothMultitouch.trackpad.plist – Magic Trackpad
- com.apple.driver.AppleBluetoothMultitouch.mouse.plist – Magic Mouse
- com.apple.driver.AppleHIDmouse.plist – เมาส์ USB แบบมีสาย
- com.apple.AppleMultitouchTrackpad.plist
- com.apple.preference.trackpad.plist
- รีบูตอุปกรณ์ Mac ของคุณ
บันทึก: อย่าลืมสำรองไฟล์ของคุณก่อน
ทัชแพดเสีย
ไม่ว่าคุณจะเป็นผู้ใช้ Windows หรือ Mac หากคุณลองทั้งหมดข้างต้นแล้วและทัชแพดของคุณยังคงใช้งานไม่ได้ ทัชแพดอาจเสียหายหรือเสียหายได้ ตรวจสอบสัญญาณสำหรับความเสียหายทางกายภาพ ตัวอย่างเช่น คุณอาจเห็นรอยขีดข่วนหรือรอยบุบที่อาจบ่งบอกถึงปัญหา ในกรณีนี้ สิ่งที่ดีที่สุดที่คุณสามารถทำได้คือนำอุปกรณ์ของคุณไปรับบริการ โดยผู้เชี่ยวชาญสามารถตรวจสอบได้
โซลูชั่นชั่วคราว
หากทัชแพดของคุณไม่ทำงาน แต่คุณต้องใช้งานบนอุปกรณ์ คุณสามารถลองใช้วิธีแก้ไขปัญหาชั่วคราวจนกว่าจะได้รับการแก้ไข
ใช้เมาส์ภายนอก
การใช้เมาส์ภายนอกในขณะที่ทัชแพดไม่ทำงานจะทำให้คุณใช้คอมพิวเตอร์ต่อไปได้
ใช้ทัชแพดภายนอก
คุณสามารถซื้อทัชแพดภายนอกที่ทำงานเหมือนกับทัชแพดในตัวบนแล็ปท็อปของคุณได้ วิธีนี้จะช่วยให้คุณใช้แล็ปท็อปได้ตามปกติ แม้ว่าทัชแพดในตัวจะไม่ทำงาน
ใช้แป้นพิมพ์บนหน้าจอ
หากทั้งทัชแพดและแป้นพิมพ์ของคุณไม่ทำงาน และคุณมีเมาส์ภายนอกที่เชื่อมต่อกับแล็ปท็อปของคุณ คุณสามารถใช้แป้นพิมพ์บนหน้าจอได้ อาจใช้เวลานาน แต่อย่างน้อย คุณจะสามารถทำงานบนแล็ปท็อปของคุณต่อไปได้
หากคุณเป็นผู้ใช้ Windows คุณสามารถเปิดใช้งานได้ดังนี้:
- เปิดเมนู "เริ่ม"

- พิมพ์ "
การตั้งค่า” และเปิดมัน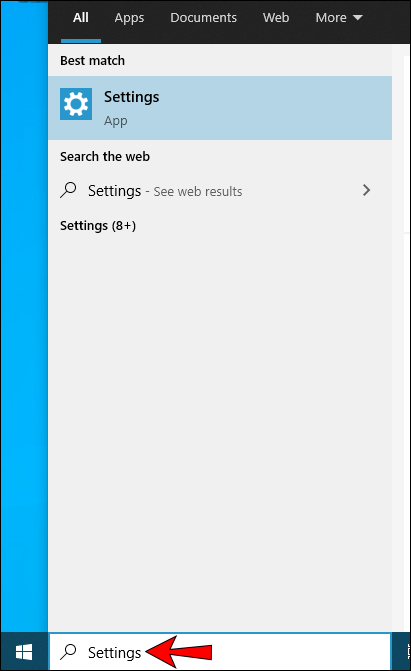
- แตะ "ความง่ายในการเข้าถึง"
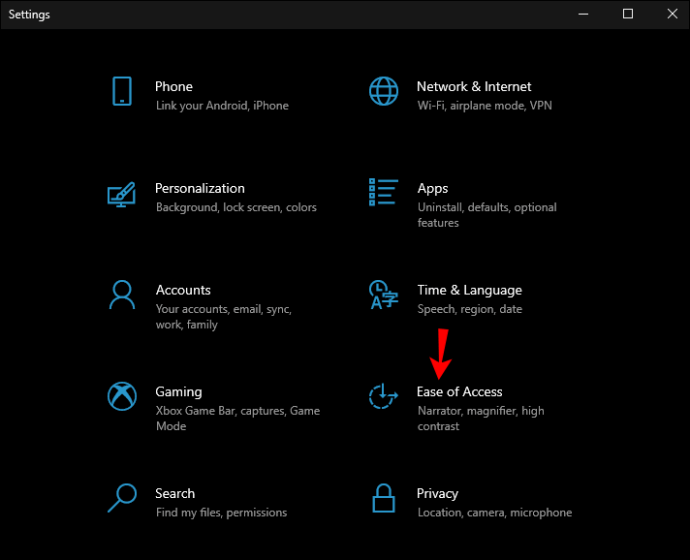
- แตะ "แป้นพิมพ์"
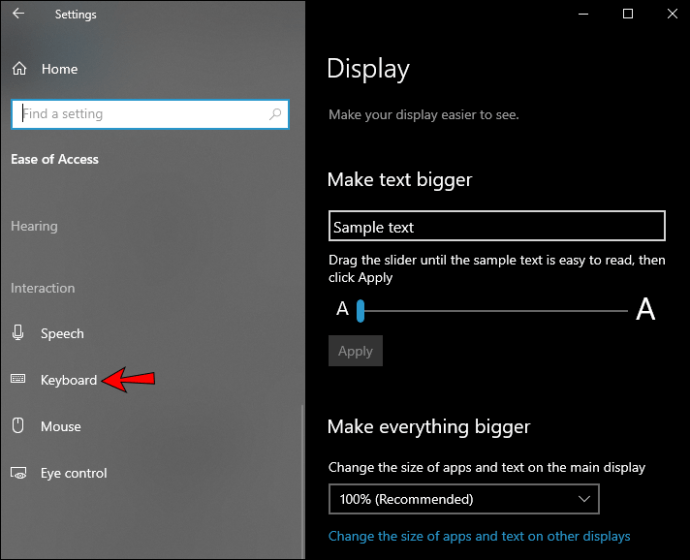
- คุณจะเห็นปุ่มสลับข้าง "ใช้แป้นพิมพ์บนหน้าจอ" เปิด.

หากคุณเป็นผู้ใช้ Mac คุณสามารถเปิดใช้งานได้โดยทำตามขั้นตอนเหล่านี้:
- ไปที่เมนูแอปเปิ้ล
- แตะ "การตั้งค่าระบบ"

- แตะ "การช่วยการเข้าถึง"

- แตะ "แป้นพิมพ์"
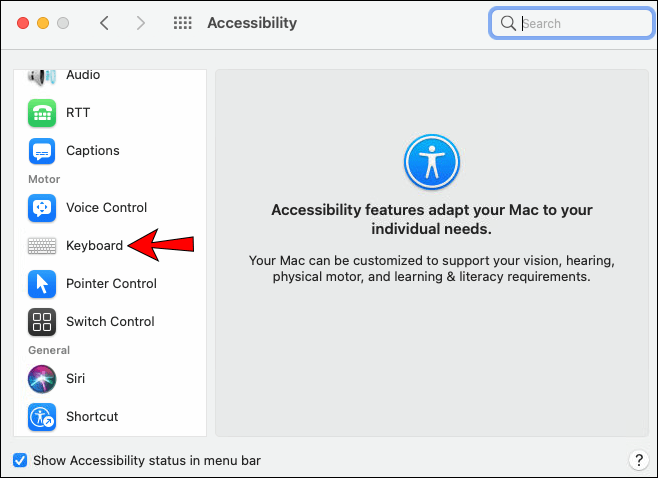
- แตะ "แป้นพิมพ์การช่วยการเข้าถึง"
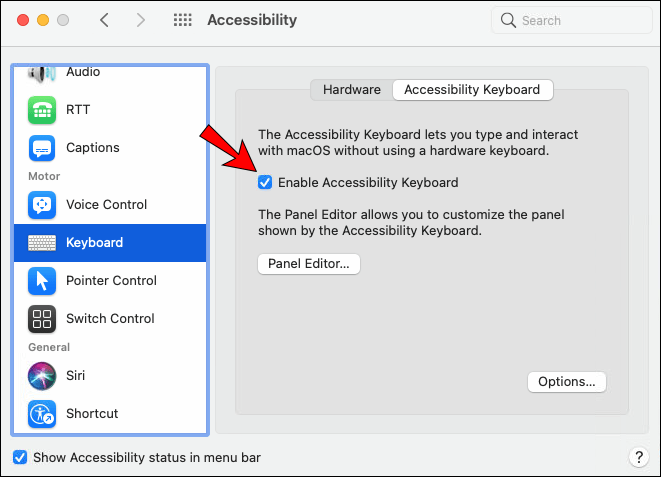
- แตะ "เปิดใช้งาน"
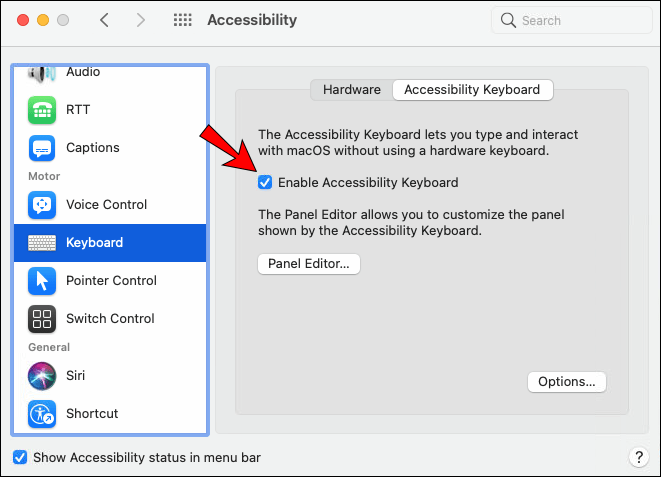
อย่าโกรธที่ทัชแพด!
แม้ว่าทัชแพดที่ชำรุดอาจทำให้หงุดหงิด แต่ก็มีหลายอย่างให้ลองใช้ก่อนจะโยนผ้าเช็ดตัว ในคำแนะนำทีละขั้นตอนนี้ เราขอเสนอวิธีต่างๆ ในการระบุสาเหตุของปัญหาและวิธีแก้ไข หากวิธีเหล่านี้ไม่ได้ผล เราได้จัดทำรายการวิธีแก้ปัญหาชั่วคราวที่เป็นไปได้ เพื่อให้คุณยังคงทำงานบนแล็ปท็อปได้จนกว่าคุณจะซ่อมทัชแพด
คุณเคยประสบปัญหาทัชแพดหรือไม่? บอกเราในส่วนความคิดเห็นด้านล่าง