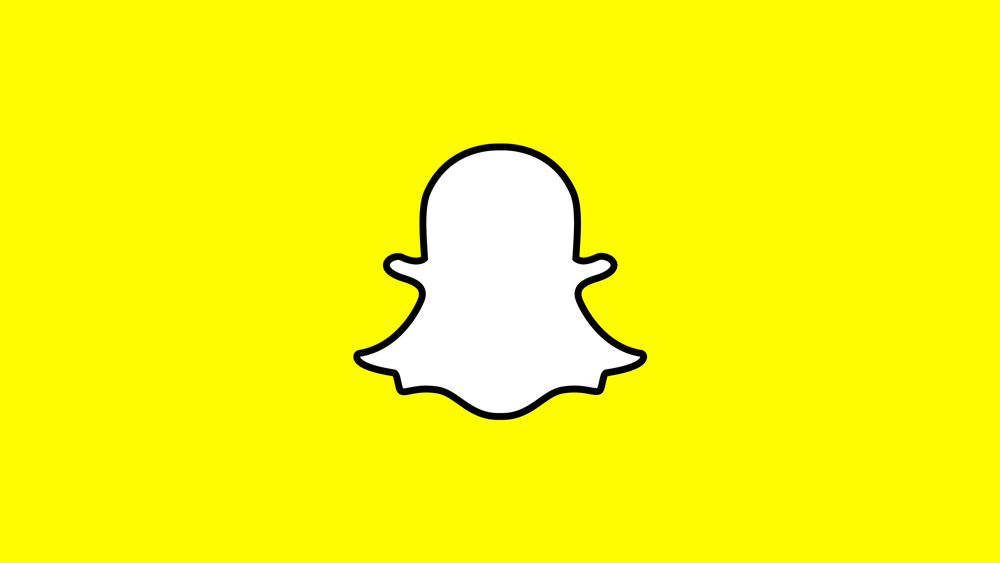แม้ว่าเทคโนโลยีไร้สายจะมีความก้าวหน้าอย่างมากในช่วงสองสามทศวรรษที่ผ่านมา แต่คุณอาจยังคงพบกับการชะลอตัวและการเชื่อมต่อของคุณลดลง แน่นอนว่าวิธีหนึ่งในการจัดการกับสิ่งนี้คือรับการเชื่อมต่อที่เร็วขึ้นจากผู้ให้บริการของคุณ – หรือเปลี่ยนผู้ให้บริการ อย่างไรก็ตาม วิธีแก้ปัญหาอาจอยู่ที่การเปลี่ยนช่องสัญญาณเราเตอร์ของคุณ

แม้ว่าการเปลี่ยนช่องสัญญาณบนเราเตอร์ TP-Link AC1750 อาจไม่ตรงไปตรงมาเท่ากับการเปลี่ยนช่องบนทีวีของคุณ แต่ก็ไม่ใช่สิ่งที่คุณเรียกว่าซับซ้อนอย่างแน่นอน
นี่คือคำแนะนำของเราในการเปลี่ยนช่องสัญญาณบนเราเตอร์ TP-Link AC1750
การเปลี่ยนช่องบน TP-Link AC1750
เราเตอร์ TP-Link ทุกตัวอนุญาตให้คุณเปลี่ยนช่องสัญญาณที่คุณต้องการใช้งาน เราจะเจาะลึกว่าทำไมคุณถึงต้องการเปลี่ยนช่องตั้งแต่แรกในภายหลัง นี่คือวิธีการทำ

เชื่อมต่อกับอินเทอร์เฟซการจัดการเว็บ
มีสิ่งหนึ่งที่คุณต้องเข้าใจเกี่ยวกับเราเตอร์ – เราเตอร์ไม่มีการตั้งค่าและตัวเลือกมากเกินไป การตั้งค่าส่วนใหญ่ ตั้งแต่การเปลี่ยนข้อมูลรับรองเป็นการติดตั้งเฟิร์มแวร์ คุณต้องเข้าถึงเราเตอร์ผ่านอุปกรณ์อื่น ส่วนใหญ่แล้วคอมพิวเตอร์
ก่อนอื่น คุณสามารถเชื่อมต่อกับเราเตอร์โดยใช้ Wi-Fi หรือสายอีเทอร์เน็ต ในกรณีก่อนหน้านี้ เพียงเปิดเราเตอร์ รอจนกว่าจะเริ่มทำงานอย่างถูกต้อง แล้วไปที่การเชื่อมต่อ Wi-Fi ที่พร้อมใช้งานบนคอมพิวเตอร์ของคุณ (เช่นเดียวกับที่คุณทำเมื่อเชื่อมต่อกับเราเตอร์ Wi-Fi) หากคุณทิ้งชื่อเราเตอร์เริ่มต้นไว้ AC1750 ของคุณจะมีชื่อคล้ายกับ "TP-LINK_XXXXXX” หากไม่เป็นเช่นนั้น เพียงเชื่อมต่อกับชื่อเราเตอร์ที่คุณกำหนดเอง
โดยค่าเริ่มต้น ชื่อผู้ใช้และรหัสผ่านจะเป็น “ผู้ดูแลระบบ” ในบางกรณี ฟิลด์รหัสผ่านต้องเว้นว่างไว้ หากคุณเปลี่ยนการตั้งค่าเหล่านี้ ให้ใช้ชื่อผู้ใช้และรหัสผ่านที่คุณกำหนดเอง (หากคุณได้ตั้งค่าไว้)
เมื่อเชื่อมต่อแล้ว หากต้องการเข้าถึงการตั้งค่าเราเตอร์ทุกรูปแบบ คุณต้องไปที่ Web Management Interface สำหรับ TP-Link
โดยทั่วไป ขอแนะนำให้คุณใช้การเชื่อมต่ออีเทอร์เน็ตเพื่อเปลี่ยนการตั้งค่าใดๆ สำหรับเราเตอร์ของคุณ แต่คุณสามารถใช้การเชื่อมต่อแบบไร้สายได้เช่นกัน
ตอนนี้ ไปที่ //tplinkwifi.net บนเบราว์เซอร์ที่คุณต้องการ หากต้องการเข้าสู่ระบบ ให้ลองใช้ข้อมูลประจำตัวเดียวกันกับที่คุณใช้เชื่อมต่อกับเราเตอร์ก่อนหน้านี้ เมื่อคุณทำเสร็จแล้ว คุณจะเข้าถึง TP-Link Web Management Interface สำหรับเราเตอร์ของคุณได้สำเร็จ
สำหรับเราเตอร์แบบวงเดียว
แม้ว่าเราเตอร์สมัยใหม่ส่วนใหญ่จะเป็นแบบดูอัลแบนด์ ซึ่งหมายความว่าเราเตอร์เหล่านี้สามารถเข้าถึงการเชื่อมต่อทั้งประเภท 2.4Ghz และ 5Ghz มาดูกันว่าคุณสามารถเปลี่ยนช่องสัญญาณสำหรับเราเตอร์แบบวงเดียวได้อย่างไร เริ่มต้นด้วยการไปที่ ไร้สาย ตัวเลือกในอินเทอร์เฟซการจัดการเว็บ จากนั้นไปที่ การตั้งค่าพื้นฐาน. จากเมนูนี้ คุณสามารถเลือกช่องที่คุณต้องการใช้ รวมทั้งความกว้างของช่อง
ตามหลักการทั่วไป ช่อง 1 ถึง 6 และช่อง 11 เป็นตัวเลือกที่ดีที่สุดสำหรับ 2.4GHz โดยรวม ความกว้างของช่องสัญญาณในอุดมคติที่คุณต้องการตั้งค่าที่นี่คือ 20MHz
สำหรับเราเตอร์ดูอัลแบนด์
อย่างที่คุณอาจทราบแล้ว เราเตอร์ดูอัลแบนด์อนุญาตให้คุณใช้ความถี่หลักสองความถี่: 2.4GHz ความถี่ที่เราเตอร์ย่านความถี่เดียวใช้ เช่นเดียวกับความถี่ 5GHz ที่เป็นนวัตกรรมใหม่กว่า อดีตมีแนวโน้มที่จะช้ากว่า แต่มีช่วงที่ดีกว่ามาก อย่างหลัง 5GHz นั้นเร็วกว่า แต่ไม่ค่อยดีนักเมื่อพูดถึงช่วง
คุณจะต้องการเปลี่ยนช่องสำหรับแต่ละรายการ

ในฮับ Web Management Interface ให้ไปที่ ขั้นสูง, ติดตามโดย ไร้สาย. จากนั้นไปที่ การตั้งค่าไร้สาย. คุณจะพบสองแท็บที่ใช้ได้ที่นี่ 2.4GHz และ 5GHz.
สำหรับ 2.4GHz สิ่งต่าง ๆ จะเหมือนกับเราเตอร์แบบวงเดียว - ช่อง 1-6 และช่อง 11 นั้นเหมาะสมที่สุด ตั้งค่าความกว้างของช่องเป็น 20MHz
สำหรับ 5GHz ช่องสัญญาณที่แนะนำคือ 149 ถึง 165 เลือกช่องใดก็ได้ ตั้งค่าความกว้างของช่องเป็น รถยนต์หากคุณไม่มีเหตุผลที่จะตั้งค่าเป็นความถี่เฉพาะ
ทำไมต้องเปลี่ยนช่อง?
โอเค เหตุใดจึงไม่ตั้งค่าเราเตอร์เป็นช่องสัญญาณที่ดีที่สุดตามค่าเริ่มต้น มันขึ้นอยู่กับภูมิศาสตร์หรือไม่? ในทางที่มันไม่ ส่วนใหญ่ขึ้นอยู่กับเราเตอร์ของเพื่อนบ้านของคุณ ช่องสัญญาณ Wi-Fi ที่ดีที่สุดในการตั้งค่าสำหรับเราเตอร์ของคุณคือช่องสัญญาณที่ใช้โดยเราเตอร์ใกล้เคียงจำนวนน้อยที่สุด ยิ่งช่องมีผู้คนหนาแน่นน้อยเท่าไร การเชื่อมต่อของคุณก็จะยิ่งดีขึ้นเท่านั้น สิ่งนี้ไปใช้กับเครือข่ายประเภทอื่นด้วย
โชคดีที่คุณไม่จำเป็นต้องโทรหาเพื่อนบ้านแต่ละคนและให้พวกเขาตรวจสอบว่าพวกเขากำลังใช้ความถี่ใดอยู่ เป็นไปได้ว่าเมื่อคุณเปลี่ยนช่อง คุณก็พร้อมที่จะไป หากปัญหายังคงอยู่ ให้เปลี่ยนไปใช้ช่องอื่น คุณมีช่องทางให้เลือกมากมาย ไม่ต้องกังวล
วิธีอื่นในการเร่งความเร็ว
คุณอาจมาที่นี่เพราะการเชื่อมต่อ Wi-Fi ของคุณทำงานได้ไม่ดี หลายคนมีปัญหานี้ ใช่ การเปลี่ยนช่องสัญญาณบนเราเตอร์ TP-Link AC1750 ของคุณอาจทำให้สิ่งต่างๆ เร็วขึ้น แต่ถ้าช่องที่คุณใช้อยู่ไม่แออัด ปัญหาน่าจะอยู่ที่อื่น
มีสาเหตุหลายประการที่ทำให้การเชื่อมต่ออินเทอร์เน็ตของคุณช้า อาจเป็นเพราะคุณต้องสมัครสมาชิกใหม่ เป็นไปได้มากว่าคุณต้องการเราเตอร์ใหม่ ในกรณีนี้ ให้ติดต่อผู้ให้บริการอินเทอร์เน็ตของคุณ และพวกเขาควรส่งการอัปเกรดให้คุณโดยไม่คิดค่าใช้จ่าย
ในทางกลับกัน อาจมีวัตถุที่ก่อให้เกิดสิ่งกีดขวาง ใช่ สัญญาณ Wi-Fi สามารถทะลุผ่านกำแพงได้ แต่ยิ่งมีวัตถุผ่านเข้าไปมากเท่าไหร่ วัตถุเหล่านั้นก็จะยิ่งอ่อนลงเท่านั้น พิจารณาวางเราเตอร์ไว้ที่อื่น อีกทางหนึ่ง ลองนึกถึงการใช้เครื่องทวนสัญญาณเพื่อช่วยขยายการเชื่อมต่อในห้องต่างๆ ที่คุณต้องการ แม้ว่าผู้ทำซ้ำจะมีข้อจำกัด แม้ว่าพวกเขาจะค่อนข้างเชื่อถือได้สำหรับความต้องการของคนส่วนใหญ่
การเปลี่ยนช่องบน TP-Link AC1750
สิ่งที่คุณต้องทำเพื่อเปลี่ยนช่องสัญญาณบนเราเตอร์ AC1750 คือการเข้าถึงอินเทอร์เฟซการจัดการเว็บ TP-Link จากที่นั่น คุณทำสิ่งที่คุณต้องการได้ด้วยช่องทางที่มีอยู่เพียงไม่กี่คลิก อย่างไรก็ตาม เราขอแนะนำให้คุณใช้คำแนะนำเกี่ยวกับช่องที่ร่างไว้และความกว้างของช่อง เนื่องจากคำแนะนำเหล่านี้มักจะได้ผลดีที่สุด
เราหวังว่าคุณจะสามารถเปลี่ยนช่องสัญญาณบนเราเตอร์ TP-Link AC1750 ของคุณได้ หากคุณประสบปัญหาใดๆ หรือหากการเปลี่ยนแปลงช่องไม่ได้ดำเนินการใดๆ เราขอแนะนำให้คุณเขียนเกี่ยวกับช่องในส่วนความคิดเห็นด้านล่าง – ชุมชนของเรายินดีเป็นอย่างยิ่งที่จะช่วยเหลือ