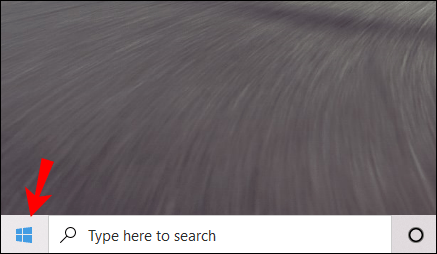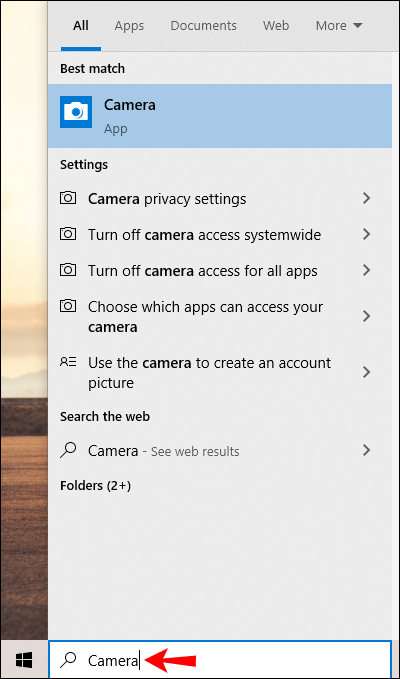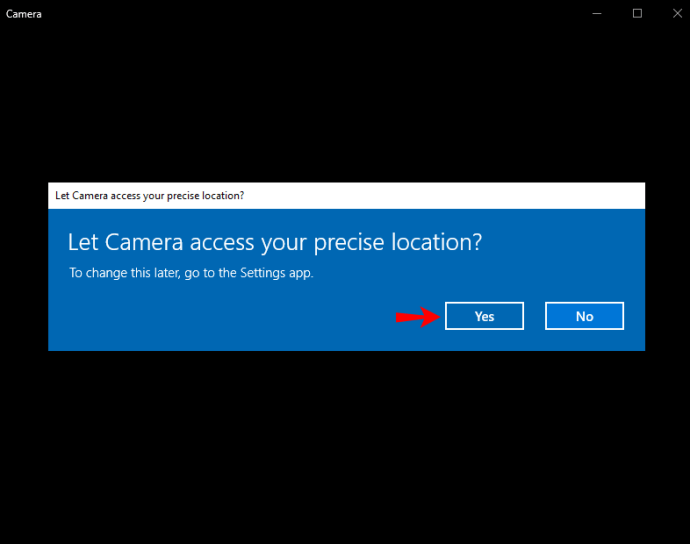ก่อนการประชุมทางวิดีโอที่ทำงานหรือพบปะเพื่อนฝูง สิ่งสำคัญคือต้องทราบว่าเว็บแคมของคุณทำงานอย่างถูกต้องหรือไม่ และหากไม่ใช่ ปัญหาอยู่ที่ใด กับแอพที่ใช้กล้องหรือเปล่าคะ? เป็นเพราะคุณกำลังลองใช้กล้องในแล็ปท็อปเครื่องใหม่ใช่หรือไม่

การทดสอบกล้องก่อนที่คุณจะต้องการจริง ๆ เป็นวิธีที่จะไป ด้วยวิธีนี้ คุณจะสามารถตรวจสอบได้ว่าปัญหาอยู่ในแอปหรืออุปกรณ์หรือไม่ ไม่ว่าจะด้วยวิธีใด การทดสอบเว็บแคมสามารถช่วยให้แน่ใจว่าทุกอย่างพร้อมแล้ว
ในคู่มือนี้ เราจะแบ่งปันวิธีทดสอบเว็บแคมบนอุปกรณ์ Windows 10 สองวิธี นอกจากนี้ เราจะแบ่งปันคำแนะนำสำหรับการทดสอบใน Zoom และ Skype สุดท้าย เราจะตอบคำถามทั่วไปบางส่วนเกี่ยวกับการใช้เว็บแคมใน Windows 10
วิธีทดสอบเว็บแคมใน Windows 10
ส่วนนี้จะอธิบายวิธีทดสอบเว็บแคมของคุณบน Windows 10 โดยใช้วิธีการต่างๆ
วิธีทดสอบเว็บแคมโดยใช้แอพกล้องใน Windows 10
แทนที่จะใช้เครื่องมือออนไลน์ คุณสามารถทดสอบเว็บแคมของคุณผ่านแอพ Camera ดั้งเดิมใน Windows 10 ทำตามขั้นตอนด้านล่าง:
- คลิกปุ่ม "เริ่ม" ที่มุมล่างซ้ายของหน้าจอ หากแถบงานถูกซ่อน คุณจะไม่เห็นปุ่ม "เริ่ม" คลิกมุมล่างซ้ายเพื่อให้เมนูปรากฏขึ้น
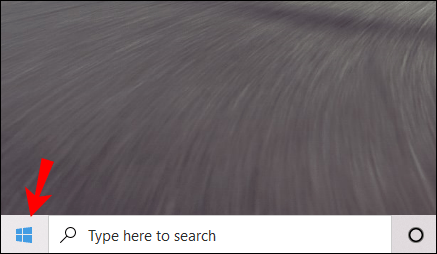
- พิมพ์ "กล้อง" ในแถบค้นหาและกดปุ่ม "Enter"
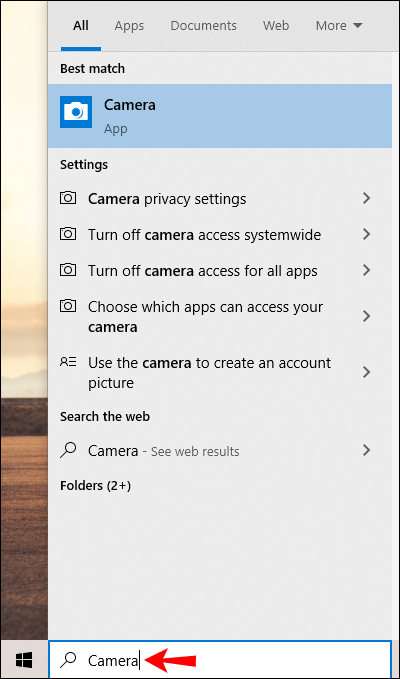
- ให้สิทธิ์เข้าถึงไมโครโฟน เว็บแคม และตำแหน่งของคุณ หากจำเป็น
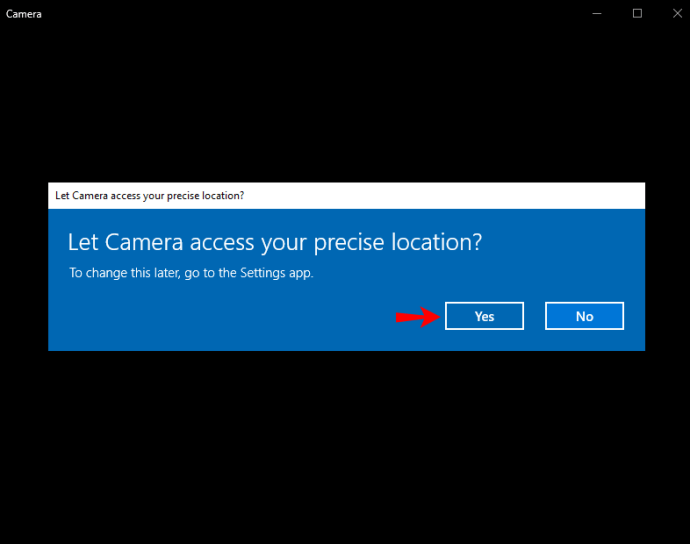
- เมื่อแอพกล้องปรากฏขึ้น คุณจะเห็นตัวเองอยู่บนหน้าจอ หากคุณไม่ทำ แสดงว่ามีบางอย่างทำงานไม่ถูกต้อง
คำถามที่พบบ่อยเพิ่มเติม
อ่านหัวข้อนี้เพื่อดูข้อมูลเพิ่มเติมเกี่ยวกับการใช้เว็บแคมใน Windows 10
ฉันจะเลือกเว็บแคมที่จะใช้ใน Windows 10 ได้อย่างไร
บางครั้งเว็บแคมในตัวของแล็ปท็อปอาจไม่ดีที่สุด คุณจึงอาจต้องการใช้กล้องภายนอกแทน หากต้องการใช้เว็บแคมภายนอก ให้ปิดใช้งานเว็บแคมในตัวก่อน นี่คือวิธีการ:
1. กดปุ่ม "Enter" และ "X" พร้อมกัน
2. เลือก “ตัวจัดการอุปกรณ์” จากเมนูป๊อปอัป
3. จากเมนูด้านซ้าย เลือก "อุปกรณ์สร้างภาพ" ปุ่มนี้มีไอคอนกล้อง และชื่อจะปรากฏขึ้นเมื่อคุณวางเคอร์เซอร์ไว้เหนือปุ่มนั้น
4. คลิกขวาที่ชื่อเว็บแคมที่คุณต้องการปิดใช้งาน
5. จากเมนูแบบเลื่อนลง ให้เลือก “ปิดการใช้งาน”
หรือคุณสามารถตั้งค่ากล้องที่สองเป็นค่าเริ่มต้นแทนการปิดใช้งานกล้องตัวแรก ทำตามคำแนะนำด้านล่าง:
1. กดปุ่ม "Enter" และ "S" พร้อมกันเพื่อเปิดเมนู "Start"
2. พิมพ์ "แผงควบคุม" ลงในแถบค้นหาและกดปุ่ม "Enter" เพื่อเปิด
3. ใต้ส่วน "ฮาร์ดแวร์และเสียง" คลิก "ดูอุปกรณ์และเครื่องพิมพ์"
4. คุณจะเห็นรายการเว็บแคมที่เชื่อมต่อ คลิกขวาที่รายการที่คุณต้องการตั้งเป็นค่าเริ่มต้น
5. จากเมนูแบบเลื่อนลง ให้เลือก "ตั้งค่าอุปกรณ์นี้เป็นค่าเริ่มต้น"
หากคุณมีทั้งกล้องหน้าและกล้องหลัง และเพียงแค่ต้องการหมุนกล้อง ให้ทำตามขั้นตอนด้านล่าง:
6. คลิกปุ่ม "เริ่ม" ที่มุมล่างซ้ายของหน้าจอ
7. พิมพ์ "กล้อง" ลงในแถบค้นหาและกดปุ่ม "Enter"
8. คุณจะเห็นภาพของตัวเองปรากฏขึ้น หากแล็ปท็อปหรือแท็บเล็ตของคุณมีกล้องสองตัว ให้คลิกไอคอนกล้องที่มีลูกศรที่มุมขวาบนของหน้าจอ ซึ่งจะเปิดใช้งานกล้องด้านหลัง
ฉันจะทดสอบเว็บแคมใน Zoom ได้อย่างไร
คุณสามารถทดสอบกล้องของคุณก่อนโทรออกด้วย Zoom ทำตามขั้นตอนด้านล่าง:
1. เปิด Zoom บนพีซีของคุณแล้วคลิกรูปโปรไฟล์ที่มุมของหน้าจอ
2. จากเมนู เลือก “การตั้งค่า”
3. ไปที่แท็บ "วิดีโอ"
4. คุณจะเห็นว่าตัวเองปรากฏบนหน้าจอหากกล้องทำงานอย่างถูกต้อง
5. หรือ ขยายเมนูแบบเลื่อนลงใต้หน้าต่างกล้องเพื่อเลือกกล้องอื่น
ถ้าผู้เข้าร่วมไม่เห็นคุณระหว่างการโทรด้วย Zoom คุณสามารถทดสอบวิดีโอของคุณได้โดยไม่ต้องออกจากการประชุม ทำตามคำแนะนำด้านล่าง:
1. ในระหว่างการประชุม ให้คลิกไอคอนลูกศรจากแถบงานด้านล่าง อยู่ถัดจากปุ่ม "หยุดวิดีโอ"
2. เลือก “การตั้งค่าวิดีโอ” จากเมนู
3. คุณจะเห็นว่าตัวเองปรากฏบนหน้าจอหากกล้องทำงานอย่างถูกต้อง
4. ขยายเมนูแบบเลื่อนลงใต้หน้าต่างกล้องเพื่อเลือกกล้องอื่น
ฉันจะทดสอบเว็บแคมใน Skype ได้อย่างไร
Skype ให้คุณทดสอบทั้งวิดีโอและเสียงก่อนทำการโทร ในการทดสอบกล้อง ให้ทำตามคำแนะนำด้านล่าง:
1. เปิด Skype บนพีซีของคุณและคลิกรูปโปรไฟล์ของคุณเพื่อเข้าถึงเมนู
2. จากเมนู เลือก "การตั้งค่า" จากนั้นเลือก "การตั้งค่าเสียงและวิดีโอ"
3. ในส่วน "วิดีโอ" คุณจะเห็นว่าตัวเองปรากฏในหน้าตัวอย่างกล้อง
หมายเหตุ: หากต้องการลองใช้กล้องอื่น ให้เปลี่ยนกล้องเริ่มต้นในแอปการตั้งค่า Windows 10
กล้องของฉันไม่ทำงานในบางแอพ ฉันควรทำอย่างไรดี?
บางครั้ง กล้องของคุณอาจอยู่ในสภาพสมบูรณ์แต่ใช้งานไม่ได้กับบางแอพ ในกรณีนี้ คุณต้องให้สิทธิ์แอปในการเข้าถึงเว็บแคมและไมโครโฟนของคุณ โดยทำตามขั้นตอนด้านล่าง:
1. คลิกปุ่ม "เริ่ม" ที่มุมล่างซ้ายของหน้าจอ หากแถบงานซ่อนอยู่ คุณจะต้องคลิกที่มุมล่างซ้ายเพื่อให้เมนูปรากฏขึ้น
2. พิมพ์ "การตั้งค่า" และกดปุ่ม "Enter"
3. ในส่วน "ความเป็นส่วนตัว" ให้เลือก "กล้อง"
4. คลิก "ให้แอปใช้กล้องของฉัน"
5. ปิดการใช้งานข้อ จำกัด สำหรับแต่ละแอพแยกกัน
6. หากปัญหายังคงอยู่ ให้ตรวจสอบว่าได้เปิดใช้งานการเข้าถึงกล้องในการตั้งค่าแอพหรือไม่
ทดสอบและแก้ไขปัญหา
หวังว่าด้วยความช่วยเหลือจากคำแนะนำของเรา คุณจะสามารถตรวจพบปัญหาที่เกิดขึ้นกับกล้องของคุณและแก้ไขปัญหาได้ บ่อยครั้ง ผู้ใช้ที่ประสบปัญหาดังกล่าวตำหนิพวกเขาบนเว็บแคม ทั้งที่ในความเป็นจริง ปัญหาอยู่ในแอป ดังนั้น ตรวจสอบให้แน่ใจว่าคุณได้รับสิทธิ์ที่จำเป็นและทำการทดสอบก่อนที่จะใช้เว็บแคมในแอปของบุคคลที่สาม
คุณใช้กล้องแล็ปท็อป Windows 10 ในตัวหรืออุปกรณ์ส่วนตัวหรือไม่? ตัวไหนและพอจะแนะนำได้มั้ยคะ? แบ่งปันประสบการณ์ของคุณในส่วนความคิดเห็นด้านล่าง