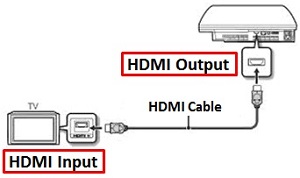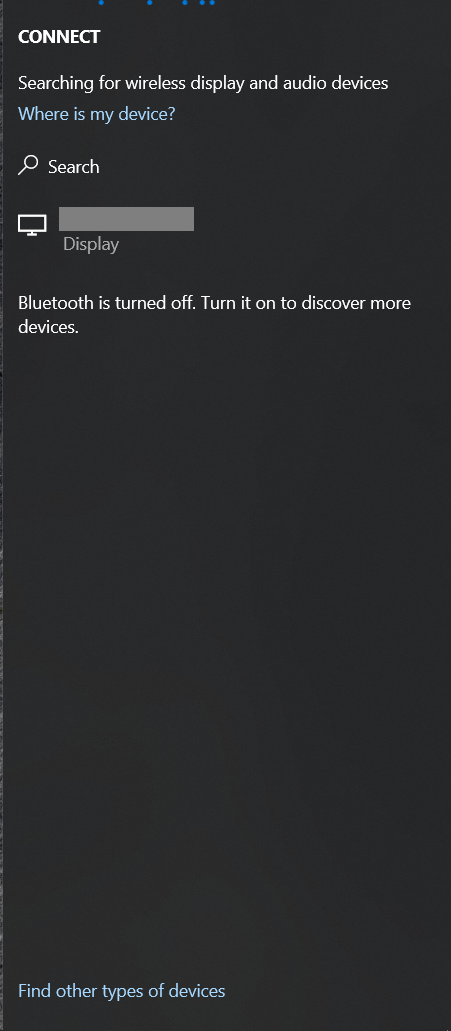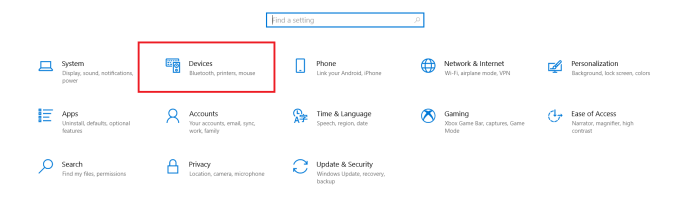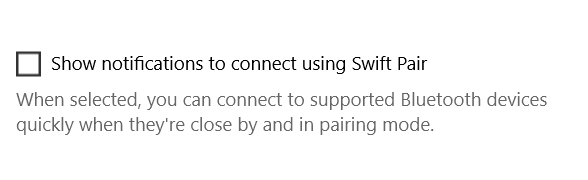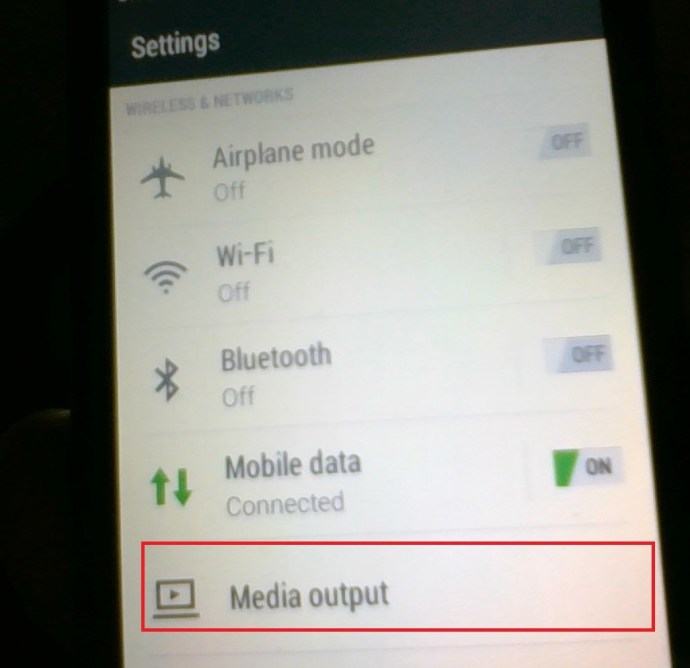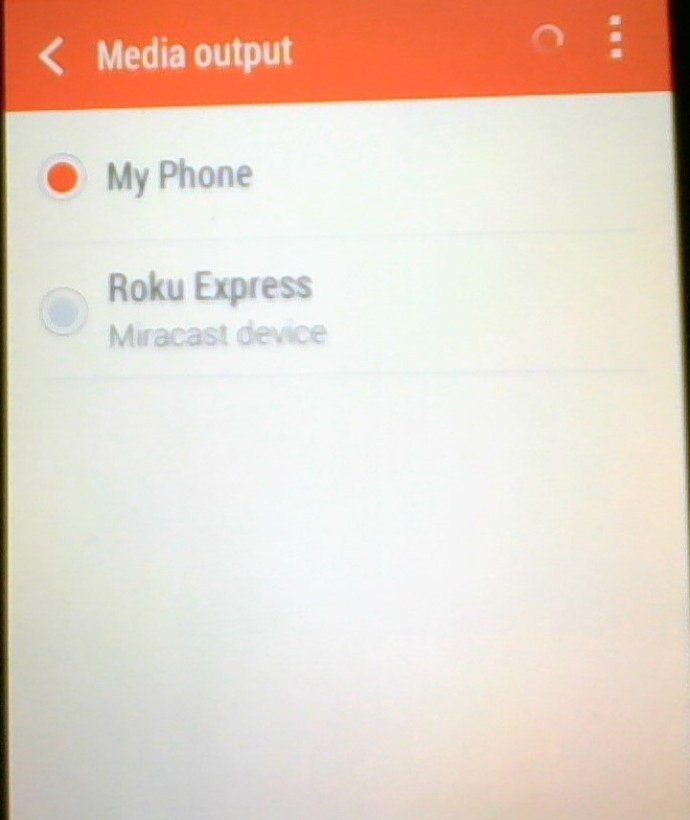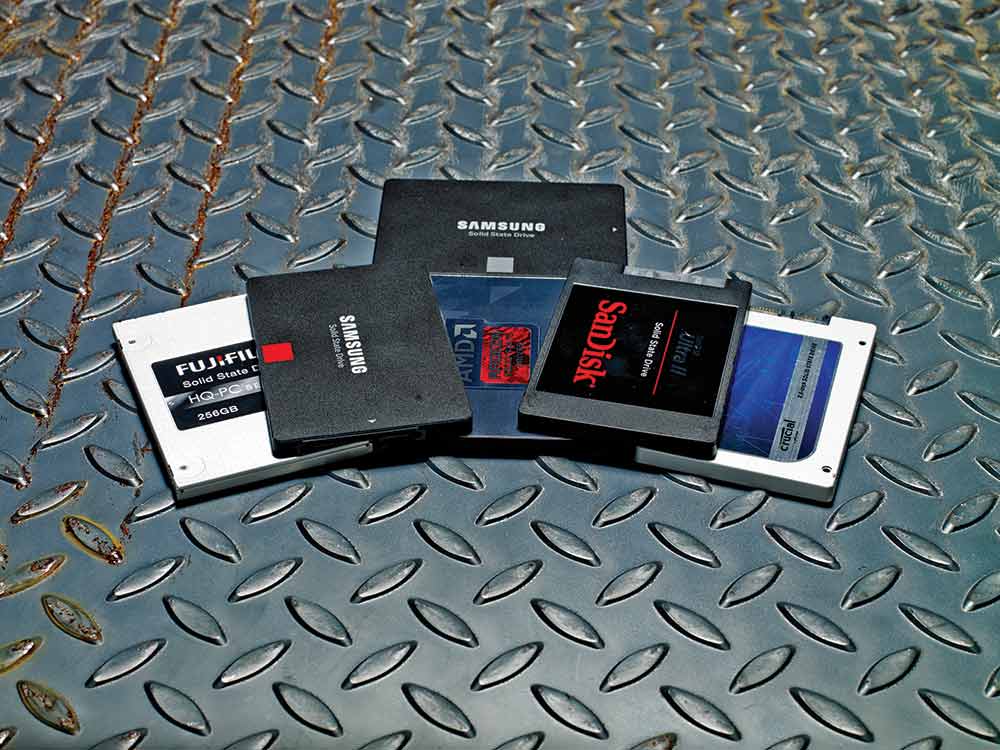ในปี พ.ศ. 2564 แทบทุกคนจะมีหน้าจอติดกระเป๋าอยู่ตลอดเวลา แต่ถ้าคุณอยู่ในบ้านที่สะดวกสบาย คุณก็ไม่ต้องการถูกจำกัดอยู่แค่การดูภาพถ่ายและวิดีโอบนจอแสดงผลที่ค่อนข้างเล็กของโทรศัพท์ของคุณ การสะท้อนหน้าจอเป็นคำตอบที่สมบูรณ์แบบสำหรับเรื่องนี้ ทีวีของคุณน่าจะมีขนาด 32 นิ้วขึ้นไปและอย่างน้อย 1080p ดังนั้นจึงเหมาะอย่างยิ่งสำหรับการแสดงเนื้อหา ข่าวดีก็คือมีหลายวิธีที่คุณสามารถสะท้อนหน้าจอของคุณไปยังทีวีสมัยใหม่ได้

บทความนี้อธิบายวิธีจำลองหน้าจอโทรศัพท์ แท็บเล็ต หรือพีซีไปยังทีวีโดยใช้วิธีการต่างๆ มากมาย รวมถึงสาย HDMI, Chromecast, Airplay หรือ Miracast
การสะท้อนหน้าจอ: วิธีเชื่อมต่อแล็ปท็อปกับทีวี (โดยใช้สาย HDMI)
คุณจะต้องซื้อสาย HDMI ที่เข้ากันได้กับคอมพิวเตอร์ของคุณ สิ่งเหล่านี้โดยทั่วไปมีต้นทุนต่ำและหาง่าย Amazon มีตัวเลือกมากมายและร้านค้าปลีกส่วนใหญ่จะมีจำหน่ายด้วยเช่นกัน
- ค้นหาพอร์ตต่างๆ บนทีวีและแล็ปท็อปของคุณ แล้วเสียบสาย HDMI ตามลำดับใดๆ
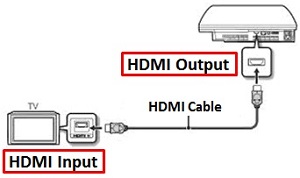
- ตั้งค่าทีวีของคุณเป็นช่องสัญญาณ HDMI ที่ถูกต้อง จากนั้นแล็ปท็อปของคุณควรกะพริบชั่วครู่ขณะที่กำหนดค่าการตั้งค่า
- Windows ควรจดจำการตั้งค่าเอาต์พุตที่จำเป็นสำหรับทีวีของคุณโดยอัตโนมัติและปรับตามนั้น หากสิ่งนี้ไม่เกิดขึ้น เพียงกดปุ่ม Windows และค้นหา เชื่อมต่อกับจอแสดงผลภายนอก. นี่จะแสดงเมนูตัวเลือกที่คุณสามารถเปลี่ยนการแสดงผล ความละเอียด การวางแนว และการตั้งค่าหน้าจอเริ่มต้นได้
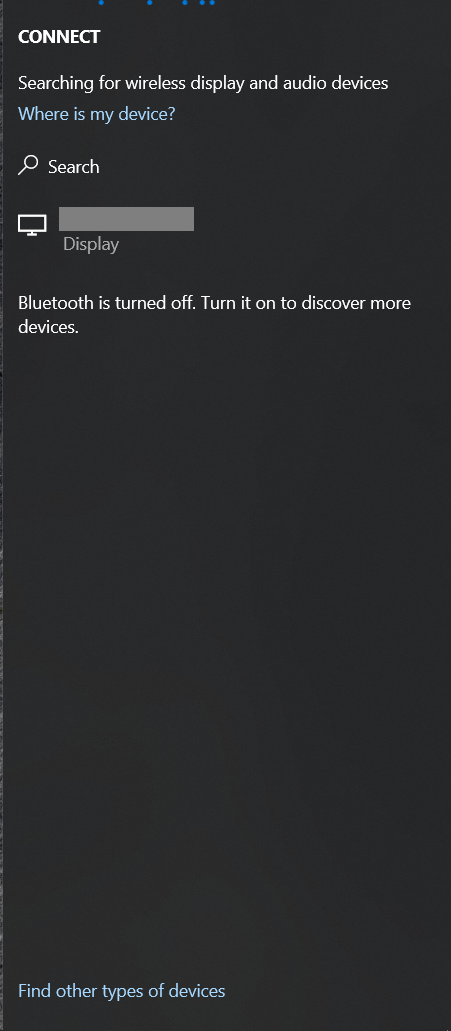
หากคุณมีสมาร์ททีวีหรือสมาร์ททีวีที่มีความสามารถ Bluetooth คุณยังสามารถจับคู่กับมันเพื่อสะท้อนหน้าจอแล็ปท็อปหรือพีซี
- เปิด เริ่มเมนู และเลือก การตั้งค่า.
- จากนั้นคลิกที่ อุปกรณ์.
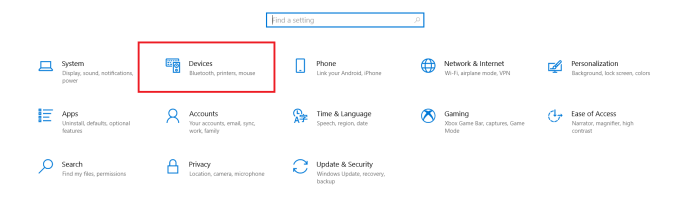
- ตอนนี้ตรวจสอบ Swift Pair ช่องทำเครื่องหมาย
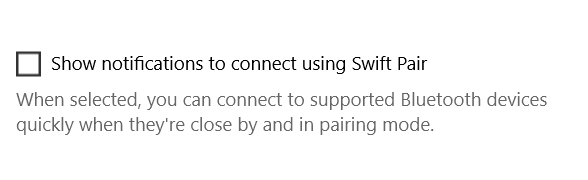
เคล็ดลับยอดนิยม: Amazon สร้างสาย HDMI ของตัวเองและดีพอๆ กับสิ่งที่คุณต้องจ่าย
การสะท้อนหน้าจอ: การอ่านเพิ่มเติม
พีซีสมัยใหม่ส่วนใหญ่สามารถเชื่อมต่อกับโทรทัศน์ได้โดยตรง โดยทั่วไป ระบบเดสก์ท็อปจะมีซ็อกเก็ต HDMI ขนาดเต็มอย่างน้อยหนึ่งช่อง และแล็ปท็อปขนาดใหญ่บางรุ่นก็มีเช่นกัน
เมื่อคุณเชื่อมต่อทีวีเข้ากับซ็อกเก็ตนี้ ทีวีจะตรวจพบโดยอัตโนมัติ: หากคุณมีจอภาพหรือแล็ปท็อปเชื่อมต่ออยู่แล้ว ทีวีของคุณจะถูกตั้งค่าเป็นจอแสดงผลรองตามค่าเริ่มต้น หากคุณต้องการให้สะท้อนการแสดงผลหลักของคุณ คุณสามารถตั้งค่านี้ในการตั้งค่าความละเอียดหน้าจอของ Windows หรือเพียงแค่กด Win+P เพื่อเปิดชุดตัวเลือกหน้าจอที่สองอย่างรวดเร็ว
หากคุณใช้แล็ปท็อป มีแนวโน้มว่าจะใช้ mini-HDMI หรือ micro-HDMI มากกว่าตัวเชื่อมต่อขนาดเต็ม (mini-HDMI ดูเหมือน HDMI เวอร์ชันปกติที่ย่อขนาดลง ในขณะที่ micro-HDMI มีขนาดเกือบเท่ากัน และแปลงเป็น micro-USB) หากคุณโชคดี แล็ปท็อปของคุณจะมาพร้อมกับอะแดปเตอร์ มิฉะนั้น คุณจะต้องซื้อสาย mini- หรือ micro-HDMI-to-HDMI
ความเป็นไปได้อีกอย่างหนึ่งคือ mini-DisplayPort: สิ่งนี้สามารถเชื่อมต่อกับโทรทัศน์ HDMI ด้วยสายเคเบิลที่ถูกต้อง หรือผ่านอะแดปเตอร์ธรรมดา สัญญาณยังสามารถเดินทางผ่านบัส Thunderbolt ความเร็วสูง คุณจึงอาจเชื่อมต่อทีวีกับพอร์ต Thunderbolt ได้

การเชื่อมต่อ HDMI และ DisplayPort สามารถถ่ายทอดเสียงและการมองเห็นได้ ดังนั้นสายเคเบิลเส้นเดียวควรทำทุกอย่างที่คุณต้องการ แต่คุณอาจต้องสลับอุปกรณ์เสียงด้วยตนเองเพื่อให้เล่นเสียงผ่านทีวีได้ คุณสามารถทำได้โดยคลิกขวาที่ไอคอนระดับเสียงในซิสเต็มเทรย์ของ Windows เลือก อุปกรณ์เล่น จากเมนูป๊อปอัป เลือกอุปกรณ์ที่เหมาะสม แล้วคลิก ตั้งค่าเริ่มต้น.
การตั้งค่ามิเรอร์บนอุปกรณ์ Android
- แตะที่ การตั้งค่า วิดเจ็ตเพื่อดึงเมนูขึ้นมา

- ถัดไป แตะที่ Media Output อาจมีป้ายกำกับอย่างอื่นบนอุปกรณ์ของคุณ
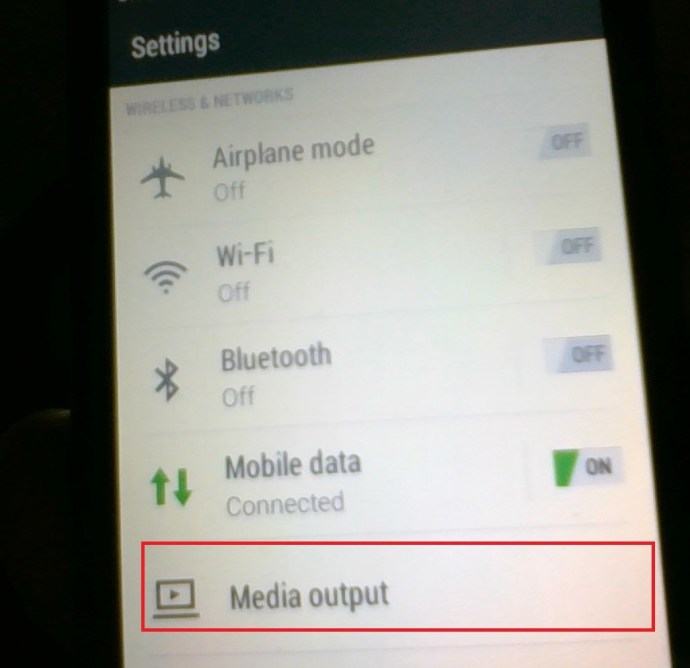
- ตอนนี้ เลือกอุปกรณ์ที่คุณต้องการทำมิเรอร์
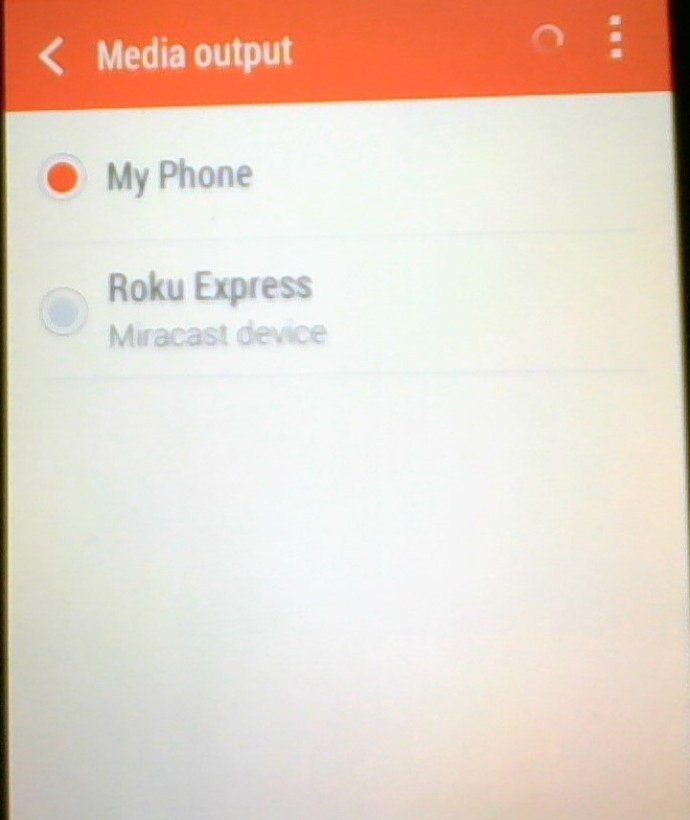
การสะท้อนหน้าจอ: วิธีเชื่อมต่อพีซี/โทรศัพท์ Android/แท็บเล็ต Android กับทีวี (ผ่าน Chromecast)
Chromecast ของ Google เสียบที่ด้านหลังของทีวีและสะท้อนหน้าเว็บจากเว็บเบราว์เซอร์ Chrome โดยใช้เครือข่ายไร้สายในบ้านเพื่อเชื่อมต่อกับแล็ปท็อปหรืออุปกรณ์มือถือที่ใช้เบราว์เซอร์
วิธีนี้ทำให้คุณสามารถสตรีมวิดีโอบนอินเทอร์เน็ต และแม้แต่ไฟล์ที่จัดเก็บไว้ในเครื่องด้วยการลากไปยังแท็บ Chrome โดยตรงแล้วแคสต์ Chromecast สตรีมได้สูงถึง 1080p และในกรณีส่วนใหญ่ จะให้วิดีโอที่ราบรื่นและไม่สะดุด

นั่นไม่ใช่จุดจบของความสามารถของ Chromecast สำหรับโอกาสเหล่านั้นเมื่อคุณต้องการแสดงแอปพลิเคชันบนทีวีที่ไม่มีการสนับสนุน Chromecast ในตัว คุณยังสามารถแสดงเนื้อหาทั้งหมดของพีซีหรือเดสก์ท็อปของ Mac ได้
การสะท้อนหน้าจอ: วิธีเชื่อมต่อพีซีกับทีวี (ผ่าน Miracast)
ตั้งแต่ปี 2013 Wi-Fi Alliance ได้เปิดตัวมาตรฐานการแสดงผลแบบไร้สาย Miracast โดยใช้ Wi-Fi Direct แบบเพียร์ทูเพียร์เพื่อเปิดใช้งานการเชื่อมต่อแบบจุดต่อจุดระหว่างอุปกรณ์โดยไม่ต้องใช้เราเตอร์
อุปกรณ์ Miracast อนุญาตให้สตรีมวิดีโอสูงสุด 1080p และเสียงเซอร์ราวด์ 5.1 และการเชื่อมต่อมีความปลอดภัยโดยใช้การเข้ารหัส WPA2 เนื้อหาถูกสตรีมโดยตรงผ่านอุปกรณ์ของคุณ ซึ่งหมายความว่าอุปกรณ์ Miracast ไม่เหมือนกับ Chromecast ของ Google ที่ไม่จำเป็นต้องเชื่อมต่ออินเทอร์เน็ตภายนอก คิดว่ามันเป็น HDMI ผ่าน Wi-Fi

ฟังดูดี แต่คุณใช้งานอย่างไร? สำหรับผู้เริ่มต้น คุณจะต้องใช้อุปกรณ์ของคุณเพื่อรองรับ Miracast ซึ่งไม่น่าจะเป็นปัญหากับอุปกรณ์รุ่นใหม่กว่า แต่อุปกรณ์รุ่นเก่าอาจต้องใช้อะแดปเตอร์ Miracast ซึ่งสามารถเสียบเข้ากับพอร์ต HDMI และ USB ได้
ในแง่ของระบบปฏิบัติการ คุณจะต้องมี Windows 8.1, Windows Phone 8.1, Android 4.4, BlackBerry 10.2.1 หรือใหม่กว่า OS X และ iOS ใช้งานไม่ได้กับ Miracast เนื่องจาก Apple ใช้เทคโนโลยี AirPlay ของตัวเอง ในตอนท้ายของการรับทีวีส่วนใหญ่ที่ออกในช่วงไม่กี่ปีที่ผ่านมาจะได้รับการสนับสนุน Miracast ในตัว หากทีวีของคุณเก่ากว่านี้ คุณจะต้องซื้อดองเกิล Miracast เช่น Wireless Display Adapter ของ Microsoft หรือ Miracast Wireless Display Dongle ของ Asus
การซื้ออะแดปเตอร์ที่ตรงกับยี่ห้อของโทรศัพท์ แล็ปท็อป หรือแท็บเล็ตของคุณเป็นทางเลือกที่ดี แต่การเชื่อมต่อ Miracast ควรใช้งานได้กับอุปกรณ์ต่างๆ โดยไม่คำนึงถึงยี่ห้อ
การสะท้อนหน้าจอ: วิธีเชื่อมต่อ iPhone หรือ iPad กับทีวี (ผ่าน AirPlay)
หากคุณกำลังใช้ Mac ลงวันที่ 2011 หรือใหม่กว่า ระบบ AirPlay ที่เป็นกรรมสิทธิ์ของ Apple จะช่วยให้คุณสะท้อนภาพการแสดงผลของคุณแบบไร้สายไปยังทีวีได้ มันเป็นระบบที่ง่ายมาก – เมื่อมีการมิเรอร์ ไอคอน AirPlay จะปรากฏบนแถบเมนู (สี่เหลี่ยมที่มีสามเหลี่ยมชี้เข้าไป) คลิกเพื่อเปิดเมนูแบบเลื่อนลงที่แสดงตัวเลือกในการเปิดหรือปิดการมิเรอร์ AirPlay ช่วยให้คุณใช้ทีวีเป็นจอภาพรองได้ คุณจึงสามารถเล่นวิดีโอที่ความละเอียดดั้งเดิมได้ในขณะที่ยังคงรักษาจอแสดงผลของ MacBook หรือ iMac ไว้สำหรับแอปพลิเคชันเดสก์ท็อป

สิ่งที่จับได้คือ AirPlay ต้องใช้กล่อง Apple TV ที่เชื่อมต่อกับโทรทัศน์ของคุณ (กำลังตรวจพบกล่องนี้ที่บอกให้ OS X แสดงไอคอน) ถึงกระนั้น AirPlay ก็เป็นระบบที่เรียบง่ายอย่างยิ่ง และในขณะที่ยังมีความล่าช้าเล็กน้อยที่มองเห็นได้ จอแสดงผลที่มิเรอร์ให้ความรู้สึกตอบสนองได้ดีกว่า WiDi AirPlay ยังมีข้อได้เปรียบในการทำงานกับ iPhone, iPad และ iPod touch
หน้าจอมิเรอร์พีซีไปยังทีวี: การเชื่อมต่อสายเคเบิลอื่นๆ
หากคอมพิวเตอร์ของคุณไม่มีพอร์ตเหล่านี้ คุณยังมีตัวเลือก ทีวีหลายเครื่องมีซ็อกเก็ต VGA 15 พินแบบปกติ ดังนั้นหากแล็ปท็อปหรือเดสก์ท็อปของคุณมีขั้วต่อ VGA แบบอะนาล็อก คุณสามารถใช้พอร์ตนี้เพื่อเชื่อมต่อได้ อย่างไรก็ตาม VGA ไม่มีเสียง หมายความว่าคุณจะต้องการต่อสายที่สองจากซ็อกเก็ตเอาท์พุตเสียงของพีซีของคุณเข้ากับอินพุตเสียงของทีวี
อาจใช้การเชื่อมต่อ DVI ได้เช่นกัน หากพีซีของคุณมีซ็อกเก็ต DVI-I คุณสามารถใช้อะแดปเตอร์ DVI-to-VGA แบบธรรมดาเพื่อเชื่อมต่อกับซ็อกเก็ต 15 พินบนทีวี และเชื่อมต่อเสียงผ่านสายเคเบิลแยกตามที่อธิบายไว้ข้างต้น

อย่างไรก็ตาม หากเป็นซ็อกเก็ต DVI-D แสดงว่าเป็นแบบดิจิทัลเท่านั้น และทางเลือกเดียวของคุณคือใช้สายอะแดปเตอร์ DVI-to-HDMI เพื่อเสียบเข้ากับซ็อกเก็ต HDMI อาจฟังดูสะดวกกว่าการใช้ VGA แต่ DVI ไม่มีเสียง และทีวีของคุณอาจไม่มีตัวเลือกในการเล่นเสียงจากแหล่งภายนอกขณะแสดงวิดีโอ HDMI ดังนั้นหากคุณต้องการเสียง คุณจะต้องใช้แอมพลิฟายเออร์แยกต่างหาก (หรือลำโพงภายในของแล็ปท็อปของคุณ)
คุณสามารถบอกได้ว่าคอมพิวเตอร์ของคุณมีซ็อกเก็ต DVI ประเภทใดโดยดูที่ช่องเปิดแบนยาวที่ด้านซ้ายมือของพอร์ต: หากล้อมรอบด้วยรูเข็มสี่รูในรูปแบบสี่เหลี่ยมจัตุรัส แสดงว่าเป็น DVI-I หากรูแบนยื่นออกมาเอง โดยไม่มีรูอื่นๆ อยู่ แสดงว่าเป็น DVI-D
การใช้ไอคอน 'แคสต์'
ขณะนี้ไอคอน Cast ปรากฏบนอุปกรณ์หลายเครื่องและในหลายแอป ยกตัวอย่าง Facebook สมมติว่าคุณกำลังเลื่อนดูฟีดข่าว Facebook ของคุณและเห็นสัญลักษณ์ เมื่อคุณแตะ มันจะเชื่อมต่อกับโทรทัศน์ของคุณ สำหรับสมาร์ทโฟนและแท็บเล็ต นี่เป็นหนึ่งในตัวเลือกที่ง่ายกว่าเพราะไม่จำเป็นต้องใช้เครื่องมือใดๆ (อุปกรณ์ทั้งสองต้องเชื่อมต่อกับเครือข่าย wifi เดียวกัน แต่นั่นเป็นเรื่องจริง)

เมื่อคุณแตะไอคอนแคสต์แล้ว อุปกรณ์จะเริ่มค้นหาบางสิ่งในบริเวณใกล้เคียงเพื่อแสดงเนื้อหา คลิกตัวเลือกสำหรับทีวีของคุณ (หรือเกมคอนโซล Firestick หรือวิธีอื่นๆ ที่เชื่อมต่อกับทีวีของคุณ) จะมีการหยุดชั่วคราว จากนั้นเนื้อหาจะแสดงบนหน้าจอที่ใหญ่ขึ้น
คำถามที่พบบ่อย
ฉันมีปัญหาในการเชื่อมต่ออุปกรณ์ของฉัน เกิดอะไรขึ้น?
หากคุณกำลังพยายามมิเรอร์อุปกรณ์ของคุณไปยังอุปกรณ์อื่นแต่ไม่สามารถเชื่อมต่อได้ ให้ตรวจสอบการเชื่อมต่ออินเทอร์เน็ตของคุณ บ่อยกว่านั้น ปัญหาเกิดขึ้นเนื่องจากคุณเชื่อมต่อกับสองแบนด์ที่ต่างกันในเครือข่ายเดียวกัน เพียงเข้าไปที่การตั้งค่า WiFi บนอุปกรณ์ของคุณและตรวจสอบให้แน่ใจว่าอยู่ในแถบความถี่เดียวกัน (2.5 หรือ 5Ghz)
แน่นอน หากคุณใช้สาย HDMI สายใดเส้นหนึ่งที่เราได้กล่าวมาข้างต้น ให้ตรวจสอบว่าพอร์ตทั้งหมดของคุณทำงานอย่างถูกต้องและติดตั้งสายเคเบิลอย่างถูกต้อง อุปกรณ์บางอย่างอาจต้องการให้คุณเปิดตัวเลือกสำหรับนักพัฒนาซอฟต์แวร์ก่อนที่จะส่งหน้าจอ ดังนั้นโปรดตรวจสอบกับผู้ผลิตเพื่อตรวจสอบว่าภาพไม่ปรากฏขึ้นทันทีหรือไม่
ฉันสามารถล็อคหน้าจอโทรศัพท์ขณะทำการมิเรอร์ได้หรือไม่
ไม่น่าแปลกใจเลยที่ Mirroring จะกินแบตเตอรี่ เพื่อรักษาอายุการใช้งานแบตเตอรี่ทุกนาทีอันมีค่า คุณอาจสงสัยว่าคุณสามารถล็อกหน้าจอโทรศัพท์และทำมิเรอร์ต่อไปได้หรือไม่ โทรศัพท์ส่วนใหญ่จะไม่ทำเช่นนี้ แต่มีแอปพลิเคชันของบุคคลที่สามที่สามารถใช้ดำเนินการนี้เช่น SecondScreen
ตรงไปที่ App Store หรือ Google Play Store เพื่อค้นหาแอพที่มีรีวิวดีๆ