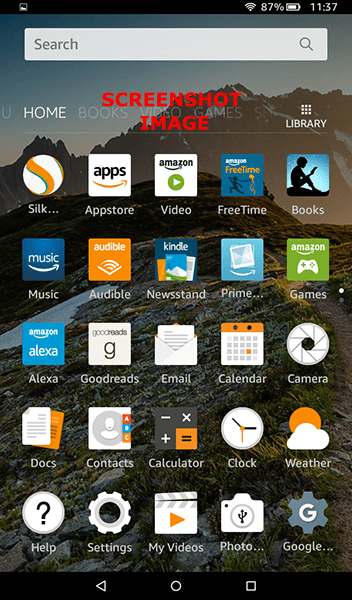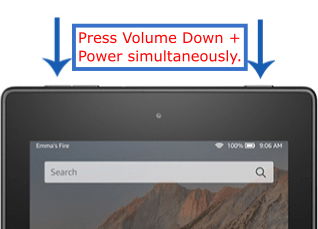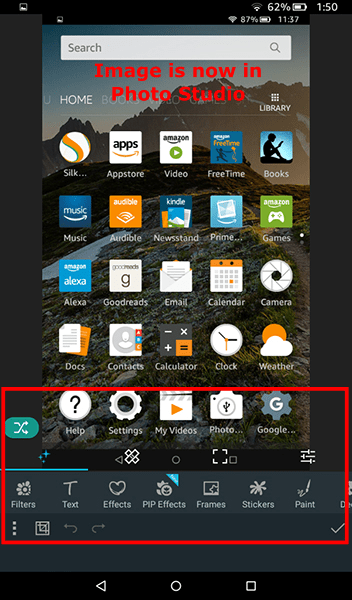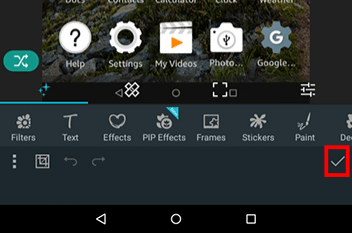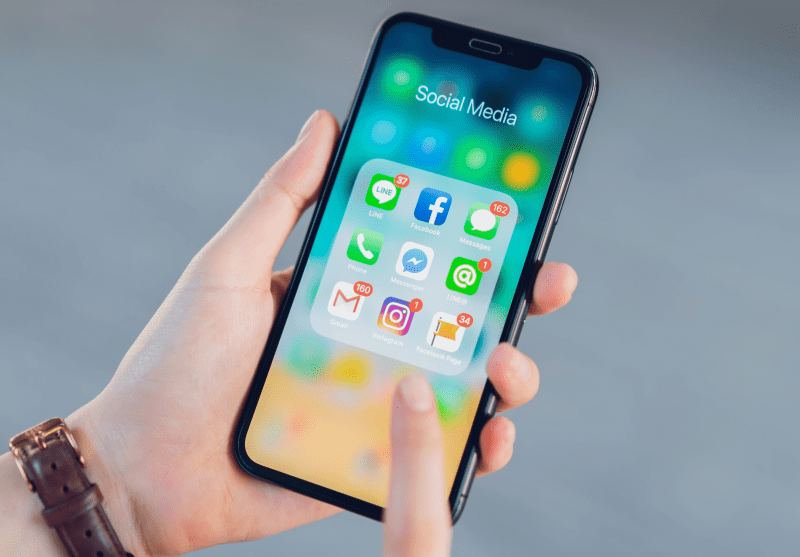แท็บเล็ต Fire นั้นยอดเยี่ยมสำหรับการท่องเว็บโดยไม่ต้องใช้แล็ปท็อปขนาดปกติ คุณสามารถใช้โซเชียลมีเดีย เช็คอีเมล อัปโหลดรูปภาพ และอื่นๆ อีกมากมาย ทั้งหมดนี้ทำได้จากเตียงนอนหรือโซฟาที่แสนสบายของคุณ สถานการณ์นี้หมายความว่าอาจมีบางครั้งที่คุณต้องการหรือจำเป็นต้องถ่ายภาพหน้าจอ ไม่ว่าจะแสดงทางออนไลน์หรือบันทึกลงในระบบคลาวด์เพื่อการเข้าถึงในภายหลัง
ปัญหาคือไม่ชัดเจนในทันทีว่าจะถ่ายภาพหน้าจอบนแท็บเล็ต Amazon Fire ของคุณได้อย่างไร อย่าเครียด—ทำได้ง่ายมาก ไม่ว่าคุณจะมีอุปกรณ์ขนาดใดก็ตาม บทความ TechJunkie นี้จะสอนวิธีถ่ายภาพหน้าจอบนแท็บเล็ต Amazon Fire ของคุณ
ถ่ายภาพหน้าจอบนแท็บเล็ต Fire ของคุณ
หากคุณมาจากไลฟ์สไตล์ของ Apple iOS เป็นหลัก อาจไม่ชัดเจนในทันทีว่าจะถ่ายภาพหน้าจอของบางสิ่งในโทรศัพท์ของคุณได้อย่างไรโดยไม่ต้องเข้าถึงปุ่มโฮมก่อน
ผู้ใช้ Android คุ้นเคยกับการถ่ายภาพหน้าจอในรูปแบบต่างๆ ซึ่งไม่เกี่ยวข้องกับการใช้ปุ่มโฮม โดยทั่วไปแล้ว โทรศัพท์ Android จะใช้ปุ่มเสมือนสามปุ่มที่ด้านล่างของจอแสดงผลเพื่อนำทาง
แท็บเล็ต Fire ของ Amazon ซึ่งรันซอฟต์แวร์บน Android นั้นไม่แตกต่างกันโดยใช้เหมือนกัน ปุ่มโฮมเสมือนที่ไม่ยอมให้ ให้คุณถ่ายภาพหน้าจอ แทนคุณ ใช้คีย์จริงบนอุปกรณ์ของคุณ เพื่อจับภาพหน้าจอของคุณ เช่นเดียวกับอุปกรณ์ Android ใดๆ
ปุ่มเปิดปิดแท็บเล็ต Fire มักจะอยู่ที่ด้านขวาของด้านบนของอุปกรณ์ ขณะที่ปุ่มปรับระดับเสียงปิดอยู่ทางด้านซ้าย Android มักจะมีปุ่มอยู่ด้านข้าง

- หากต้องการจับภาพหน้าจอ ให้ตรวจสอบว่าแท็บเล็ตของคุณอยู่ในแอปหรือหน้าเว็บที่คุณต้องการจับภาพ
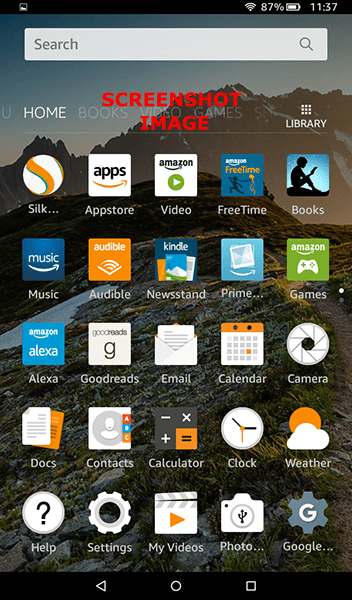
- กดปุ่มลดระดับเสียงก่อน แต่คุณต้องดำเนินการอย่างรวดเร็วเมื่อแตะปุ่มเปิดปิด เกือบจะเหมือนกับว่าคุณกดทั้งสองพร้อมกัน ขั้นตอนนี้ช่วยลดสถานการณ์ "ปิดเครื่อง" เมื่อปุ่ม "เปิด/ปิด" ลงทะเบียนก่อน กล้องหรือเสียงกริ่งดังขึ้นและหน้าจอจะกะพริบเพื่อยืนยันการจับภาพ
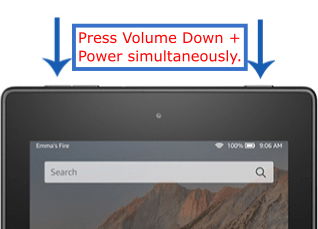
- การแสดงตัวอย่างอย่างรวดเร็วจะแสดงขึ้นตามด้วยภาพเคลื่อนไหวที่ดันรูปภาพไปที่ด้านบนของหน้าจอ หากคุณปัดลงจากด้านบนของจอแสดงผลเพื่อเปิดถาดการแจ้งเตือน คุณจะเห็นการแจ้งเตือนที่ระบุว่า "จับภาพหน้าจอ"
สิ่งสำคัญคือต้องสังเกตว่า ฟังก์ชั่นการแลกเปลี่ยนปุ่มปรับระดับเสียงขึ้นอยู่กับการวางแนวของแท็บเล็ต Fire ของคุณ. การหมุนที่เป็นไปได้ทั้งหมดสี่แบบมีอยู่ในแท็บเล็ต Amazon Fire ซึ่งหมายความว่าปุ่มที่ลดระดับเสียงอาจเปลี่ยนแปลงขึ้นอยู่กับตำแหน่งของแท็บเล็ตของคุณ ต่อไปนี้คือคำแนะนำฉบับย่อพร้อมปุ่มที่เกี่ยวข้องที่ถูกต้อง:
- การวางแนวปกติ (ปุ่มที่ด้านบนของอุปกรณ์): กดปุ่มเปิด/ปิดและปุ่มปรับระดับเสียงที่ใกล้กับด้านซ้ายของอุปกรณ์มากที่สุด
- ตำแหน่งคว่ำ (ปุ่มที่ด้านล่างของอุปกรณ์): กดปุ่มเปิดปิดและปุ่มปรับระดับเสียงที่ใกล้กับปุ่มเปิดปิดค้างไว้
- การวางแนวนอนด้านซ้าย (ปุ่มทางด้านซ้ายของอุปกรณ์): กดปุ่มเปิด/ปิดค้างไว้และปุ่มปรับระดับเสียงด้านล่างสุดใกล้กับด้านล่างสุดของอุปกรณ์
- ตำแหน่งแนวนอนขวา (ปุ่มทางด้านขวาของอุปกรณ์): กดปุ่มเปิดปิดและปุ่มปรับระดับเสียงด้านล่างค้างไว้ใกล้กับปุ่มเปิดปิดมากที่สุด
การแก้ไขและแบ่งปันภาพหน้าจอบนแท็บเล็ต Fire ของคุณ
เมื่อคุณจับภาพหน้าจอแล้ว คุณอาจต้องการแก้ไขหรือแชร์รูปภาพกับผู้อื่น ฟังก์ชันการแก้ไขจะแสดงทุกอย่างตั้งแต่การปรับรูปภาพไปจนถึงการครอบตัดบางส่วนของรูปภาพ ฟังก์ชันการแบ่งปันมักจะแสดงถึงการโพสต์เนื้อหาไปยังเครือข่ายโซเชียลที่คุณชื่นชอบหรือส่งรูปภาพให้เพื่อนในอีเมลหรือข้อความ
แท็บเล็ต Amazon Fire ของคุณทำทั้งการแก้ไขและแชร์ แม้ว่าคุณจะต้องใช้แอปเฉพาะเพื่อเริ่มแก้ไขภาพหน้าจอของคุณ มาดำดิ่งกันทั้งคู่

การแก้ไขภาพหน้าจอ
แท็บเล็ต Fire ของคุณมาพร้อมกับแอป Prime Photos แต่คุณอาจพบว่าอุปกรณ์ดังกล่าวไม่มีความสามารถในการแก้ไขรูปภาพของคุณในปัจจุบัน ในการปรับรูปภาพ คุณต้องใช้โปรแกรมแก้ไขรูปภาพจาก Amazon Appstore
Photo Studio เป็นตัวเลือกยอดนิยมสำหรับการแก้ไขภาพและภาพหน้าจอบนแท็บเล็ต Fire แอพนี้มีอยู่ใน Amazon Store และให้ความสามารถในการเพิ่มฟิลเตอร์ ครอบตัดรูปภาพ และปรับสี เลือกจากฟิลเตอร์กว่า 200 แบบเพื่อให้ได้ลุคที่คุณต้องการ
- ปิดหน้าที่แสดงการเปลี่ยนแปลงล่าสุดของ Photo Studio และเข้าสู่แอพ
- หน้าจอหลักใน Photo Studio มีข้อมูลมากมาย รวมถึงแอนิเมชั่นที่ตั้งไว้ล่วงหน้าและโหมดกล้องถ่ายภาพซ้อนภาพ คุณสามารถละเว้นทั้งหมดนั้นแล้วแตะที่ “เรียกดู” แล้วเลือก “ภาพถ่ายหลัก”
- รูปภาพทั้งหมดบนอุปกรณ์ของคุณ รวมทั้งภาพหน้าจอ จะปรากฏขึ้น ภาพแรกในรายการนี้ควรเป็นภาพหน้าจอที่คุณกำลังมองหาหากเป็นภาพสุดท้ายที่ได้รับ แตะที่รูปภาพที่คุณต้องการและรอให้โหลดภายในแอพ
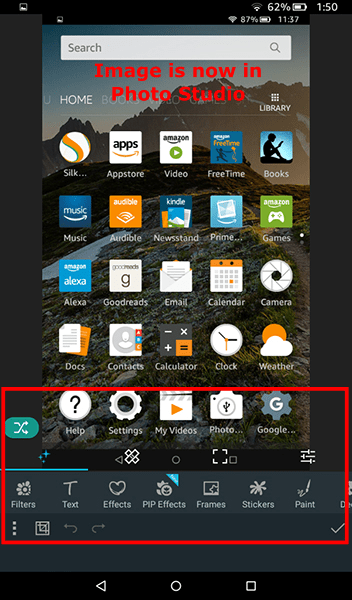
- คุณจะพบส่วนควบคุมส่วนใหญ่ที่ด้านล่างของแท็บเล็ต ใต้ภาพหน้าจอ มีแท็บการแก้ไขสี่แท็บ: (1) ฟิลเตอร์และเอฟเฟกต์ (2) การแก้ไข (3) การครอบตัด และ (4) แถบเลื่อน

(1) ฟิลเตอร์และเอฟเฟกต์ : ที่นี่ คุณจะพบกับความสามารถในการเพิ่มฟิลเตอร์ เฟรม เอฟเฟกต์รูปภาพ และอื่นๆ คุณอาจไม่จำเป็นต้องใช้การตั้งค่านี้สำหรับภาพหน้าจอส่วนใหญ่ แม้ว่าจะมีตัวเลือกสองสามตัวที่มีความสำคัญ ส่วนใหญ่เป็นข้อความและระบายสี “ข้อความ” ให้คุณเพิ่มคำลงในภาพหน้าจอได้ ในขณะที่ “ระบายสี” ให้คุณวงกลม ไฮไลต์ หรือซ่อนส่วนใดส่วนหนึ่งของรูปภาพที่มีข้อมูลที่ละเอียดอ่อน เช่น ชื่อหรือหมายเลขโทรศัพท์
(2) แก้ไข : แท็บนี้ให้คุณเปลี่ยนเอฟเฟกต์ภาพของอุปกรณ์ของคุณ รวมถึงการโคลนวัตถุ
(3) การครอบตัด : แท็บนี้อนุญาตให้คุณครอบตัด ตัด หมุน และปรับขนาดรูปภาพของคุณ สำหรับคนส่วนใหญ่ นี่คือแท็บที่คุณต้องการใช้เพื่อปรับภาพหน้าจอของคุณอย่างถูกต้อง
(4) สไลเดอร์ : แท็บนี้ให้คุณปรับความสว่าง คอนทราสต์ อุณหภูมิภาพถ่าย ความอิ่มตัว และอื่นๆ อีกมากมายบนภาพของคุณ
- เมื่อคุณแก้ไขเสร็จแล้ว ให้แตะที่เล็ก "เครื่องหมายถูก" ที่ด้านล่างขวาเพื่อบันทึกภาพสุดท้ายของคุณลงในที่จัดเก็บข้อมูลของแท็บเล็ต
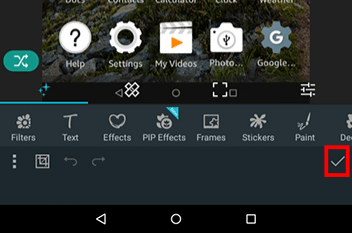
- เลือกวิธีที่คุณต้องการบันทึกไฟล์ลงในอุปกรณ์ของคุณ: เลือกรูปแบบ ขนาดรูปภาพ ชื่อไฟล์ และตำแหน่ง คุณยังสามารถเขียนทับต้นฉบับได้ ซึ่งเป็นทางเลือกที่ดีในการเก็บภาพหน้าจอของคุณไว้ด้วยกันในโฟลเดอร์เดียว สมมติว่าคุณไม่จำเป็นต้องบันทึกรูปภาพต้นฉบับ
- เมื่อคุณแก้ไขเสร็จแล้ว ให้แตะ "บันทึก."
รูปภาพของคุณจะบันทึกลงในอุปกรณ์ของคุณ และคุณจะมีโฆษณาปรากฏบนจอแสดงผลของคุณ รอสักครู่เพื่อให้โฆษณาหายไป คุณจะเห็นรูปภาพที่คุณแก้ไข พร้อมด้วยตัวเลือกในการแชร์รูปภาพของคุณที่ด้านล่างของหน้าจอ
การแชร์ภาพหน้าจอบนโซเชียลมีเดียหรือทางอีเมล
แน่นอน หากคุณกำลังมองหาวิธีแชร์รูปภาพที่ไม่ได้ตัดต่อ คุณไม่จำเป็นต้องมีแอปเพิ่มเติมจาก Amazon Appstore คุณมีสองวิธีในการแชร์ภาพหน้าจอจากแท็บเล็ต อย่างแรกคือเปิดถาดการแจ้งเตือนและเลือกไอคอนแชร์ที่ด้านล่างของการแจ้งเตือน การดำเนินการนี้จะเปิดอินเทอร์เฟซการแชร์พื้นฐานที่จะช่วยให้คุณแชร์กับระบบและแอปพลิเคชันที่ผู้ใช้ติดตั้งได้
คุณสามารถส่งอีเมลรูปภาพของคุณ แชร์ผ่าน Facebook หรือ Twitter พิมพ์รูปภาพของคุณโดยใช้บริการพิมพ์ของ Amazon Fire หรือแชร์รูปภาพกับอุปกรณ์อื่นผ่าน Bluetooth

คุณยังสามารถเปิด Prime Photos บนอุปกรณ์ของคุณเพื่อดูคอลเลกชั่นรูปภาพทั้งหมดที่คุณบันทึกไว้ ตามที่เราแสดงตัวอย่างด้านบนเมื่อเพิ่มรูปภาพเพื่อแก้ไขจากแอพ เลือกภาพที่คุณต้องการดู จากนั้นแตะไอคอนแชร์
การแตะไอคอนแชร์จะโหลดกล่องโต้ตอบเดียวกันกับภาพด้านบน แต่ภายในแอป Photos เอง ทำให้คุณสามารถส่งไปยังผู้ใช้อื่นของแอป Photos ได้ สิ่งนี้มีประโยชน์หากคุณเผลอปัดการแจ้งเตือนออกจากอุปกรณ์ของคุณโดยไม่ได้ตั้งใจ แต่ยังต้องการแชร์ภาพหน้าจอของคุณ
ตำแหน่งที่บันทึกภาพหน้าจอของคุณบนแท็บเล็ต Amazon Fire ของคุณ
สุดท้ายนี้ สิ่งสำคัญคือต้องสังเกตว่าภาพหน้าจอของคุณถูกบันทึกไว้ที่ใดในอุปกรณ์ของคุณ แท็บเล็ต Amazon Fire มีแอพที่เรียกว่า Documents ที่ให้คุณเรียกดูไฟล์และโฟลเดอร์ในอุปกรณ์ของคุณ ทำให้ง่ายต่อการดูภาพหน้าจอของคุณโดยไม่ต้องใช้แอพ Amazon Prime Photos
แอป Fire Documents นี้จะปรากฏบนหน้าจอหลักของคุณเมื่อคุณตั้งค่าเอกสารเป็นครั้งแรก และคุณสามารถใช้แอปดังกล่าวเพื่อเรียกดูที่จัดเก็บข้อมูลในเครื่อง ย้ายและลบรูปภาพ เรียกดูรูปภาพของคุณ และอื่นๆ

เปิดแอป Documents แล้วเลือกแท็บขวาบนในแอปที่ชื่อว่า Local Storage ข้อมูลนี้มีแอปพลิเคชันเบราว์เซอร์ไฟล์พื้นฐานที่ให้คุณดูโฟลเดอร์และไฟล์ที่บันทึกไว้ทั้งที่จัดเก็บข้อมูลภายในและการ์ด SD ใดๆ ที่อาจเสียบอยู่ในอุปกรณ์ คุณจะพบภาพหน้าจอที่บันทึกไว้ในโฟลเดอร์รูปภาพบนอุปกรณ์ของคุณ
จากนั้นเปิดโฟลเดอร์นั้นเพื่อดูโฟลเดอร์ "ภาพหน้าจอ" บนอุปกรณ์ของคุณ และคุณจะพบภาพหน้าจอทั้งหมดของคุณบันทึกไว้ที่นั่น จัดเรียงตามวันที่และเวลา และชื่อที่ตรงกับวันที่และเวลาที่ถ่าย จากนั้นคุณสามารถย้าย ตัด คัดลอก และลบรูปภาพเหล่านี้จากภายในแอปเอกสาร และยังสามารถส่งอีเมลไปยังผู้ใช้รายอื่นได้โดยตรงอีกด้วย
หากคุณเสียบอุปกรณ์เข้ากับคอมพิวเตอร์ Mac หรือ Windows คุณสามารถเรียกดูระบบไฟล์บนอุปกรณ์ของคุณได้โดยตรง และคัดลอกรูปภาพจากแท็บเล็ตไปยังคอมพิวเตอร์ของคุณ คุณจะไปยังส่วนต่างๆ ของสถาปัตยกรรมระบบเดียวกัน ดังนั้นให้เลือก "รูปภาพ" จากนั้นเลือก "ภาพหน้าจอ" เพื่อดูหรือคัดลอกรูปภาพของคุณไปยังเดสก์ท็อป
***
แม้ว่าแท็บเล็ต Fire ของคุณได้รับการออกแบบมาเป็นอันดับแรกและเป็นอุปกรณ์ที่ใช้สื่อเป็นหลัก แต่ก็ยังมีข้อโต้แย้งที่ดีว่าแท็บเล็ตนั้นสมบูรณ์แบบสำหรับการทำงานที่รวดเร็ว บางครั้ง เมื่อใช้งานอุปกรณ์ คุณต้องถ่ายภาพหน้าจอของสิ่งที่อยู่บนหน้าจอด้วยเหตุผลหลายประการ
ไม่ว่าคุณจะต้องการจับภาพหน้าจอของตำแหน่งที่อยู่บนแผนที่ โพสต์บนโซเชียลมีเดียตลกๆ ที่ทำให้คุณยิ้มได้ หรืออีเมลที่มีข้อมูลสำคัญบางอย่าง การจับภาพหน้าจอของจอแสดงผลของอุปกรณ์เป็นสิ่งจำเป็น รู้เคล็ดลับ
โชคดีที่แท็บเล็ต Amazon Fire ของคุณทำให้การจับภาพ แก้ไข และแบ่งปันภาพเหล่านั้นเป็นเรื่องง่าย ทั้งภายในเครื่องและบนเว็บ ดังนั้น ครั้งต่อไปที่คุณต้องบันทึกข้อมูลสำคัญบางอย่าง อย่าเพียงแค่เขียนลงในกระดาษ บันทึกภาพหน้าจอและติดตามข้อมูลด้วยการกดปุ่มเพียงสองปุ่ม
หากคุณพบว่าบทความนี้น่าสนุก ลองดูวิธีดาวน์โหลดภาพยนตร์บนแท็บเล็ต Amazon Fire ของคุณ - พฤษภาคม 2019
คุณมีคำแนะนำหรือเคล็ดลับในการถ่ายภาพและใช้งานภาพหน้าจอบนแท็บเล็ต Amazon Fire หรือไม่? ถ้าเป็นเช่นนั้นโปรดแสดงความคิดเห็นด้านล่าง!