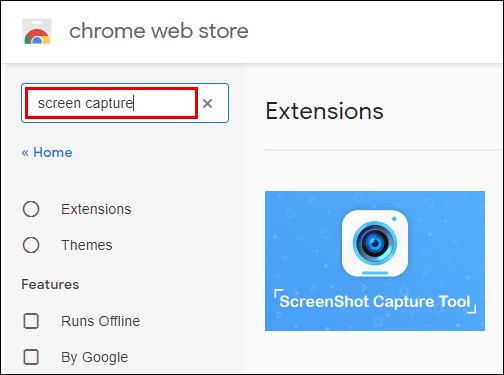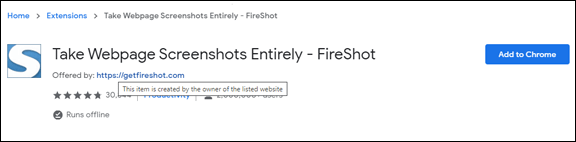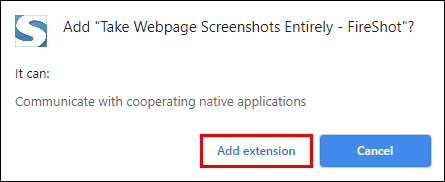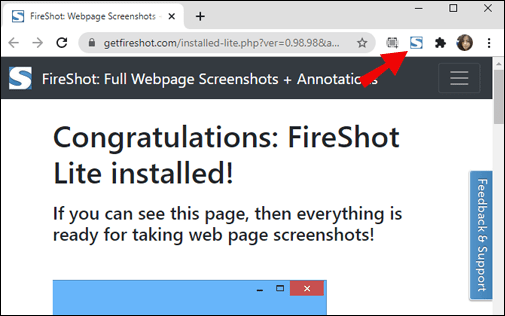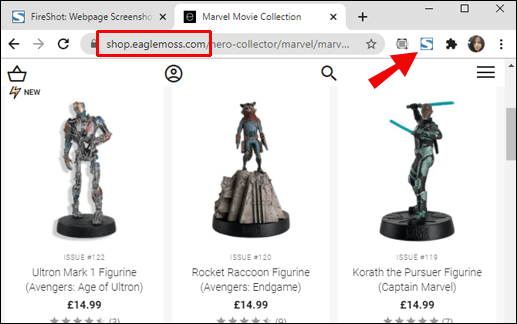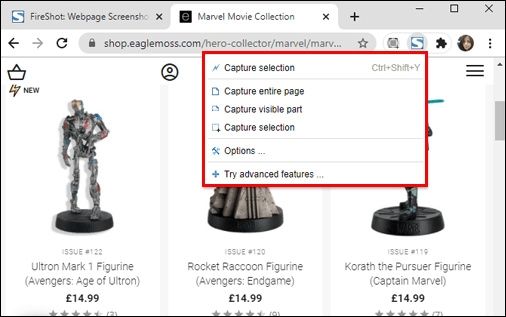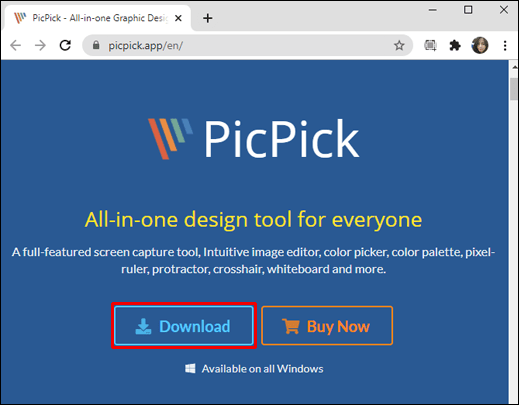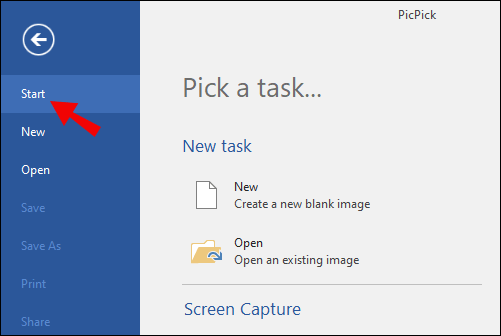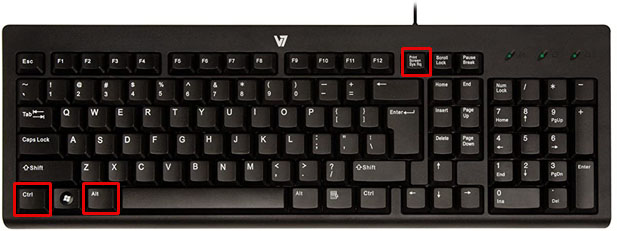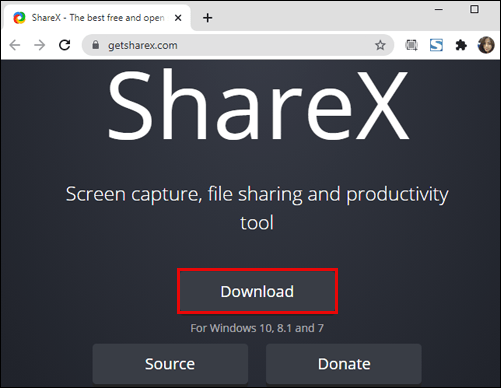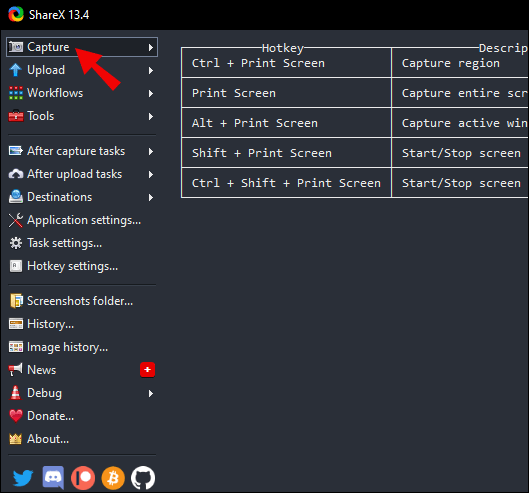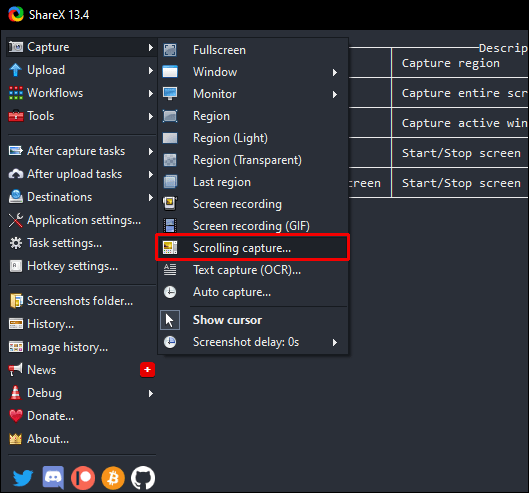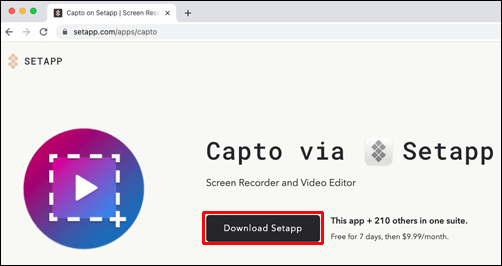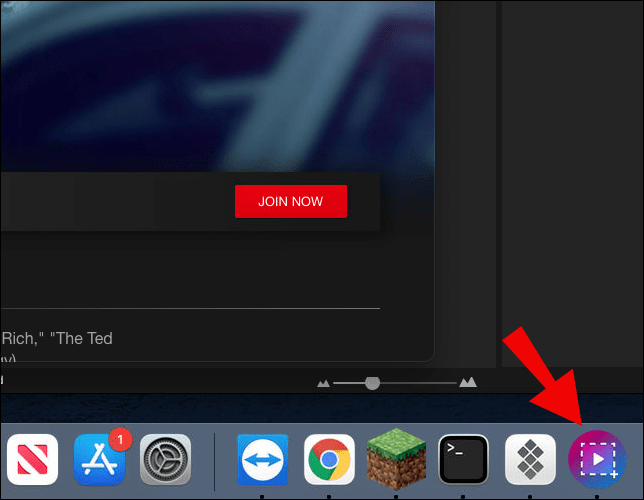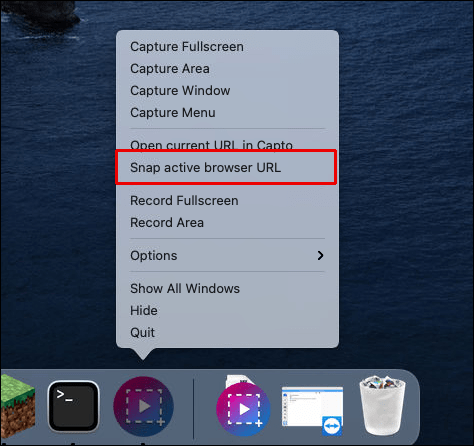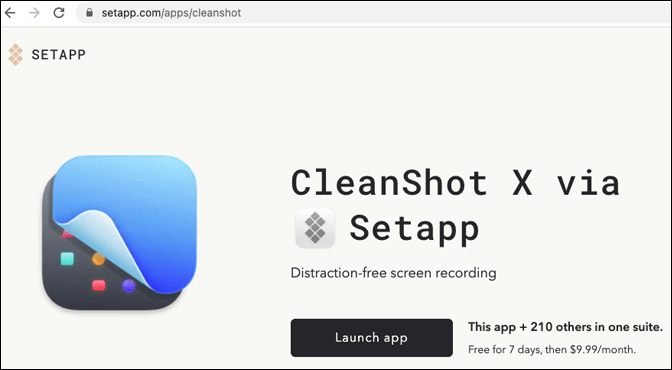การจับภาพหน้าจอบนคอมพิวเตอร์ทำได้ง่ายเหมือนกับในโทรศัพท์ อย่างไรก็ตาม ไม่เกี่ยวข้องกับภาพหน้าจอที่ยาว และโดยเฉพาะอย่างยิ่งกับการเลื่อน เนื่องจากทั้ง Windows และ macOS ไม่มีเครื่องมือติดตั้งไว้ล่วงหน้าสำหรับสิ่งนั้น หากคุณต้องการจับภาพหน้าจอแบบเลื่อน แต่สับสนเกี่ยวกับวิธีการทำเช่นนี้ เราจะแบ่งปันเครื่องมือที่มีประโยชน์บางอย่างกับคุณ

ในคู่มือนี้ เราจะอธิบายวิธีถ่ายภาพหน้าจอแบบเลื่อนใน Chrome ทั้งใน Windows 10 และ macOS นอกจากนี้ เราจะให้คำแนะนำในการจับภาพหน้าจอแบบคงที่ปกติและแบบยาว อ่านต่อไปเพื่อค้นหาแอปจับภาพหน้าจอที่ดีที่สุดและส่วนขยายของ Chrome
วิธีถ่ายภาพหน้าจอแบบเลื่อนยาวของเว็บไซต์ใน Chrome
Google Chrome มีส่วนขยายที่หลากหลายเพื่อให้เหมาะกับความต้องการของผู้ใช้ รวมถึงเครื่องมือจับภาพหน้าจอ หากต้องการถ่ายภาพหน้าจอแบบเลื่อนของเว็บไซต์ใน Chrome ให้ทำตามขั้นตอนด้านล่าง:
- ไปที่เว็บสโตร์ของ Google Chrome แล้วพิมพ์ "การจับภาพหน้าจอ" ในแถบค้นหาที่มุมซ้ายบนของหน้าจอ
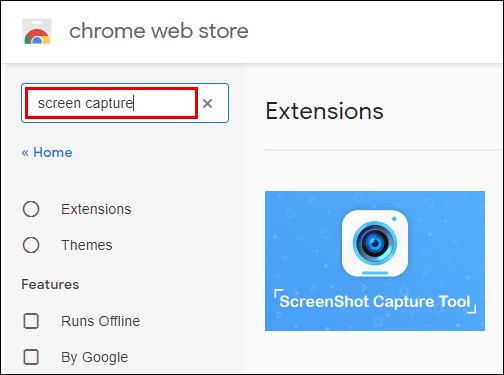
- เลือกส่วนขยายการจับภาพหน้าจอที่คุณต้องการจากตัวเลือกที่มีให้ เช่น FireShot ซึ่งเป็นหนึ่งในส่วนขยายที่ได้รับคะแนนสูงสุดสำหรับ Chrome
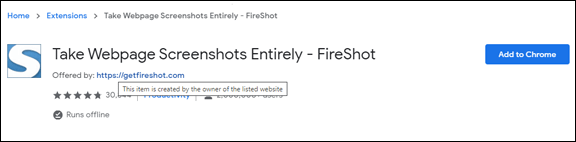
- คลิก "เพิ่มใน Chrome" จากนั้น "เพิ่มส่วนขยาย"
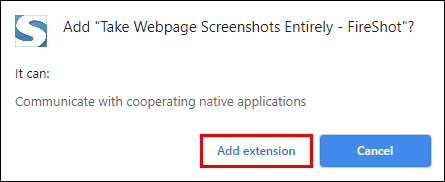
- ไอคอนส่วนขยายใหม่ควรปรากฏที่มุมบนขวาของเบราว์เซอร์ของคุณ ไอคอน FireShot คือตัวอักษร "S"
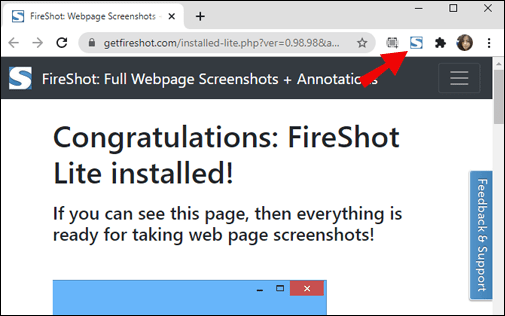
- เปิดหน้าเว็บที่คุณต้องการจับภาพหน้าจอ แล้วคลิกไอคอนส่วนขยาย
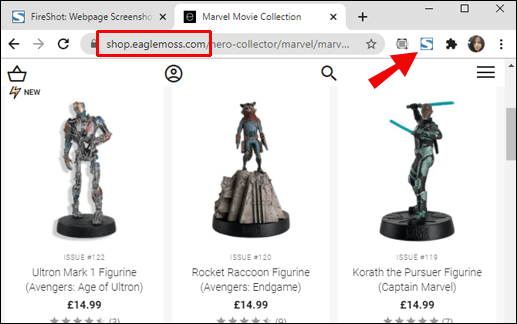
- เลือกประเภทของภาพหน้าจอที่คุณต้องการจับภาพ ทั้งหน้า ส่วนที่มองเห็นได้ของหน้า ส่วนที่เลือก ฯลฯ
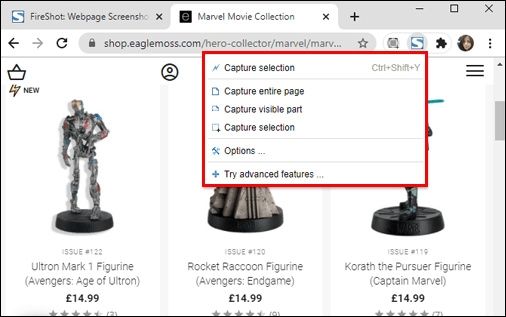
- เลือกประเภทไฟล์ภาพหน้าจอและใช้ปุ่ม "Shift" บนแป้นพิมพ์เพื่อจับภาพหน้าจอ
วิธีจับภาพหน้าจอแบบยาวของเว็บไซต์ใน Chrome บน Windows 10
การจับภาพหน้าจอบน Windows 10 นั้นง่ายมาก คุณสามารถใช้แป้นพิมพ์ลัดได้ อย่างไรก็ตาม หากคุณต้องการจับภาพหน้าจอแบบยาว คุณต้องใช้ซอฟต์แวร์เพิ่มเติม ค้นหารายการโปรดของแอปจับภาพหน้าจอส่วนตัวและคำแนะนำในการใช้งานด้านล่าง
PicPick:
- ไปที่เว็บไซต์ PicPick อย่างเป็นทางการแล้วคลิก "ดาวน์โหลด" จากนั้นทำตามคำแนะนำบนหน้าจอ
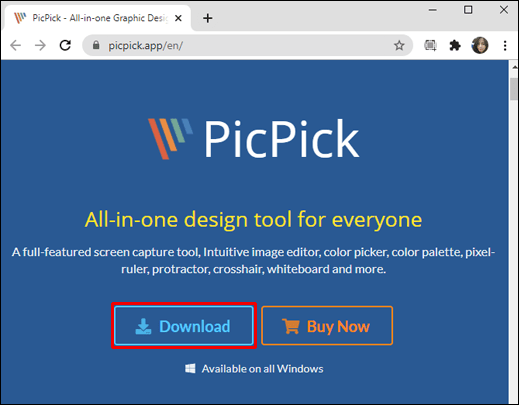
- เปิดแอปและเปิดแท็บ "เริ่ม" จากแถบด้านข้างด้านซ้าย
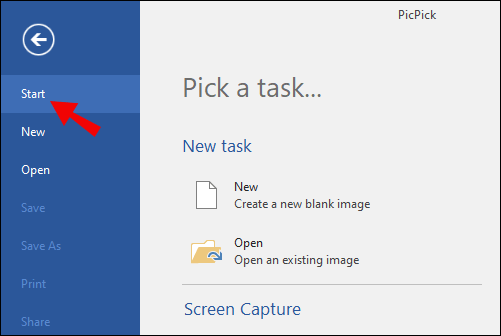
- ในส่วน "การจับภาพหน้าจอ" ให้เลือกประเภทของภาพหน้าจอที่คุณต้องการสร้าง ไม่ว่าจะเป็นแบบเต็มหน้าจอ หน้าต่างที่ใช้งานอยู่ การควบคุมหน้าต่าง หน้าต่างเลื่อน หรือภูมิภาคที่เลือก คลิก "หน้าต่างเลื่อน" เพื่อสร้างภาพหน้าจอแบบยาว

- เปิดหน้าเว็บที่คุณต้องการจับภาพ จากนั้นกด "Ctrl" + "Alt" ค้างไว้ จากนั้นกดปุ่ม "Prtsc"
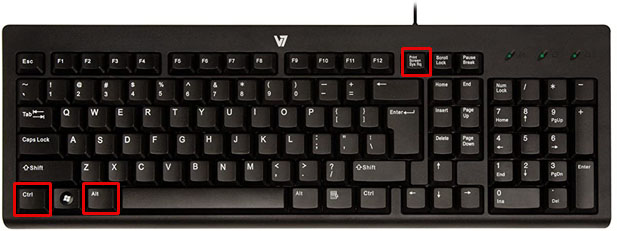
- คลิกซ้ายที่มุมของกล่องที่เน้นสีแดง แล้วลากเพื่อเลือกพื้นที่ภาพหน้าจอ
- เมื่อคุณปล่อยเมาส์ หน้าจะเริ่มเลื่อนอย่างช้าๆ ด้วยตัวเอง รอสองสามวินาทีจนกว่าจะถ่ายภาพหน้าจอ
แชร์X:
- เยี่ยมชมเว็บไซต์ ShareX อย่างเป็นทางการและดาวน์โหลดแอป
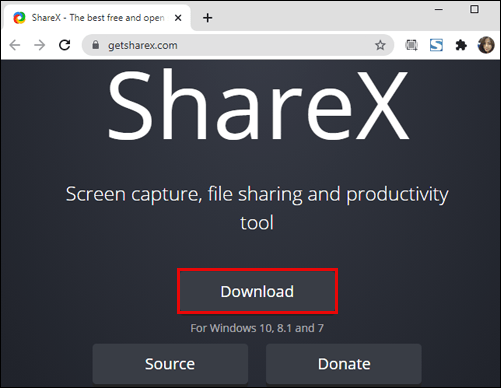
- เมื่อติดตั้งแล้ว ให้เปิดแอปและเลือก "จับภาพ" จากแถบด้านข้างทางซ้าย
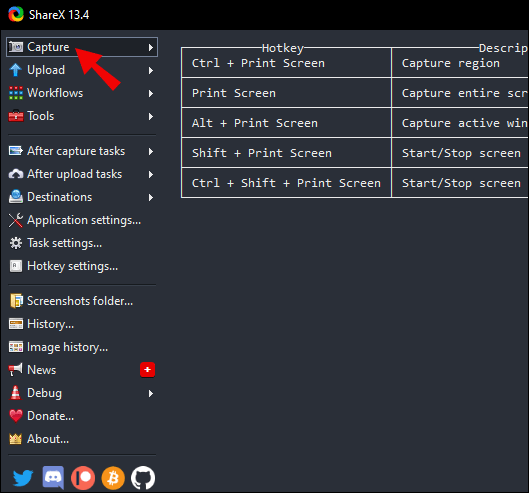
- เลือก "การเลื่อนจับภาพ"
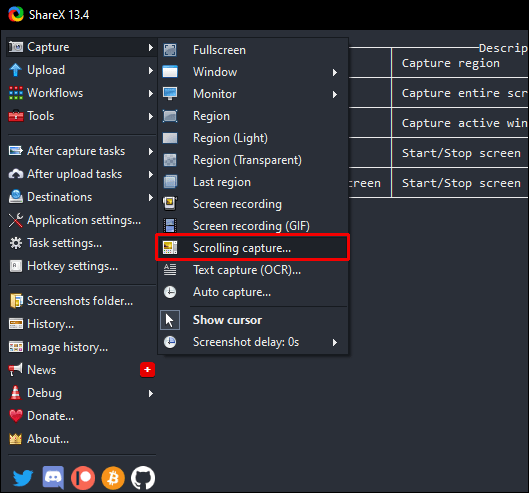
- คลิก “เลือกหน้าเว็บ” เพื่อเลือกหน้าเว็บที่คุณต้องการจับภาพหน้าจอ
- เลือกพื้นที่ภาพหน้าจอโดยคลิกเมาส์ซ้ายที่มุมของช่องไฮไลต์แล้วลาก
- ปล่อยเมาส์และรอจนกว่าจะถ่ายภาพหน้าจอแบบเลื่อน
วิธีถ่ายภาพหน้าจอแบบเลื่อนยาวของเว็บไซต์ใน Chrome บน MacOS
เช่นเดียวกับใน Windows คุณสามารถจับภาพหน้าจอบน Mac ได้อย่างรวดเร็วโดยใช้แป้นพิมพ์ลัด แต่วิธีนี้ใช้ไม่ได้กับการจับภาพแบบเลื่อน นี่คือเครื่องมือที่ดีที่สุดในการสร้างภาพหน้าจอแบบเลื่อนบน macOS:
แคปโต:
- เยี่ยมชมเว็บไซต์ Capto อย่างเป็นทางการแล้วคลิก "ดาวน์โหลด" จากนั้นทำตามคำแนะนำบนหน้าจอ
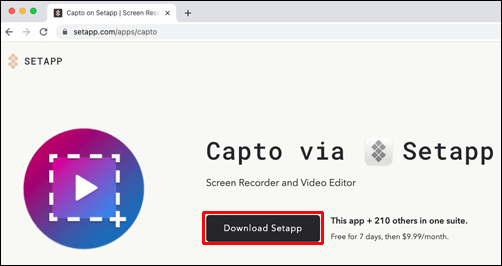
- ไปที่หน้าเว็บที่คุณต้องการจับภาพและเปิดแอป Capto
- ค้นหาไอคอน Capto ในแถบเมนูที่ด้านบนของหน้าจอและคลิกที่ไอคอน
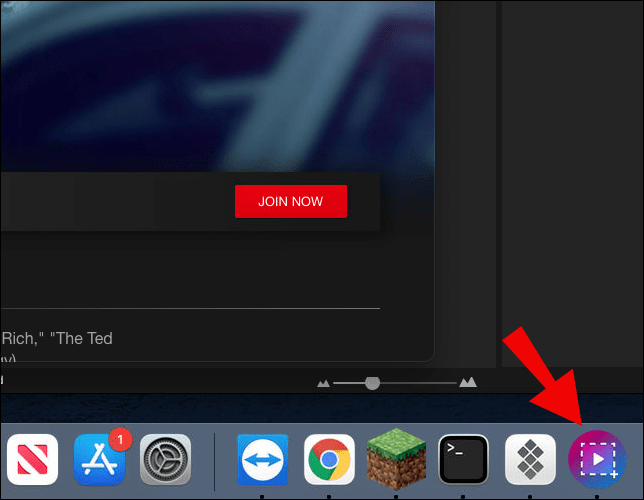
- จากเมนูแบบเลื่อนลง ให้เลือก "Snap active browser URL"
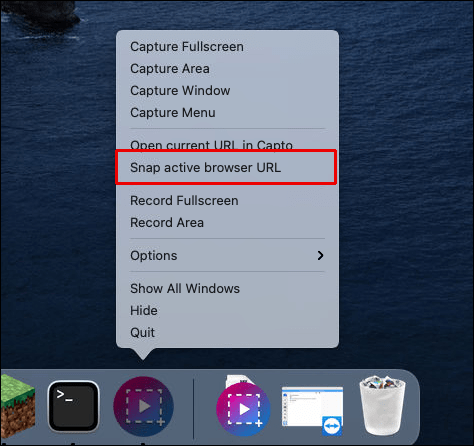
- รอให้จับภาพหน้าจอ
คลีนช็อต X:
- ติดตั้งแอป CleanShot X จากเว็บไซต์ทางการ
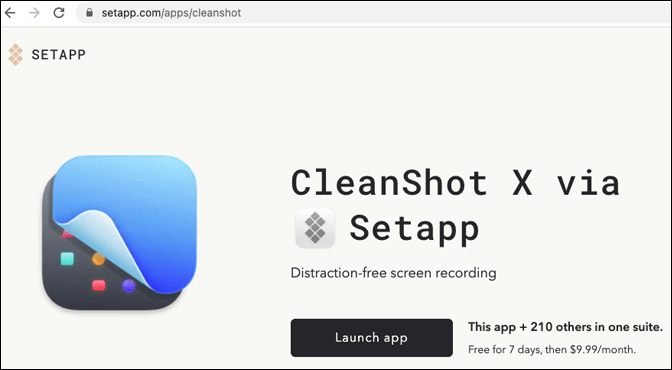
- เปิดหน้าเว็บที่คุณต้องการจับภาพ
- เปิดแอปจากเมนูที่ด้านบนของหน้าจอแล้วคลิก "Scrolling Capture"
- คลิกซ้ายค้างไว้เมาส์แล้วลากเพื่อเน้นพื้นที่ภาพหน้าจอ
- คลิก "เสร็จสิ้น" และรอให้จับภาพหน้าจอ
แชร์X:
- เยี่ยมชมเว็บไซต์ ShareX อย่างเป็นทางการและดาวน์โหลดแอป
- เมื่อติดตั้งแล้ว ให้เปิดแอปและเลือก "จับภาพ" จากแถบด้านข้างทางซ้าย
- เลือก "การเลื่อนจับภาพ"
- คลิก “เลือกหน้าเว็บ” เพื่อเลือกหน้าเว็บที่คุณต้องการจับภาพหน้าจอ
- เลือกพื้นที่ภาพหน้าจอโดยคลิกเมาส์ซ้ายที่มุมของช่องไฮไลต์แล้วลาก
- ปล่อยเมาส์และรอจนกว่าจะถ่ายภาพหน้าจอแบบเลื่อน
คำถามที่พบบ่อย
อ่านหัวข้อนี้เพื่อดูข้อมูลเพิ่มเติมเกี่ยวกับการจับภาพหน้าจอใน Chrome และแอปอื่นๆ บนคอมพิวเตอร์ของคุณ
คุณจับภาพหน้าจอของหน้าเว็บทั้งหมดใน Windows ได้อย่างไร?
คุณไม่จำเป็นต้องถ่ายภาพหน้าจอแบบเลื่อนเพื่อจับภาพหน้าเว็บทั้งหมด คุณสามารถถ่ายภาพหน้าจอแบบคงที่แบบยาวหรือบันทึกหน้าเว็บเป็น PDF แทนได้
หากต้องการจับภาพหน้าจอแบบยาว คุณจะต้องใช้ซอฟต์แวร์เพิ่มเติม เพียงค้นหาเครื่องมือจับภาพหน้าจอใน Chrome เว็บสโตร์หรือใช้แอป Windows เช่น ShareX หรือ PicPick คำแนะนำที่แน่นอนอาจแตกต่างกันไปขึ้นอยู่กับเครื่องมือที่เลือก
อย่างไรก็ตาม ขั้นตอนทั่วไปส่วนใหญ่มักคือการเปิดหน้าเว็บ เปิดส่วนขยาย เลือกประเภทของภาพหน้าจอและพื้นที่ของภาพ แล้วยืนยัน
หากต้องการบันทึกหน้าเว็บเป็น PDF ให้เปิดหน้าเว็บนั้น จากนั้นคลิก "ไฟล์" และเลือก "พิมพ์" จากเมนูแบบเลื่อนลง จากนั้นคลิก "เปลี่ยน" ใต้ส่วน "ปลายทาง" และเลือก "บันทึกเป็น PDF"
วิธีรับ Edge-Like Smooth Scrolling ใน Chrome บน Windows 10
เบราว์เซอร์ Microsoft Edge มีข้อดีเพียงเล็กน้อยแต่โดดเด่นเหนือ Chrome นั่นคือการเลื่อนที่ราบรื่น แน่นอนว่านี่ไม่ใช่เหตุผลที่ถูกต้องในการเปลี่ยนไปใช้เบราว์เซอร์อื่น
โชคดีที่คุณสามารถเลื่อนดูได้อย่างราบรื่นใน Chrome ด้วยความช่วยเหลือของส่วนขยาย พิมพ์ "Smooth scroll" ในช่องค้นหาใน Chrome เว็บสโตร์และติดตั้งอันที่คุณต้องการ เราขอแนะนำเครื่องมือ SmoothScroll นอกเหนือจากวัตถุประสงค์หลักแล้ว ยังช่วยให้คุณจัดการการตั้งค่าการเลื่อนอื่นๆ เช่น ความเร็วได้
คุณถ่ายภาพหน้าจอแบบเลื่อนใน Windows 10 ได้อย่างไร?
ขออภัย ไม่มีเครื่องมือติดตั้งไว้ล่วงหน้าสำหรับจับภาพหน้าจอแบบเลื่อนบน Windows 10 อย่างไรก็ตาม คุณสามารถใช้แอปของบริษัทอื่นเพื่อจับภาพหน้าจอได้
เครื่องมือจับภาพหน้าจอที่ดีที่สุดบางตัวสำหรับ Windows ได้แก่ ShareX และ PicPick และสามารถดาวน์โหลดได้จากเว็บไซต์ทางการของนักพัฒนาซอฟต์แวร์ และใช้เวลาเพียงไม่กี่คลิกเท่านั้นจึงจะได้ภาพหน้าจอแบบเลื่อน
ฉันจะถ่ายภาพหน้าจอในเบราว์เซอร์ Chrome ได้อย่างไร
หากคุณสงสัยว่าจะถ่ายภาพหน้าจอปกติใน Chrome ได้อย่างไร ไม่ต้องกังวล คุณไม่จำเป็นต้องมีซอฟต์แวร์เพิ่มเติมสำหรับสิ่งนั้น เปิดหน้าเว็บที่คุณต้องการจับภาพ ใน Windows ให้กด "Prtsc" หรือ "Ctrl" + "Shift" + "I" หากคุณไม่มีปุ่ม "Prtsc" บนแป้นพิมพ์
บน Mac ให้ใช้แป้นพิมพ์ลัด "Command" + "Option" + "I" จากนั้นกด "Ctrl" + "Shift" หรือ "Command" + "Shift" เพื่อดูเครื่องมือสำหรับนักพัฒนา พิมพ์ "ภาพหน้าจอ" ลงในช่องค้นหาและเลือก 1 ประเภทของภาพหน้าจอที่คุณต้องการสร้างจากภาพหน้าจอที่แนะนำ เช่น พื้นที่ ขนาดเต็ม หรือภาพหน้าจอของโหนด
เครื่องมือที่มีประโยชน์
บอกลาการถ่ายภาพหน้าจอแบบสแตติกหลายๆ ภาพที่จับภาพเฉพาะพื้นที่หน้าเว็บที่มองเห็นได้เท่านั้น เมื่อคุณรู้วิธีถ่ายภาพหน้าจอแบบเลื่อนใน Chrome แล้ว การแชร์ข้อมูลหน้าเว็บจะสะดวกขึ้นและใช้เวลาน้อยลง นอกจากนี้ แอพจับภาพหน้าจอบางแอพสำหรับ Windows และ macOS ยังให้คุณแก้ไขภาพหน้าจอได้ ตัวอย่างเช่น คุณสามารถเน้นข้อมูลที่สำคัญที่สุดบนหน้าได้
ส่วนขยาย Chrome ที่มีประโยชน์ที่สุดที่คุณเคยลองใช้มีอะไรบ้าง แบ่งปันประสบการณ์ของคุณในส่วนความคิดเห็นด้านล่าง