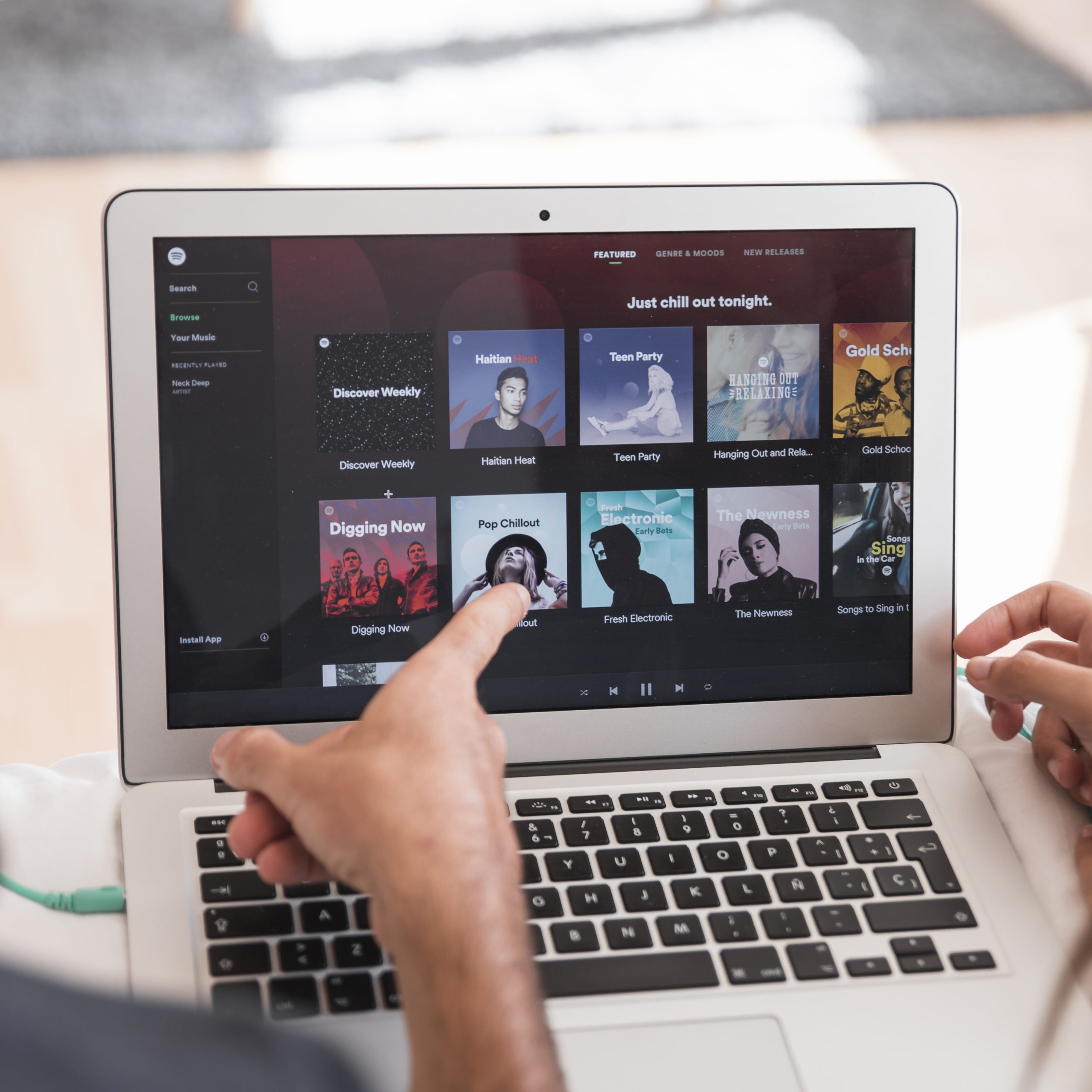การจับภาพหน้าจอใน Windows 10 มีประโยชน์หลายอย่าง หลายโครงการเรียกร้องให้มีการบันทึกสแน็ปช็อตเพื่อรวมไว้ในเอกสาร ดังนั้น Windows 10 จึงมีเครื่องมือจับภาพหน้าจอของตัวเอง อย่างไรก็ตามมีข้อ จำกัด เล็กน้อย แพ็คเกจซอฟต์แวร์จับภาพหน้าจอของบริษัทอื่นบางแพ็คเกจมีตัวเลือกมากมาย นี่คือวิธีที่คุณสามารถจับภาพหน้าจอด้วยเครื่องมือของ Windows 10 และซอฟต์แวร์ของบริษัทอื่น
ถ่ายภาพสแนปชอตด้วย Snipping Tool
วิธีที่ง่ายที่สุดวิธีหนึ่งในการจับภาพสแน็ปช็อตพื้นฐานด้วย Snipping Tool ที่เชื่อถือได้ของ Windows 10 ซึ่งจะทำให้คุณสามารถจับภาพพื้นที่ที่เลือกไว้ในภาพหน้าจอได้ เข้า 'เครื่องมือสนิป’ ลงในช่องค้นหา Cortana จากนั้นเลือกเพื่อเปิดเครื่องมือสนิป หรือคุณสามารถใช้ทางลัดนี้: "Windows Key" + "Shift" + "S"

เครื่องมือนี้ค่อนข้างพื้นฐาน คลิกลูกศรเล็กข้าง ใหม่ เพื่อเปิดเมนูด้วย Snip แบบฟรีฟอร์ม, สนิปสี่เหลี่ยม, สนิปหน้าต่าง และ Snip แบบเต็มหน้าจอ ตัวเลือก. เลือก สนิปสี่เหลี่ยมให้กดปุ่มซ้ายของเมาส์ค้างไว้ แล้วลากสี่เหลี่ยมผืนผ้าผ่านพื้นที่เดสก์ท็อปหรือหน้าต่างที่คุณต้องการจับภาพ จากนั้นสแนปชอตของคุณจะเปิดขึ้นในหน้าต่างเครื่องมือสนิปดังที่แสดงด้านล่าง

คุณสามารถเลือกตัวเลือกคำอธิบายประกอบพื้นฐานได้สองสามตัวเลือก คลิก ปากกา เพื่อเลือกสีปากกาและขีดเขียนบนสแนปชอต หรือคลิก ปากกาเน้นข้อความ และกดปุ่มซ้ายของเมาส์ค้างไว้เพื่อเน้นรายละเอียดเฉพาะในภาพรวม คลิก ไฟล์ >บันทึกเป็น เพื่อบันทึกภาพหน้าจอของคุณ
เครื่องมือสนิป Snip แบบฟรีฟอร์ม โหมดมีความยืดหยุ่นมากกว่า สนิปสี่เหลี่ยม. ซึ่งจะทำให้คุณสามารถวาดโครงร่างสำหรับภาพหน้าจอได้ ด้วยเหตุนี้ คุณสามารถถ่ายภาพสแน็ปช็อตที่มีเส้นขอบโค้งมน แต่มันไม่ค่อยดีนักสำหรับการถ่ายภาพหน้าต่าง
ถ่ายสแนปชอตแบบเต็มหน้าจอ
ปุ่ม "PrtSc" ดีกว่าสำหรับการถ่ายภาพสแน็ปช็อตแบบเต็มหน้าจอของเดสก์ท็อป เกม หรือวิดีโอ เปิดวิดีโอหรือเกมแบบเต็มหน้าจอ จากนั้นกดปุ่ม PrtSc ซึ่งจะจับภาพหน้าจอแบบเต็มหน้าจอและบันทึกลงในคลิปบอร์ด เปิดโปรแกรม Paint หรือซอฟต์แวร์แก้ไขภาพที่คุณต้องการ แล้วกด Ctrl + V เพื่อวางภาพ
หรือคุณสามารถกด Alt + PrtSc ที่จับภาพสแนปชอตของหน้าต่างที่ใช้งานอยู่แทน ปุ่มลัดนี้เหมาะสำหรับการจับภาพสแน็ปช็อตของหน้าต่างที่เลือก เนื่องจากไม่รวมองค์ประกอบ UI เช่นทาสก์บาร์ของ Windows นี่คือตัวเลือกสำหรับการจับภาพหน้าจอโดยใช้เครื่องมือดั้งเดิมของ Windows 10
ตัวเลือกบุคคลที่สาม
ถ่ายภาพสแนปชอตด้วย ShareX
เครื่องมือจับภาพหน้าจอของ Windows 10 นั้นใช้ได้สำหรับภาพหน้าจอพื้นฐาน แต่ถ้าคุณต้องการตัวเลือกเพิ่มเติม ลองดู ShareX สำหรับ Windows 10 คลิก ดาวน์โหลด บนโฮมเพจ ShareX เพื่อบันทึกการตั้งค่าและติดตั้งโปรแกรม เมื่อซอฟต์แวร์กำลังทำงาน คุณสามารถคลิกขวาที่ไอคอนถาดระบบ ShareX เพื่อเปิดเมนูที่แสดงด้านล่าง

สิ่งแรกที่ควรทราบเกี่ยวกับ ShareX คือ PrtSc เป็นหนึ่งในปุ่มลัดเริ่มต้นของตัวเอง การกดปุ่มลัดนั้นจะจับภาพเต็มหน้าจอได้เหมือนกัน อย่างไรก็ตาม ภาพหน้าจอยังรวมถึงเคอร์เซอร์ที่ไม่รวมอยู่ในภาพที่ถ่ายด้วย PrtSc ใน Windows
ด้วย ShareX คุณสามารถถ่ายภาพสแนปชอตของภูมิภาคด้วยสี่เหลี่ยม สามเหลี่ยม เพชร และรูปร่างคราส ในการทำเช่นนั้น เลือก การจับกุม จากเมนู ShareX แล้วคลิก ภาค. นั้นก็จะเปิด ภาค เครื่องมือด้านล่าง

คุณสามารถสลับไปมาระหว่างรูปร่างสนิปอื่น ๆ ได้ด้วยการกดปุ่มแป้นตัวเลข หนึ่งถึงห้า เช่น กดสี่เพื่อเลือกสามเหลี่ยม จากนั้นคลิกซ้ายค้างไว้ที่ปุ่มเมาส์เพื่อเน้นพื้นที่ที่จะจับภาพในภาพหน้าจอ เมื่อคุณปล่อยปุ่มเมาส์ ภาพที่ถ่ายไว้จะเปิดขึ้นในหน้าต่าง Greenshot ด้านล่างนี้คือตัวอย่างภาพถ่ายเพชรที่ถ่ายด้วย ShareX's ภาค เครื่องมือ.

ในการถ่ายภาพสแน็ปช็อตของหน้าต่างซอฟต์แวร์บนทาสก์บาร์ของคุณ ให้เลือก การจับกุม >หน้าต่าง. ที่เปิดเมนูย่อยที่แสดงหน้าต่างซอฟต์แวร์ที่เปิดอยู่ทั้งหมดของคุณ เลือกหน้าต่างเพื่อถ่ายภาพหน้าจอจากที่นั่น
การจับภาพหน้าเว็บ เป็นอีกตัวเลือกหนึ่งของ ShareX ที่มีประโยชน์ซึ่งช่วยให้คุณถ่ายภาพหน้าเว็บไซต์แบบเต็มได้ เลือก การจับภาพหน้าเว็บ จาก ภาค เมนูย่อยเพื่อเปิดหน้าต่างที่แสดงด้านล่าง จากนั้นป้อน URL ของหน้าที่คุณต้องการในภาพหน้าจอในกล่องข้อความ URL แล้วกด การจับกุม ปุ่ม. ภาพหน้าจอของหน้าจะปรากฏในหน้าต่าง ซึ่งคุณสามารถเพิ่มไปยังคลิปบอร์ดได้โดยการกด สำเนา ปุ่ม. กด Ctrl + V เพื่อวางภาพลงใน Paint คุณยังสามารถจับภาพหน้าจอเว็บไซต์แบบเต็มหน้าได้ด้วยส่วนขยายที่ครอบคลุมในคู่มือ Tech Junkie นี้

การแก้ไขสแนปชอตด้วย ShareX
ShareX มีตัวเลือกมากมายในการแก้ไขสแน็ปช็อตเพิ่มเติมด้วย เมื่อคุณถ่ายภาพได้แล้ว โปรแกรมแก้ไขภาพ Greenshot ด้านล่างจะเปิดขึ้น ซึ่งรวมถึงตัวเลือกคำอธิบายประกอบที่มีประโยชน์มากมายสำหรับภาพหน้าจอ

กล่องข้อความและลูกศรเป็นสองตัวเลือกที่ดีที่สุดที่คุณสามารถใส่คำอธิบายประกอบภาพหน้าจอได้ กด เพิ่มกล่องข้อความ บนแถบเครื่องมือแล้วลากรูปสี่เหลี่ยมผืนผ้าบนสแนปชอต จากนั้นคุณสามารถป้อนข้อความลงในกล่องแล้วเลือก สีเส้น และ เติมสี ตัวเลือกบนแถบเครื่องมือแนวนอนเพื่อเลือกกล่องและสีแบบอักษรอื่น คลิก วาดลูกศร กดปุ่มซ้ายของเมาส์ค้างไว้แล้วลากเคอร์เซอร์เพื่อเพิ่มลูกศรลงในสแนปชอต ซึ่งสามารถนำไปรวมกับกล่องข้อความดังที่แสดงในภาพด้านล่างได้โดยตรง คลิก เครื่องมือการเลือก แล้วเลือกกล่องข้อความหรือลูกศรบนภาพหน้าจอเพื่อปรับตำแหน่ง

หากต้องการแก้ไขภาพหน้าจอเพิ่มเติมใน ShareX ให้เลือก เครื่องมือ > เอฟเฟกต์ภาพ บนเมนูของซอฟต์แวร์และเลือกสแน็ปช็อตเพื่อเปิดในตัวแก้ไขด้านล่าง คลิก เพิ่ม ปุ่มตรงนั้นแล้วเลือก ภาพวาด, ตัวกรอง หรือ การปรับเปลี่ยน เพื่อแก้ไขสแน็ปช็อตของคุณด้วยตัวเลือกการแก้ไขที่หลากหลาย ตัวอย่างเช่น คุณสามารถเลือกตัวเลือกใดก็ได้ในสแนปชอตด้านล่างจาก ตัวกรอง เมนูย่อย

จับภาพองค์ประกอบ UI ของซอฟต์แวร์ในสกรีนช็อตด้วย Snipaste
หากคุณต้องการจับภาพรายละเอียด UI ของซอฟต์แวร์ที่เฉพาะเจาะจงมากขึ้นในสแน็ปช็อต เช่น แถบเครื่องมือ ปุ่ม หรือแถบงาน ให้ดูที่ Snipaste สิ่งที่ทำให้ยูทิลิตีการจับภาพหน้าจอนี้แตกต่างจากส่วนที่เหลือคือการตรวจหาองค์ประกอบ UI สำหรับภาพหน้าจอโดยอัตโนมัติ คลิก 64 หรือ 32 บิต ในหน้านี้เพื่อบันทึกโฟลเดอร์ Zip ซึ่งคุณสามารถคลายการบีบอัดได้โดยกดปุ่ม แตกออก ปุ่มใน File Explorer เปิดซอฟต์แวร์จากโฟลเดอร์ที่แยกออกมา จากนั้นคุณจะพบไอคอน Snipaste ในซิสเต็มเทรย์
ตอนนี้คลิกไอคอนนั้นเพื่อถ่ายภาพ เมื่อคุณคลิกไอคอน Snipaste ให้ย้ายเคอร์เซอร์ไปที่องค์ประกอบ UI เฉพาะ เช่น แถบเครื่องมือ แถบแท็บ หรือแถบงาน กล่องสีน้ำเงินจะไฮไลต์องค์ประกอบ UI เพื่อรวมไว้ในสแนปชอตดังนี้

คลิกซ้ายเพื่อยืนยันการเลือกและเปิดแถบเครื่องมือในภาพด้านล่าง จากนั้นคุณสามารถเลือกตัวเลือกคำอธิบายประกอบบางส่วนได้จากที่นั่น เช่น กด ข้อความ จากนั้นคลิกภายในสี่เหลี่ยมสีน้ำเงินเพื่อเพิ่มข้อความลงในภาพหน้าจอ คุณยังสามารถเลือก ลูกศร, ปากกามาร์กเกอร์ และ ดินสอ ตัวเลือกจากแถบเครื่องมือ

คลิก บันทึกลงไฟล์ เพื่อบันทึกภาพหน้าจอ UI หรือจะเลือก คัดลอกไปที่คลิปบอร์ด เพื่อวางลงในซอฟต์แวร์อื่นด้วยปุ่มลัด "Ctrl" + "V" โปรดทราบว่าคุณยังสามารถวางภาพหน้าจอลงบนเดสก์ท็อปได้โดยไม่ต้องใช้ซอฟต์แวร์เพิ่มเติมดังที่แสดงด้านล่างโดยกดปุ่มลัด F3 กด เลิกงี่เง่า ปุ่มเพื่อปิดแถบเครื่องมือโดยไม่บันทึกภาพหน้าจอ

ในการจับภาพเมนูบริบทในสแน็ปช็อตหรือเมนูอื่นๆ ให้กดปุ่มลัด Snipaste Snip ตัวอย่างเช่น คลิกขวาที่เดสก์ท็อป Windows แล้วกด F1 เมื่อเมนูบริบทเปิดขึ้น จากนั้น คุณสามารถถ่ายภาพสแนปชอตของเมนูบริบทนั้นด้วยเครื่องมือ Snipaste ดังที่แสดงด้านล่าง

นั่นคือวิธีที่คุณสามารถจับภาพหน้าจอด้วยเครื่องมือเริ่มต้นของ Windows 10 และซอฟต์แวร์ของบุคคลที่สาม หากคุณต้องการจับภาพหน้าจอพื้นฐานเท่านั้น เครื่องมือ Windows 10 ก็ใช้ได้ แต่ถ้าคุณต้องการจับภาพที่เฉพาะเจาะจงมากขึ้นในสแน็ปช็อต เช่น องค์ประกอบ UI หรือหน้าเว็บไซต์ และแก้ไข ให้เพิ่ม ShareX และ Snipaste ลงในเดสก์ท็อปหรือแล็ปท็อปของคุณ