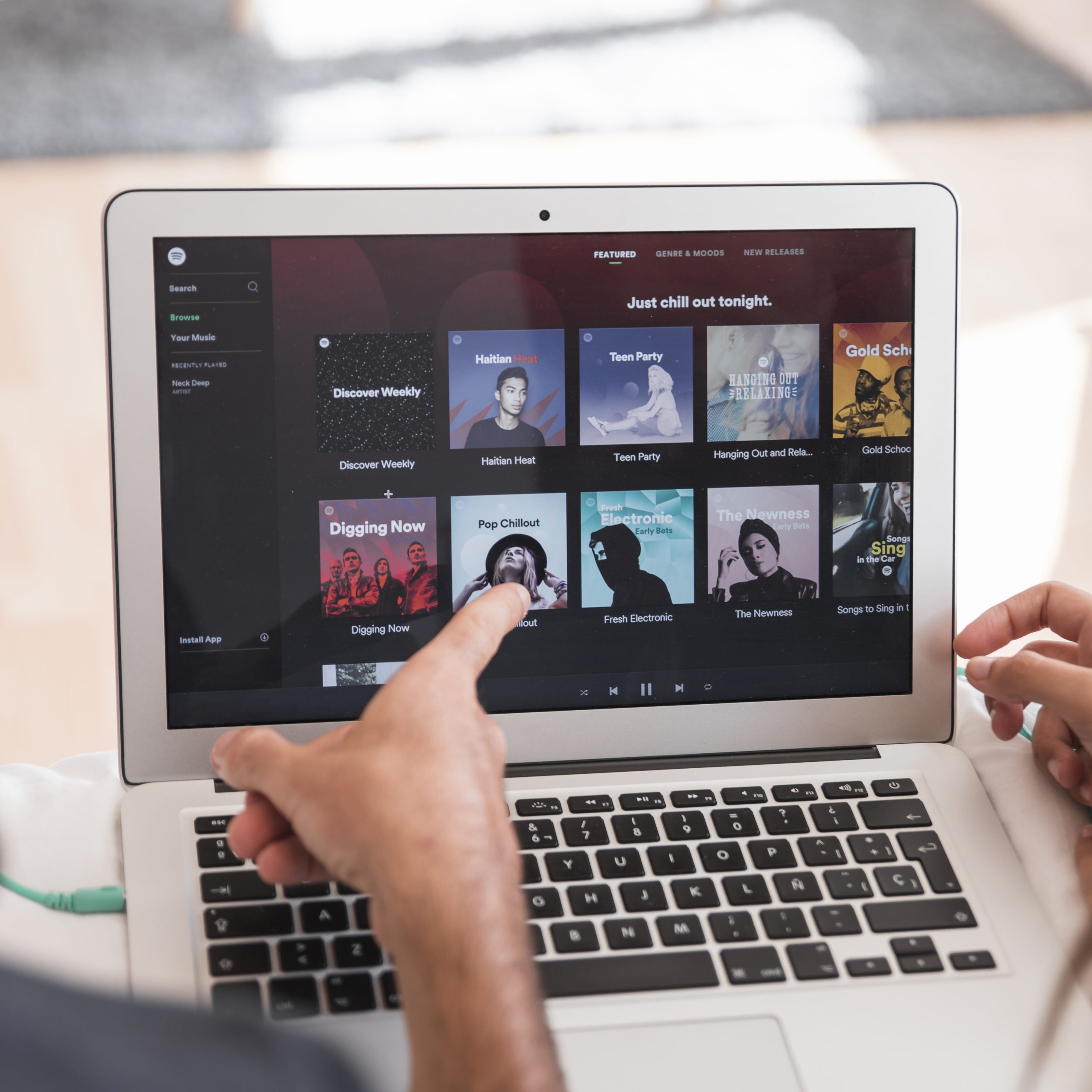ข้อผิดพลาดของเธรดระบบไม่ได้รับการจัดการมักเกิดขึ้นเมื่อคุณบูตเครื่องคอมพิวเตอร์และมักจะส่งผลให้เกิดหน้าจอสีน้ำเงินแห่งความตาย จากที่นั่น คอมพิวเตอร์ของคุณมักจะเข้าสู่การวนรอบการรีบูตโดยทำซ้ำแล้วซ้ำอีก ในขณะที่ระคายเคือง ก็ไม่มีอะไรต้องกังวลเพราะฉันจะแสดงวิธีแก้ไขให้คุณดู

ข้อผิดพลาดของเธรดระบบไม่ได้รับการจัดการใน Windows 10 ส่วนใหญ่เกิดจากไดรเวอร์ ซึ่งมักจะเป็นไดรเวอร์กราฟิก พวกเขาทั้งเก่าและเข้ากันไม่ได้หรือเสียหายในทางใดทางหนึ่งทำให้ Windows ไม่รู้จักบางส่วนของส่วนเหล่านี้ เนื่องจากรู้จักบางส่วนของไฟล์และไม่ใช่ส่วนอื่นๆ จึงทำให้เกิดข้อผิดพลาดนี้ ดังนั้นในขณะที่คอมพิวเตอร์ของคุณอาจดูเหมือนภัยพิบัติบางอย่างเกิดขึ้น แต่ก็ไม่เป็นความจริง!
หากคุณโชคดี ข้อผิดพลาดจะรวมไฟล์ที่ทำให้เกิดปัญหาในตอนท้าย เช่น 'SYSTEM_THREAD_EXCEPTION_NOT_HANDLED (nvlddmkm.sys)' ไฟล์ในวงเล็บคือไฟล์ที่ทำให้เกิดปัญหา ในตัวอย่างนี้ ไดรเวอร์กราฟิก NVIDIA หากข้อผิดพลาดของคุณให้ชื่อไฟล์ นี่คือจุดเริ่มต้นการแก้ไขปัญหาของคุณ

แก้ไขข้อผิดพลาด 'ข้อยกเว้นของเธรดระบบไม่ได้รับการจัดการ' ใน Windows 10
เพื่อให้สามารถทำลายวงจรการรีบูตได้ เราต้องขัดจังหวะและบูตเข้าสู่เซฟโหมด
- ใส่สื่อการติดตั้ง Windows 10 ของคุณและให้คอมพิวเตอร์ของคุณบูตจากสื่อดังกล่าว
- เลือก ซ่อมแซมคอมพิวเตอร์เครื่องนี้ แทนการติดตั้ง เมื่อตัวโหลดเสร็จสิ้น
- เลือก แก้ไขปัญหา ตัวเลือกขั้นสูง และ การตั้งค่าเริ่มต้น
- เลือก F5 สำหรับ Safe Mode with Networking และปล่อยให้คอมพิวเตอร์รีบูต
เราจะต้องทำการแก้ไขปัญหาทั้งหมดในเซฟโหมดเพื่อให้ขั้นตอนเหล่านี้สะดวกสำหรับการใช้งานในอนาคต

เมื่ออยู่ในเดสก์ท็อปของ Windows ก็ถึงเวลาอัปเดตไดรเวอร์ของคุณ หากข้อผิดพลาดแจ้งให้คุณทราบว่าไดรเวอร์ใดเป็นสาเหตุของปัญหา ให้อัปเดตสิ่งนั้นก่อน โอกาสที่มันจะเป็นกราฟิก แต่ก็ไม่เสมอไป ดังนั้นกระบวนการนี้จึงรวมถึงการอัปเดตไดรเวอร์ทั้งหมดในระบบของคุณ
- คลิกขวาที่ปุ่มเริ่มของ Windows แล้วเลือกตัวจัดการอุปกรณ์
- คลิกขวาที่การ์ดแสดงผลของคุณและเลือก Update Driver Software
- เลือกอัตโนมัติและให้ Windows ค้นหาเวอร์ชันที่อัปเดต หรือไปที่เว็บไซต์ของผู้ผลิตและดาวน์โหลดและติดตั้งด้วยตนเอง
- อย่ารีบูตเครื่องเมื่อได้รับแจ้ง
- คลิกขวาที่การ์ดเสียง การ์ดเครือข่าย และอุปกรณ์ต่อพ่วงใดๆ ที่คุณติดตั้งไว้ แล้วเลือก Update Driver Software สำหรับแต่ละรายการ ให้ Windows อัปเดตทั้งหมดเมื่อทำได้
- คลิกปุ่มเริ่มของ Windows แล้วเลือกการตั้งค่า จากนั้นเลือกอัปเดตและความปลอดภัย
- คลิก Windows Update และปล่อยให้กระบวนการนั้นสมบูรณ์
- ลบสื่อการติดตั้ง Windows และรีบูตเครื่องคอมพิวเตอร์ตามปกติ
คุณไม่ควรเห็นข้อยกเว้นของเธรดของระบบที่ไม่ได้รับการจัดการข้อผิดพลาดอีกต่อไปเมื่อคุณบูตเข้าสู่ Windows 10
บางครั้ง Windows ไม่พบไดรเวอร์ที่อัพเดต หากเกิดเหตุการณ์นี้ขึ้น ให้ตรวจสอบเว็บไซต์ของผู้ผลิตสำหรับฮาร์ดแวร์ที่เป็นปัญหาและดาวน์โหลดไดรเวอร์แต่ละตัวด้วยตนเอง เนื่องจากไฟล์เสียหายอาจทำให้เกิดข้อผิดพลาดของเธรดระบบที่ไม่ได้รับการจัดการ การอัปเดตไดรเวอร์ทั้งหมดจึงเป็นสิ่งสำคัญ ไม่ว่า Windows จะค้นหาเจอหรือไม่ก็ตาม