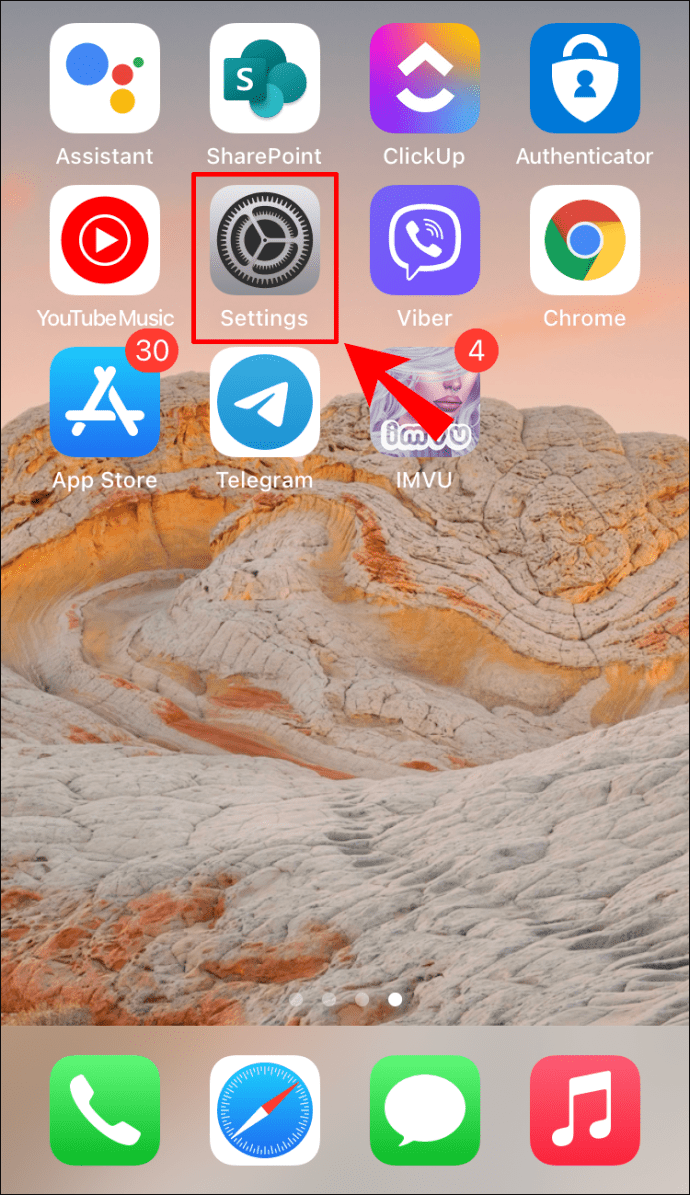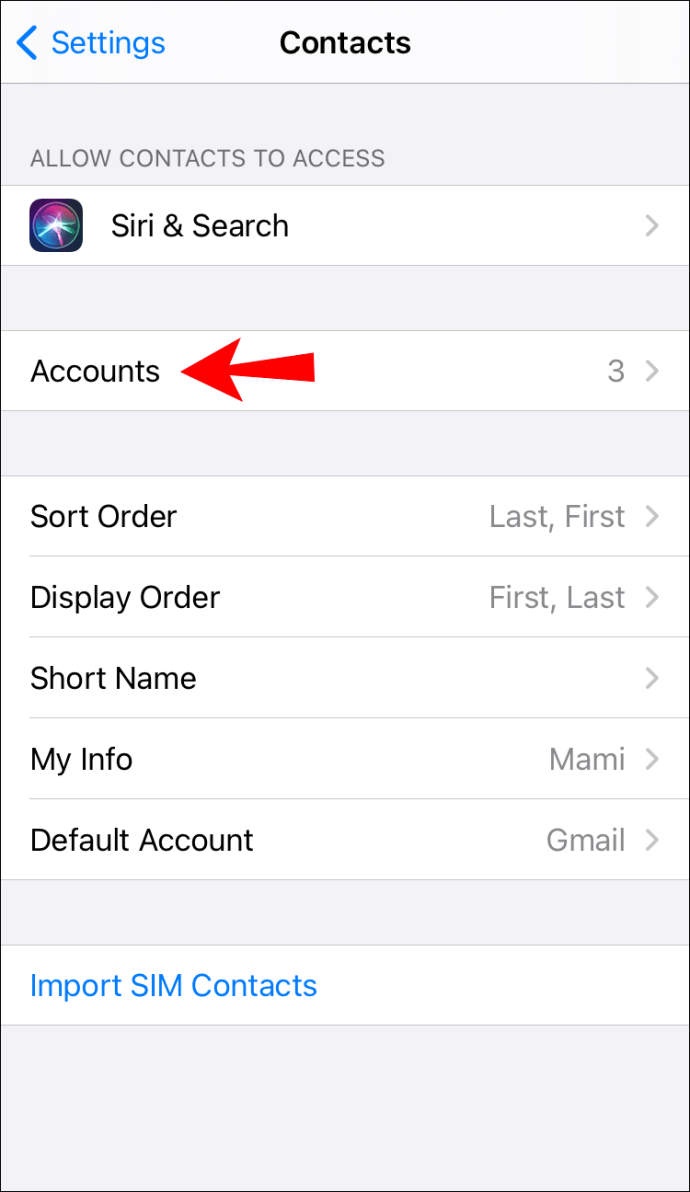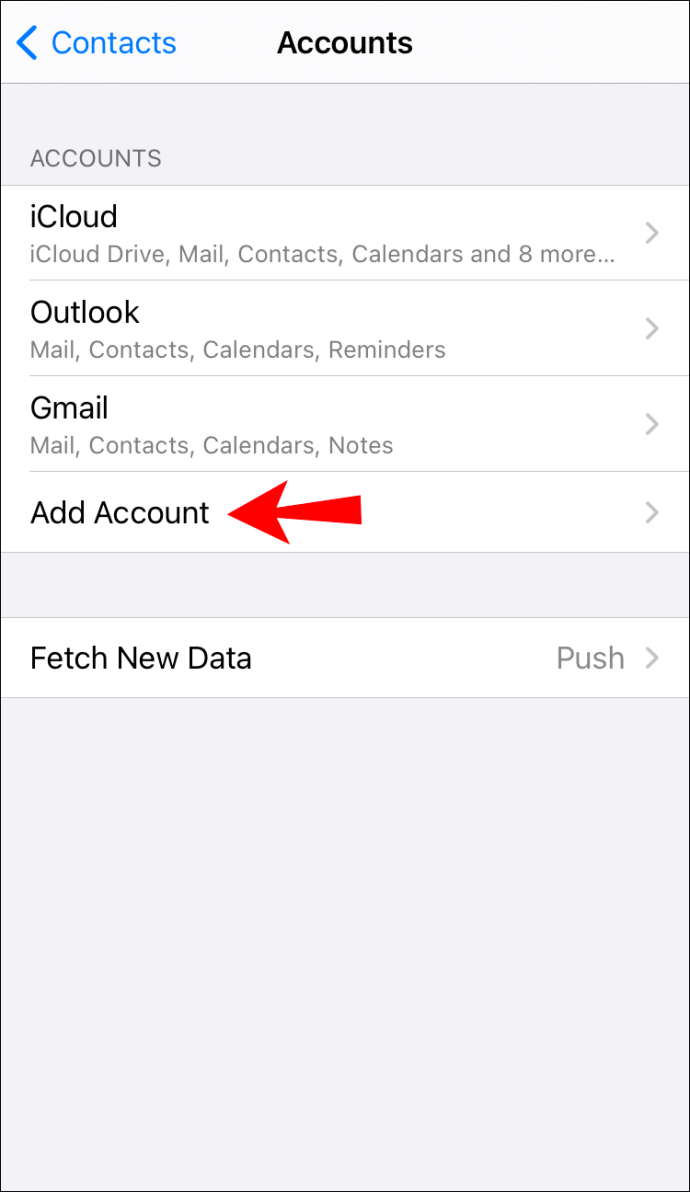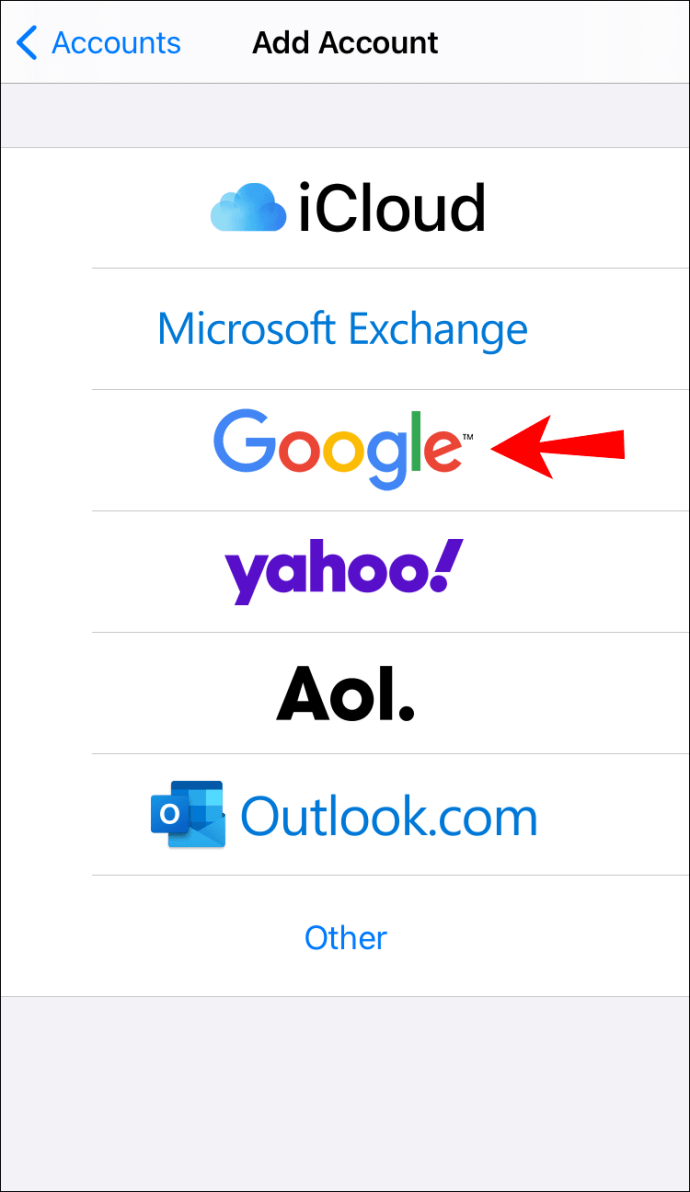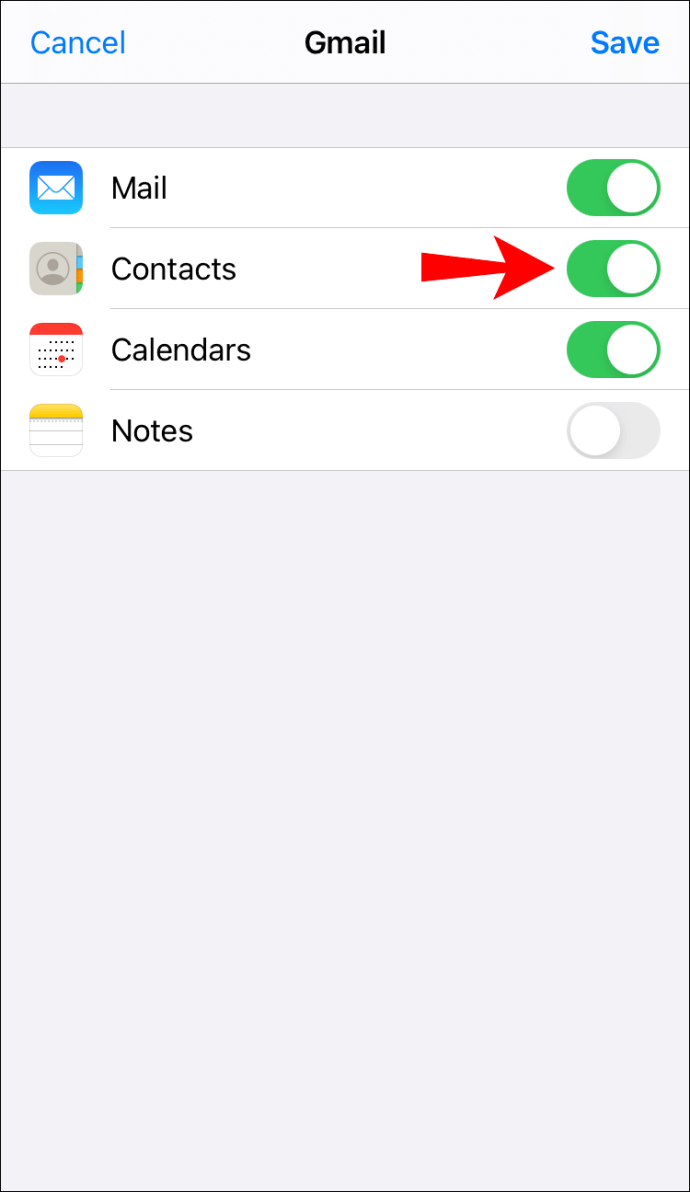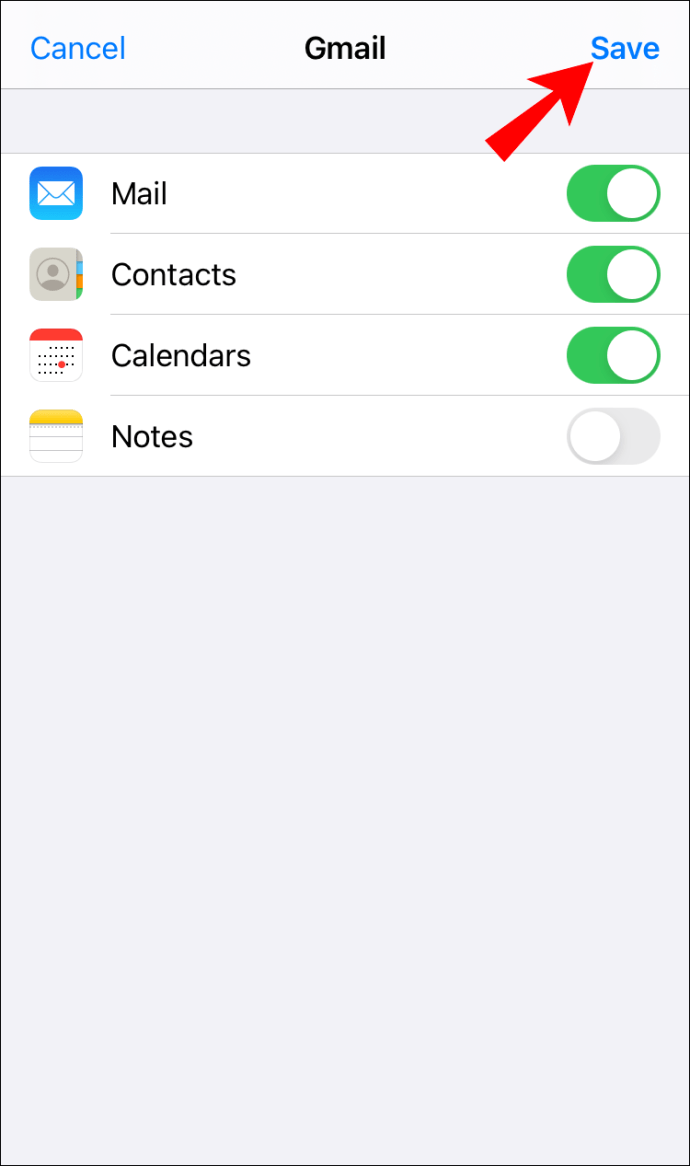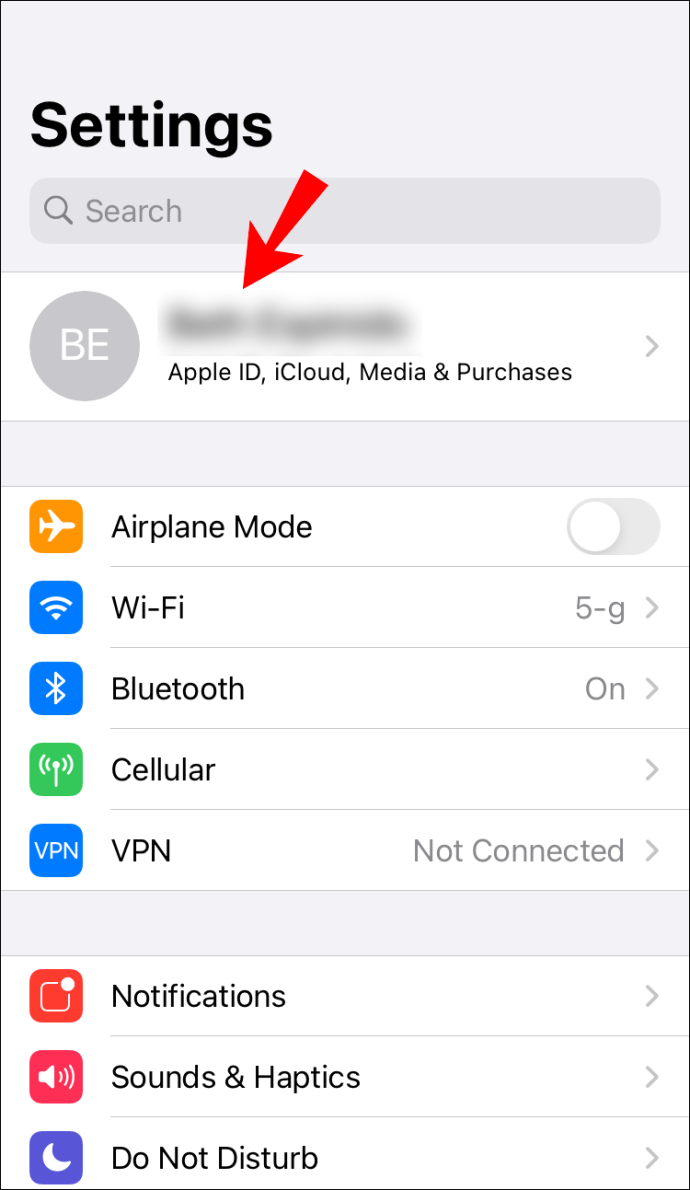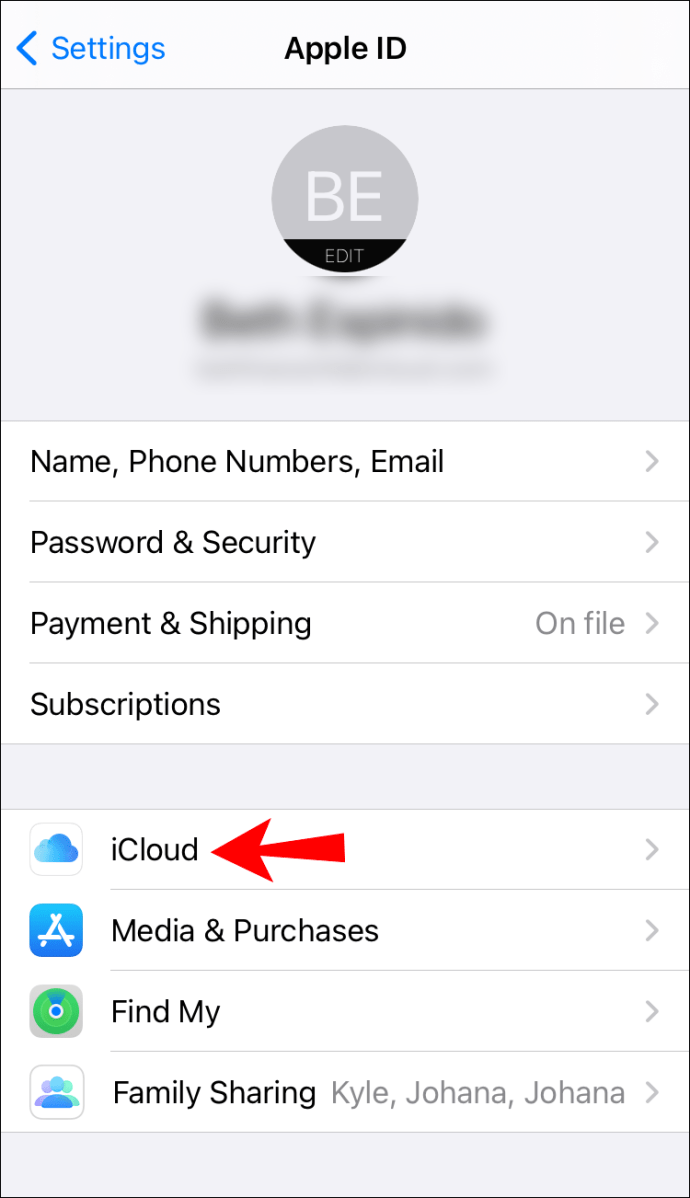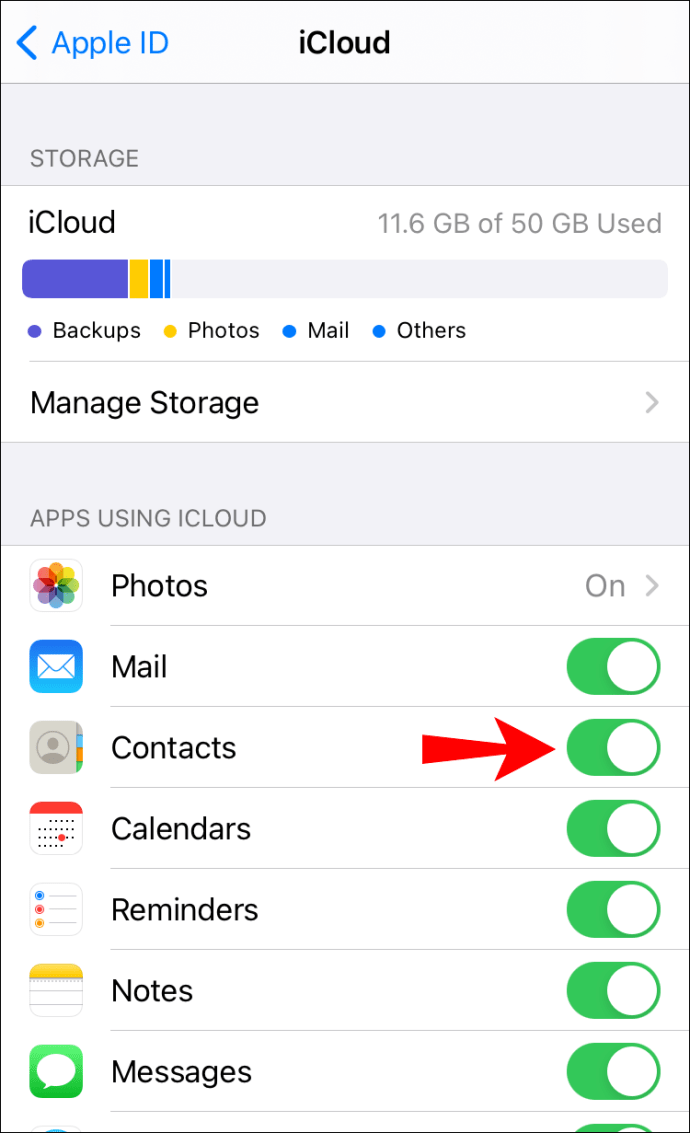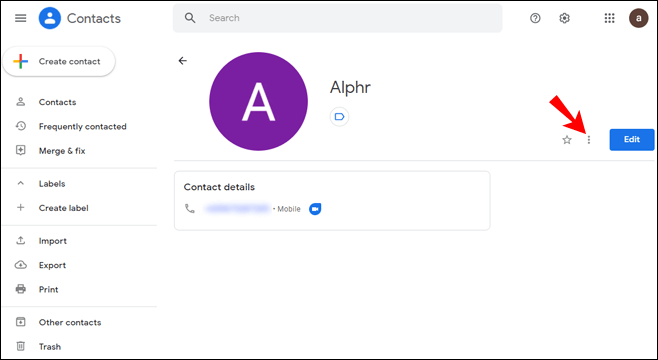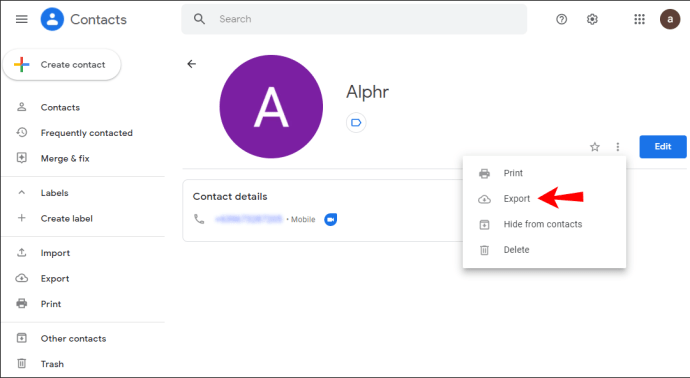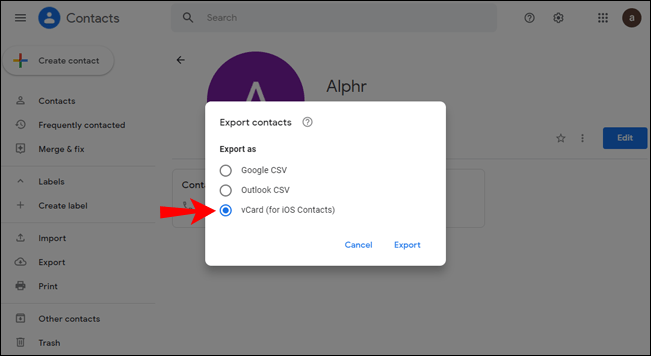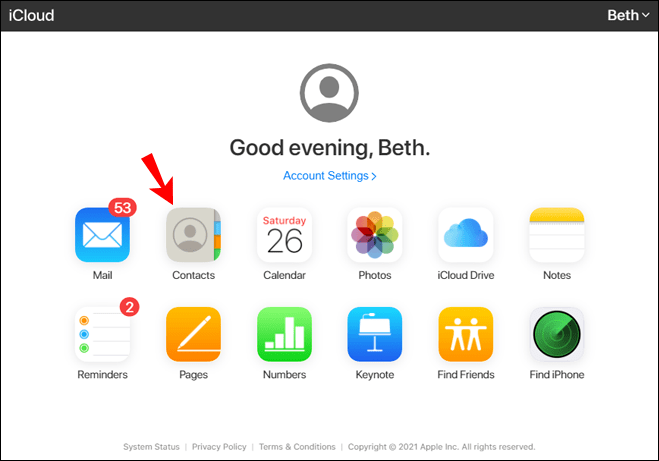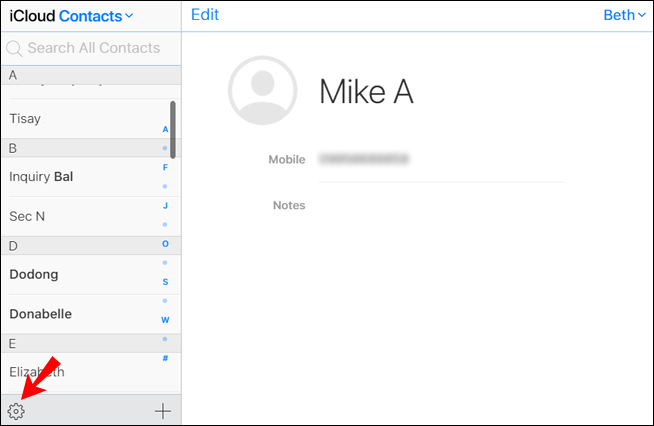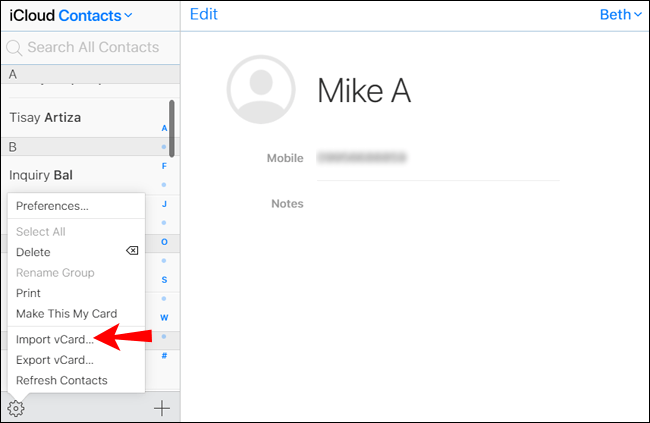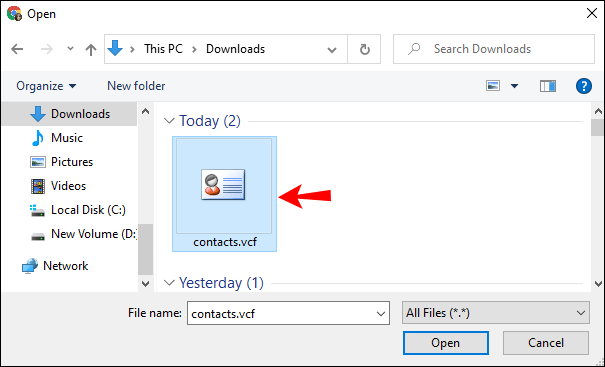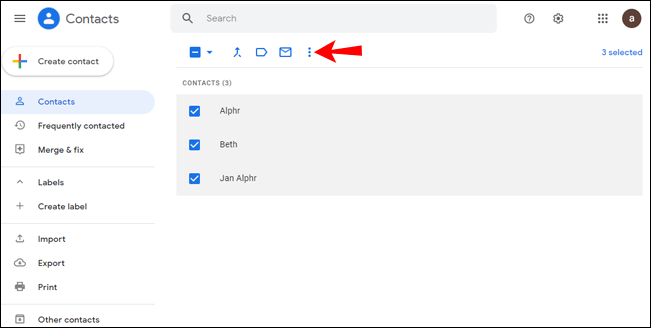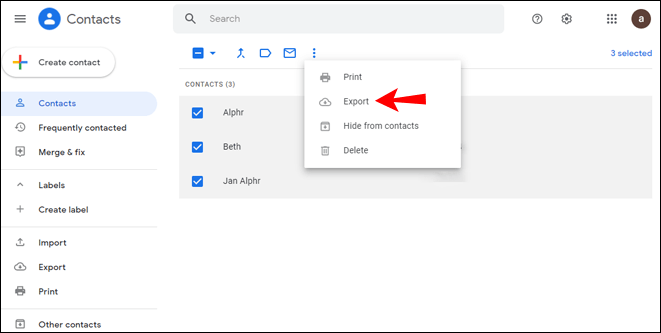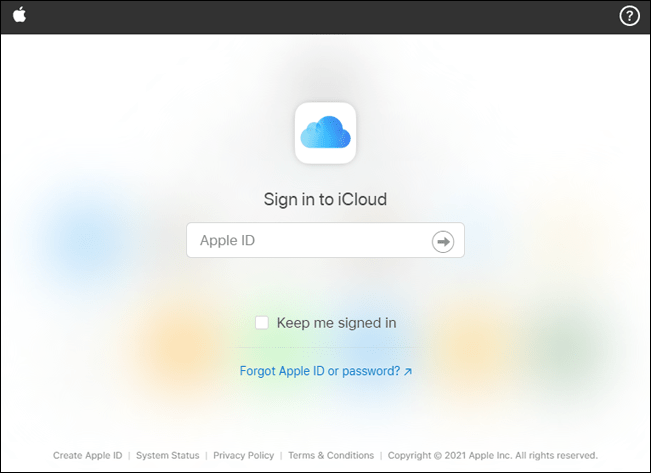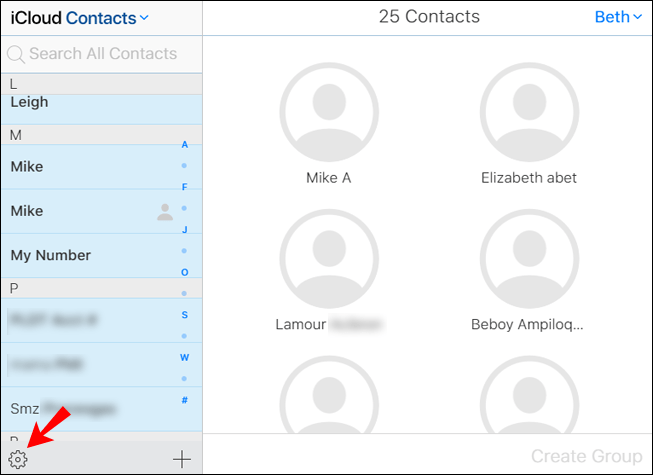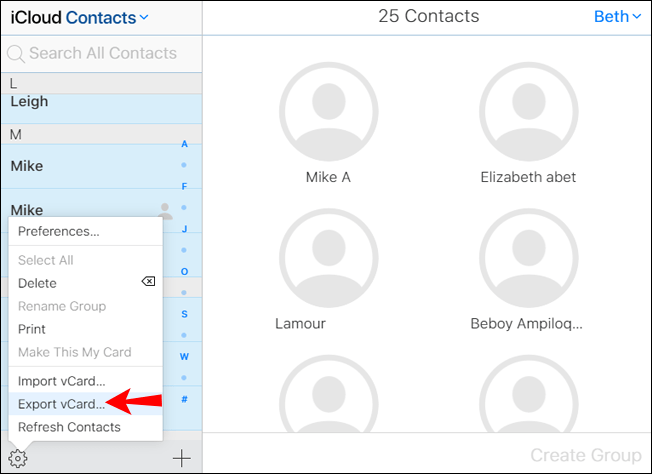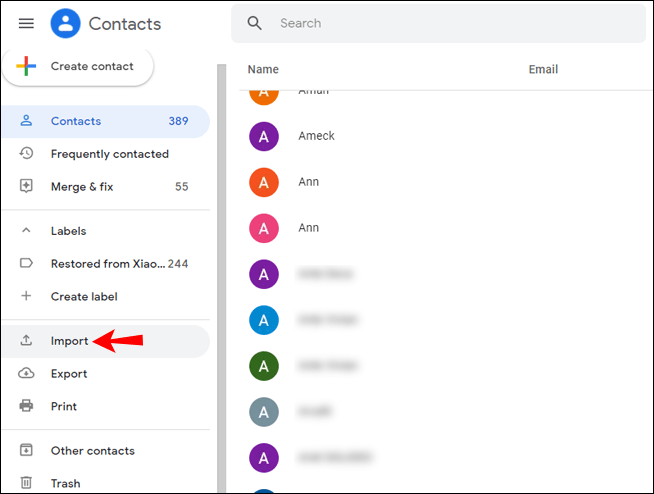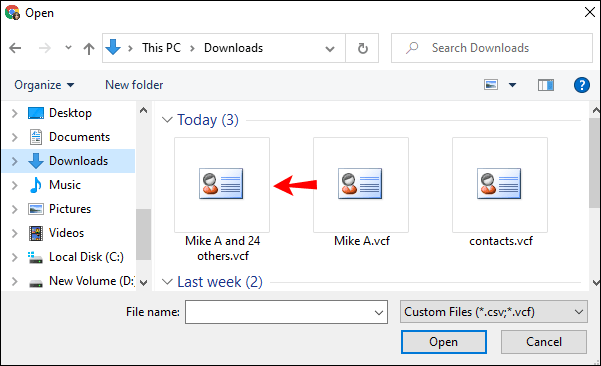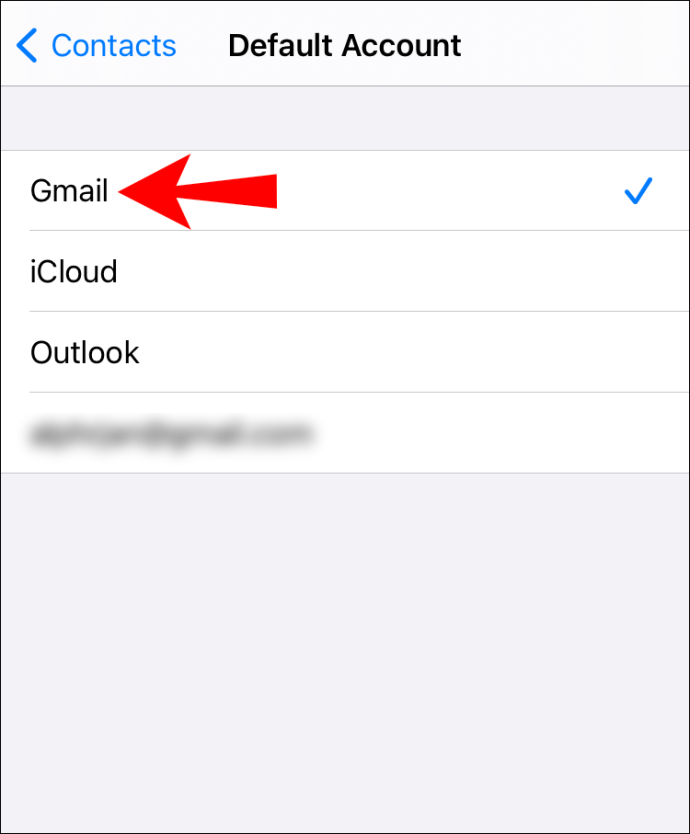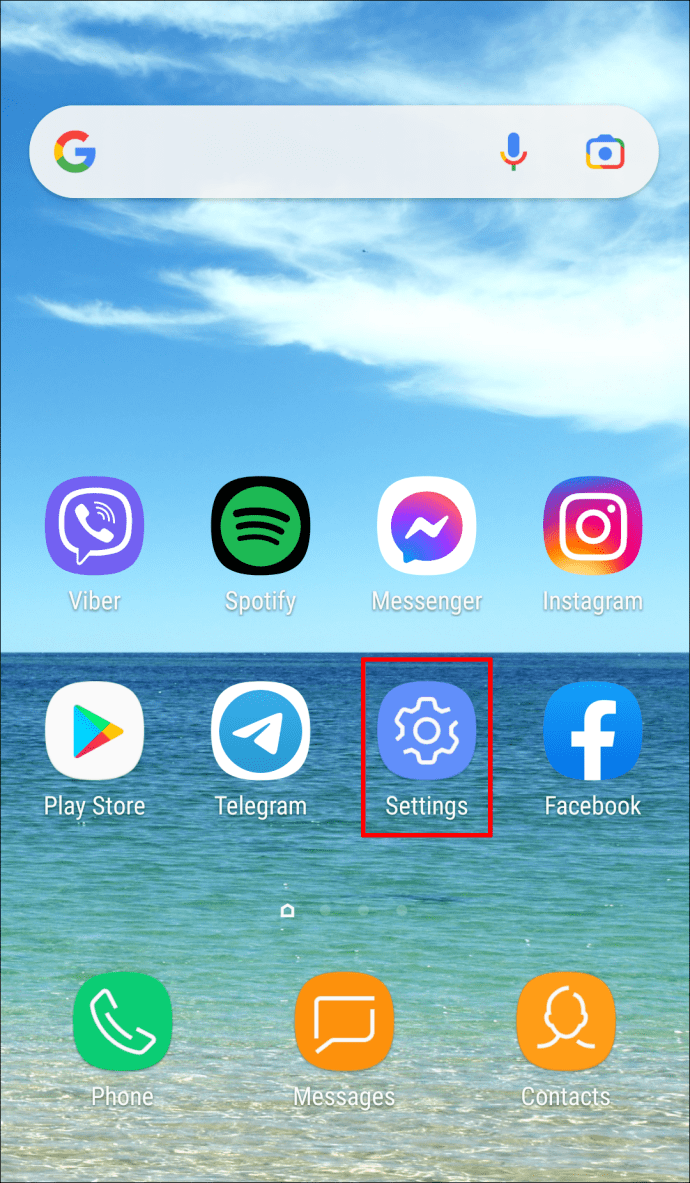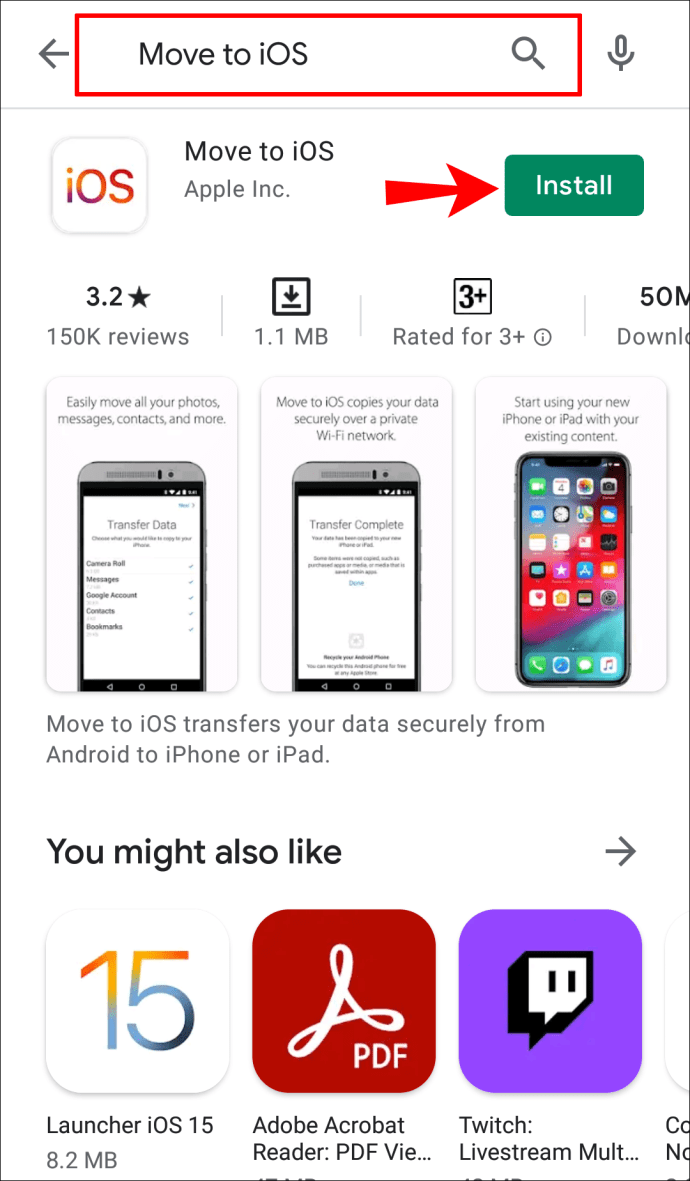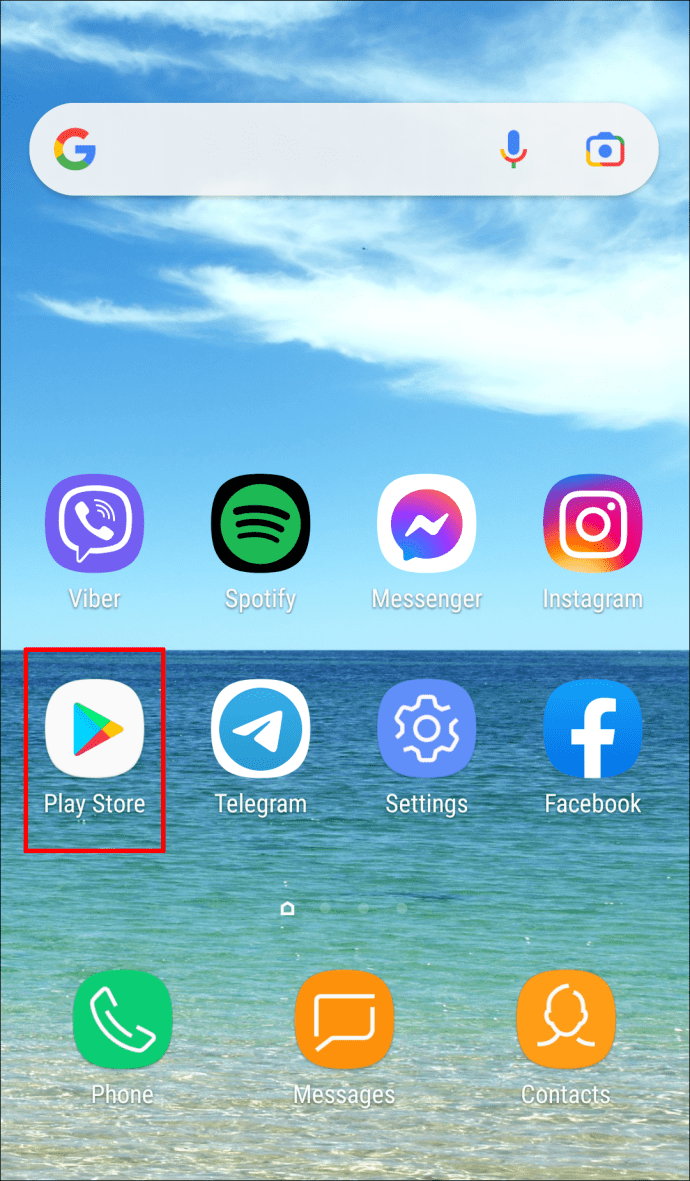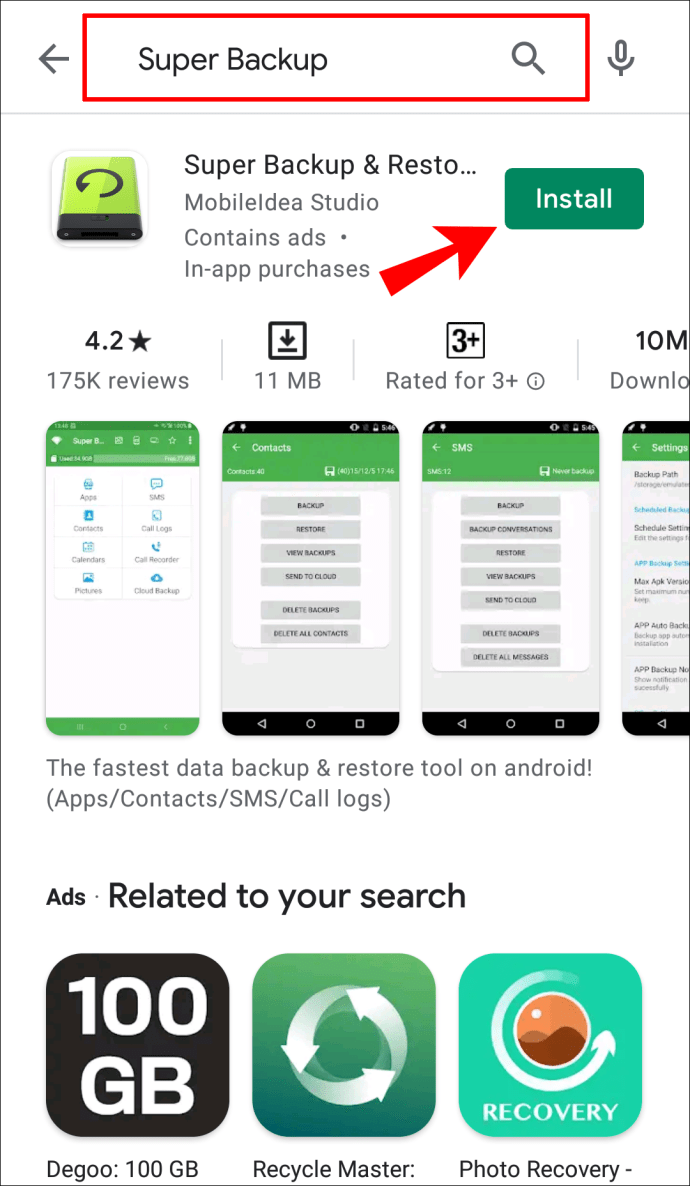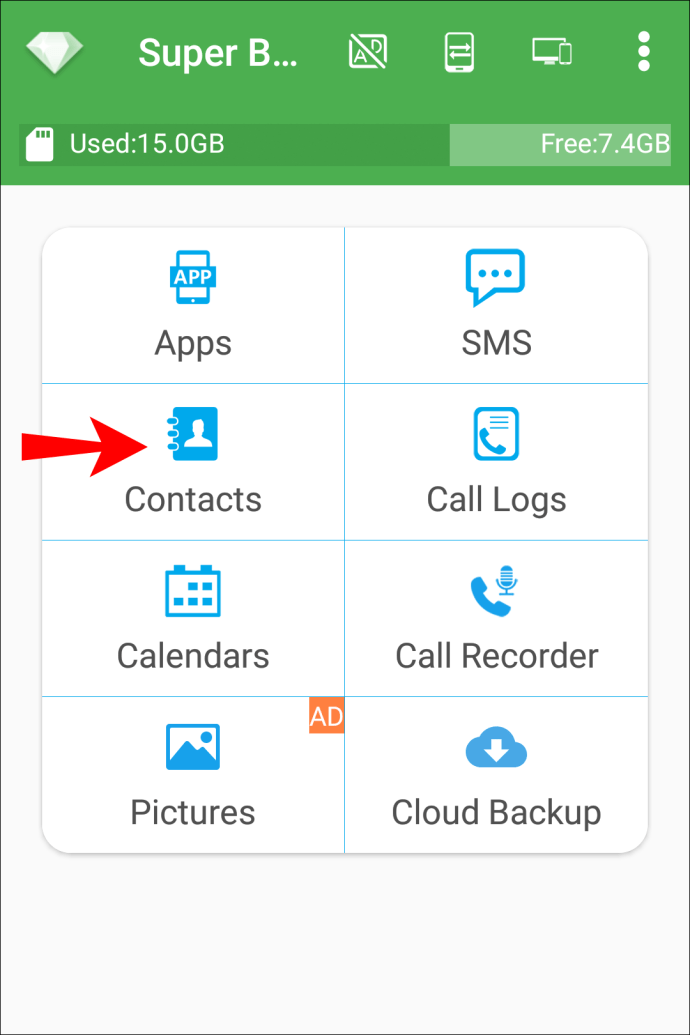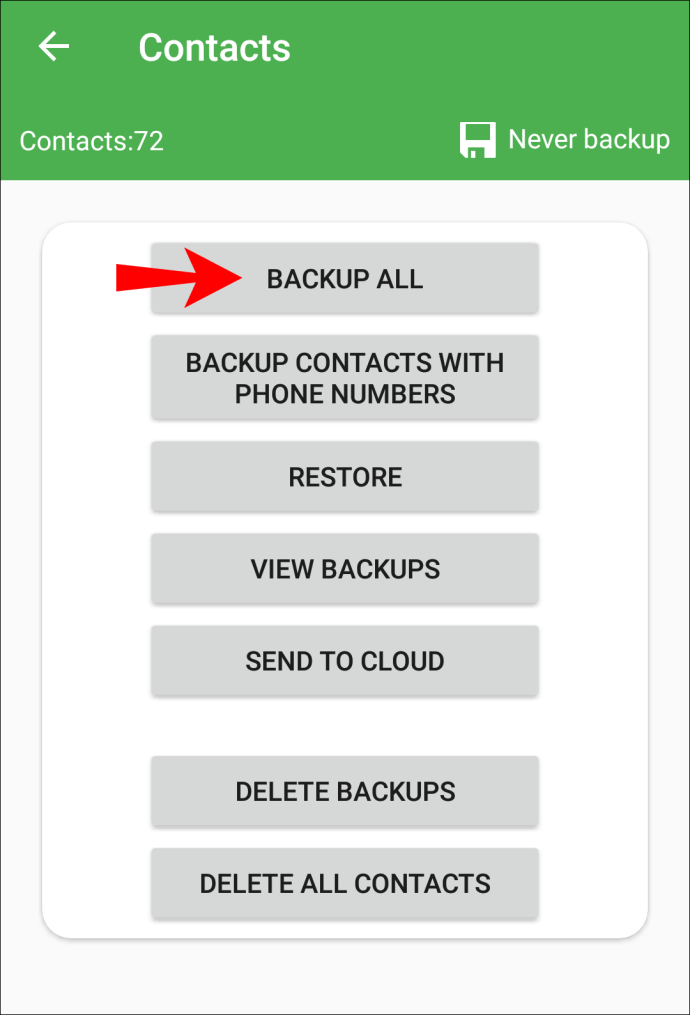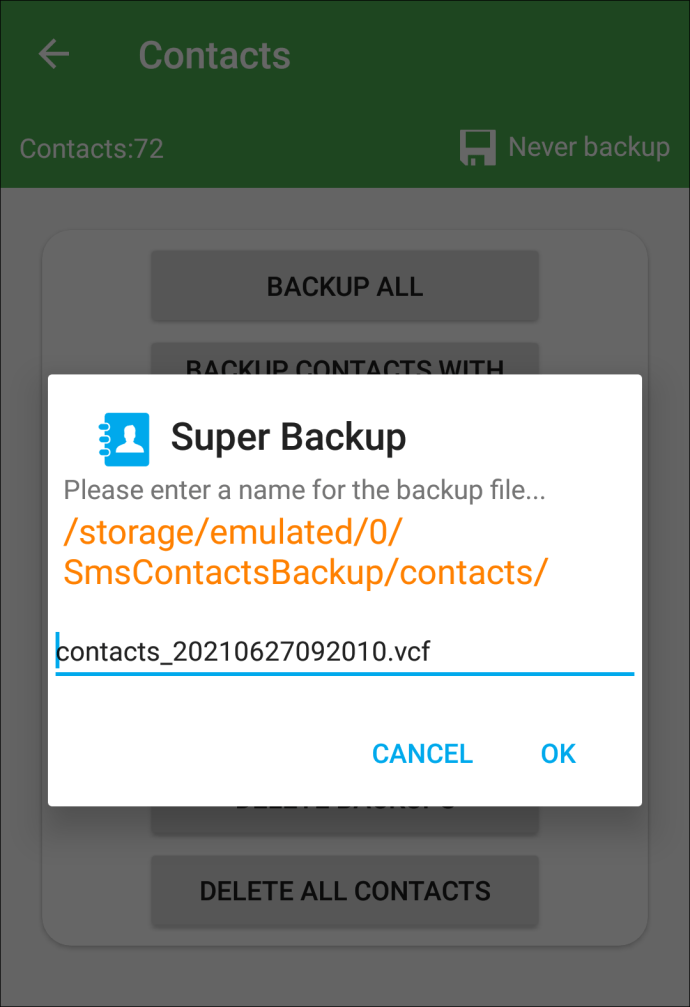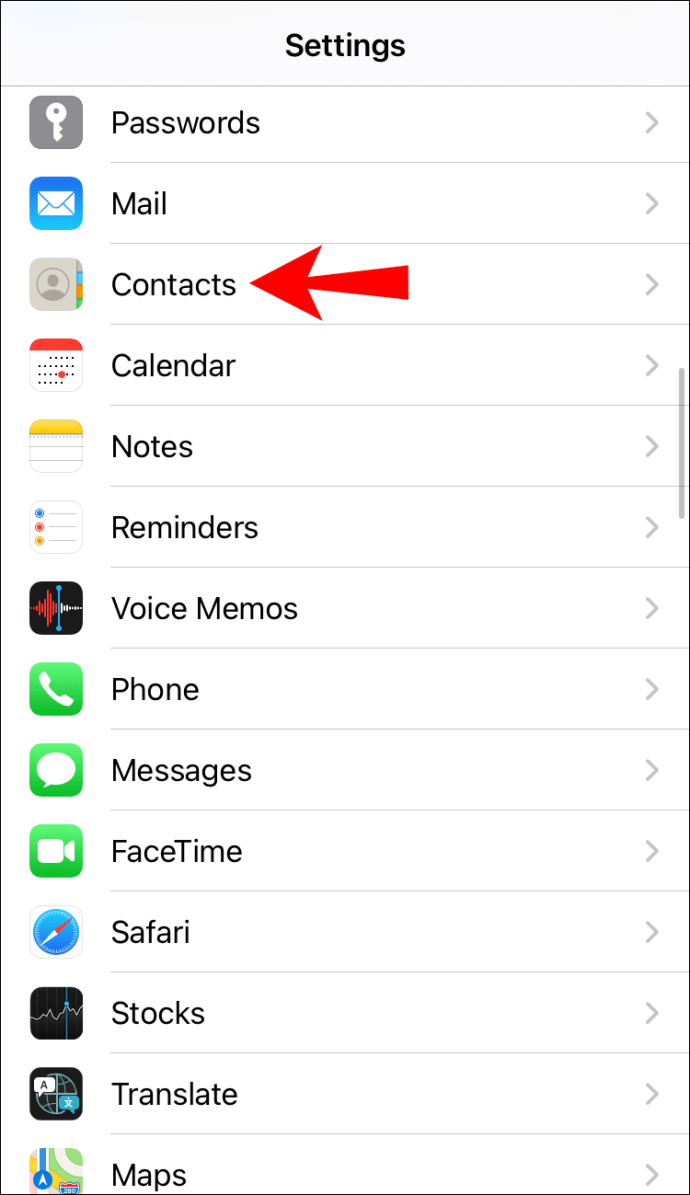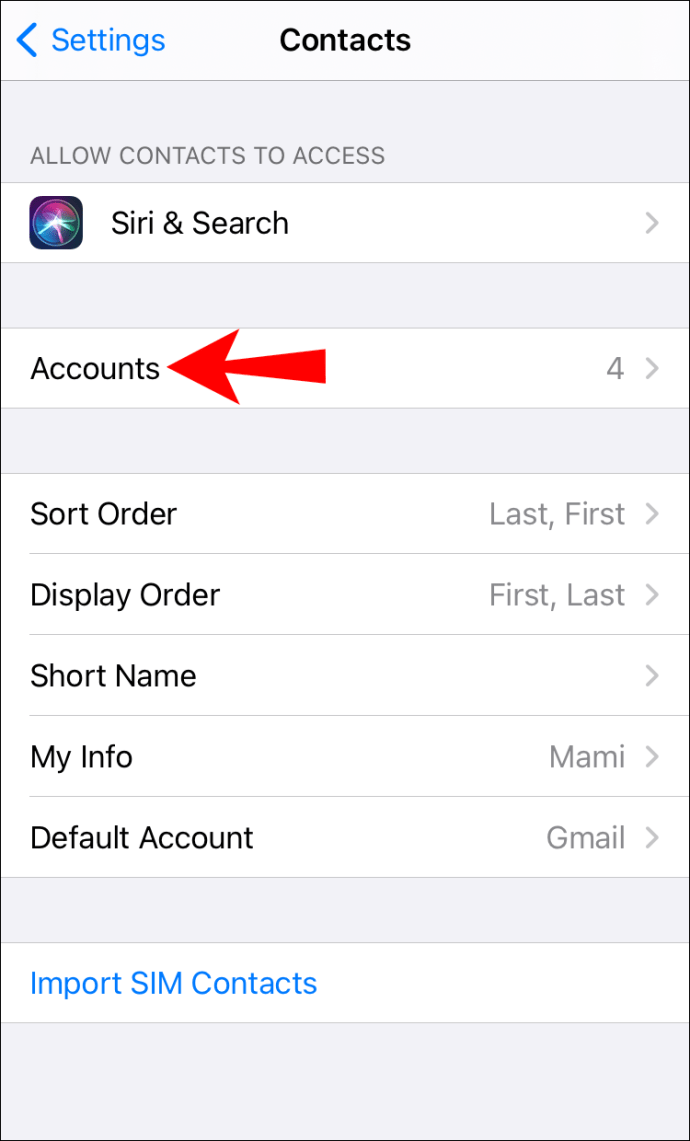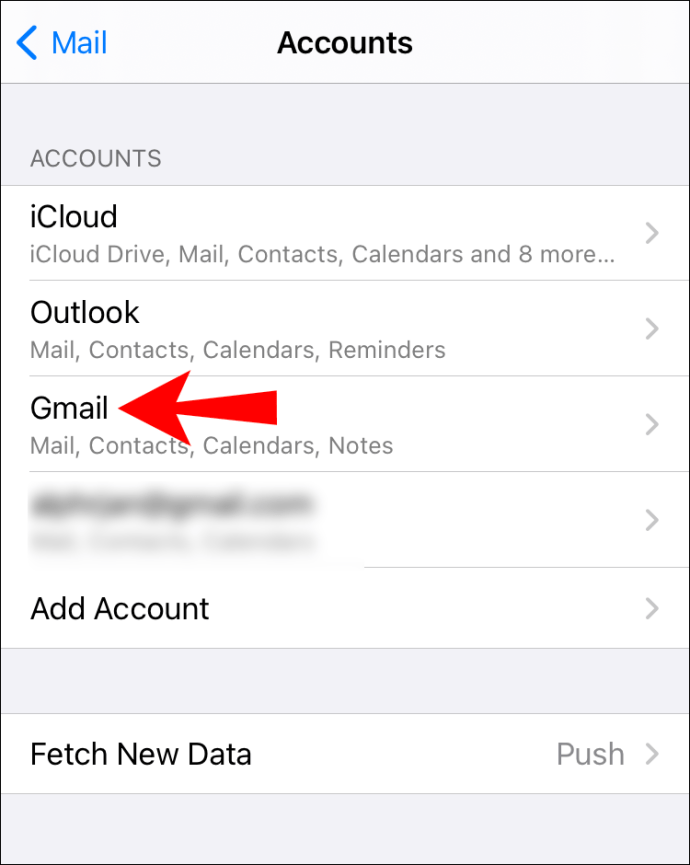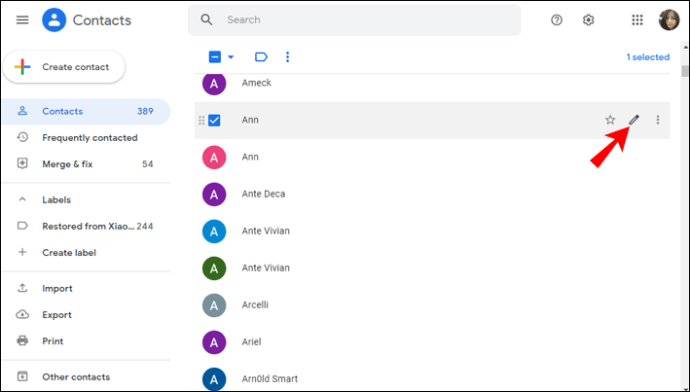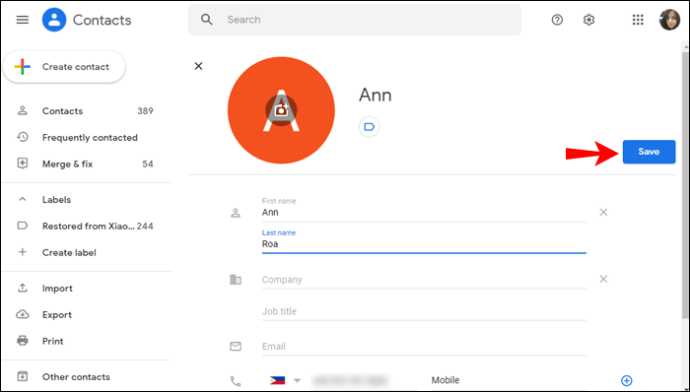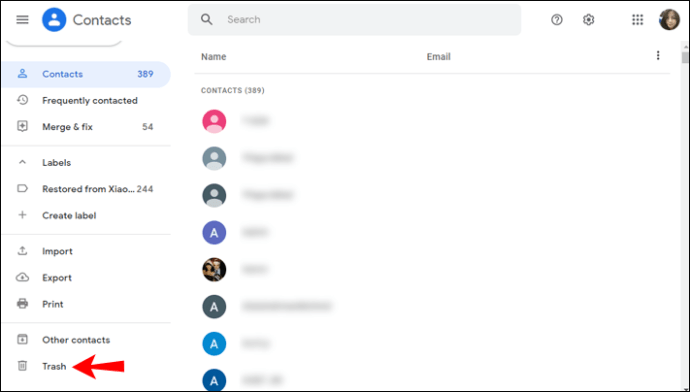การซิงค์ผู้ติดต่อของคุณระหว่างอุปกรณ์ทั้งหมดของคุณ ช่วยให้คุณเข้าถึงผู้ติดต่อของคุณได้ทุกเมื่อ หากคุณเป็นเจ้าของอุปกรณ์ Apple และใช้ Gmail อาจเป็นความคิดที่ดีที่จะใช้ Google Contacts มันสามารถซิงค์กับแพลตฟอร์มใด ๆ ทำให้คุณมีผู้ติดต่อของคุณบนอุปกรณ์ใด ๆ โดยไม่คำนึงถึงระบบปฏิบัติการ ในบทความนี้ เราจะแนะนำให้คุณรู้จักกับคำแนะนำทีละขั้นตอนเกี่ยวกับวิธีการซิงค์ Google Contacts กับ iCloud พร้อมด้วยข้อมูลที่เป็นประโยชน์อื่นๆ เกี่ยวกับ Google Contacts

จะซิงค์ Google Contacts กับ iCloud ได้อย่างไร
หากคุณสลับไปมาระหว่างอุปกรณ์ Android และ Apple บ่อยๆ การซิงค์ Google Contacts บนอุปกรณ์ของคุณเป็นตัวเลือกที่ดี เนื่องจากคุณสามารถเข้าถึงรายชื่อติดต่อทั้งหมดได้จากอุปกรณ์ทุกเครื่อง
ซิงค์ผู้ติดต่อ Google ของคุณกับอุปกรณ์มือถือหรือคอมพิวเตอร์ของคุณ
คุณสามารถซิงค์ Google Contacts ของคุณกับอุปกรณ์ iPhone, iPad หรือ Mac ได้ง่ายๆ ในไม่กี่ขั้นตอน:
- แตะไอคอนรูปเฟืองสำหรับ "การตั้งค่า"
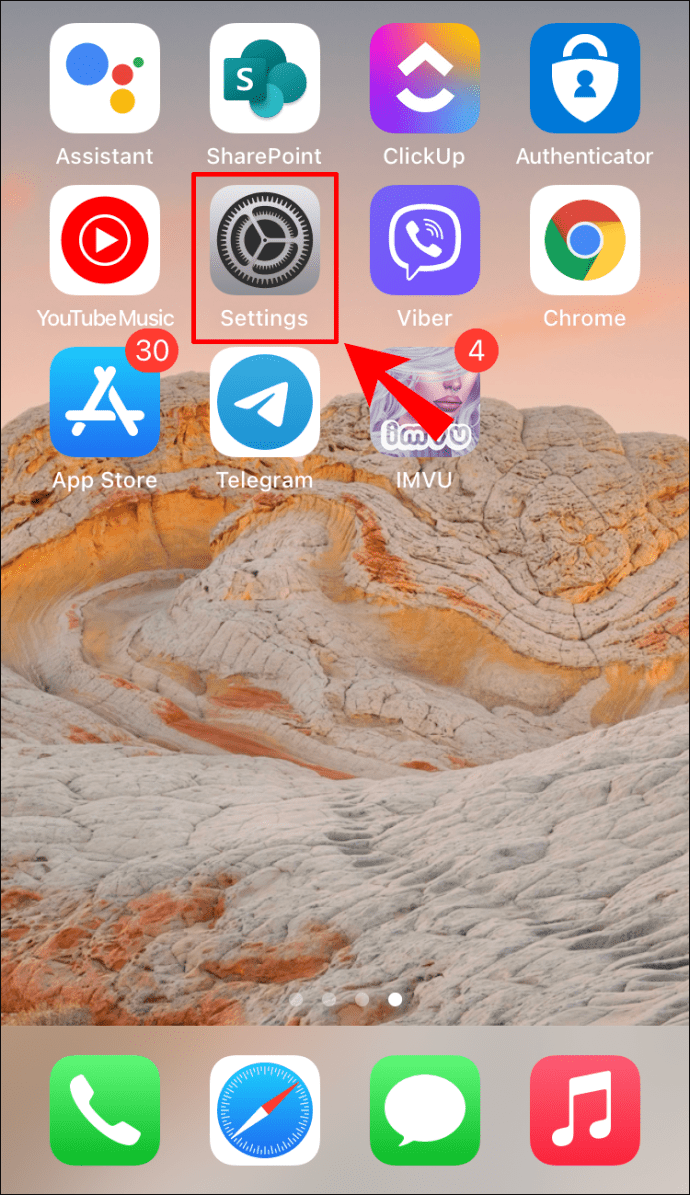
- แตะ "รายชื่อติดต่อ"

- แตะ "บัญชีและรหัสผ่าน"
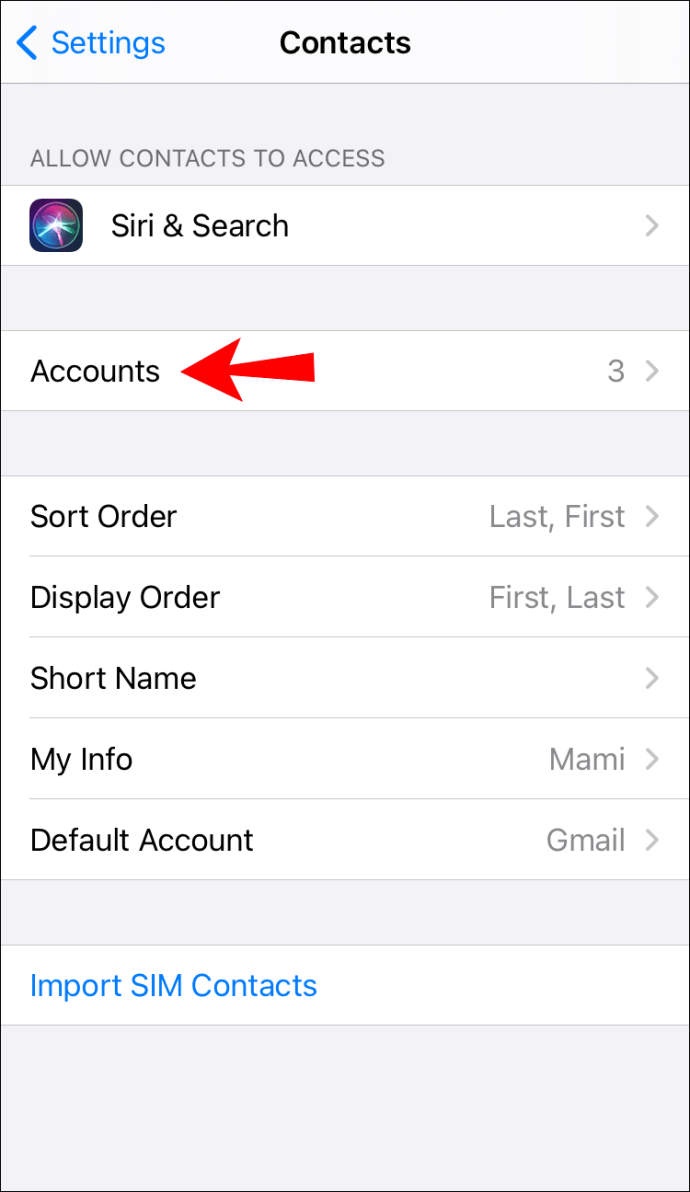
- แตะ "เพิ่มบัญชี"
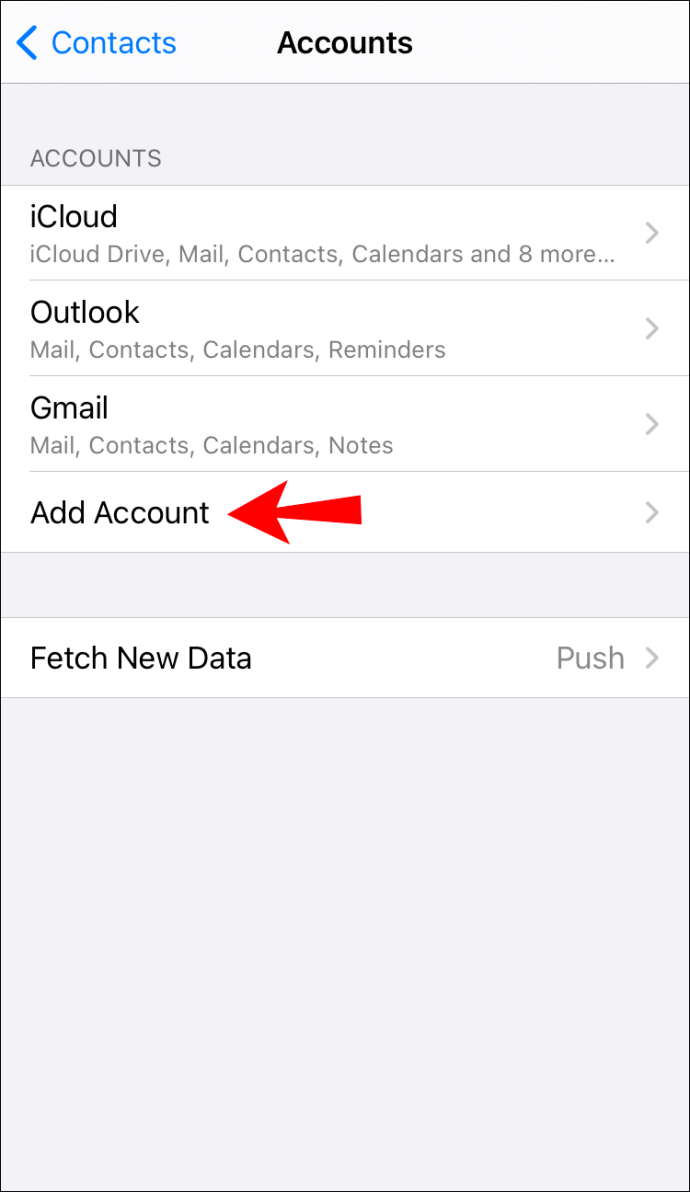
- เลือก “Google”
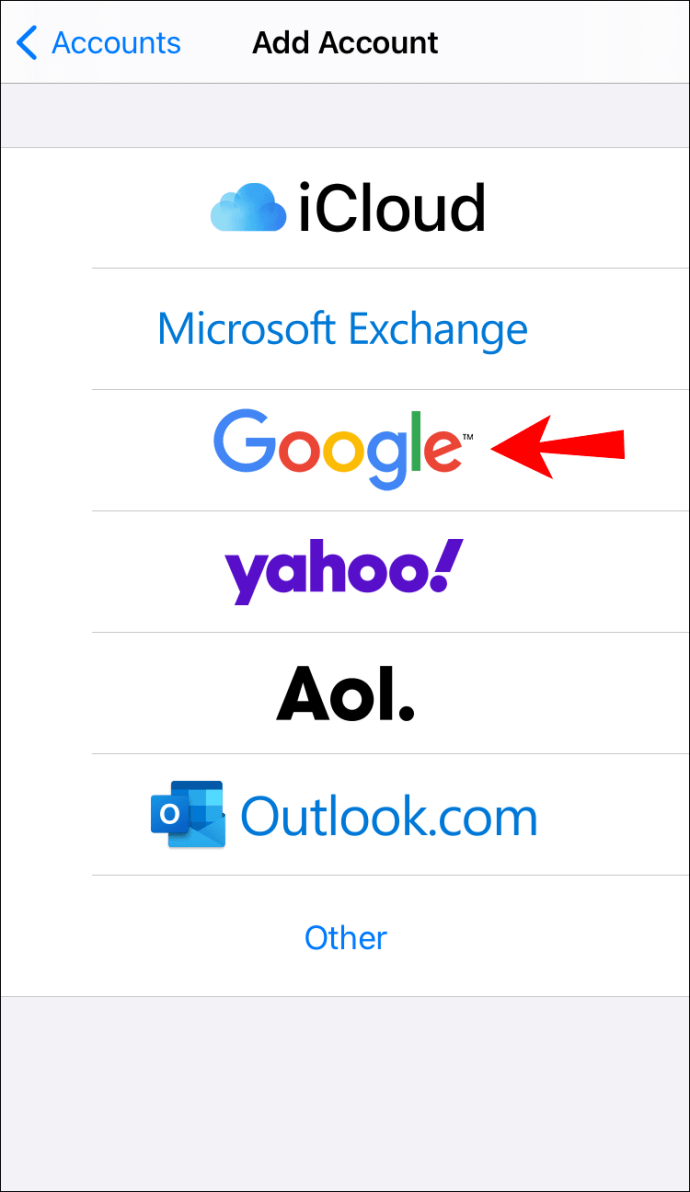
- ลงชื่อเข้าใช้บัญชี Google ของคุณ
- เปิดแถบสลับข้าง "รายชื่อติดต่อ"
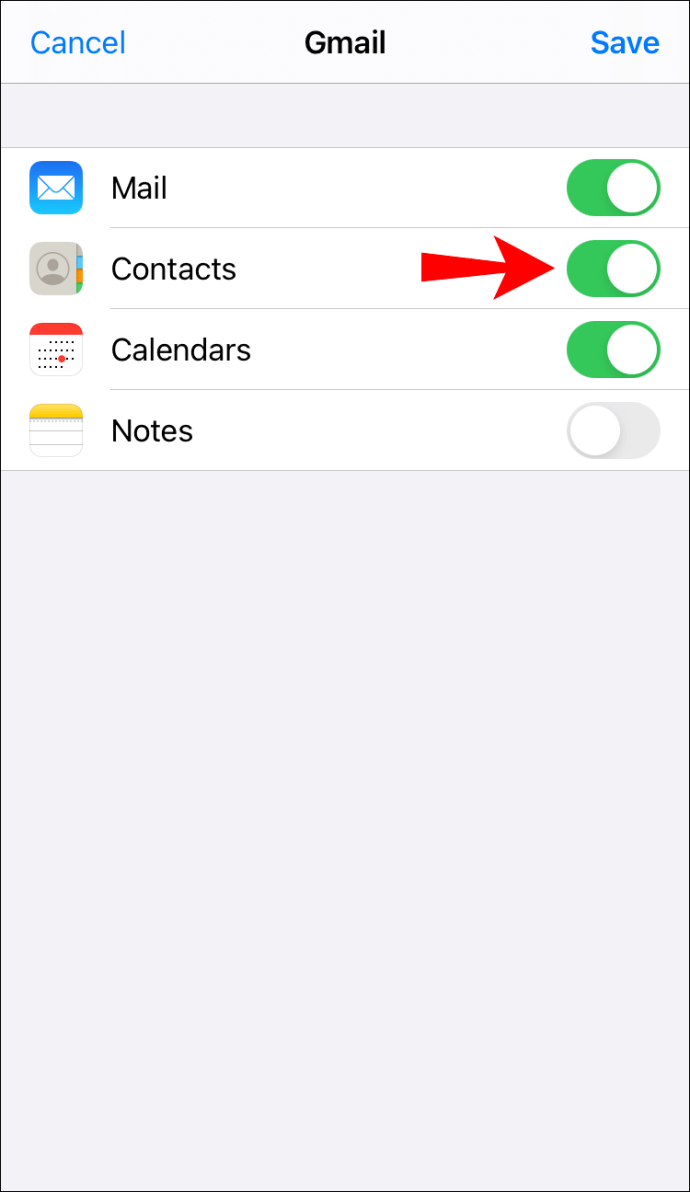
- แตะ "บันทึก"
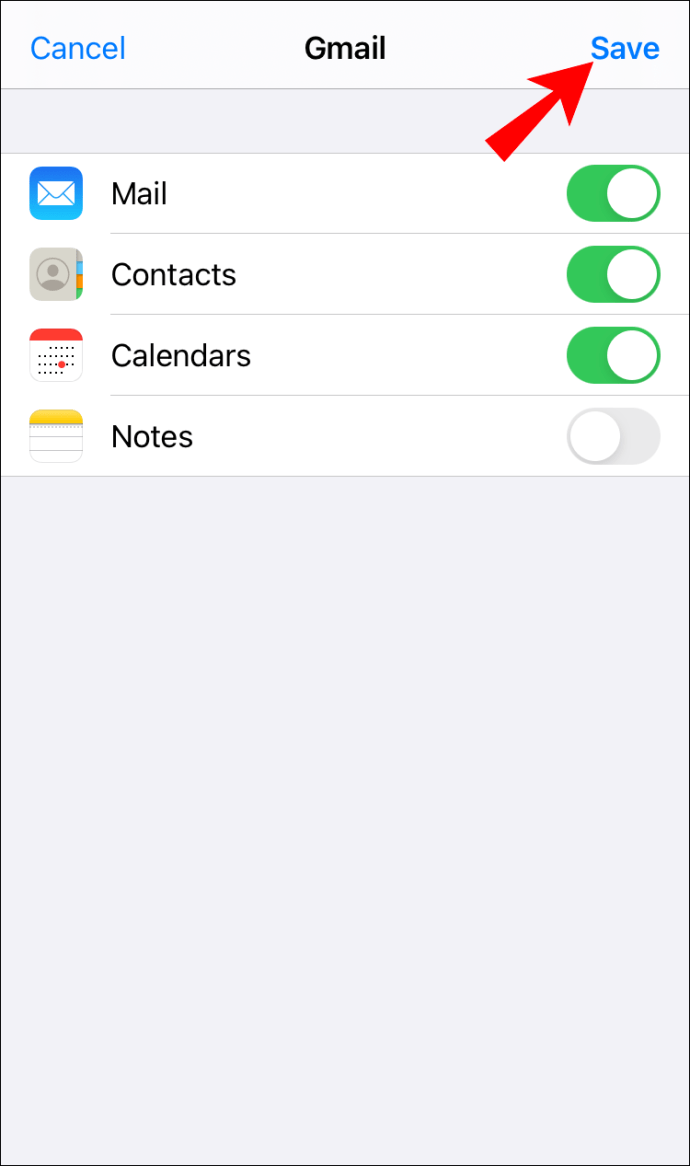
- กลับไปที่ "การตั้งค่า"
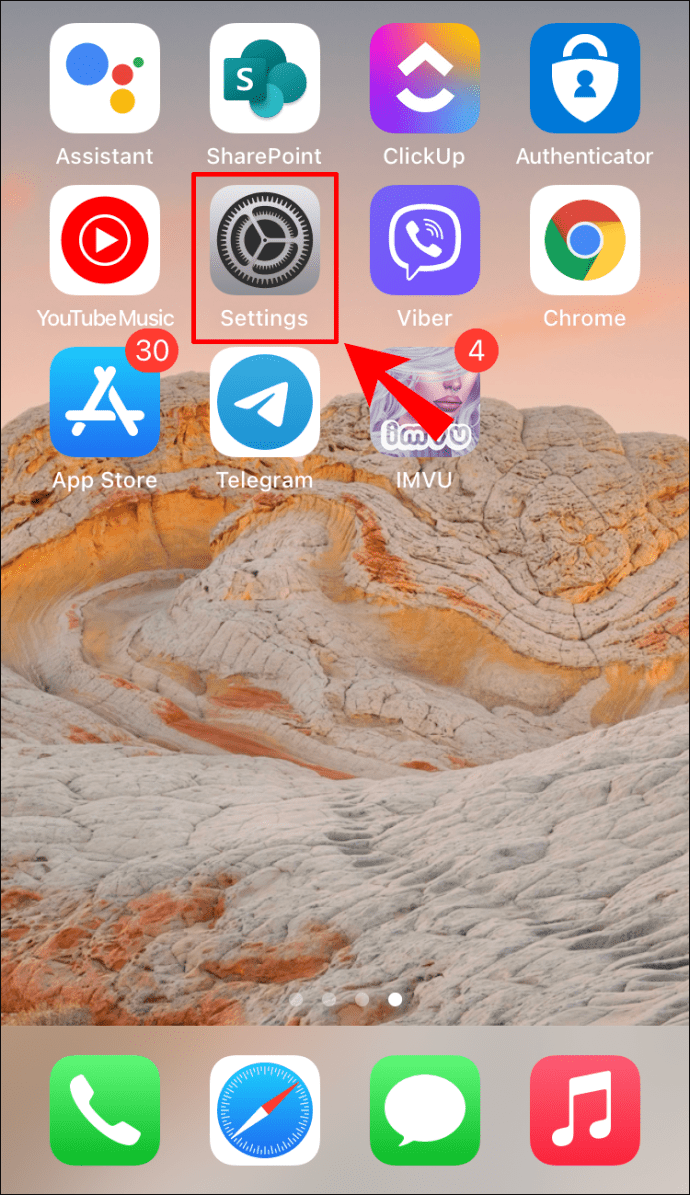
- แตะที่ Apple ID ของคุณ
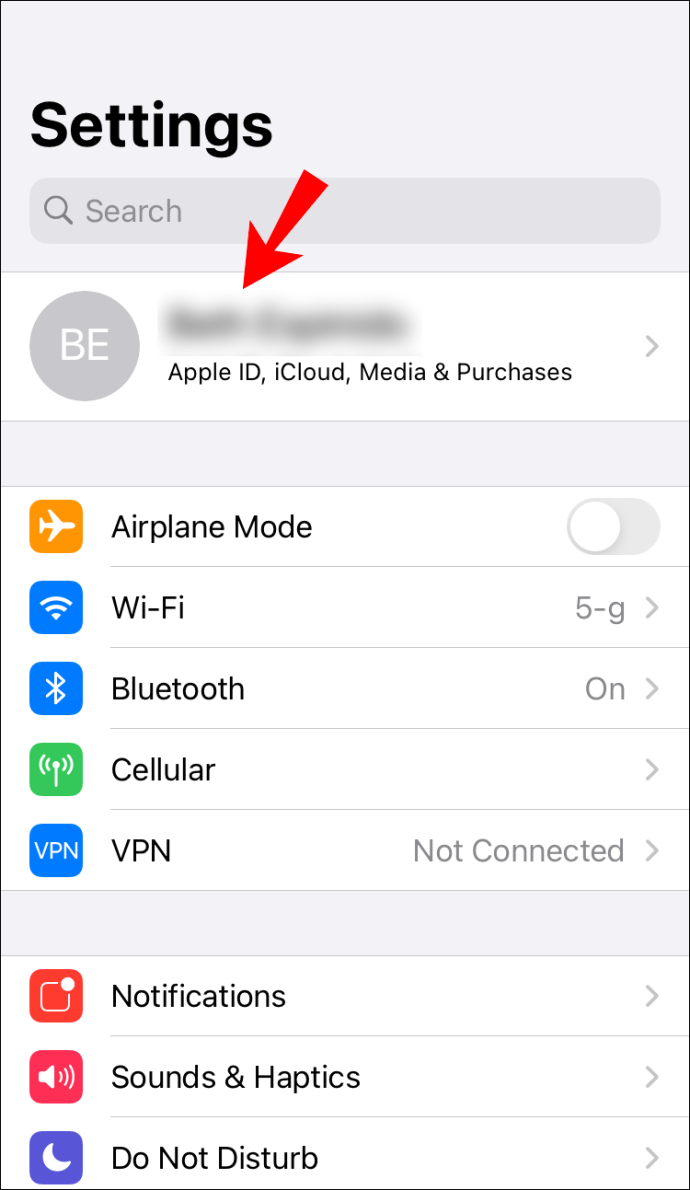
- แตะ “iCloud”
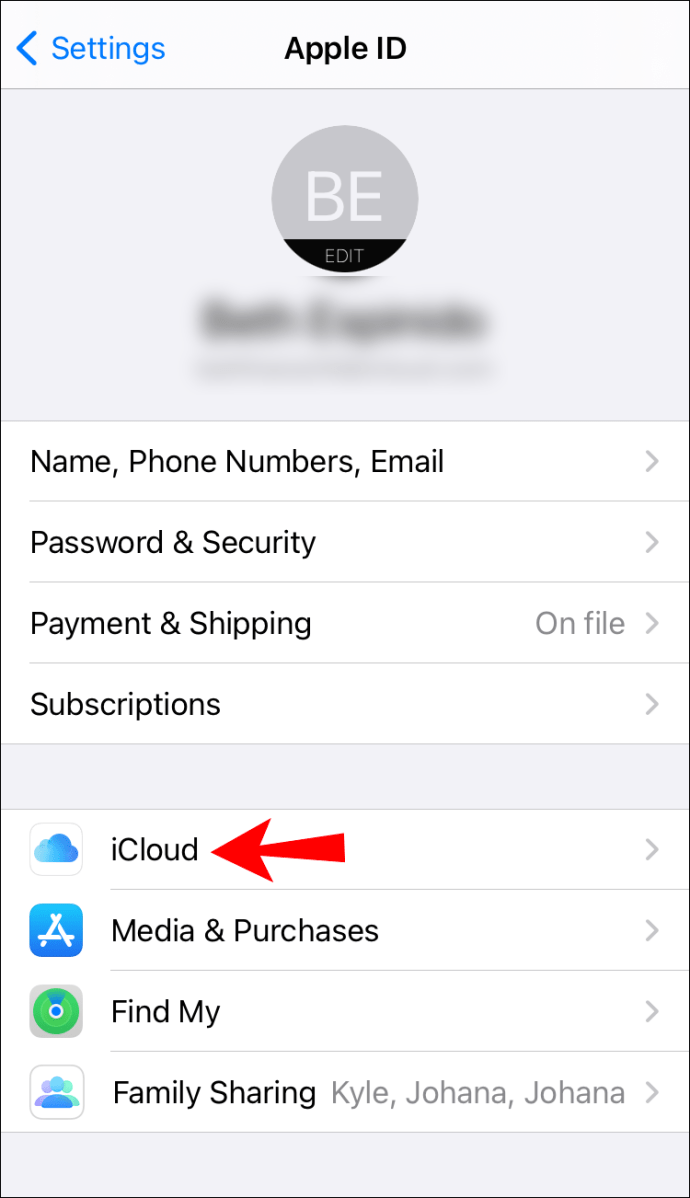
- เปิดแถบสลับข้าง "รายชื่อติดต่อ"
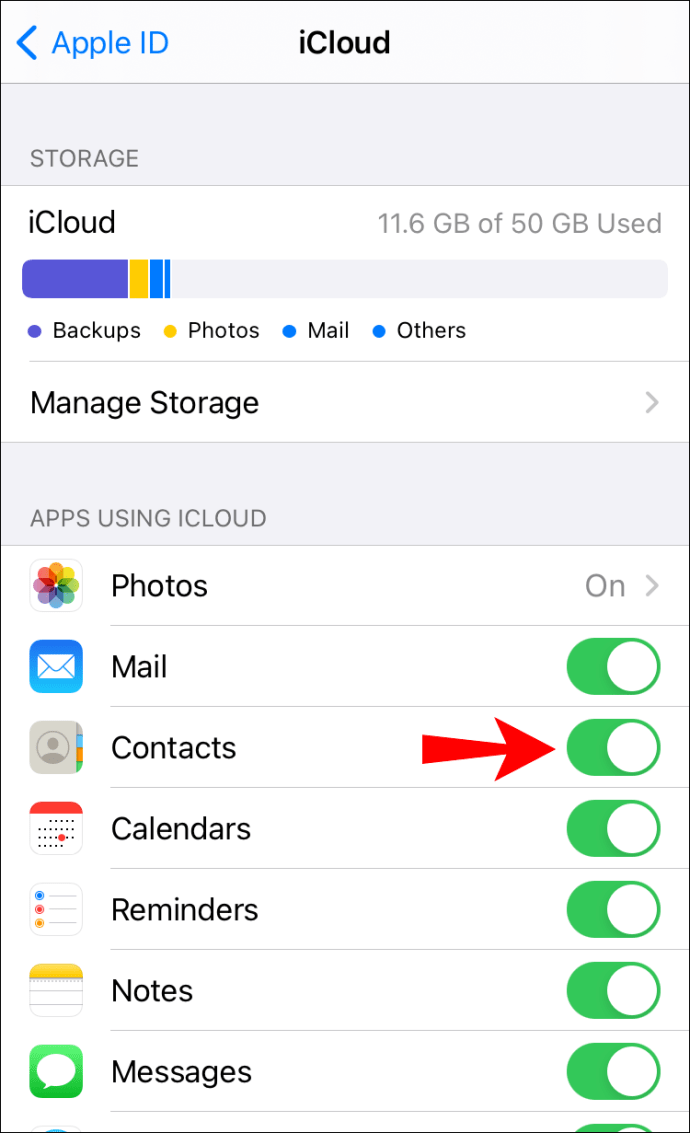
โดยทำตามขั้นตอนเหล่านี้ คุณสามารถซิงค์ Google Contacts ทั้งหมดของคุณกับ iCloud
วิธีย้ายผู้ติดต่อของคุณจาก Google ไปยัง iCloud
หากคุณต้องการหยุดใช้ Google Contacts และย้ายข้อมูลทั้งหมดของคุณไปยัง iCloud คุณสามารถทำได้โดยทำตามขั้นตอนด้านล่าง:
- เปิดเบราว์เซอร์ของคุณและไปที่ Google Contacts
- แตะไอคอนสามบรรทัดที่มุมบนซ้ายเพื่อเปิดเมนูหลัก
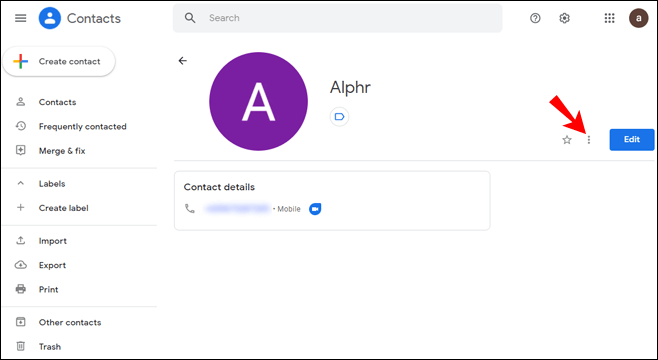
- แตะ "ส่งออก"
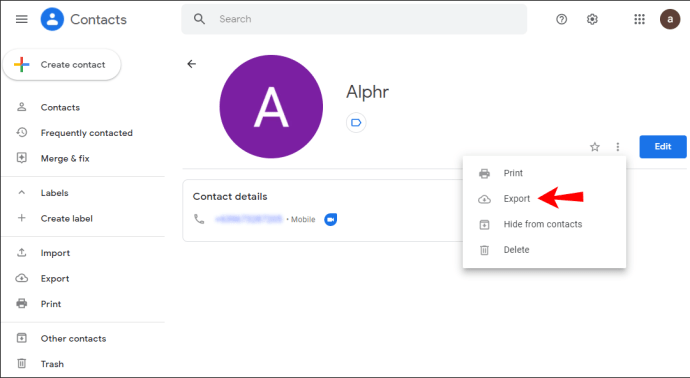
- ภายใต้ "ส่งออกเป็น" เลือก "vCard"
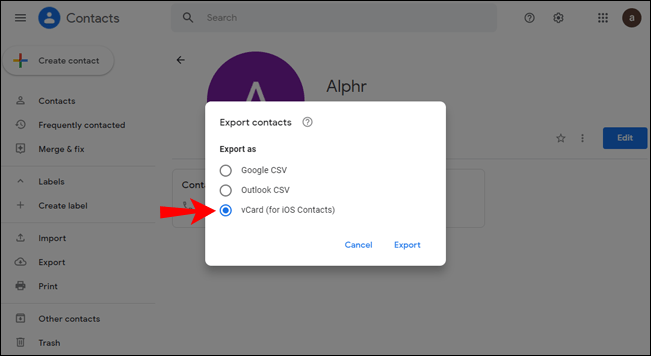
- แตะ "ส่งออก"

- ลงชื่อเข้าใช้บัญชี iCloud ของคุณแล้วแตะ "ผู้ติดต่อ"
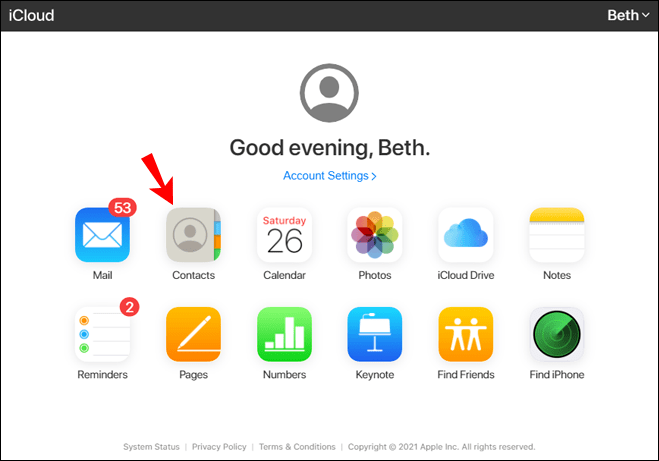
- แตะไอคอนรูปเฟืองที่มุมล่างซ้าย
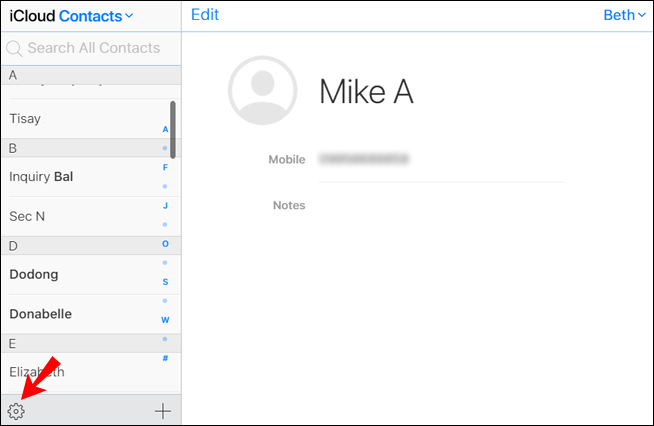
- แตะ "นำเข้า vCard"
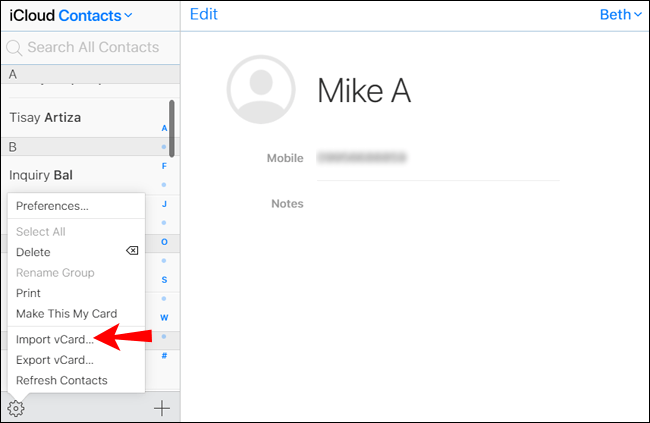
- เลือกผู้ติดต่อที่คุณส่งออก
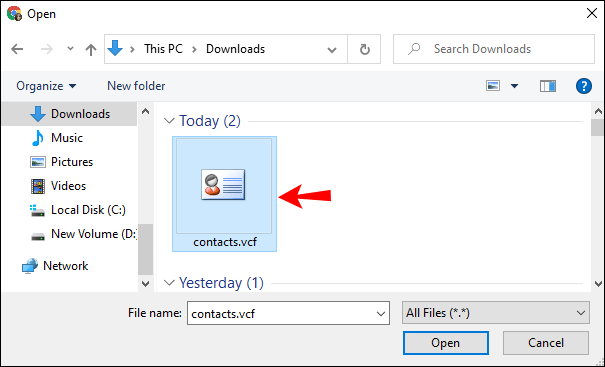
- แตะ "เปิด"

คุณยังสามารถตัดสินใจย้ายผู้ติดต่อรายเดียวหรือสองสามรายไปยัง iCloud:
- เปิดเบราว์เซอร์ของคุณและไปที่ Google Contacts
- เลือกผู้ติดต่อที่คุณต้องการส่งออก
- แตะไอคอนสามจุดที่ด้านขวาของผู้ติดต่อที่เลือก
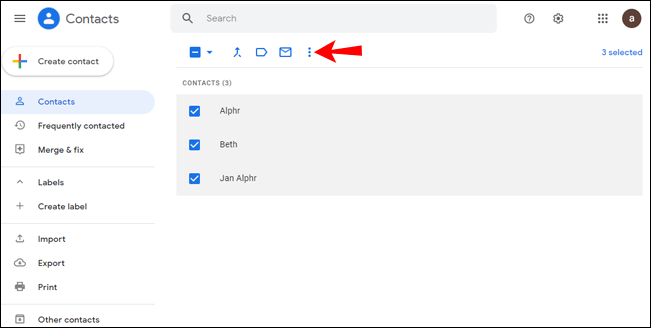
- แตะ "ส่งออก"
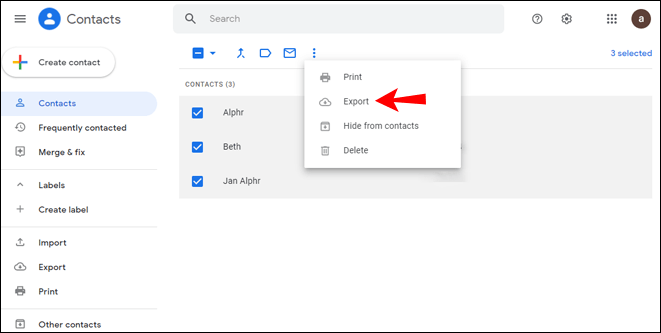
- ขั้นตอนที่เหลือจะเหมือนกับการย้ายที่อยู่ติดต่อทั้งหมด
วิธีย้ายผู้ติดต่อของคุณจาก iCloud ไปยัง Google
หากคุณต้องการย้ายผู้ติดต่อจาก iCloud ไปยัง Google ให้ทำตามขั้นตอนด้านล่าง:
- ลงชื่อเข้าใช้บัญชี iCloud ของคุณ
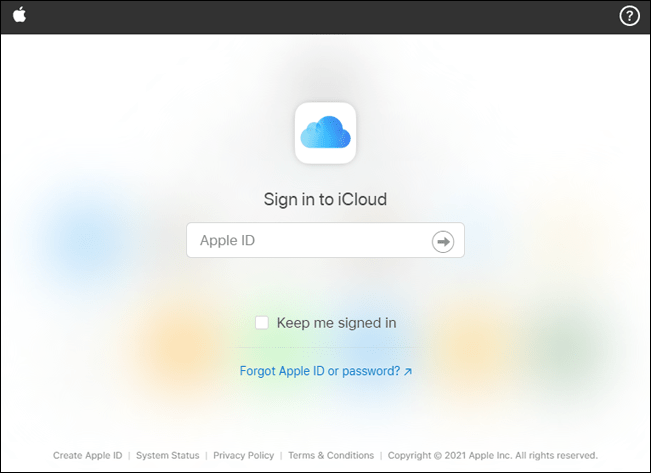
- แตะ "รายชื่อติดต่อ"
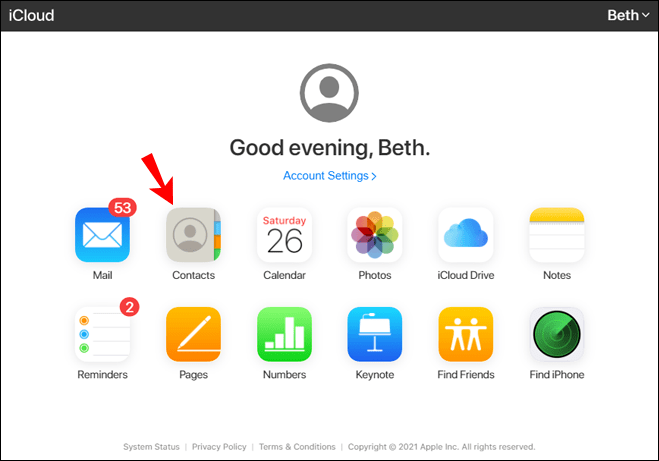
- แตะไอคอนรูปเฟืองที่มุมล่างซ้าย
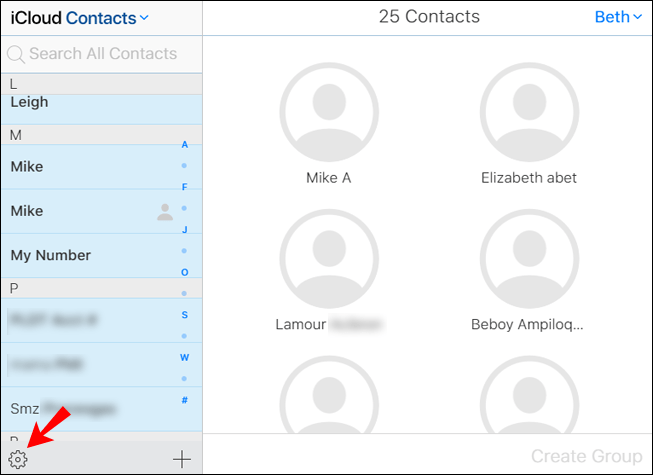
- แตะ "ส่งออก vCard"
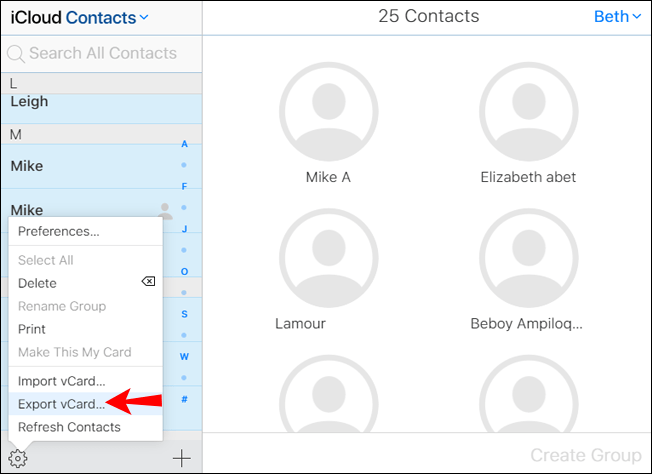
- ลงชื่อเข้าใช้ Google Contacts
- แตะปุ่มสามบรรทัดที่มุมบนซ้าย
- แตะ "นำเข้า"
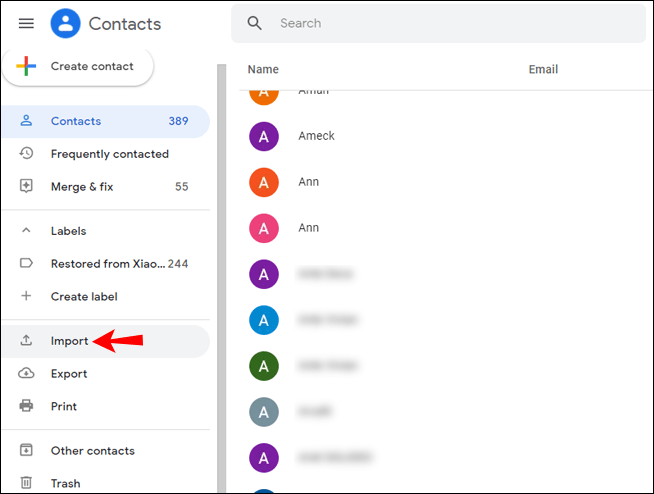
- แตะ “vCard”
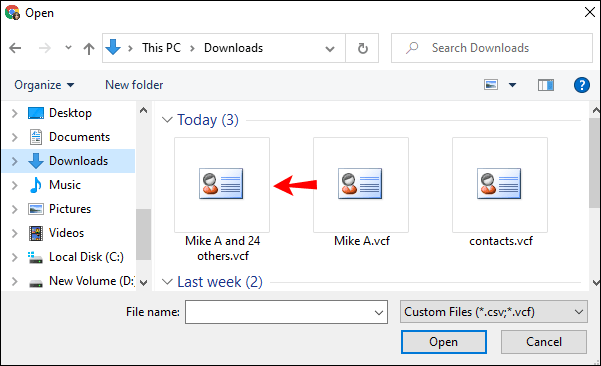
- เลือกผู้ติดต่อที่คุณดาวน์โหลด
จะเปลี่ยนตำแหน่งผู้ติดต่อเริ่มต้นบน iPhone ได้อย่างไร?
ตามค่าเริ่มต้น Apple จะสร้างผู้ติดต่อใหม่บน iCloud หากคุณต้องการเปลี่ยนแปลงสิ่งนี้และมี Google Contacts เป็นตำแหน่งเริ่มต้นของผู้ติดต่อ ให้ทำตามขั้นตอนด้านล่าง:
- ไปที่การตั้งค่าบน iPhone ของคุณ
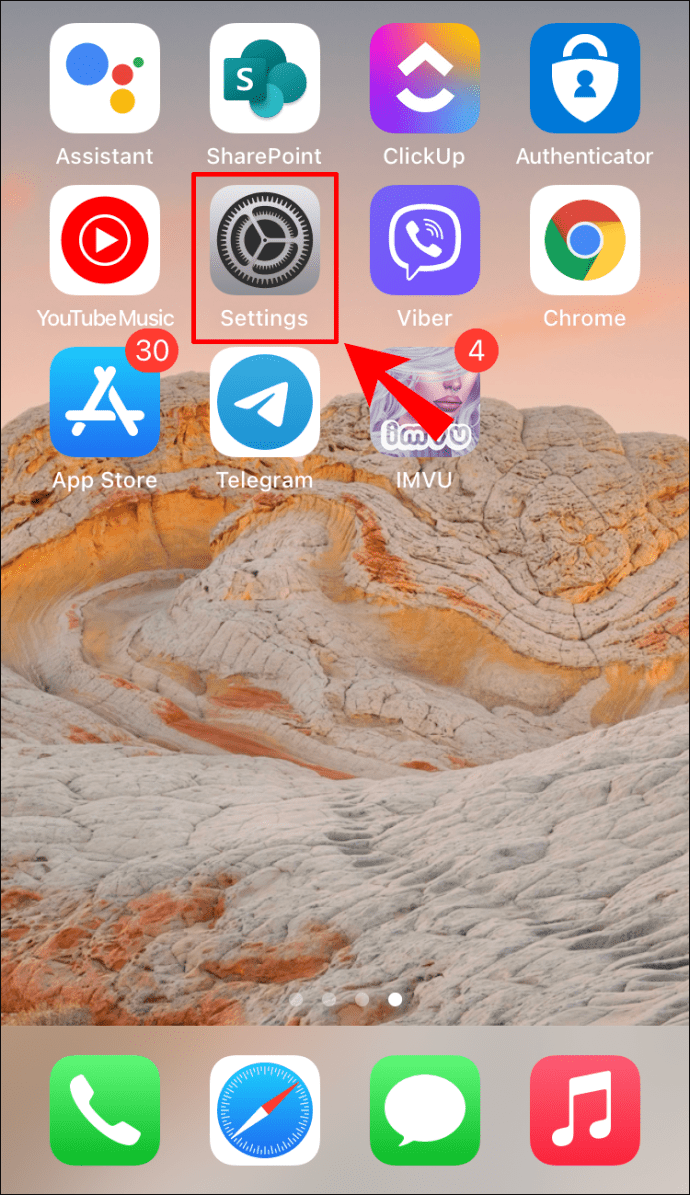
- แตะ "รายชื่อติดต่อ"

- แตะ "การตั้งค่า"
- แตะ "ทั่วไป"
- แตะ "บัญชีเริ่มต้น"

- แตะ “Gmail”
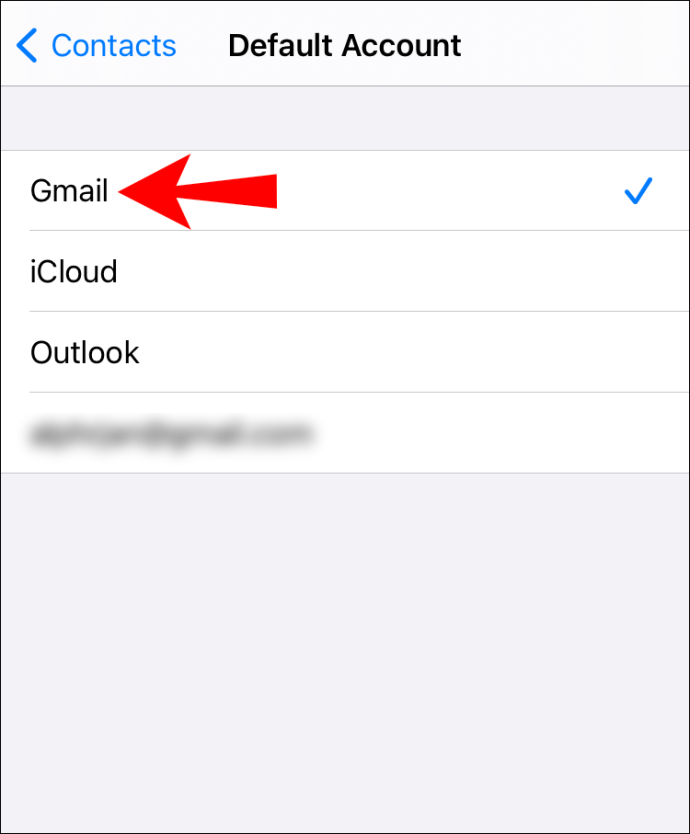
ตอนนี้ผู้ติดต่อทั้งหมดของคุณจะถูกบันทึกไว้ในบัญชี Google ของคุณ
“ย้ายไปที่ iOS” App
หากคุณกำลังเปลี่ยนจากโทรศัพท์ Android เป็น Apple คุณจะดีใจที่รู้ว่ามีวิธีง่ายๆ ในการย้ายสายเรียกเข้า ข้อความ รายชื่อติดต่อ ฯลฯ ทั้งหมดไปยัง Apple
Apple ออกแบบแอพชื่อ “ย้ายไปที่ iOS” เป็นวิธีที่ง่ายและรวดเร็วในการถ่ายโอนไฟล์จากโทรศัพท์ Android ไปยัง iPhone ของคุณ หากคุณต้องการลองทำตามขั้นตอนด้านล่าง:
- ไปที่ Play Store
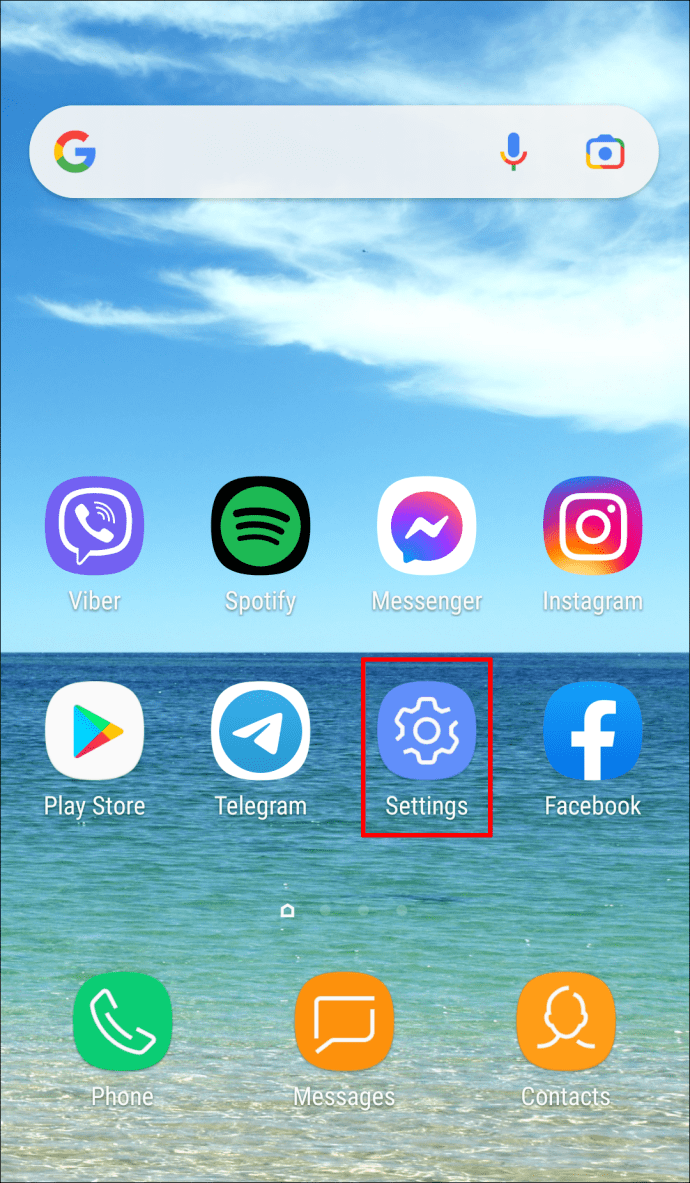
- ค้นหาและติดตั้ง "ย้ายไปที่ iOS" บนโทรศัพท์ของคุณ
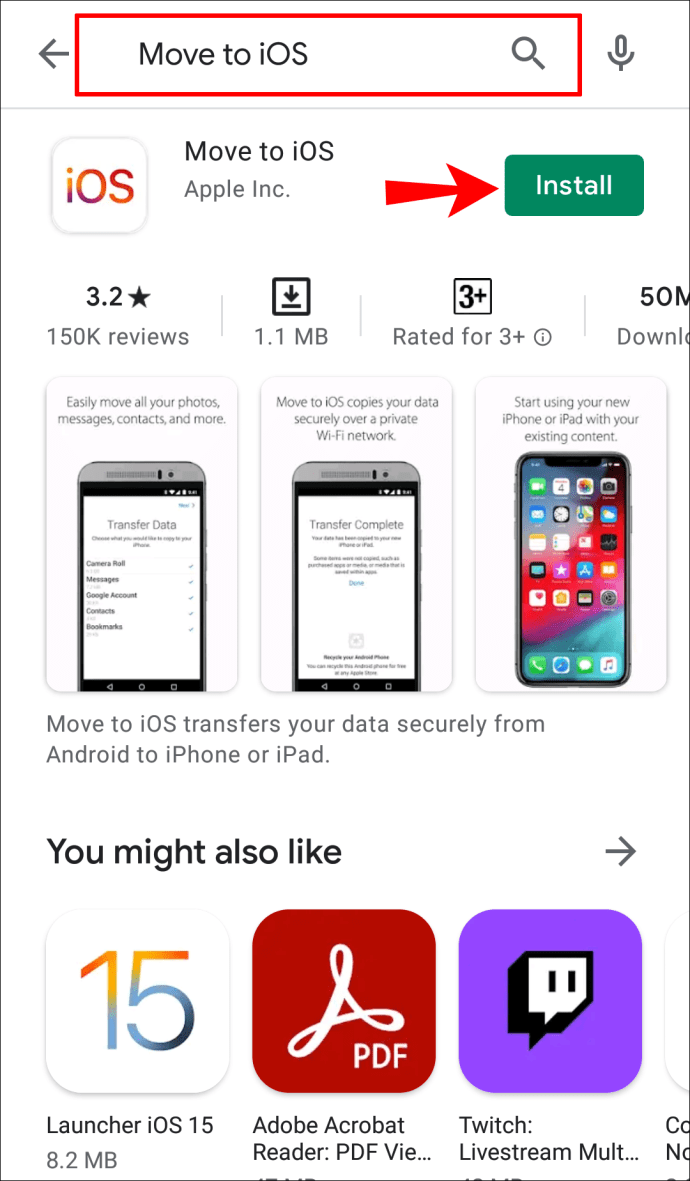
- ระหว่างการตั้งค่า iPhone ของคุณ ให้แตะ "ย้ายข้อมูลจาก Android"
- เปิดแอปบน Android และไปที่การตั้งค่า แอพจะขอให้คุณป้อนรหัสที่จะแสดงบน iPhone ของคุณ
- ใส่รหัส.
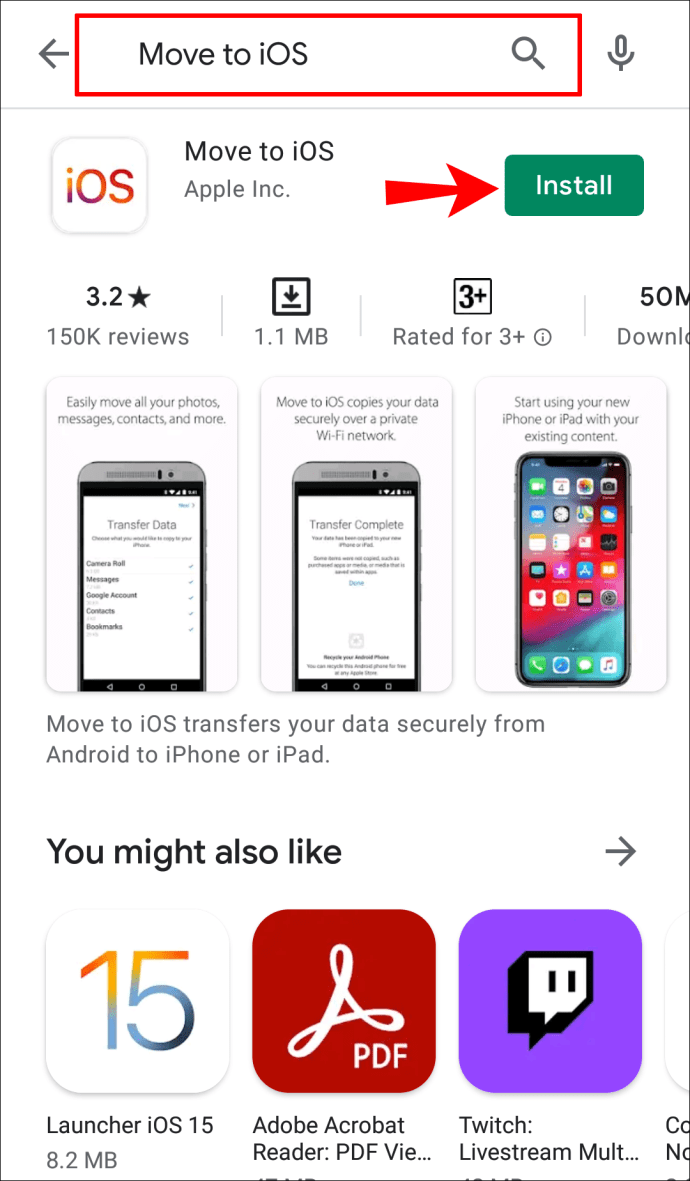
- กระบวนการคัดลอกไฟล์ทั้งหมดจะเริ่มในไม่กี่วินาที
วิธีจัดการผู้ติดต่อโดยใช้แอพของบุคคลที่สาม
มีแอพมากมายในตลาดที่ให้คุณจัดเก็บ จัดการ ย้าย และสำรองข้อมูลผู้ติดต่อของคุณ หนึ่งในแอพเหล่านั้นคือ Super Backup สำหรับโทรศัพท์ Android หากคุณต้องการทดลองใช้ ให้ทำตามขั้นตอนด้านล่าง:
- ไปที่ Play Store
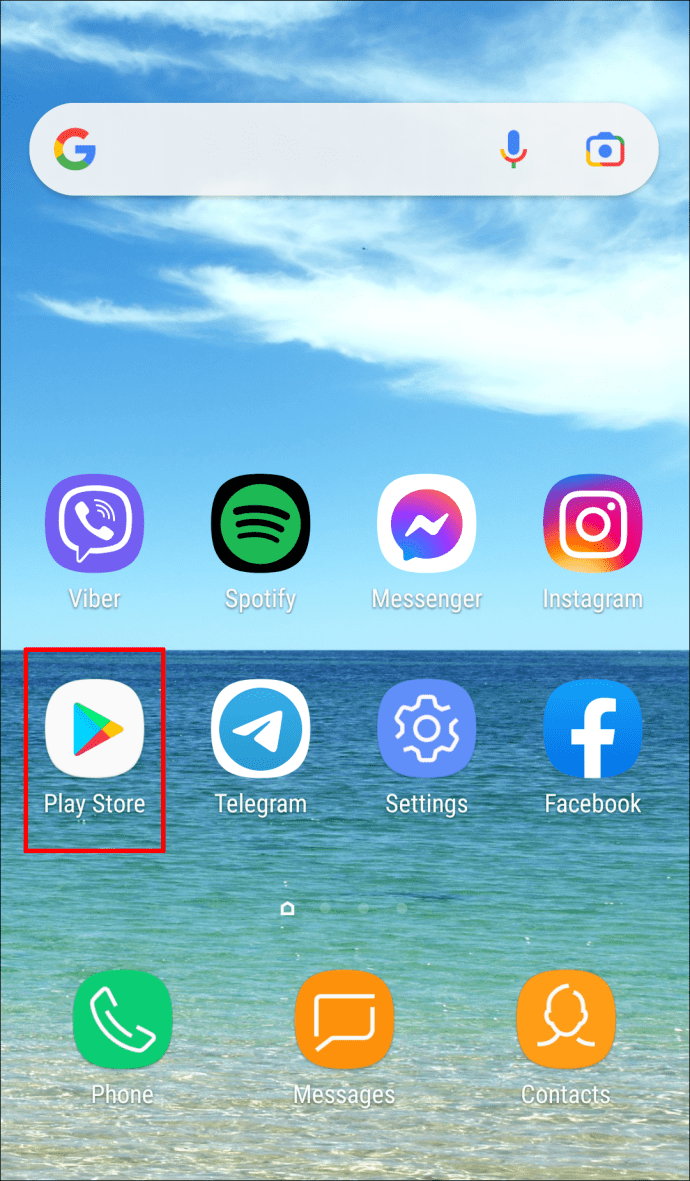
- ค้นหาและติดตั้ง “Super Backup”
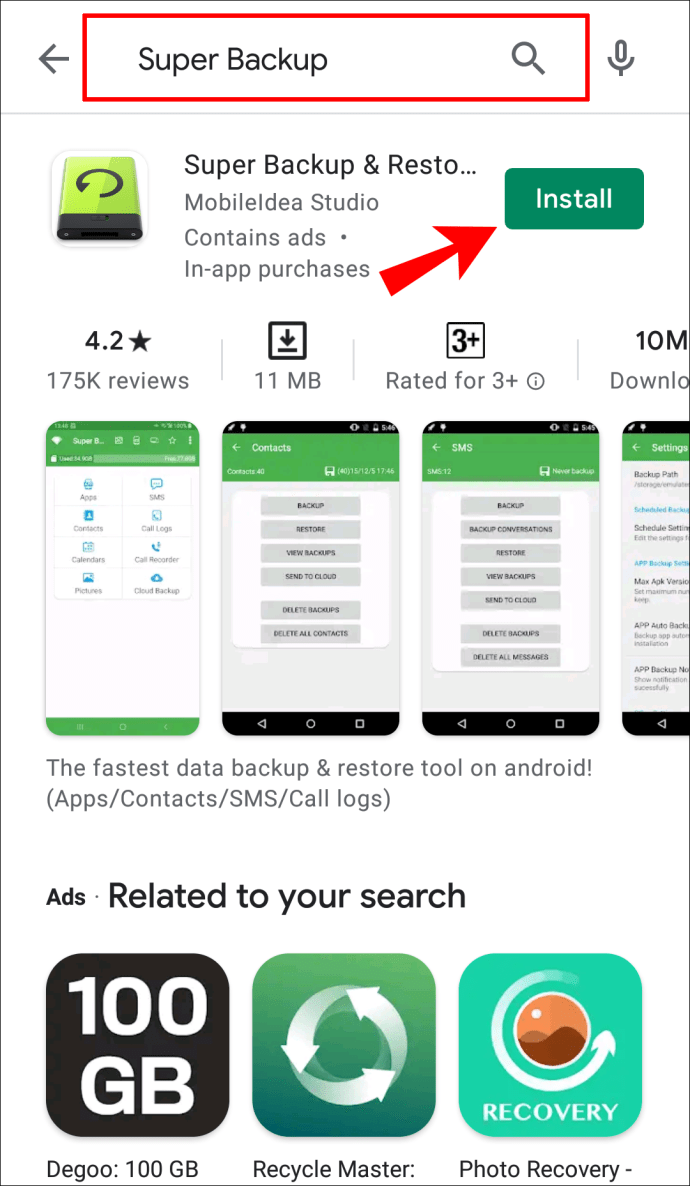
- เปิดแอพและเลือกสิ่งที่คุณต้องการสำรองข้อมูล ในกรณีนี้ ให้แตะ “ผู้ติดต่อ”
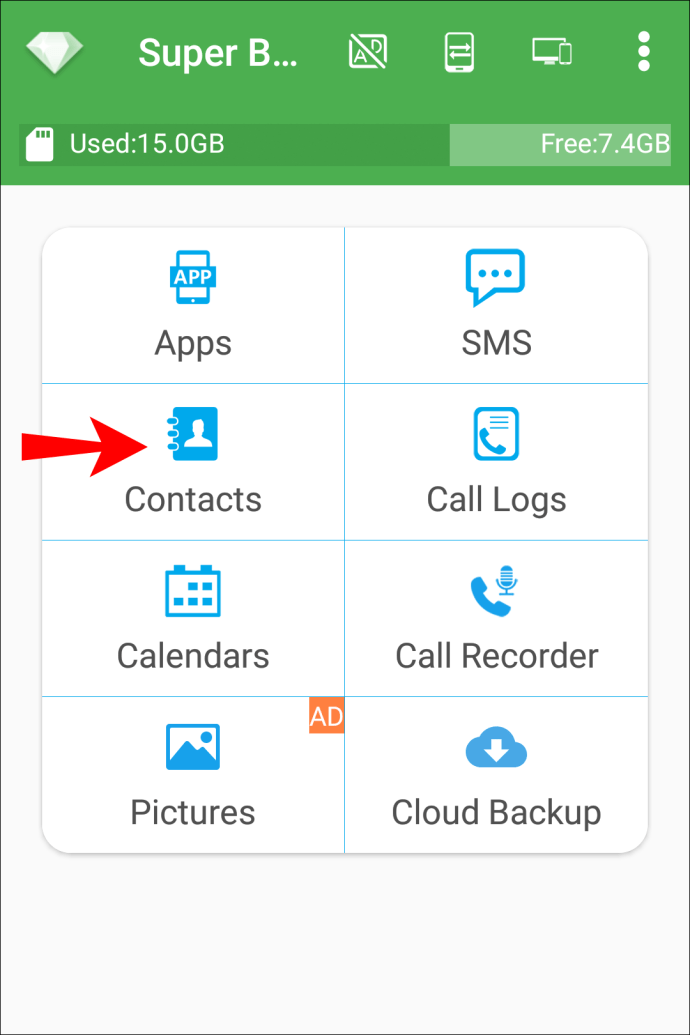
- เลือก "สำรองข้อมูลทั้งหมด"
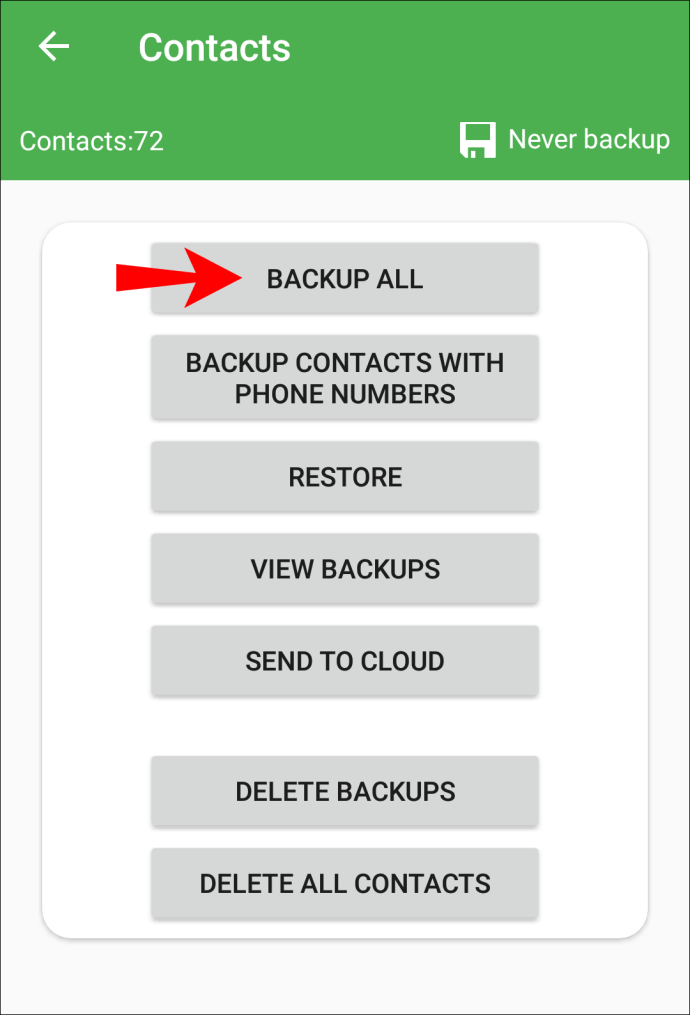
- แอปจะสร้างไฟล์ .vcf ที่คุณสามารถเปลี่ยนชื่อได้
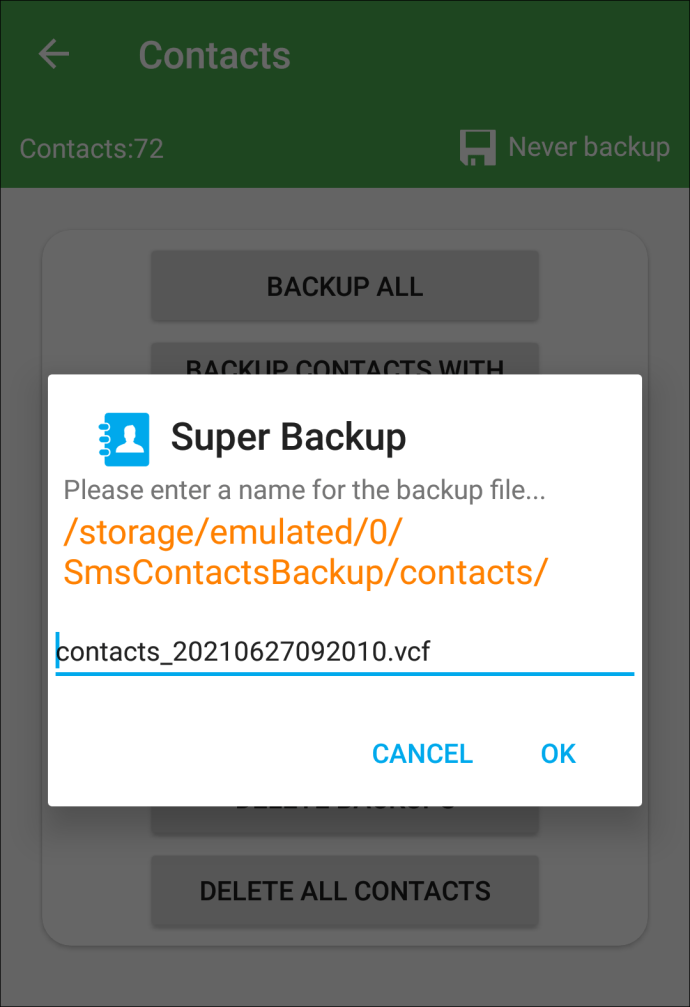
- ส่งไฟล์นี้ไปยัง iPhone ผ่านอีเมล บลูทูธ หรือแอป

- เปิดไฟล์บน iPhone ของคุณและผู้ติดต่อจะสำรองข้อมูลโดยอัตโนมัติ
จะหยุดใช้ Google ชั่วคราวได้อย่างไร
คุณตัดสินใจหยุดใช้ Google บนอุปกรณ์ Apple ชั่วคราวได้
- ไปที่ผู้ติดต่อ
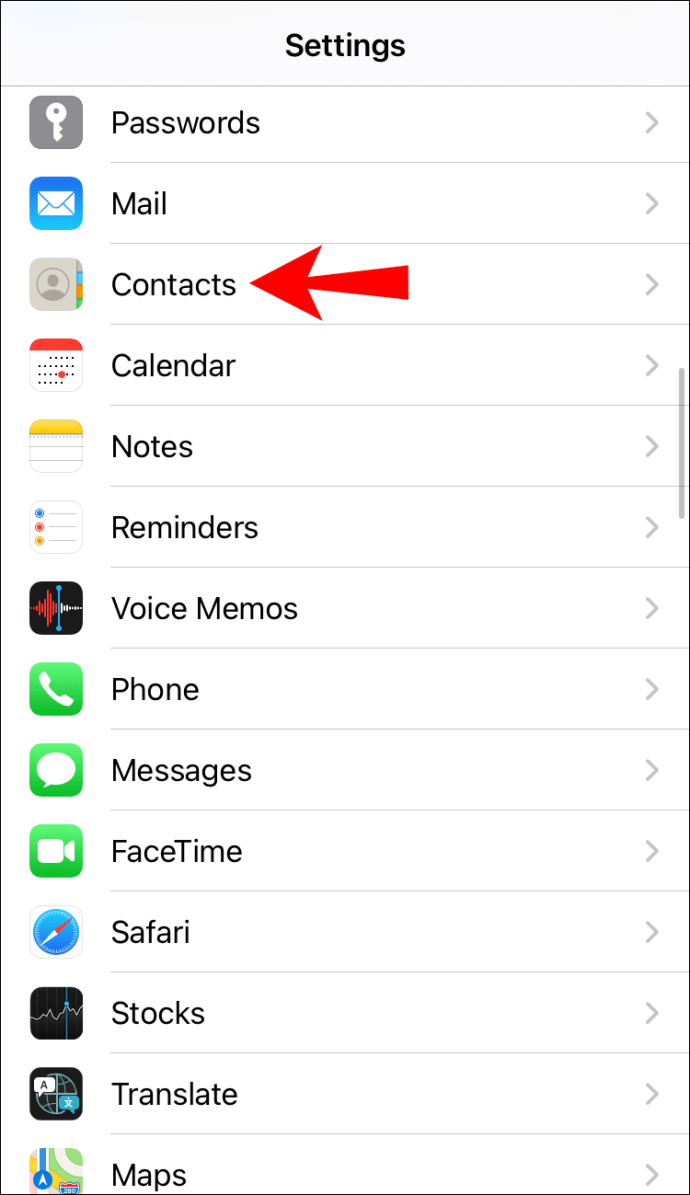
- แตะ "บัญชี"

- เลือก "Google" ทางด้านซ้ายแล้วแตะช่องทำเครื่องหมาย "รายชื่อติดต่อ" ทางด้านขวา

จะลบ Google ออกจากบัญชีได้อย่างไร
หากคุณไม่ต้องการใช้ Google บนอุปกรณ์ Apple อีกต่อไป ให้ทำตามขั้นตอนด้านล่างเพื่อลบออก:
- ไปที่ผู้ติดต่อ
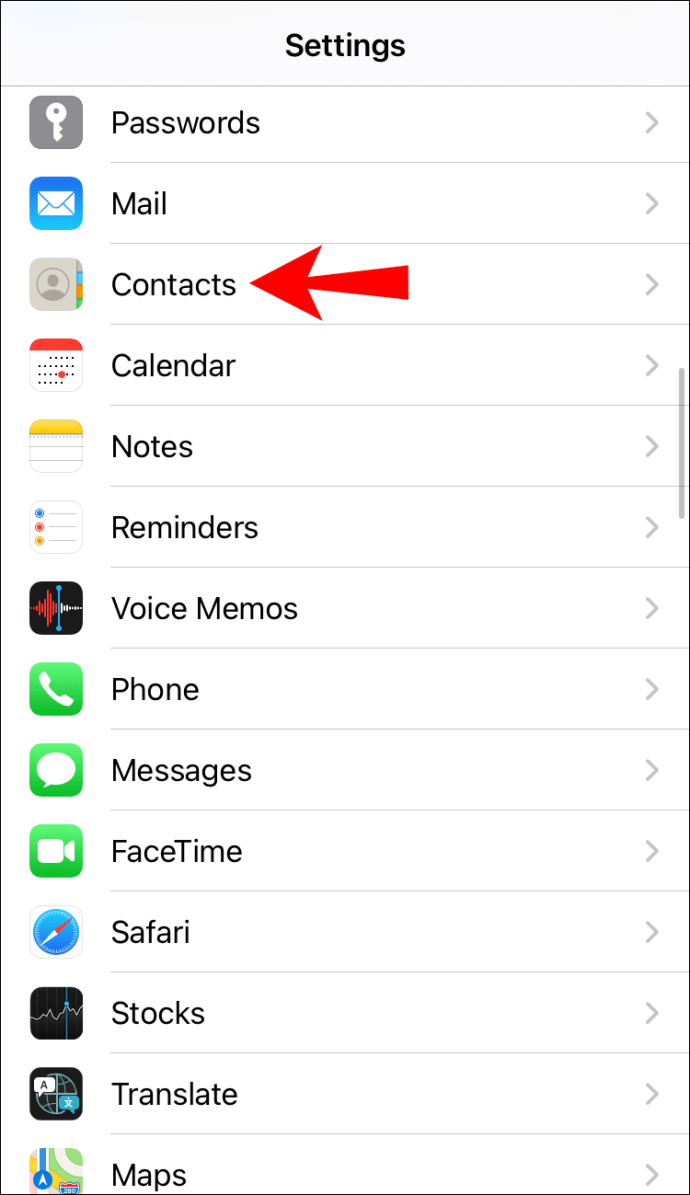
- แตะ "การตั้งค่า"
- แตะ "บัญชี"
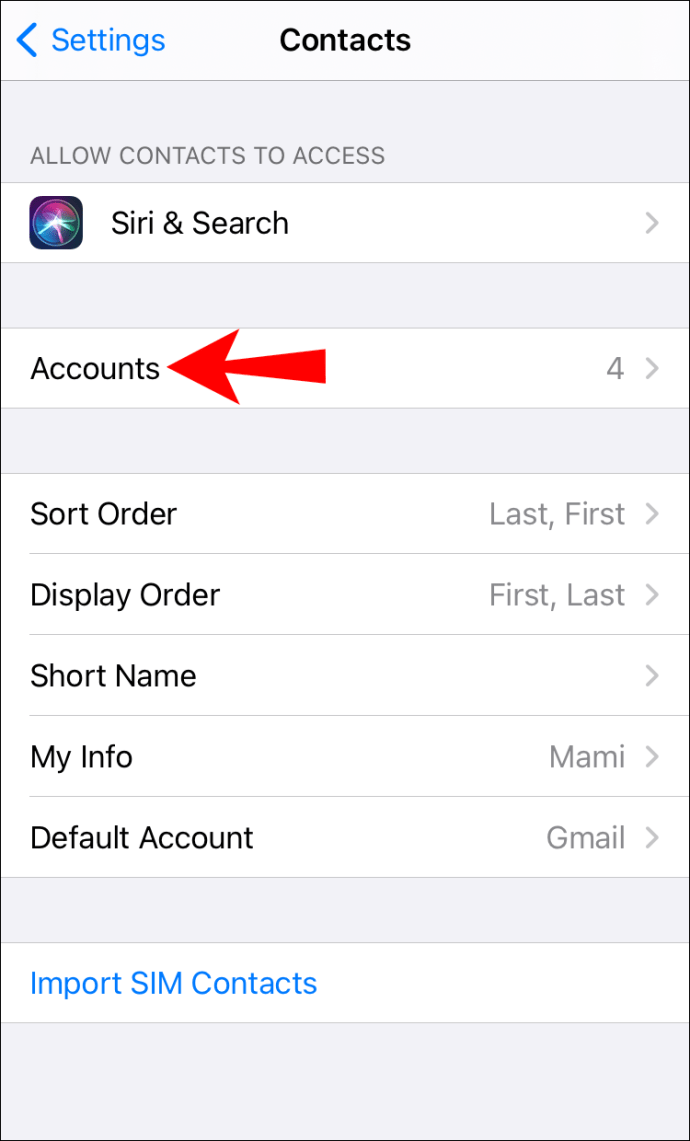
- เลือก “Google”
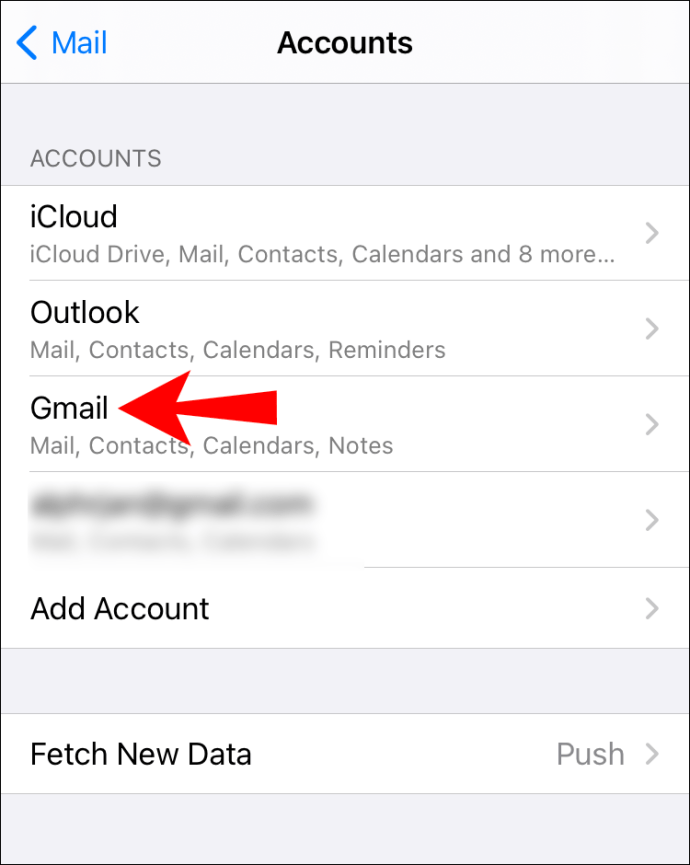
- แตะปุ่มลบ (-)
จะแก้ไขผู้ติดต่อใน Google Contacts ได้อย่างไร
- ไปที่ Google Contacts
- เลือกผู้ติดต่อที่คุณต้องการแก้ไข
- ที่ด้านขวาของผู้ติดต่อ ให้แตะไอคอนปากกา (“แก้ไข”)
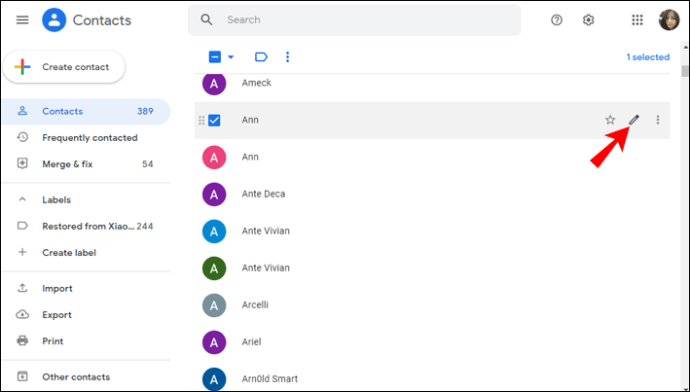
- แก้ไขข้อมูล
- แตะ "บันทึก"
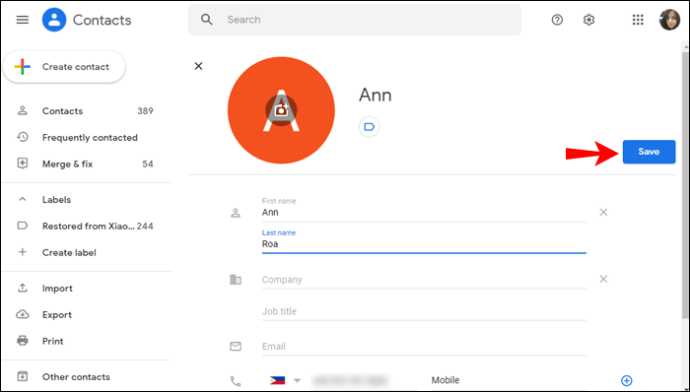
โปรดทราบว่าคุณไม่สามารถแก้ไขข้อมูลใดๆ ที่มาจากโปรไฟล์ Google ของผู้ติดต่อได้
จะคืนค่าผู้ติดต่อใน Google Contacts ได้อย่างไร
หากคุณต้องการกู้คืนผู้ติดต่อที่คุณลบไปในช่วง 30 วันที่ผ่านมา คุณสามารถทำได้โดยทำตามขั้นตอนเหล่านี้:
- ไปที่ Google Contacts
- แตะ "ถังขยะ" ที่มุมล่างซ้าย
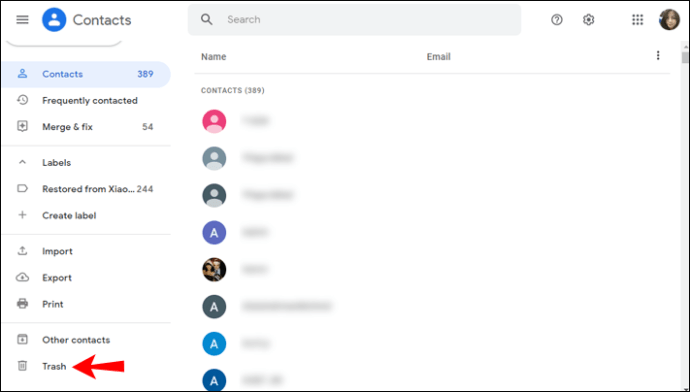
- เลือกตัวเลือกที่คุณต้องการ:
- หากคุณต้องการกู้คืนผู้ติดต่อรายหนึ่ง ให้ทำเครื่องหมายที่ช่องถัดจากผู้ติดต่อนั้นแล้วแตะ "กู้คืน"
- หากคุณต้องการกู้คืนผู้ติดต่อหลายราย ให้ทำเครื่องหมายที่ช่องถัดจากพวกเขา แล้วแตะ "กู้คืน"
- หากคุณต้องการกู้คืนรายชื่อติดต่อทั้งหมด ให้ทำเครื่องหมายที่ช่องถัดจากรายชื่อติดต่อ แตะ "การดำเนินการที่เลือก" แล้วแตะ "ทั้งหมด"
คำถามที่พบบ่อยเพิ่มเติม
รายชื่อไม่ซิงค์
หาก Google Contacts ไม่ซิงค์กับ iPhone ของคุณ คุณสามารถลองแก้ไขปัญหาได้หลายวิธี
รีสตาร์ทโทรศัพท์ของคุณและตรวจสอบการเชื่อมต่ออินเทอร์เน็ตของคุณ
ความผิดพลาดชั่วคราวอาจทำให้ผู้ติดต่อของคุณไม่ซิงค์ ทางออกที่ง่ายที่สุดที่คุณสามารถลองได้คือการรีสตาร์ทโทรศัพท์ของคุณ หากไม่ได้ผล ให้ตรวจสอบการเชื่อมต่ออินเทอร์เน็ตของคุณ ผู้ติดต่อของคุณอาจไม่ซิงค์หากคุณไม่ได้เชื่อมต่อกับ Wi-Fi ทั้งนี้ขึ้นอยู่กับการตั้งค่าของคุณ
แสดงรายชื่อทั้งหมด
ผู้ติดต่อของคุณอาจกำลังซิงค์ คุณไม่สามารถมองเห็นได้ในแอปผู้ติดต่อของคุณ หากต้องการตรวจสอบว่าเป็นปัญหาหรือไม่ ให้ทำตามขั้นตอนด้านล่าง:
1. เปิดแอปผู้ติดต่อ
2. แตะ “กลุ่ม”
3. เลือก “Gmail ทั้งหมด”
หากไม่ได้เลือกตัวเลือกนี้ Google Contacts จะถูกปิดไม่ให้แสดงในแอป Contacts ของคุณ
ตรวจสอบวันที่และเวลา
ปัญหาการซิงค์อาจปรากฏขึ้นหากคุณตั้งวันที่และเวลาไม่ถูกต้องบน iPhone ของคุณ ทำตามขั้นตอนเหล่านี้เพื่อตั้งวันที่และเวลาที่ถูกต้อง:
1. ไปที่การตั้งค่า
2. แตะ “ทั่วไป”
3. แตะ “วันที่ & เวลา”
4. เปิดปุ่มสลับข้าง “ตั้งค่าอัตโนมัติ”
ตรวจสอบ SSL
หาก Google Contacts ไม่ซิงค์กับ iPhone หรือ iPad ของคุณ ตรวจสอบให้แน่ใจว่าบัญชีของคุณเชื่อมต่อผ่าน SSL ซึ่งเป็นการเชื่อมต่อที่แนะนำ:
1. ไปที่การตั้งค่าบน iPhone/iPad . ของคุณ
2. แตะ “ผู้ติดต่อ”
3. แตะ “บัญชี”
4. เลือกบัญชี Google ของคุณ
5. เปิดปุ่มสลับข้าง “ผู้ติดต่อ”
6. แตะ “บัญชี”
7. แตะ "ขั้นสูง"
8. เปิดปุ่มสลับข้าง “ใช้ SSL”
9. แตะ “เสร็จสิ้น”
เพิ่มบัญชี Google ของคุณอีกครั้ง
หากขั้นตอนต่างๆ ไม่ได้ผล คุณสามารถลองลบและเพิ่มบัญชีของคุณใหม่:
1. ไปที่การตั้งค่า
2. แตะ “ผู้ติดต่อ”
3. แตะ “บัญชี”
4. เลือกบัญชี Gmail ของคุณ
5. แตะ “ลบบัญชี”
6. รีสตาร์ทโทรศัพท์ของคุณ
7. เพิ่มบัญชีของคุณอีกครั้ง
8. เปิดใช้งานการซิงค์ผู้ติดต่อ
การเปิดใช้งานผู้ติดต่อของคุณเพื่อซิงค์จะทำเคล็ดลับ
ตอนนี้คุณได้เรียนรู้วิธีซิงค์ Google Contacts กับ iCloud แล้ว ไม่ว่าคุณจะใช้ทั้งอุปกรณ์ Android และ Apple, กำลังถ่ายโอนจากระบบปฏิบัติการหนึ่งไปยังอีกระบบหนึ่ง หรือคุณต้องการเพียงการสำรองข้อมูลเพิ่มเติม การซิงค์รายชื่อติดต่อของคุณก็เป็นความคิดที่ดีเสมอ ด้วยขั้นตอนง่ายๆ ไม่กี่ขั้นตอน คุณสามารถซิงค์รายชื่อติดต่อทั้งหมดโดยไม่ต้องกังวลว่ารายชื่อบางส่วนจะสูญหาย
คุณซิงค์รายชื่อติดต่อของคุณหรือไม่? บอกเราในส่วนความคิดเห็นด้านล่าง