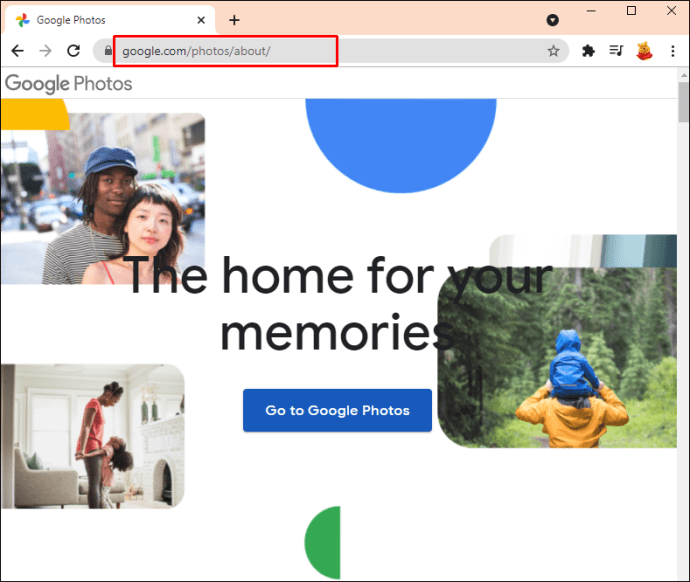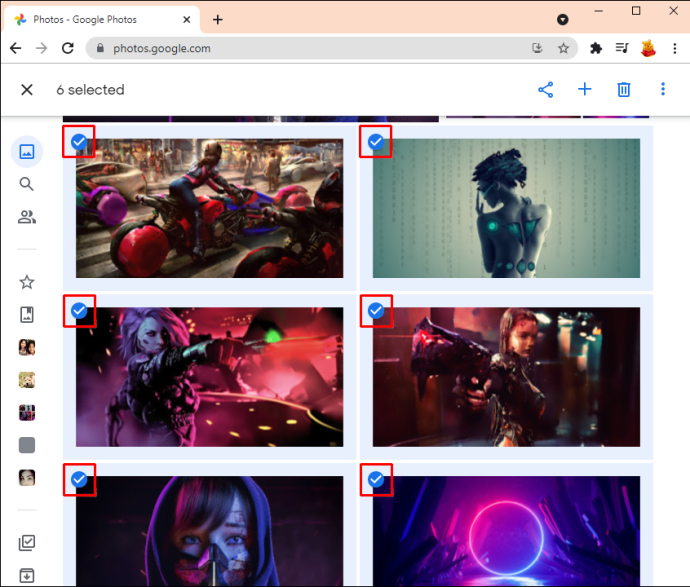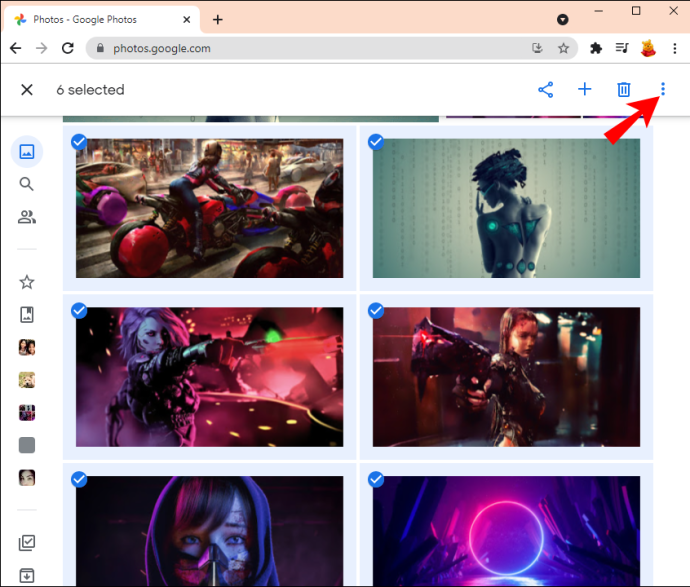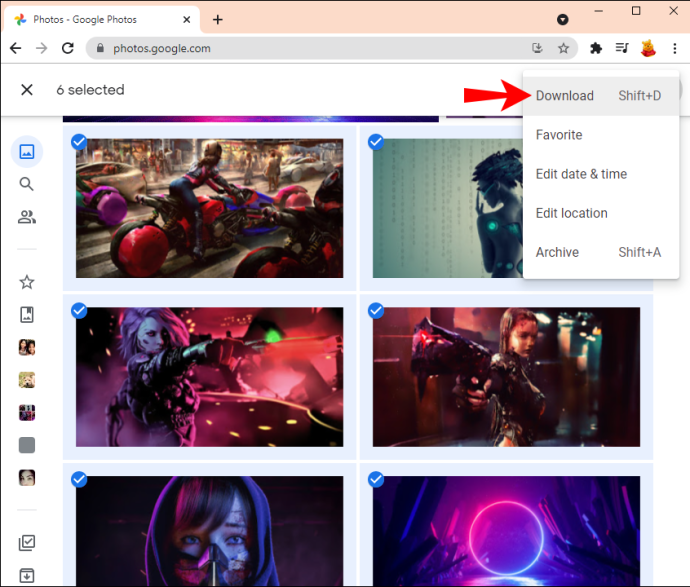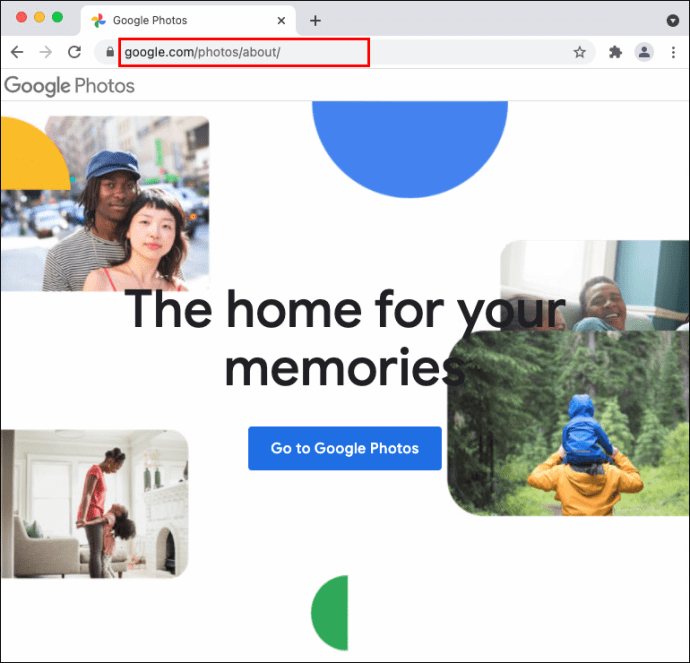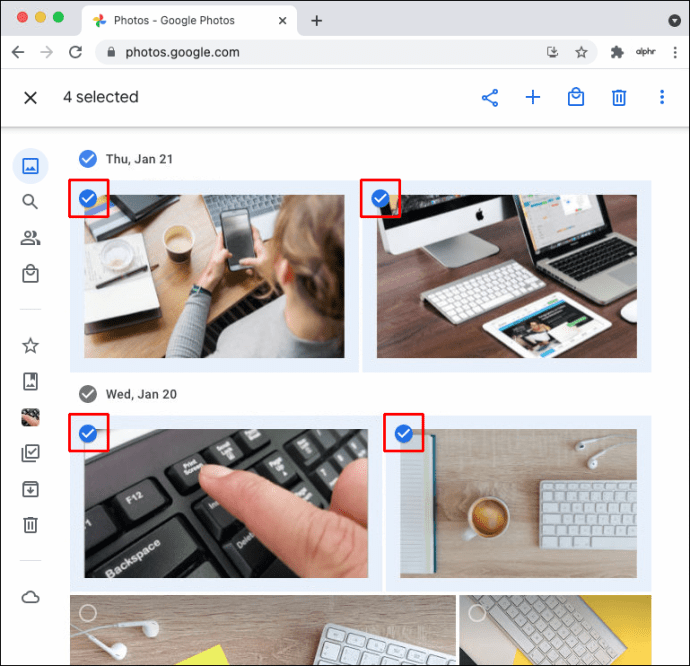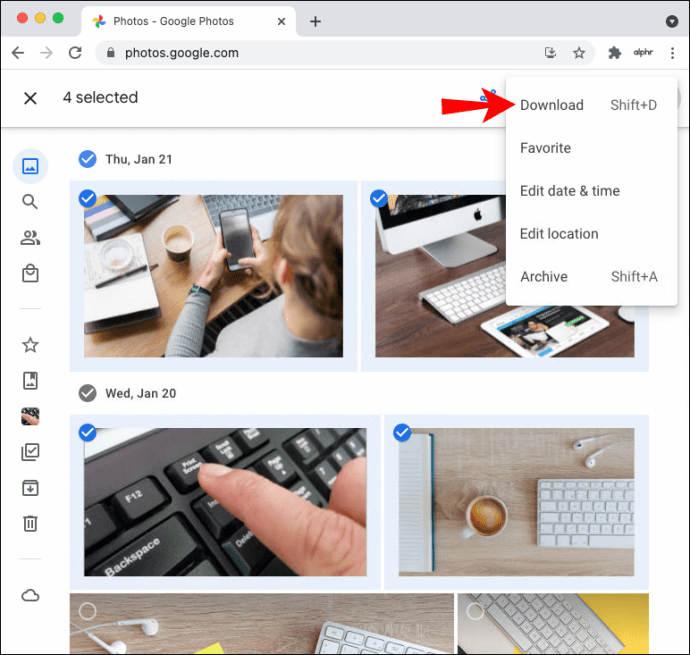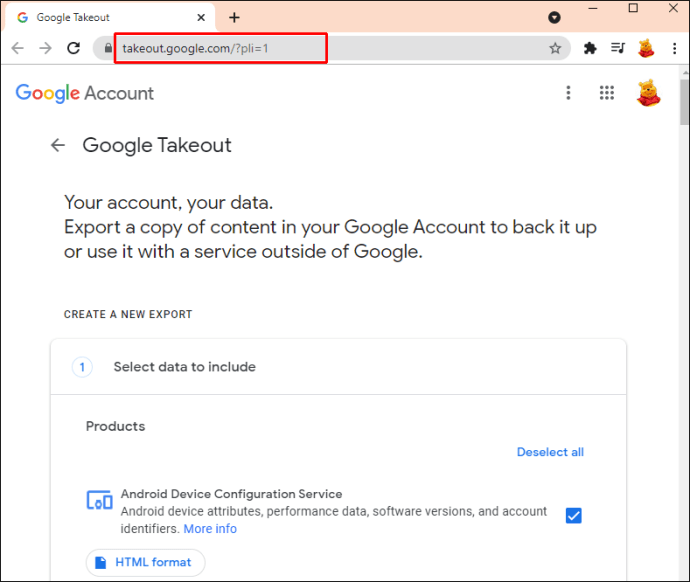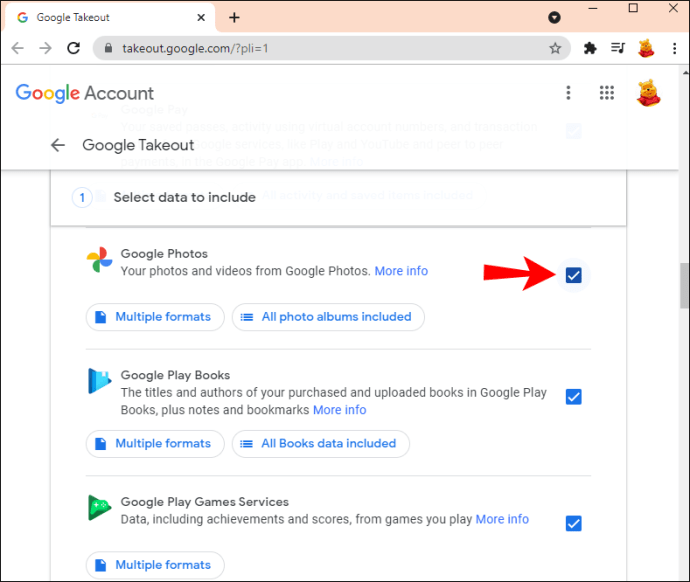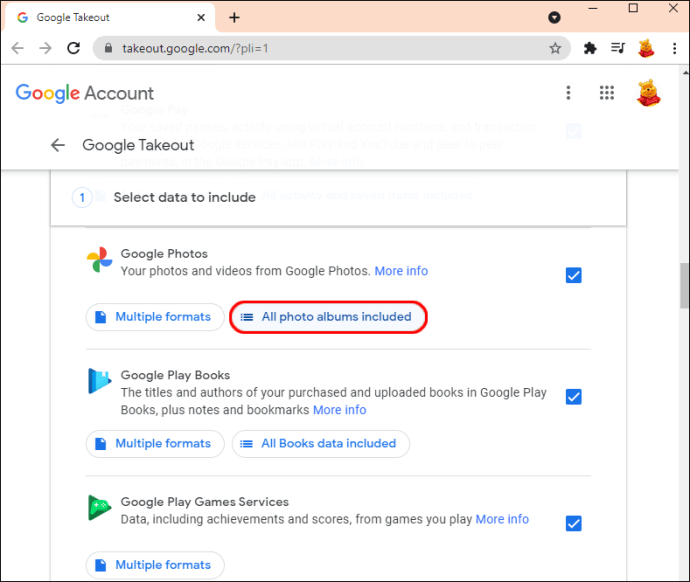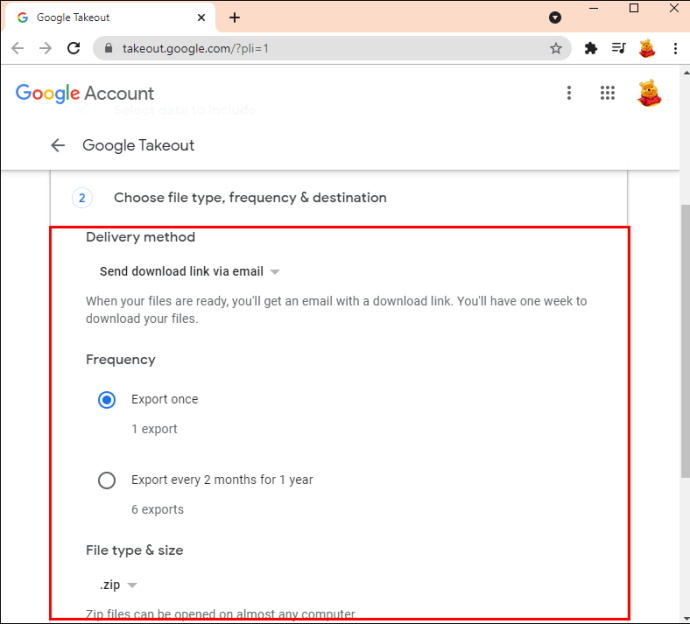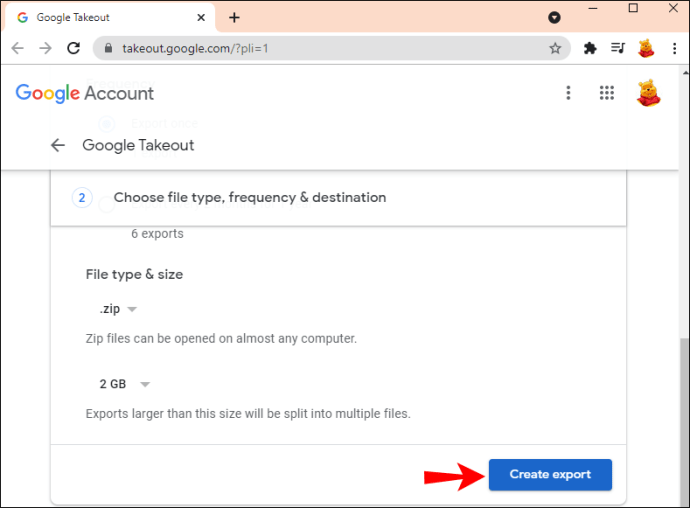Google Photos เป็นหนึ่งในบริการจัดเก็บและแบ่งปันรูปภาพและวิดีโอที่ดีที่สุด หากคุณใช้ Google Photos บนสมาร์ทโฟน คุณจะคุ้นเคยกับความสะดวกในการใช้งาน

รูปภาพและวิดีโอที่คุณถ่ายด้วยโทรศัพท์ของคุณจะอัปโหลดไปยัง Google Photos โดยอัตโนมัติ แต่รูปภาพและวิดีโอเดียวกันนั้นจะซิงค์กับพีซีของคุณหรือไม่ คำตอบคือไม่
รูปภาพที่จัดเก็บใน Google Photos จากอุปกรณ์อื่นจะไม่แสดงบนคอมพิวเตอร์ของคุณ ไม่มีการตั้งค่าใดรองรับ อย่างไรก็ตาม มีวิธีแก้ปัญหาที่คุณสามารถลองได้
วิธีดาวน์โหลดและซิงค์ Google Photos กับพีซี Windows
หากคุณถ่ายภาพพระอาทิตย์ตกที่สวยงาม และภาพนั้นซิงค์กับ Google Photos บนสมาร์ทโฟนของคุณโดยอัตโนมัติ คุณจะรู้ว่าจะพบภาพนั้นได้ที่ไหน
ในการเข้าถึงรูปภาพนี้จากพีซีที่ใช้ Windows คุณต้องเข้าถึง Google Photos ผ่านเบราว์เซอร์ หากคุณต้องการเปลี่ยนแปลงรูปภาพหรือเก็บไว้ในโฟลเดอร์อื่นบนคอมพิวเตอร์ของคุณ สิ่งที่คุณต้องทำคือดาวน์โหลด นี่คือขั้นตอนที่คุณต้องดำเนินการ:
- ไปที่ Google Photos และลงชื่อเข้าใช้บัญชี Google ของคุณ
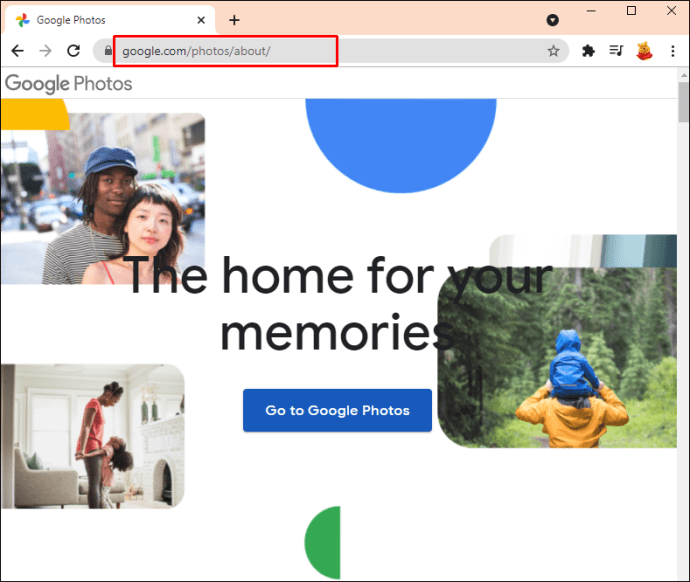
- เลือกไฟล์อย่างน้อยหนึ่งไฟล์ที่คุณต้องการดาวน์โหลดไปยังพีซี Windows ของคุณ
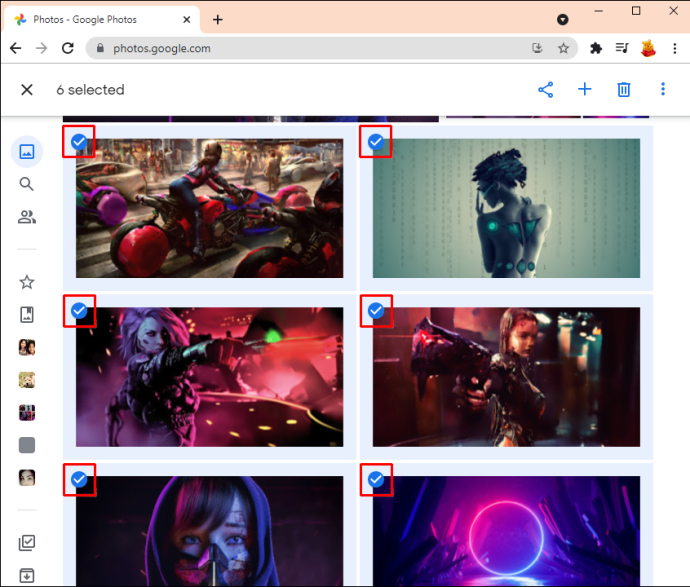
- คลิกที่จุดแนวตั้งสามจุดที่มุมบนขวาของเบราว์เซอร์
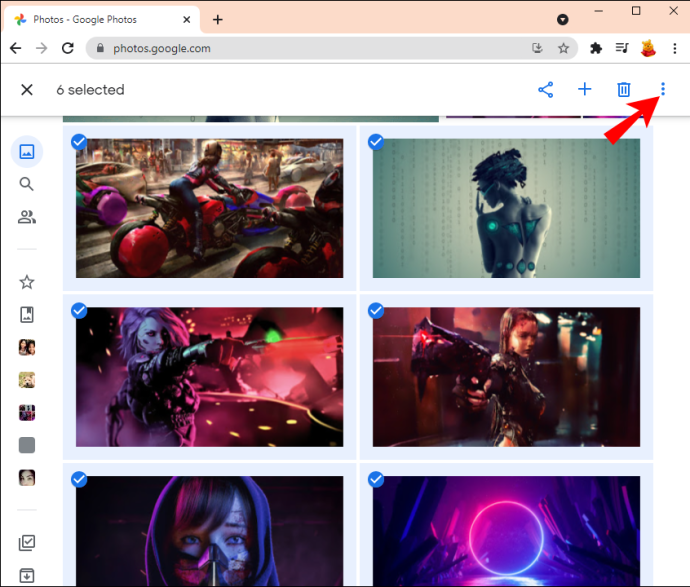
- เลือก "ดาวน์โหลด"
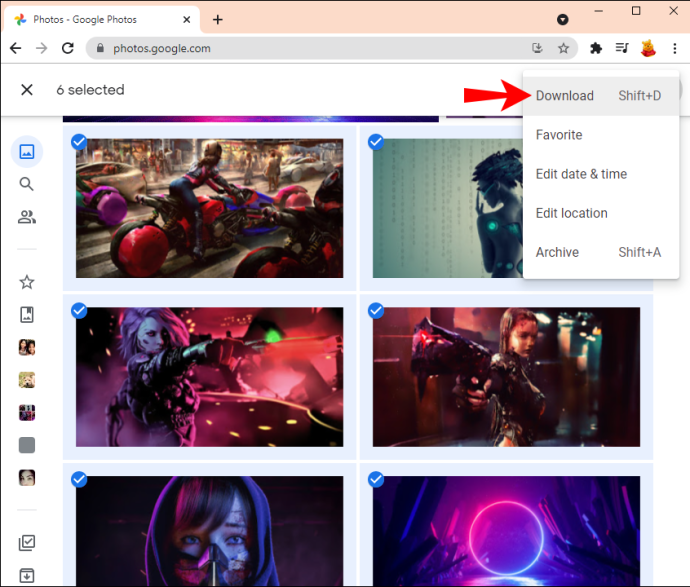
- เลือกตำแหน่งสำหรับไฟล์และคลิก "บันทึก"
หากคุณเลือกดาวน์โหลดไฟล์มากกว่าหนึ่งไฟล์ Google Photos จะบีบอัดไฟล์เหล่านั้นเป็นไฟล์ ZIP ไฟล์เดียวเพื่อความสะดวกยิ่งขึ้น
คุณสามารถทำซ้ำขั้นตอนเหล่านี้ได้หลายครั้งเท่าที่คุณต้องการ โปรดจำไว้ว่า รูปภาพและวิดีโอที่คุณต้องการบนพีซี Windows ของคุณจะไม่ปรากฏโดยอัตโนมัติ คุณต้องดาวน์โหลดและบันทึกไว้ที่ตำแหน่งเฉพาะด้วยตนเอง
วิธีดาวน์โหลดและซิงค์ Google Photos กับ Mac
ผู้ใช้ Mac ที่มีบัญชี Google สามารถใช้ Google Photos เพื่อบันทึกรูปภาพและวิดีโอได้ ตัวเลือกการซิงค์ไม่พร้อมใช้งานสำหรับพวกเขาเช่นกัน ดังนั้นในการจัดเก็บรูปภาพจาก Google Photos ไปยังคอมพิวเตอร์ Mac พวกเขาจำเป็นต้องดำเนินการด้วยตนเอง นี่คือวิธีการทำงาน:
- ลงชื่อเข้าใช้บัญชี Google Photos ของคุณผ่านเบราว์เซอร์
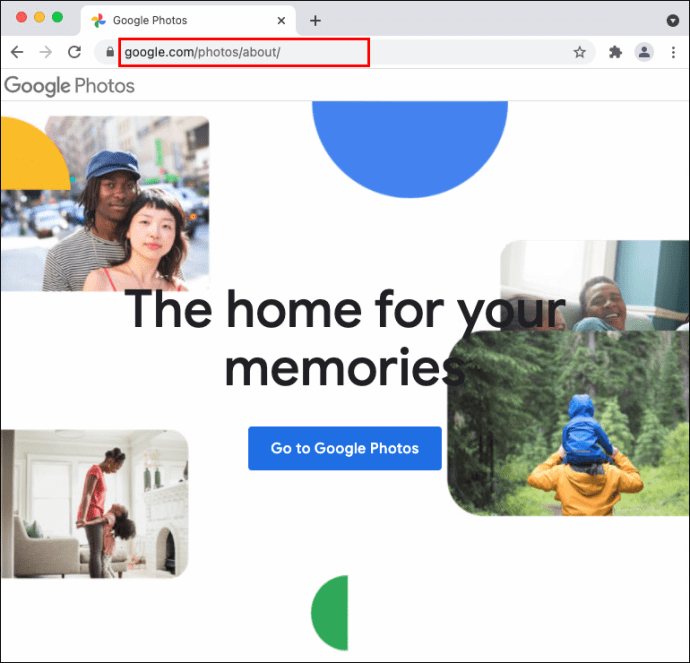
- เลือกรูปภาพหรือวิดีโอที่คุณต้องการบันทึก
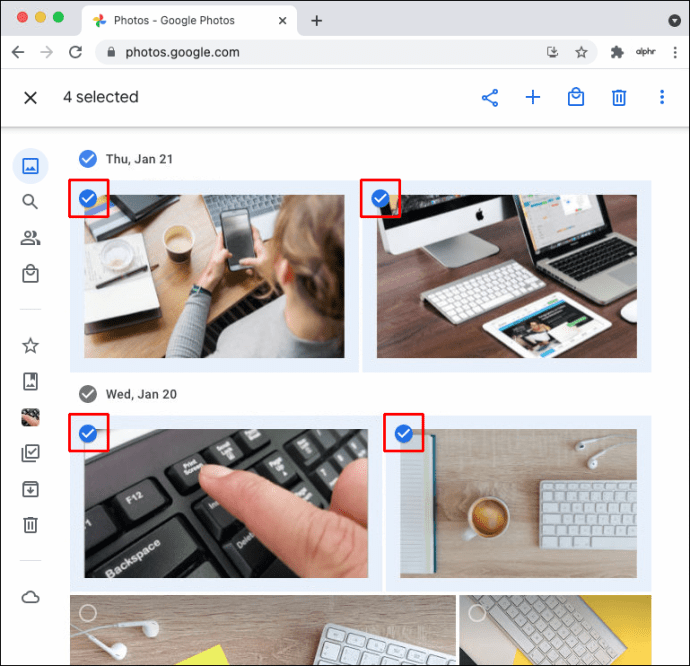
- แตะที่ปุ่มเมนูที่มุมบนขวาและเลือก "ดาวน์โหลด"
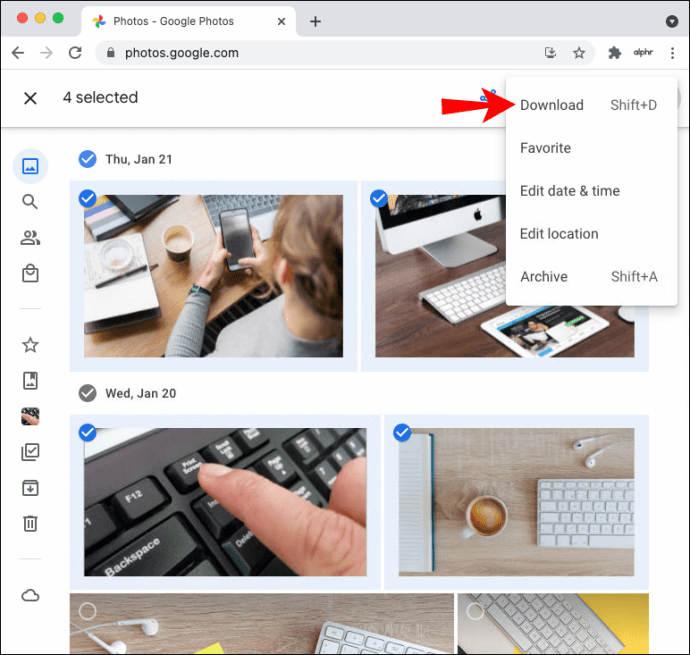
- บันทึกไฟล์บน Mac PC ของคุณ
วิธีดาวน์โหลดไฟล์ทั้งหมดจาก Google Photos ไปยังพีซี
คุณทราบหรือไม่ว่าคุณสามารถดาวน์โหลดข้อมูลทั้งหมดจากผลิตภัณฑ์ของ Google ได้ อันที่จริง Google อนุญาตให้ผู้ใช้แยกข้อมูลทั้งหมดจากแต่ละผลิตภัณฑ์แยกจากกัน หรือทั้งหมดในเวลาเดียวกัน
ตัวอย่างเช่น คุณสามารถเลือกดาวน์โหลดข้อมูล Google ปฏิทินของคุณเท่านั้น หรือดาวน์โหลด Gmail, Keep, Maps และอื่นๆ พร้อมกัน คุณสามารถทำได้โดยใช้ Google Takeout ซึ่งเป็นเครื่องมือเฉพาะของ Google ที่ออกแบบมาเพื่อจุดประสงค์นี้
ดังนั้น คุณสามารถดาวน์โหลดไฟล์ทั้งหมดจาก Google Photos ไปยังคอมพิวเตอร์ของคุณได้ด้วย หากมีรูปภาพและวิดีโอมากเกินไป และการเลือกแยกกันอาจใช้เวลานาน สำหรับบรรดาของคุณที่ต้องการประหยัดเวลาเล็กน้อย นี้เป็นทางเลือกที่ดี นี่คือสิ่งที่คุณควรทำ:
- ไปที่ Google Takeout และตรวจสอบว่าคุณลงชื่อเข้าใช้บัญชี Google แล้ว
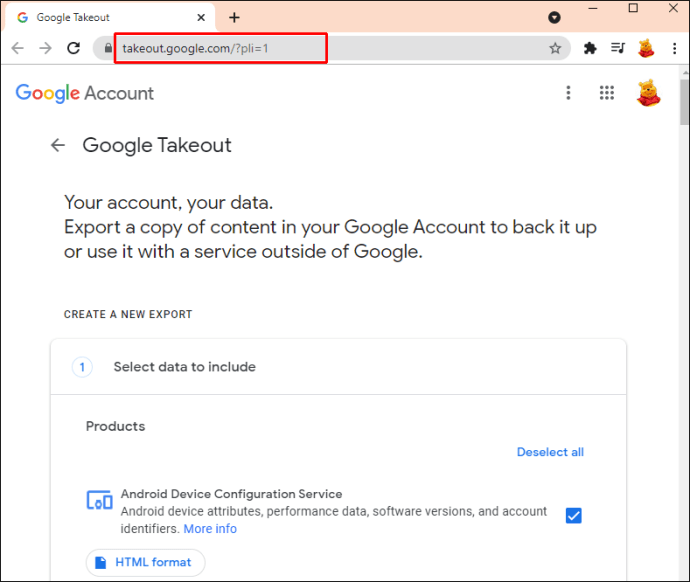
- ทำเครื่องหมายที่ช่องถัดจาก Google Photos
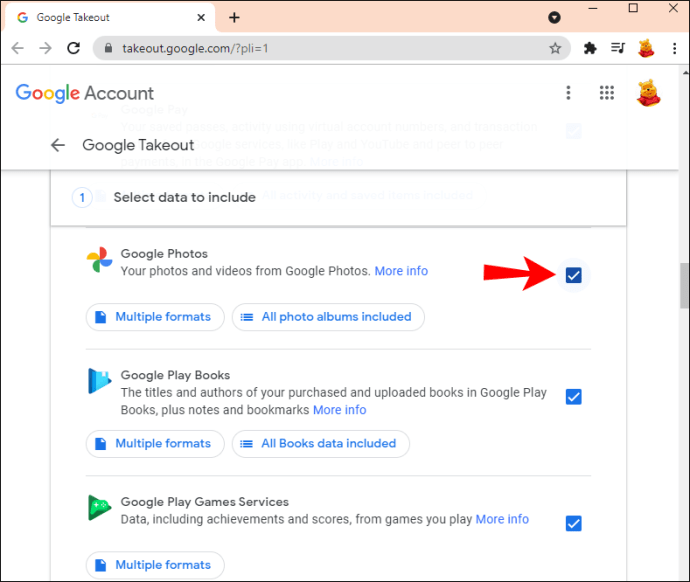
- คุณสามารถคลิกที่ปุ่ม "รวมอัลบั้มรูปภาพทั้งหมด" และยกเลิกการเลือกโฟลเดอร์เฉพาะที่คุณอาจไม่ต้องการดาวน์โหลด
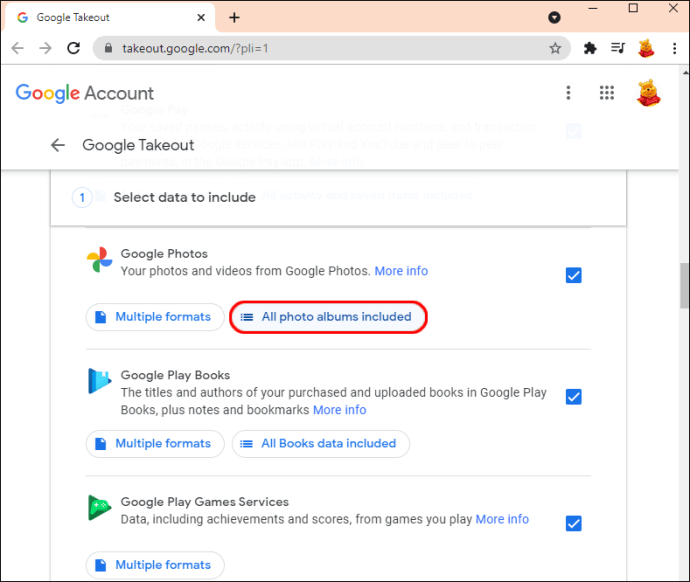
- เลื่อนลงไปที่ด้านล่างของหน้าแล้วคลิก "ขั้นตอนถัดไป"

- ไปที่ “เลือกประเภทไฟล์ ความถี่ และปลายทาง”
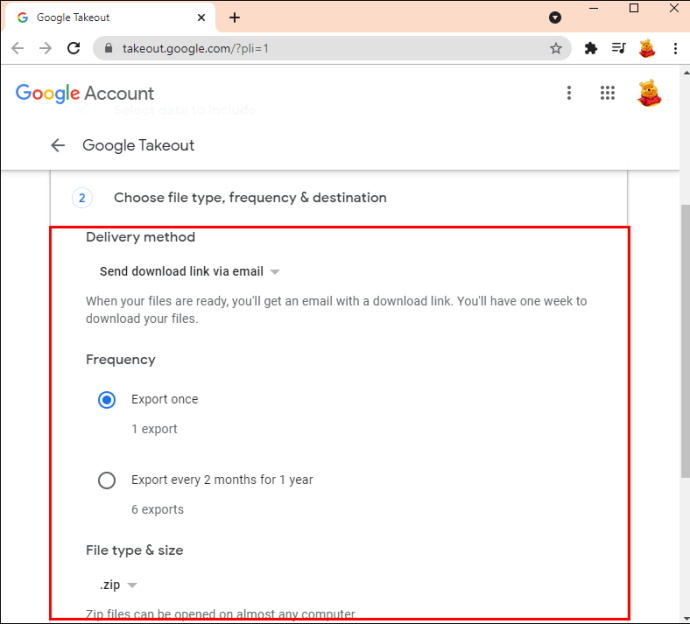
- เลือก "สร้างการส่งออก"
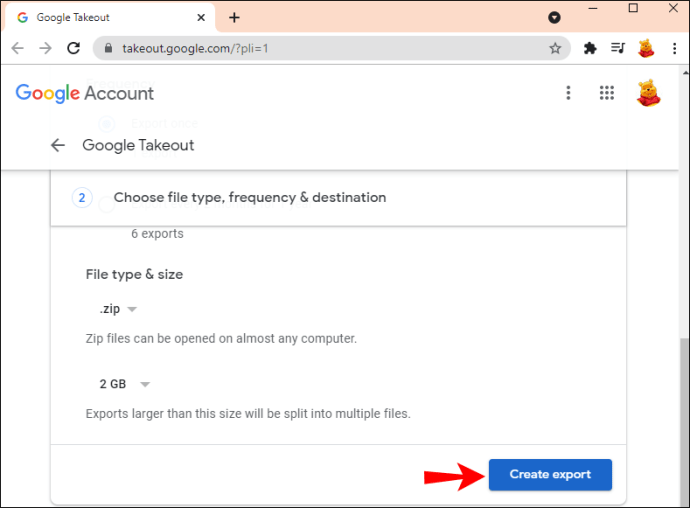
จากนั้น Google จะรวบรวมไฟล์ทั้งหมดและเตรียมให้พร้อมสำหรับการดาวน์โหลด เมื่อเสร็จแล้ว คุณจะได้รับอีเมลแจ้งเตือนพร้อมลิงก์ดาวน์โหลด
บันทึก: ขึ้นอยู่กับจำนวนไฟล์ที่คุณมีใน Google Photos อาจใช้เวลาตั้งแต่ไม่กี่นาทีจนถึงหลายชั่วโมงก่อนที่คุณจะได้รับตัวเลือกในการดาวน์โหลด
คำถามที่พบบ่อยเพิ่มเติม
ฉันจะซิงค์จากพีซีของฉันกับ Google Photos ได้อย่างไร
คุณสามารถซิงค์สื่อ เช่น รูปภาพและวิดีโอด้วยแอปสำรองและซิงค์ เมื่อดาวน์โหลดแอปเดสก์ท็อป คุณจะสามารถสำรองรูปภาพที่มีอยู่บนคอมพิวเตอร์ของคุณไปยัง Google Photos
คุณยังสามารถซิงค์โฟลเดอร์เฉพาะเพื่อให้แน่ใจว่าไฟล์ใหม่ทุกไฟล์จะถูกจัดเก็บใน Google Photos โดยอัตโนมัติ ดังนั้น ขั้นตอนแรกคือการดาวน์โหลดแอป Backup and Sync ไปยัง Windows หรือ Mac PC ของคุณ จากนั้น ให้ทำตามขั้นตอนเหล่านี้ต่อไป:
1. เมื่อคุณติดตั้งแอปสำรองและซิงค์ข้อมูลบนคอมพิวเตอร์ของคุณ ให้ลงชื่อเข้าใช้บัญชี Google ของคุณ
2. จากนั้นเลือกโฟลเดอร์ที่คุณต้องการสำรองข้อมูลไปยัง Google Photos
3. คุณยังสามารถเลือกว่าจะรักษาคุณภาพของภาพถ่ายและวิดีโอต้นฉบับ หรือเลือกใช้ “โปรแกรมรักษาพื้นที่เก็บข้อมูล”
4. เลือก "เริ่ม" และรอให้ไฟล์ที่มีอยู่อัปโหลด
คุณสามารถเปลี่ยนโฟลเดอร์ที่ต้องการซิงค์กับแอปสำรองและซิงค์ได้ตลอดเวลา ไอคอนแอปจะปรากฏบนเดสก์ท็อปของคุณโดยอัตโนมัติเช่นกัน
ขีด จำกัด พื้นที่เก็บข้อมูลใน Google Photos คืออะไร?
สาเหตุหนึ่งที่ทำให้ Google Photos แตกต่างจากผลิตภัณฑ์อื่นๆ ของ Google เนื่องมาจากเคยให้พื้นที่เก็บข้อมูลไม่จำกัด อนุญาตให้ผู้ใช้เก็บรูปภาพนับพันและสร้างอัลบั้มได้มากเท่าที่ต้องการ
ขออภัย ณ เดือนมิถุนายน 2564 Google ได้ยุติการปฏิบัตินี้ ขณะนี้พื้นที่เก็บข้อมูล Google Photos เป็นส่วนหนึ่งของพื้นที่เก็บข้อมูลฟรี 15GB สำหรับผลิตภัณฑ์ Google ทั้งหมด
หากคุณต้องการพื้นที่เก็บข้อมูลเพิ่มเติม คุณจำเป็นต้องซื้อ ในขั้นต้น ข่าวนี้ทำให้เกิดความกังวลในหมู่ผู้ที่มีรูปภาพและวิดีโอมูลค่ามากกว่า 15GB ใน Google Photos แล้ว
อย่างไรก็ตาม ทุกไฟล์ที่จัดเก็บจนถึงเดือนมิถุนายน 2021 จะยังคง "เหมือนเดิม" ใน Google Photos และไม่ได้รับผลกระทบจากกฎใหม่
คุณสามารถซิงค์ Google Photos กับโทรศัพท์ของคุณได้หรือไม่?
คุณสามารถเข้าถึงรูปภาพที่ซิงค์ทั้งหมดจากคอมพิวเตอร์ของคุณไปยัง Google Photos จากอุปกรณ์อื่นได้เช่นกัน หากคุณมีแอป Google Photos บนโทรศัพท์ Android หรือ iPhone ของคุณ คุณสามารถดูรูปภาพทั้งหมดได้ โดยไม่คำนึงถึงตำแหน่งที่อัปโหลด
นอกจากนี้ คุณสามารถดาวน์โหลดรูปภาพไปยังสมาร์ทโฟนของคุณได้ แม้ว่าจะถ่ายจากอุปกรณ์อื่นก็ตาม ตัวอย่างเช่น หากคุณถ่ายรูปด้วยกล้องแล็ปท็อปและซิงค์กับ Google Photos คุณจะเห็นรูปภาพนั้นในแอป Google Photos บนโทรศัพท์ของคุณ หากคุณต้องการดาวน์โหลดลงในอุปกรณ์มือถือของคุณ ให้ทำดังนี้:
1. เปิด Google Photos บนสมาร์ทโฟนของคุณ
2. เปิดรูปภาพที่คุณต้องการบันทึกบนอุปกรณ์ของคุณ
3. แตะที่ไอคอนเมนูที่มุมบนขวาของหน้าจอ
4. เลือก “ดาวน์โหลด”
หากคุณเชื่อมต่ออินเทอร์เน็ต รูปภาพจะดาวน์โหลดโดยอัตโนมัติในแกลเลอรีโทรศัพท์ของคุณ
การจัดการ Google Photos อย่างมืออาชีพ
อาจสะดวกถ้ามีตัวเลือกในการดาวน์โหลดไฟล์ทั้งหมดจาก Google Photos ไปยังคอมพิวเตอร์ของคุณโดยอัตโนมัติ รูปภาพที่ถ่ายโดยโทรศัพท์ของคุณจะไปที่ Google Photos โดยตรง จากนั้นจะจัดเก็บไว้ในโฟลเดอร์ที่กำหนดในพีซีของคุณทันที ฟังดูดี แต่มันเป็นไปไม่ได้
ในตอนนี้ ถ้าคุณต้องการให้รูปภาพจาก Google Photos บันทึกไว้ในเครื่องพีซีของคุณ คุณต้องดาวน์โหลดด้วยตนเองโดยใช้หนึ่งในสองวิธีที่ใช้ได้
ในทางกลับกัน การซิงค์รูปภาพจากพีซีไปยัง Google Photos สามารถทำได้อย่างมีประสิทธิภาพด้วยแอปเดสก์ท็อปสำรองและซิงค์ข้อมูล
คุณบันทึกรูปภาพในคอมพิวเตอร์หรือเก็บไว้ในที่เก็บข้อมูลบนคลาวด์หรือไม่ แจ้งให้เราทราบในส่วนความคิดเห็นด้านล่าง