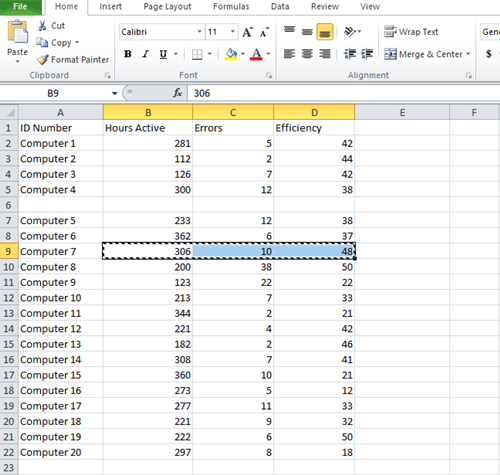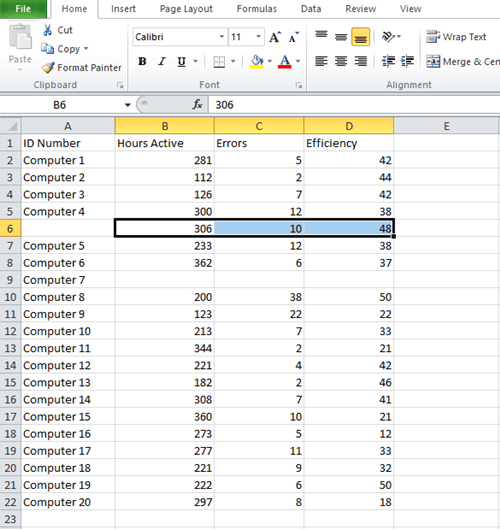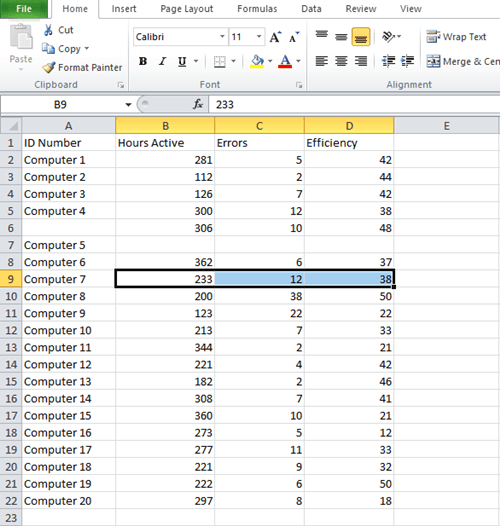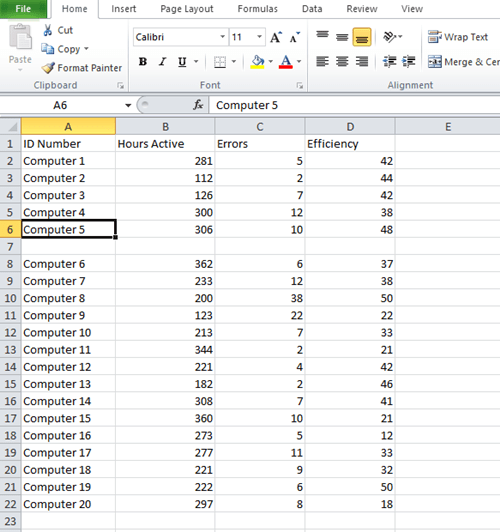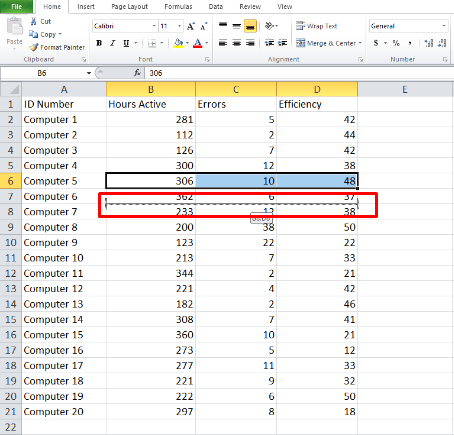Microsoft Excel เป็นแอปที่เหมาะสำหรับการจัดการข้อมูลจำนวนมาก คุณสามารถใช้เพื่อทำงานจำนวนมากให้เสร็จในเวลาไม่นาน ตราบใดที่คุณรู้ว่าควรใช้ฟังก์ชันใด แต่อาจเป็นเรื่องยากที่จะเชี่ยวชาญ เนื่องจากมีคุณสมบัติและคำสั่งต่างๆ มากมายให้เรียนรู้

ข้อผิดพลาดเกิดขึ้นได้ง่ายระหว่างการป้อนข้อมูล และคุณอาจต้องสลับแถว (หรือคอลัมน์) ไม่ช้าก็เร็ว โชคดีที่นี่เป็นหนึ่งในสิ่งที่ง่ายที่สุดที่คุณสามารถทำได้ใน Excel อ่านต่อเพื่อเรียนรู้วิธีสลับสองแถวในสองวิธีที่ต่างกัน คุณสามารถใช้วิธีการเดียวกันเพื่อสลับคอลัมน์ได้เช่นกัน
ปัญหาในจินตนาการ
เพื่อแสดงวิธีการเหล่านี้ เราได้สร้างไฟล์ Excel ที่แกล้งทำเป็นว่าเราเป็นบริการดูแลระบบที่ติดตามเซิร์ฟเวอร์ที่ใช้งานอยู่ เรากรอกข้อมูลสองสามแถวเพื่อให้คุณได้ทราบว่าสิ่งต่างๆ ทำงานอย่างไร สมมติว่าข้อมูลสำหรับคอมพิวเตอร์ 7 และคอมพิวเตอร์ 5 ปะปนกันและคุณต้องการแก้ไขข้อผิดพลาด
โปรดทราบว่าแถวแรกในตัวอย่างของเราใช้สำหรับป้ายกำกับหมวดหมู่ ดังนั้นคอมพิวเตอร์ 5 และข้อมูลจะอยู่ในแถวที่ 6 ในขณะที่คอมพิวเตอร์ 7 อยู่ในแถวที่ 8

มาดูวิธีการกัน
คัดลอกวาง
วิธีแรกใช้สำหรับการดำเนินการต่างๆ ใน Excel ตรงไปตรงมาและใช้เวลาเพียงไม่กี่วินาทีจึงจะเสร็จสมบูรณ์ คุณสามารถใช้เพื่อสลับแถวหรือคอลัมน์ทั้งหมดพร้อมกัน แทนที่จะสลับเซลล์ข้อมูลทีละเซลล์
วิธีนี้ต้องการให้คุณคัดลอกข้อมูลจากแถวหนึ่งและวางลงในอีกแถวหนึ่ง แต่ก่อนอื่น คุณจะต้องสร้างแถวว่างและวางข้อมูลไว้ที่นั่น
นี่คือสิ่งที่คุณต้องทำหากคุณต้องการสลับข้อมูลที่เกี่ยวข้องกับคอมพิวเตอร์ 5 และคอมพิวเตอร์ 7:
- แทรกแถวใหม่ระหว่างคอมพิวเตอร์ 4 และ 5 ทำได้โดยคลิกขวาที่แถว 6 แล้วเลือกตัวเลือก "แทรก" แถวว่างของคุณจะเป็นแถวที่ 6

- การเพิ่มแถวใหม่ย้าย “คอมพิวเตอร์ 7” จากแถวที่ 8 ไปยังแถวที่ 9 ค้นหาแถวนี้และตัดข้อมูลออกจากคอลัมน์ B, C และ D คุณสามารถเลือกเซลล์ด้วยเมาส์หรือปุ่ม Shift แล้วกด “Ctrl+X” เพื่อตัด
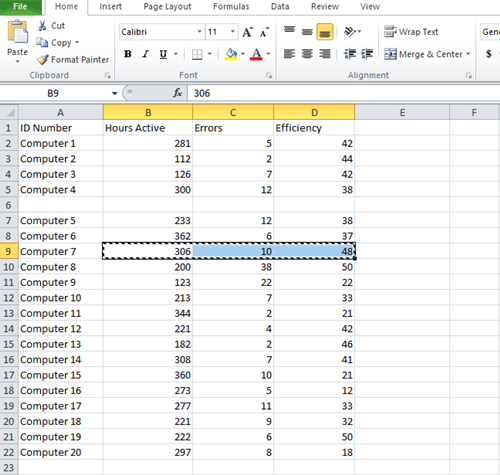
- คลิกเซลล์ B6 ในแถวที่ 6 ที่สร้างขึ้นใหม่ แล้วกด "Ctrl+V" ข้อมูลจากคอมพิวเตอร์ 7 จะย้ายไปแถวที่ 6
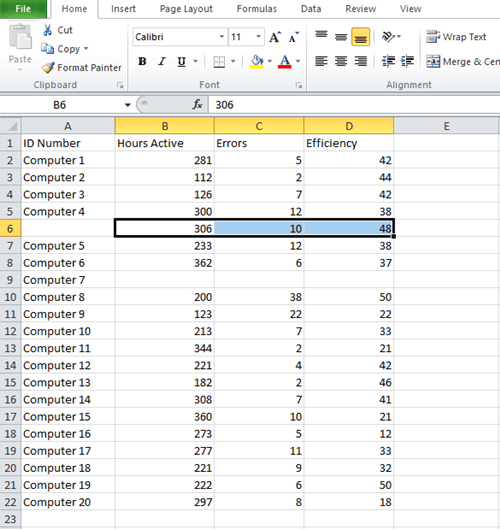
- ข้อมูลสำหรับคอมพิวเตอร์ 5 ย้ายแถวด้านล่างด้วย ซึ่งหมายความว่าคุณต้องการเลือกเซลล์ B7, C7 และ D7 เพื่อรับข้อมูลสำหรับคอมพิวเตอร์ 5 กด "Ctrl+X" อีกครั้ง
- เลือกเซลล์ว่างข้างคอมพิวเตอร์ 7 (นั่นคือ เซลล์ B9) แล้วกด “Ctrl+V”
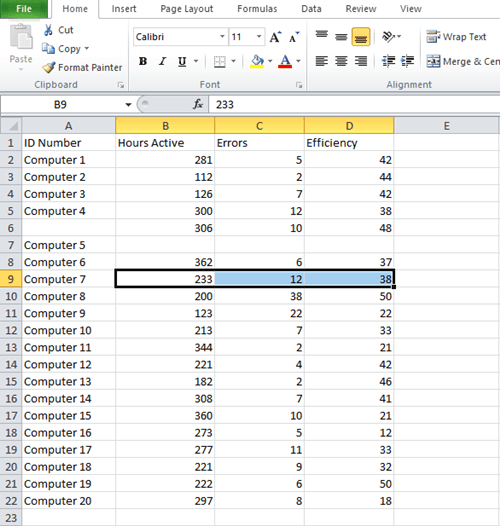
- คัดลอกเซลล์ A7 แล้ววางลงในเซลล์ว่างด้านบน (ในตัวอย่างของเราคือป้ายกำกับ “คอมพิวเตอร์ 5”)
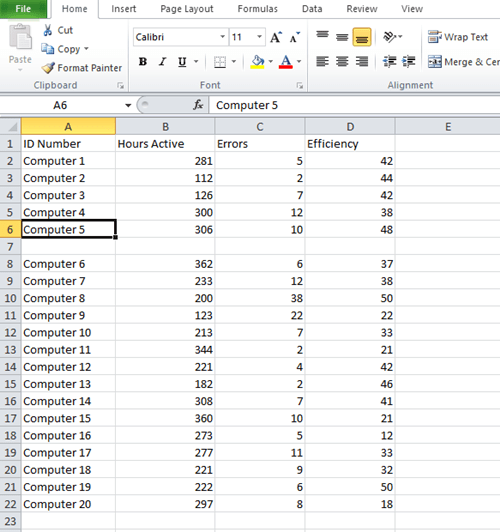
- คลิกขวาที่แถว 7 ที่ว่างเปล่าแล้วเลือก "ลบ"

คุณเพิ่งย้ายเนื้อหาจากแถวหนึ่งไปอีกแถวหนึ่งด้วยการคลิกเพียงไม่กี่ครั้ง คุณสามารถใช้เทคนิคเดียวกันนี้เพื่อสลับข้อมูลระหว่างคอลัมน์ วิธีนี้มีประโยชน์อย่างยิ่งเมื่อคุณทำงานกับรายการ Excel แบบยาวที่มีแถวและคอลัมน์นับร้อย เนื่องจากช่วยให้คุณสามารถสลับทุกเซลล์ในแถวของคุณได้พร้อมกัน เมื่อต้องการเลือกทั้งแถวใน Excel ให้กด Shift+Space

การสลับแถวหรือคอลัมน์ที่อยู่ติดกัน
การสลับข้อมูลระหว่างแถวที่อยู่ติดกันนั้นง่ายกว่ามาก เพราะคุณไม่จำเป็นต้องสร้างแถวใหม่เลย Excel ช่วยให้คุณสามารถสลับข้อมูลระหว่างสองคอลัมน์หรือแถวในไม่กี่วินาทีโดยกด Shift ค้างไว้บนแป้นพิมพ์ของคุณ นี่คือสิ่งที่คุณต้องทำ:
- เลือกข้อมูลที่คุณต้องการสลับ

- กดปุ่ม "Shift" บนแป้นพิมพ์ค้างไว้
- วางเมาส์เหนือเส้นขอบระหว่างสองแถวที่อยู่ติดกันจนกลายเป็นไอคอนลูกศรชี้
- คลิกเมาส์และ "Shift" ค้างไว้จนกว่าคุณจะเห็นเส้นสีเทาปรากฏขึ้นใต้แถวที่คุณต้องการสลับข้อมูล
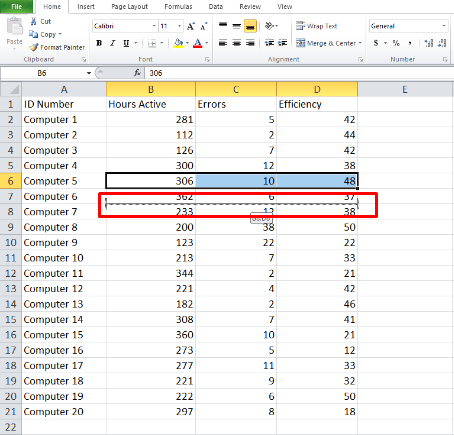
- ปล่อยปุ่มเมาส์และข้อมูลจะสลับตำแหน่ง คุณสามารถใช้วิธีเดียวกันนี้เพื่อสลับระหว่างคอลัมน์ต่างๆ
เส้นทางสู่การเป็น Excel Pro
ถ้างานของคุณต้องการให้คุณทำงานใน Excel คุณจะต้องเรียนรู้วิธีต่างๆ เพื่อให้งานการจัดการข้อมูลทำได้เร็วและง่ายขึ้น นี้อาจดูน่ากลัว แต่คุณสามารถหาบทช่วยสอน YouTube ที่จะสอนวิธีทำอะไรก็ได้ที่คุณต้องการ
อย่ายอมแพ้
การเรียนรู้วิธีใช้ Excel อย่างเต็มที่สามารถทำให้คุณไม่มีสิ่งใดมาแทนที่ในที่ทำงานของคุณได้ การสลับข้อมูลระหว่างแถวและคอลัมน์เป็นเพียงขั้นตอนแรก แต่เป็นขั้นตอนที่สำคัญอย่างแน่นอน
คุณใช้ Excel บ่อยหรือไม่? เคล็ดลับที่คุณชื่นชอบที่คุณต้องการแบ่งปันกับผู้อื่นคืออะไร? บอกเราถึงวิธีพัฒนาทักษะ Excel ของเราในส่วนความคิดเห็นด้านล่าง