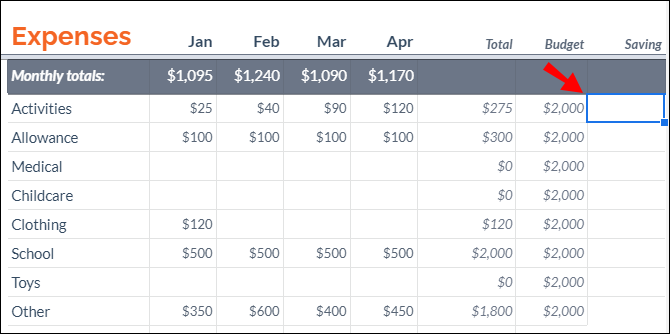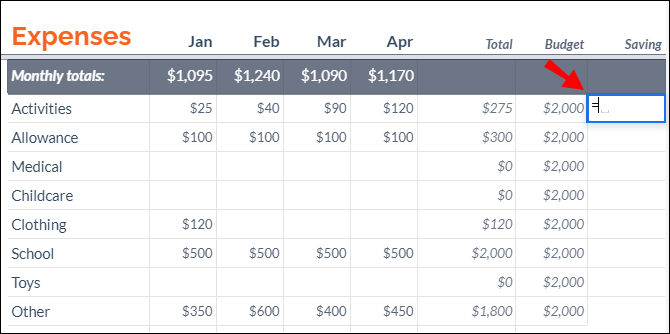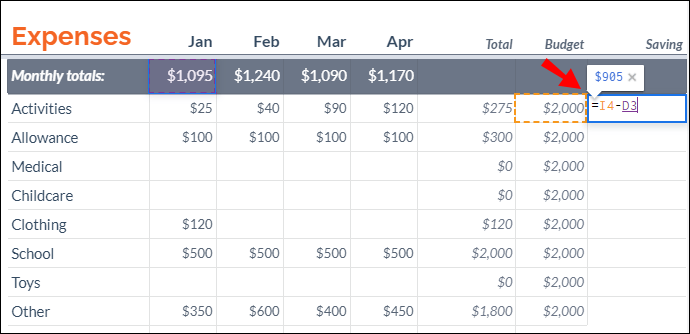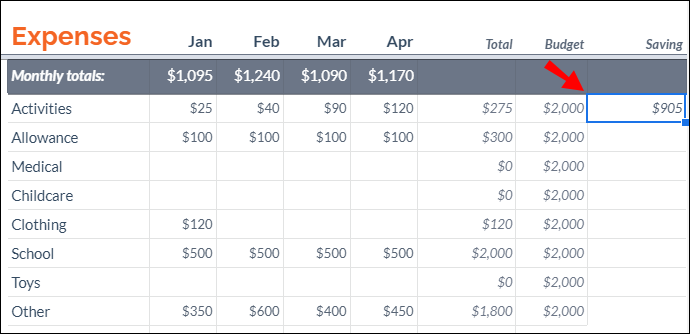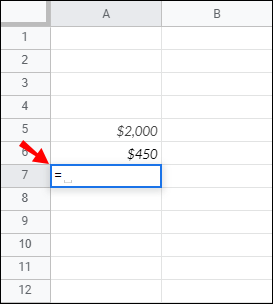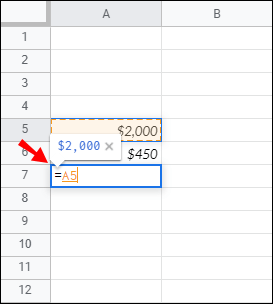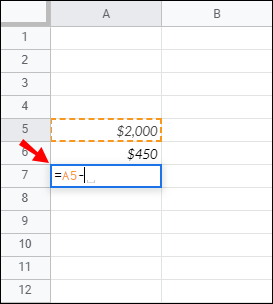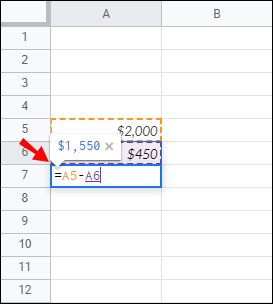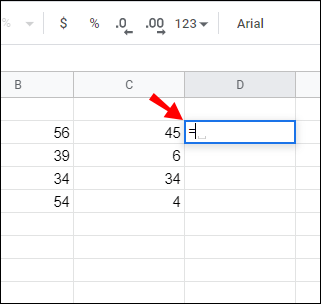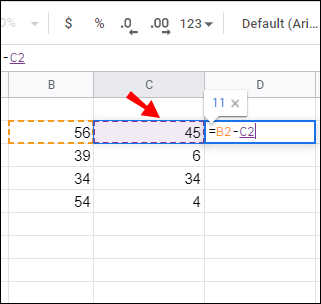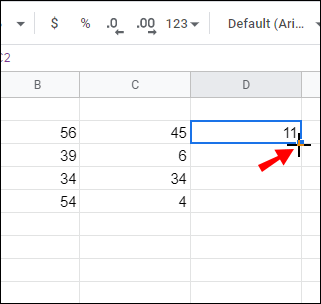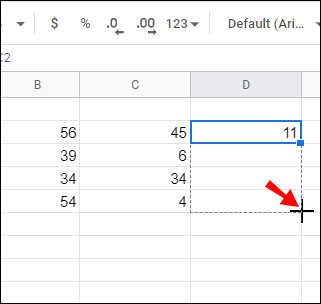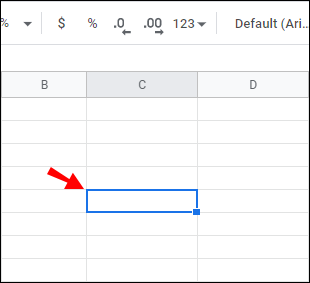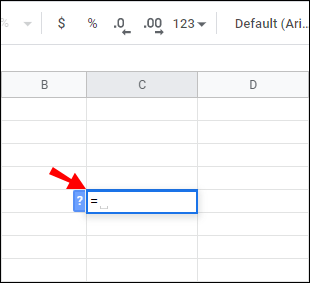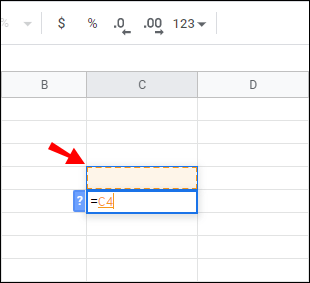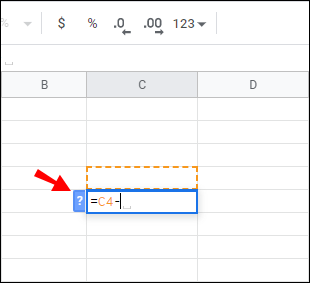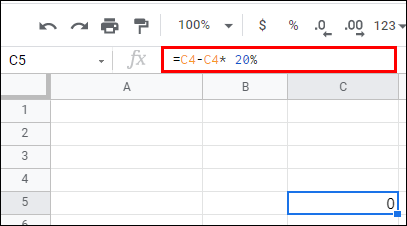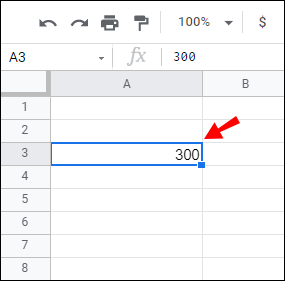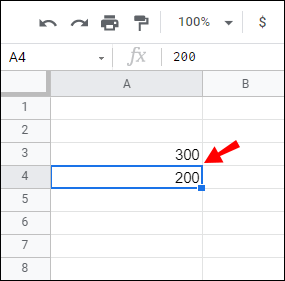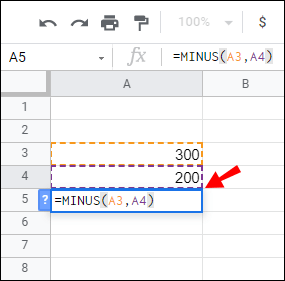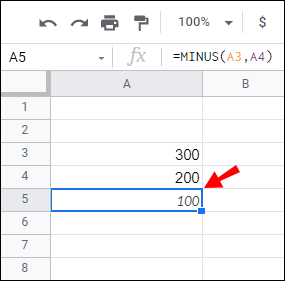ผู้ใช้ Google ชีตที่มีประสบการณ์ซึ่งมีพื้นหลังของ Excel สามารถดำเนินการทางคณิตศาสตร์ที่ซับซ้อนได้อย่างมีประสิทธิภาพโดยใช้โปรแกรม G-suite ฟรี นั่นเป็นเพราะมีความคล้ายคลึงกันมากในวิธีการคำนวณทั้งใน Excel และ Google ชีต

อย่างไรก็ตาม เนื่องจากความแตกต่างเล็กน้อยเล็กน้อย ผู้ใช้ Google ชีตครั้งแรกอาจรู้สึกงุนงงเมื่อพยายามใช้ฟังก์ชันพื้นฐานที่สุด เช่น การลบ หากคุณอยู่ในหมวดหมู่ที่สอง บทความนี้อาจเป็นสลากที่ถูกล็อตเตอรี่ใน Google ชีตของคุณ วันนี้คุณสามารถเรียนรู้วิธีลบข้อมูลตัวเลขทุกประเภทใน Google ชีตได้อย่างสมบูรณ์ยิ่งขึ้น
วิธีลบใน Google ชีต
Google ชีตเป็นโปรแกรมที่ยอดเยี่ยมสำหรับการทำงานกับข้อมูลตัวเลข คุณสามารถคำนวณได้ทุกประเภทที่นี่ รวมทั้งการลบด้วย อันที่จริงแล้ว ต้องขอบคุณ Google ชีต คุณสามารถลบได้หลายร้อยรายการในครั้งเดียว และเพื่อช่วยให้คุณคำนวณได้อย่างถูกต้อง ชีตช่วยให้คุณใช้สูตรและฟังก์ชันได้ในลักษณะเดียวกับ Excel
เริ่มต้นด้วยการอธิบายวิธีลบตัวเลขในชีตอย่างตรงไปตรงมาที่สุด โดยใช้สูตร
วิธีลบใน Google ชีตด้วยสูตร
หนึ่งในคุณสมบัติที่ช่วยประหยัดเวลามากมายที่ Google ชีตนำเสนอคือความสามารถในการลบตัวเลข แอป G-suite นี้ใช้สูตร ซึ่งเป็นนิพจน์ทางคณิตศาสตร์เพียงอย่างเดียวเพื่อให้การคำนวณง่ายขึ้น จำการใช้สูตรเช่น “10-5=5” ในชั้นประถมศึกษาปีที่ 1? คุณสามารถใช้นิพจน์เดียวกันนี้เพื่อคำนวณตัวเลขภายในโปรแกรมได้ สำหรับการลบ ให้ใช้เครื่องหมายลบ (-) ในสูตรเป็นตัวดำเนินการทางคณิตศาสตร์
ความแตกต่างที่สำคัญอย่างหนึ่งจากสูตรทั่วไปที่คุณเคยเห็น (5-4=1) คือเครื่องหมายเท่ากับในชีตมาก่อน สำหรับคำแนะนำโดยละเอียดเกี่ยวกับการสร้างสูตรการลบ ให้ทำตามขั้นตอนด้านล่าง:
- เปิด Google ชีตที่คุณต้องการลบข้อมูลตัวเลข
- เลือกเซลล์ที่คุณต้องการให้ผลรวมปรากฏ
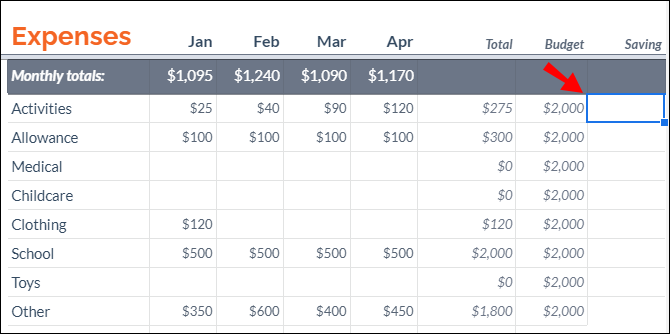
- พิมพ์เครื่องหมายเท่ากับ (=) ในเซลล์นั้น
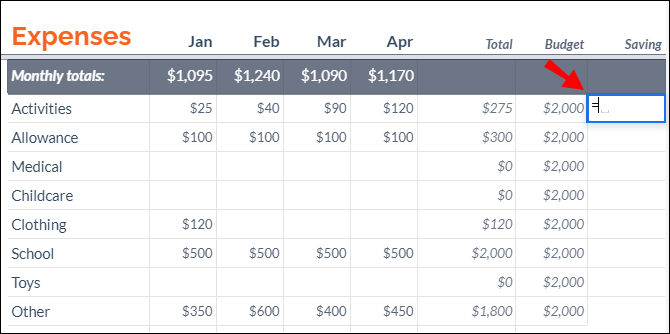
- แทรกการอ้างอิงเซลล์ของข้อมูลตัวเลขที่คุณต้องการลบ ตัวอย่างเช่น หากคุณต้องการลบข้อมูลตัวเลขออกจากเซลล์ A5 และ A6 คุณจะต้องเขียนว่า "
=A5-A6.”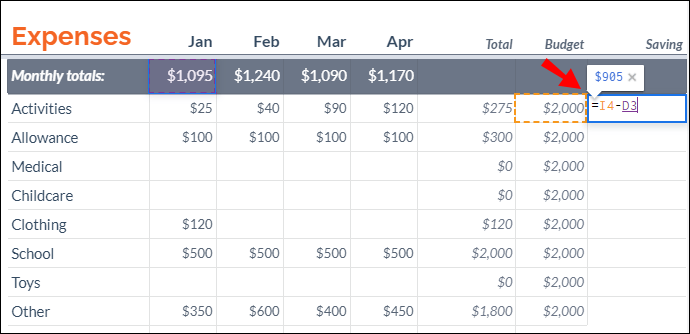
- กดปุ่ม "Enter" หรือ "Return" บนแป้นพิมพ์เพื่อเรียกใช้สูตรเพื่อลบตัวเลข
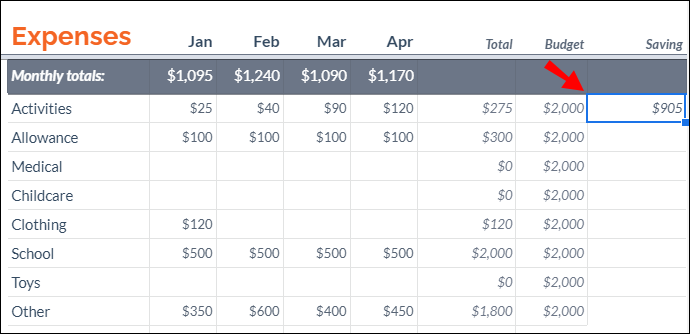
คุณยังสามารถลบเซลล์โดยไม่ต้องแทรกการอ้างอิงเซลล์ (ดังที่แสดงในขั้นตอนที่ 4) ด้วยตนเอง เพียงใช้ขั้นตอนด้านล่าง:
- เริ่มสูตรโดยพิมพ์เครื่องหมายเท่ากับในเซลล์
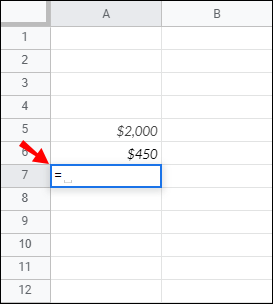
- คลิกเซลล์ที่คุณต้องการอ้างอิง ในกรณีนี้ จะเป็นเซลล์ที่มีค่าที่คุณต้องการลบ: A5
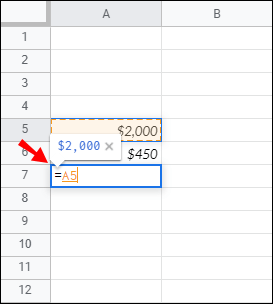
- เพิ่มเครื่องหมายลบ
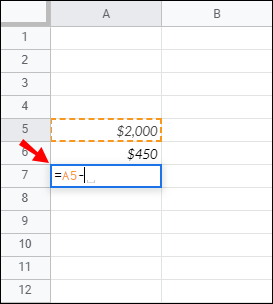
- คลิกเซลล์ที่สองที่คุณต้องการอ้างอิง ในกรณีนี้ เป็นเซลล์ที่มีค่าที่คุณกำลังลบออกจากเซลล์แรก: A6
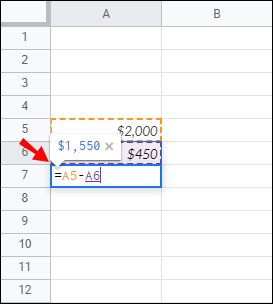
บันทึก: หากคุณเปลี่ยนค่าของการอ้างอิงเซลล์ ยอดรวมจะคำนวณใหม่โดยอัตโนมัติ
วิธีลบเวลาใน Google ชีต
หากต้องการลบเวลา คุณสามารถใช้การคำนวณทางคณิตศาสตร์พื้นฐานหรือฟังก์ชันก็ได้ อย่างไรก็ตาม คุณสามารถลบได้เฉพาะหน่วยที่น้อยกว่า 24 ชั่วโมง 60 นาที หรือ 60 วินาทีเท่านั้น
ลบชั่วโมง
คุณสามารถใช้ฟังก์ชันต่อไปนี้เพื่อลบน้อยกว่า 24 ชั่วโมง:
[การอ้างอิงเซลล์]-TIME(N ชั่วโมง,0,0)
มาดูกันว่ามันทำงานอย่างไรกับข้อมูลจริง ถ้าคุณต้องลบ 4 ชั่วโมงออกจากเซลล์ B3 คุณจะต้องเขียนสูตรต่อไปนี้:
B3-TIME(4,0,0)

หากต้องการลบมากกว่า 24 ชั่วโมง ให้ใช้สูตรนี้:
[การอ้างอิงเซลล์]-(N ชั่วโมง/24)
ลองนำสิ่งนี้ไปปฏิบัติ หากคุณต้องการลบ 35 ชั่วโมงออกจากเซลล์ C2 คุณจะใช้สูตรนี้:
C2-(35/24)

การลบนาที
เราใช้ขั้นตอนเดียวกันในการลบนาที
หากต้องการลบน้อยกว่า 60 นาที:
[การอ้างอิงเซลล์]-(0, N นาที, 0). ตัวอย่างเช่น: B1-(0,30,0).
หากต้องการลบมากกว่า 60 นาที:
[การอ้างอิงเซลล์]-(N นาที/1440). ตัวอย่างเช่น: B1- (90/1440).

การลบวินาที
หากต้องการลบน้อยกว่า 60 วินาที:
[การอ้างอิงเซลล์]-(0,0,N วินาที). ตัวอย่างเช่น: A4-(0,0,45)
หากต้องการลบมากกว่า 60 วินาที:
[การอ้างอิงเซลล์]-(N วินาที/86400). ตัวอย่างเช่น: A5-(124/86400).

วิธีลบวันที่ใน Google ชีต
วิธีที่ง่ายที่สุดในการคำนวณส่วนต่างของจำนวนวันระหว่างวันที่สองวันคือการลบออก เราจะใช้สูตรเดียวกันกับข้อมูลตัวเลขอื่นๆ (เช่น C2-B2)

อย่างไรก็ตาม เมื่อลบวันที่ Google ชีตจะไม่นับวันที่เริ่มต้น ตัวอย่างเช่น หากคุณต้องลบวันตั้งแต่วันที่ 10 พฤษภาคม (เช่น เซลล์ C2) จนถึง 3 พฤษภาคม (เช่น เซลล์ B2) ยอดรวมจะรวมวันที่ตั้งแต่ 4 พฤษภาคม จนถึง 10 พฤษภาคม หากคุณต้องการให้การคำนวณรวม 3 พฤษภาคม คุณต้องเพิ่ม “+1” ต่อท้ายสูตร (เช่น C2-B2+1)

วิธีลบคอลัมน์ใน Google ชีต
เมื่อคุณเรียนรู้วิธีลบเซลล์ด้วยสูตรแล้ว การลบคอลัมน์ก็เป็นเรื่องง่าย วิธีที่ง่ายที่สุดคือลากจุดจับเติมจากเซลล์ที่คุณใช้สูตรลงไปที่แถวสุดท้ายของคอลัมน์นั้น
นี่คือคำแนะนำโดยละเอียด:
- พิมพ์เครื่องหมายเท่ากับในเซลล์ที่คุณต้องการให้ผลรวมปรากฏ
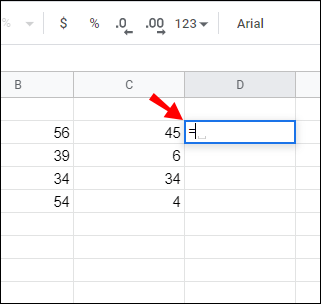
- คลิกเซลล์ที่คุณต้องการอ้างอิง ในกรณีนี้ จะเป็นเซลล์ที่มีค่าที่คุณต้องการลบ

- เพิ่มเครื่องหมายลบ

- คลิกเซลล์ที่สองที่คุณต้องการอ้างอิง ในตัวอย่างนี้ เป็นเซลล์ที่มีค่าที่คุณกำลังลบออกจากเซลล์แรก
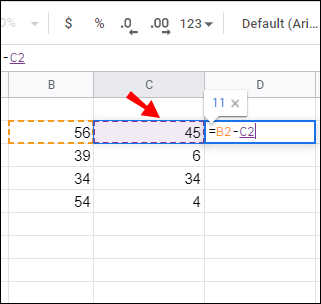
- เมื่อคุณได้สูตรแรก การลบเซลล์ที่เหลือของคอลัมน์นั้นค่อนข้างง่าย เพียงวางเคอร์เซอร์ไว้เหนือเซลล์ที่แสดงผลลัพธ์ของการลบครั้งแรก
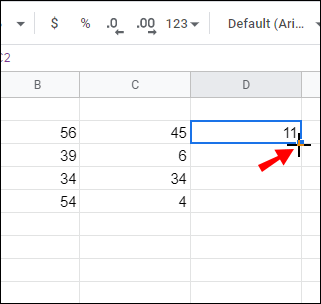
- ดับเบิลคลิกที่สี่เหลี่ยมเมื่อเคอร์เซอร์เปลี่ยนเป็นเครื่องหมายบวก สูตรจะคัดลอกไปยังเซลล์ทั้งหมดจากคอลัมน์นั้น หรือลากที่จับเติมลงไปที่แถวสุดท้าย
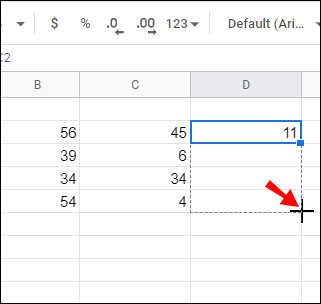
วิธีลบเปอร์เซ็นต์ใน Google ชีต
หากคุณคุ้นเคยกับการลบเปอร์เซ็นต์จากตัวเลขใน Excel คุณสามารถใช้ขั้นตอนเดียวกันนี้ใน Google ชีตได้ สูตรมีดังนี้: “=Total-Total*Percentage”
สมมติว่าคุณมีค่า 100 ในเซลล์ C4 หากต้องการลบ 20% จาก 100 ให้ใช้ขั้นตอนต่อไปนี้:
- คลิกเซลล์ที่คุณต้องการให้ผลรวมปรากฏ (เช่น C5)
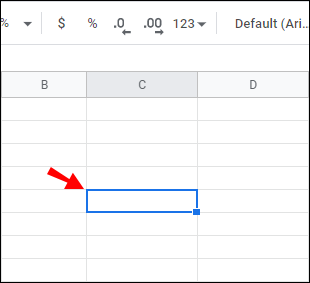
- พิมพ์เครื่องหมายเท่ากับในเซลล์นั้น (เช่น C5) เพื่อเริ่มสูตร
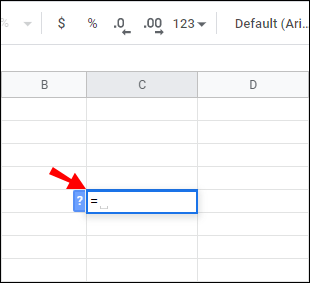
- คลิกที่ C4 เพื่อแทรกเป็นการอ้างอิงเซลล์
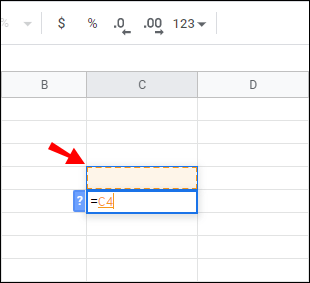
- เพิ่มเครื่องหมายลบ
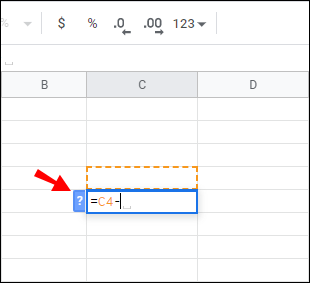
- คลิกที่ C4 อีกครั้งและพิมพ์ “
*” ตามด้วย “20%.”
- นี่คือลักษณะของสูตรที่สมบูรณ์ใน C5: “
=C4-C4*20%.”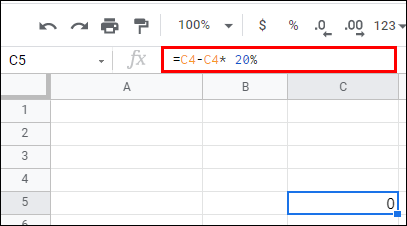
วิธีลบฟังก์ชันใน Google ชีต
คุณลักษณะหนึ่งที่มีเฉพาะใน Google ชีตคือฟังก์ชัน MINUS ไวยากรณ์ของมันคือ “ลบ(value1,value2)” และคุณสามารถใช้เพื่อลบค่าของเซลล์ ณ จุดนี้ ฟังก์ชัน MINUS สามารถลบได้เพียงสองค่าเท่านั้น ไม่สามารถลบมากกว่านั้นได้
วิธีเพิ่มฟังก์ชัน MINUS ใน Google ชีตมีดังนี้
- พิมพ์ "
300” ในเซลล์ A3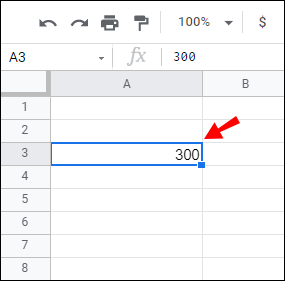
- พิมพ์ "
200” ในเซลล์ A4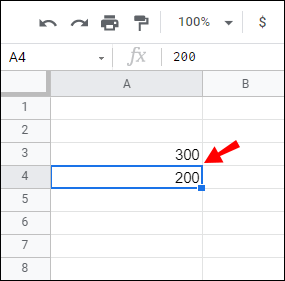
- เลือกเซลล์ A5 และป้อนไวยากรณ์ต่อไปนี้: “
=ลบ(A3, A4)” ในแถบฟังก์ชัน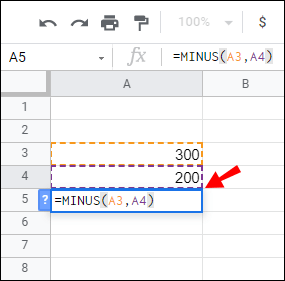
- เซลล์ A5 จะคืนค่า 100 หลังจากที่คุณกด "Enter"
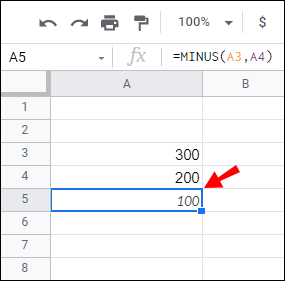
ง่ายพอๆ กับการใช้ฟังก์ชัน MINUS คุณอาจลบข้อมูลที่เป็นตัวเลขด้วยสูตรได้ดีกว่าเนื่องจากช่วงที่จำกัด (จะลบเพียงสองเซลล์ในแต่ละครั้ง)
คำถามที่พบบ่อยเพิ่มเติม
ต่อไปนี้เป็นคำถามเพิ่มเติมเกี่ยวกับการลบใน Google ชีต
ฉันจะสร้างสูตรใน Google ชีตได้อย่างไร
เช่นเดียวกับใน Excel Google ชีตใช้ตัวดำเนินการสูตรมาตรฐาน:
• เพิ่มเติม: + (เครื่องหมายบวก).
• การลบ: – (เครื่องหมายลบ).
• การคูณ: * (ดอกจัน).
• ดิวิชั่น: / (ฟอร์เวิร์ดสแลช)
• เลขชี้กำลัง: ^ (คาเร็ต)
คุณต้องเริ่มแต่ละสูตรด้วยเครื่องหมายเท่ากับ จากนั้น รวมการอ้างอิงเซลล์สองรายการซึ่งเป็นส่วนหนึ่งของการดำเนินการทางคณิตศาสตร์ โดยมีตัวดำเนินการสูตรคั่นระหว่างกัน
จะใช้ฟังก์ชัน Sum ใน Google ชีตได้อย่างไร
Google ชีตมีฟังก์ชัน SUM ในตัวเพื่อช่วยคุณเพิ่มคอลัมน์หรือแถว ฟังก์ชัน SUM ของคุณควรมีลักษณะดังนี้: “=sum(CellA1, CellA2….CellA50).”
ทำตามขั้นตอนด้านล่างเพื่อดูคำแนะนำโดยละเอียดเกี่ยวกับวิธีใช้ฟังก์ชัน SUM:
• คลิกที่เซลล์ที่ต้องการเพื่อใช้สูตร

• เริ่มสูตรโดยพิมพ์ “= ผลรวม (“ และเลือกเซลล์ที่คุณต้องการรวมค่า

• พิมพ์วงเล็บปิด “)” และกด “Enter” เพื่อสิ้นสุด

• ผลรวมของเซลล์ทั้งหมดที่คุณเลือกจะปรากฏในเซลล์ที่คุณเริ่มฟังก์ชันก่อนหน้านี้

ฉันจะเพิ่มคอลัมน์ใน Google ชีตได้อย่างไร
ในการเพิ่มคอลัมน์ คุณสามารถใช้ฟังก์ชัน SUM (ดูย่อหน้าด้านบน) เพียงทำตามขั้นตอนตามที่อธิบายไว้
คุณสามารถเลือกเซลล์ทั้งหมดจากคอลัมน์ที่ต้องการได้ด้วยตนเอง (ขั้นตอนที่ 2) หรือป้อนช่วงเซลล์ที่คุณต้องการเพิ่ม ตัวอย่างเช่น หากเป้าหมายของคุณคือการคำนวณผลรวมของการกระจายคอลัมน์ A จาก A1 ถึง A5 คุณจะใช้สูตรต่อไปนี้: “=ผลรวม(A1:A5)" แทน "=ผลรวม(A1,A2,A3,A4, A5).”
การเรียนรู้การลบใน Google ชีต
หากคุณรู้สึกสับสนเกี่ยวกับแนวคิดการลบข้อมูลใน Google ชีตก่อนอ่านบทความนี้ หวังว่าข้อมูลนี้จะไขปริศนานี้ได้ การดำเนินการนี้ประกอบด้วยตัวดำเนินการทางคณิตศาสตร์สองตัวเท่านั้น (เครื่องหมายเท่ากับและลบ) และการอ้างอิงเซลล์ ไม่ว่าเป้าหมายของคุณคือการลบเวลา วันที่ เปอร์เซ็นต์ หรือตัวเลขง่ายๆ เคล็ดลับเหล่านี้ควรครอบคลุม
สุดท้ายนี้ หากคุณเพิ่งเริ่มใช้ Google ชีต โปรดจำไว้ว่าเครื่องหมายเท่ากับต้องมาก่อนเสมอ ไม่ว่าคุณจะใช้สูตรใดก็ตาม
คุณมักจะลบข้อมูลประเภทใดใน Google ชีต แบ่งปันประสบการณ์ของคุณในส่วนความคิดเห็นด้านล่าง