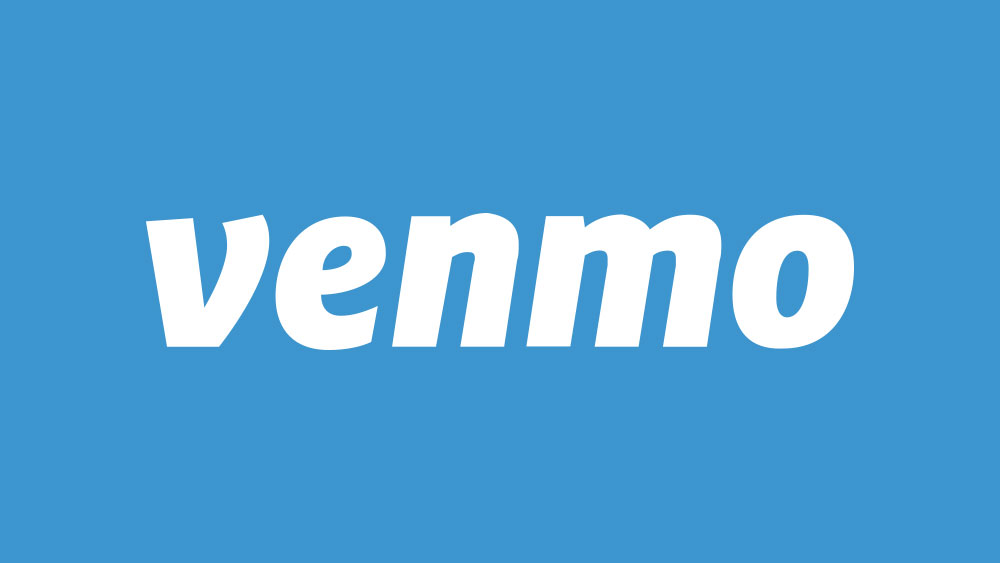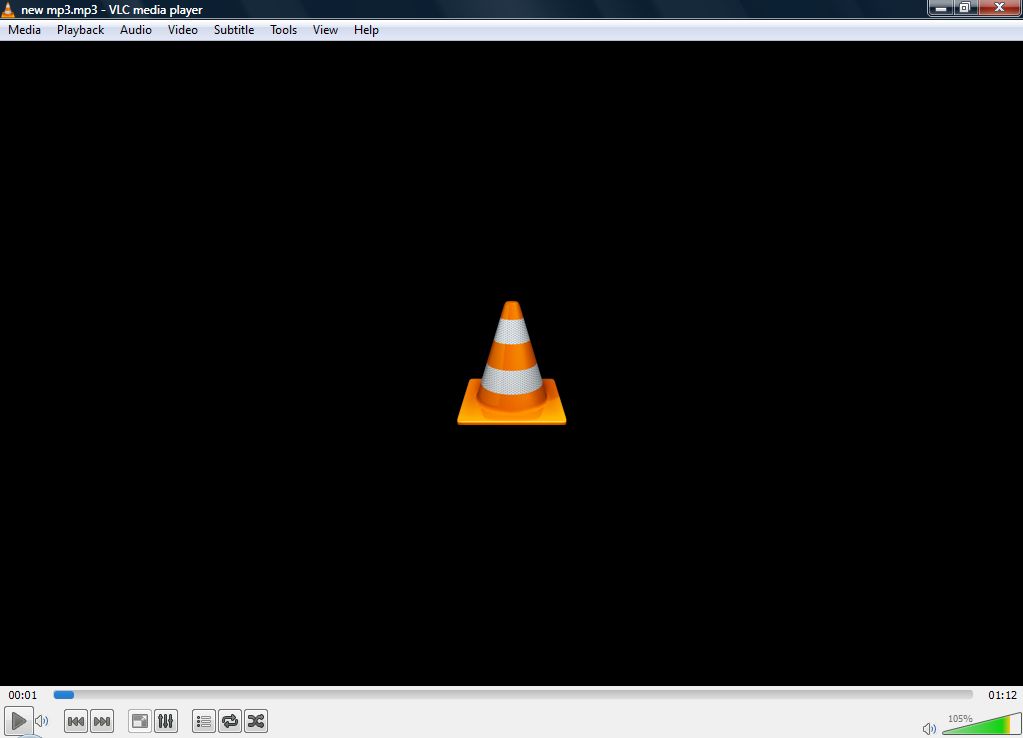แม้ว่าจะมีปัญหาพอสมควร แต่ก็ไม่มีความลับใดที่ YouTube เป็นแอปวิดีโอที่ได้รับความนิยมมากที่สุดในโลกในปัจจุบัน เหนือกว่าแบนด์วิดท์วิดีโอออนไลน์โดย Netflix เท่านั้น YouTube รับผิดชอบมากกว่า 11 เปอร์เซ็นต์ของแบนด์วิดท์อินเทอร์เน็ตทั่วโลกออนไลน์ จำนวนมากเมื่อพิจารณาว่าบริการเสียเวลาที่ได้รับความนิยมเช่น Facebook เป็นอย่างไร และจำนวนที่แคระแพลตฟอร์มอื่น ๆ เช่น Prime Video ของ Amazon อย่างสมบูรณ์ ในทำนองเดียวกัน แพลตฟอร์ม Fire TV ของ Amazon ยังคงประสบความสำเร็จทั้งในตลาดกล่องรับสัญญาณและซอฟต์แวร์บนโทรทัศน์ยอดนิยม ซึ่งกลายเป็นวิธีที่ผู้คนนับล้านบริโภคความบันเทิงทั่วโลก
หลายปีที่ผ่านมา การแข่งขันระหว่าง Amazon และ Google ทำให้ทั้งสองบริษัทไม่สามารถทำงานร่วมกันในโครงการต่างๆ เช่น YouTube สำหรับ Fire TV (แอปที่เคยมีมาก่อนที่จะถูกถอนออกจากการมีอยู่ในปี 2017) และการสนับสนุน Chromecast สำหรับ Prime Video อย่างไรก็ตาม ไม่นาน: ตอนนี้การรับชม YouTube บน Fire Stick ของคุณง่ายกว่าที่เคย เรามาดูวิธีการทำกันเลย
แอปพลิเคชันอย่างเป็นทางการ
ไม่เป็นความลับที่ Amazon และ Google เป็นคู่แข่งรายใหญ่ที่สุดของเทคโนโลยีในปัจจุบัน แม้จะทำงานร่วมกันอย่างไม่เต็มใจมาหลายปี แต่ปัจจุบันทั้งสองบริษัทก็ทำงานเพื่อตัดราคากันเองในแทบทุกซอกทุกมุมเป็นประจำ Amazon ดึงอุปกรณ์อย่าง Chromecast และ Google Home ออกจากหน้าร้านดิจิทัล ในขณะที่ Google ดึงแอปอย่าง YouTube ออกจากอุปกรณ์ Fire OS ทุกเครื่อง รวมถึง Fire Tablets และ Fire TV เป็นเรื่องยากที่จะบอกว่าทั้งหมดนี้เริ่มต้นจากที่ใด โดยความขัดแย้งที่น่าจะย้อนกลับไปถึง Amazon Appstore ที่เปิดเผยในปี 2011 ไม่ว่าการต่อสู้จะเริ่มต้นอย่างไร เหยื่อที่แท้จริงระหว่างทั้งสองบริษัทนั้นไม่ใช่ Amazon หรือ Google แต่เป็นผู้ใช้ที่ซื้อ อุปกรณ์จากทั้งสองบริษัท

สำหรับผู้ที่เพิ่งกระโดดขึ้นไปบนแพลตฟอร์ม Amazon Fire TV ในช่วงหลายปีที่ผ่านมา คุณอาจจำช่วงเวลาที่ Google ไม่ได้เสนอไคลเอนต์ YouTube อย่างเป็นทางการบน Fire OS ด้วยซ้ำ อันที่จริง อุปกรณ์ Fire TV ของ Amazon รวมถึง Fire Stick และ Fire TV Cube นั้นเคยมาพร้อมกับ YouTube ที่ติดตั้งไว้ล่วงหน้าบนอุปกรณ์ แต่น่าเสียดายที่ YouTube ถูกลบออกจากอุปกรณ์ในเดือนพฤศจิกายน 2017 ปีหน้า Amazon ทั้ง และนักพัฒนาบุคคลที่สามทำงานอย่างหนักเพื่อสร้างวิธีใหม่ในการรับชม YouTube บนโทรทัศน์ของคุณ อย่างไรก็ตาม ในวันที่ 18 เมษายน 2019 Google และ Amazon ได้ประกาศในการแถลงข่าวร่วมกันว่า YouTube จะกลับมาที่อุปกรณ์ Amazon Fire TV ในขณะที่ Amazon จะเพิ่มการรองรับ Chromecast ในแอป Amazon Prime Video ในที่สุด ในเดือนกรกฎาคม 2019 แอปอย่างเป็นทางการก็กลับมาบน Fire TV แล้ว และคุณสามารถติดตั้งบนอุปกรณ์ของคุณได้โดยตรง
ในการติดตั้ง YouTube บน Fire Stick ให้ใช้รีโมทที่เปิดใช้งาน Alexa เพื่อค้นหา YouTube หรือค้นหาบน Fire Stick ของคุณหรือภายในแอปเบราว์เซอร์ของ Amazon Appstore แล้วกดปุ่มติดตั้ง หลังจากดาวน์โหลดและติดตั้งแอปแล้ว ให้เปิดแอปโดยใช้ปุ่มกลางบนรีโมต จากนั้นเปิดโทรศัพท์หรือเบราว์เซอร์เพื่อลงชื่อเข้าใช้ YouTube บนอุปกรณ์ของคุณด้วยรหัสที่ให้มา หลังจากนั้น คุณจะพร้อมและใช้งานแอพเนทีฟใหม่สำหรับ Fire OS

ตัวเลือกอื่น
แม้ว่าไม่มีเหตุผลจริงๆ ที่คุณจะต้องเบี่ยงเบนไปจากแอปอย่างเป็นทางการในตอนนี้ เนื่องจากมันกลับมาอยู่ใน Amazon Appstore แล้ว แต่ก็ยังมีหลายวิธีในการรับชม YouTube บน Fire Stick โดยไม่ต้องใช้แอปอย่างเป็นทางการ คุณสามารถใช้ YouTube บน Fire TV ได้อีกสามวิธี
เว็บแอปที่ติดตั้งไว้ล่วงหน้า
เมื่อ Google ลบ YouTube ออกจาก Fire TV ในเดือนพฤศจิกายนปี 2017 Amazon พยายามหาวิธีแก้ปัญหาที่สามารถใช้เพื่อปกป้องแพลตฟอร์มของตนจากแอปที่สำคัญที่สุดตัวหนึ่งของเว็บที่ขาดหายไปในปัจจุบัน เมื่อเพิ่ม YouTube ลงในรายการแอปของอุปกรณ์ Fire TV ทุกเครื่องอีกครั้งแล้ว ก็ทำได้โดยไม่ต้องมีโลโก้ YouTube แฟน ๆ ของเว็บไซต์วิดีโอยอดนิยมของเว็บจะได้รับการต้อนรับด้วยไทล์สีน้ำเงินที่อ่านว่า “YouTube.com” Amazon พบวิธีแก้ปัญหาของพวกเขาแล้ว: การใช้เว็บแบบเปิดกับ Google เพื่อให้เป็นประตูสู่ YouTube แก่ผู้ใช้

สำหรับคนส่วนใหญ่ นี่เป็นวิธีที่ตรงไปตรงมาที่สุดในการเข้าถึง YouTube บน Fire Stick นอกแอปอย่างเป็นทางการ เนื่องจาก Fire OS จะแนะนำคุณตลอดการเข้าถึงแพลตฟอร์ม เปิดรายการแอปบนอุปกรณ์ของคุณโดยกดปุ่มโฮมบนรีโมทค้างไว้หลายวินาที แล้วเลือกทางลัดแอปจากเมนูเปิดใช้ด่วน ค้นหาไทล์ YouTube.com สีน้ำเงินและเลือกแอป การดำเนินการนี้จะเปิดเมนูภายในอุปกรณ์ Fire OS ของคุณ ซึ่งจะแจ้งให้คุณทราบว่าคุณสามารถเข้าถึง YouTube และบริการอื่นๆ บนเว็บได้โดยการติดตั้งเว็บเบราว์เซอร์ Fire OS ให้คุณเลือกได้สองทาง: Silk Browser ของ Amazon และ Firefox ซึ่งเป็นเบราว์เซอร์จาก Mozilla สำหรับ YouTube คุณจะต้องเลือก Firefox เนื่องจาก Google ชอบบล็อก YouTube ผ่าน Silk Browser
เมื่อเลือก Firefox คุณจะถูกนำไปที่หน้า Appstore สำหรับแอป ดาวน์โหลดแอปบนอุปกรณ์ของคุณและรอให้ติดตั้ง จากนั้นเปิด Firefox บน Fire stick ของคุณ หน้าหลักใน Firefox มีลิงค์ด่วนให้คุณเลือกจากที่อนุญาตให้คุณเปิดเว็บไซต์โดยอัตโนมัติ ในอนาคต คุณสามารถกดไอคอน YouTube.com สีน้ำเงินเพื่อเข้าสู่ YouTube ได้โดยตรง แต่สำหรับตอนนี้ ให้เลือก YouTube จากแผงลิงก์ด่วนนี้ เมื่อโหลด YouTube คุณจะถูกเปลี่ยนเส้นทางไปยังเว็บไซต์ที่เหมาะกับทีวี ซึ่งดูเหมือนแอป YouTube แบบเก่าบน Fire Stick ทุกประการ คุณสามารถลงชื่อเข้าใช้บัญชี YouTube ของคุณเพื่อดูการสมัครรับข้อมูลและวิดีโอแนะนำ และแอปนี้ทำงานเกือบจะเหมือนกับที่เราเคยเห็นบนแพลตฟอร์มอื่นๆ

น่าเสียดาย เนื่องจากคุณใช้เบราว์เซอร์ แอปจึงไม่ค่อยลื่นไหลและโหลดเร็วเหมือนแอปพลิเคชันเฉพาะ แต่สำหรับคนส่วนใหญ่ นี่เป็นหนึ่งในวิธีที่เร็วที่สุดในการทำให้ YouTube พร้อมใช้งานบนอุปกรณ์ของคุณ อย่างไรก็ตาม หากคุณสนใจที่จะมีแอปเฉพาะมากกว่าการใช้เบราว์เซอร์เพื่อดูผู้ใช้ YouTube ที่คุณชื่นชอบบนโทรทัศน์ แอปเฉพาะสองแอปที่มีอยู่จะช่วยให้คุณทำอย่างนั้นได้
เป็นที่น่าสังเกตว่าวิธีการเข้าถึงไซต์ YouTube แบบแอปในเบราว์เซอร์ของคุณจะหยุดให้บริการในวันที่ 2 ตุลาคม ดังนั้น หากคุณยังไม่ได้เปลี่ยนไปใช้แอป YouTube อย่างเป็นทางการ ตอนนี้อาจถึงเวลาที่ต้องทำเช่นนั้น
วิดีโอ Tube (และแอปของบุคคลที่สามอื่นๆ)
หากคุณไม่สนใจที่จะใช้เว็บแอปที่ติดตั้งไว้ล่วงหน้าควบคู่ไปกับ Firefox คุณยังมีตัวเลือกในการติดตั้งแอปของบุคคลที่สามที่มีอยู่ใน Appstore แอพ Tube Videos ให้คุณดูวิดีโอ YouTube ด้วยอินเทอร์เฟซเดียวกับตัวเลือกเว็บ แต่ไม่ต้องจัดการกับ Firefox ที่ติดตั้งบนอุปกรณ์ของคุณ เป็นขั้นตอนการติดตั้งที่ง่าย ง่ายกว่าการใช้ลิงก์เบราว์เซอร์สีน้ำเงินในวิธีการด้านบน และทำงานเหมือนกับเวอร์ชัน Firefox

หากต้องการติดตั้งวิดีโอ Tube บนอุปกรณ์ของคุณ ให้ใช้รีโมท Alexa เพื่อค้นหาวิดีโอ Tube การค้นหา YouTube ยังทำให้แอปนี้ปรากฏใน Appstore ของเราอีกด้วย ติดตั้งวิดีโอ Tube บน Fire Stick ของคุณ จากนั้นเปิดแอปโดยกดปุ่มเมนูบนหน้าจอการติดตั้ง โดยพื้นฐานแล้ววิดีโอ Tube คือเกตเวย์ของเบราว์เซอร์ที่เข้าสู่ YouTube โดยไม่จำเป็นต้องใช้เบราว์เซอร์แยกต่างหากบนอุปกรณ์ของคุณ เช่นเดียวกับวิธีการของเบราว์เซอร์ คุณสามารถลงชื่อเข้าใช้แอปเพื่อดูเนื้อหาที่สมัครรับข้อมูล วิดีโอที่ชอบ และอื่นๆ อีกมากมาย
สมาร์ทยูทูบทีวี
แน่นอนว่านี่คืออุปกรณ์ Fire OS ดังนั้นตัวเลือกของคุณไม่ได้สิ้นสุดที่เครื่องมือที่ Amazon อนุมัติ เมื่อใช้ไซด์โหลดบนอุปกรณ์ของคุณ คุณสามารถติดตั้งแอป YouTube ของบุคคลที่สามซึ่งทำงานเกือบจะเหมือนกันกับแอปเก่าที่ถูกลบไปเมื่อกว่าปีที่แล้ว แอปนี้ไม่ต้องการเบราว์เซอร์เช่น Firefox และจากสามวิธีในรายการนี้เป็นวิธีที่ง่ายที่สุดในการใช้งาน อย่างไรก็ตาม คุณจะต้องเต็มใจที่จะทำตามคำแนะนำในการตั้งค่าที่มาพร้อมกับแอปไซด์โหลดภายใน Fire Stick ของคุณ หากคุณรู้วิธีดำเนินการดังกล่าวอยู่แล้ว หรือไม่รังเกียจที่จะไปที่เมนูการตั้งค่าของ Fire OS ให้อ่านวิธีติดตั้ง Smart YouTube TV ซึ่งเป็นแอป YouTube ของบริษัทอื่นที่ออกแบบมาสำหรับกล่องสตรีมอัจฉริยะ
เปิดแอพที่ไม่รู้จัก
ในการไซด์โหลดแอปพลิเคชัน เช่น Smart YouTube TV บน Fire Stick คุณจะต้องเริ่มต้นด้วยการเปิดตัวเลือกภายในการตั้งค่าอุปกรณ์ของคุณ เริ่มต้นด้วยการเปิดจอแสดงผล Fire TV โดยปลุกอุปกรณ์ของคุณและกดปุ่มโฮมบนรีโมท Fire TV ค้างไว้เพื่อเปิดเมนูการดำเนินการด่วน เมนูนี้มีรายการสี่ตัวเลือกที่แตกต่างกันสำหรับ Fire TV ของคุณ: รายการแอป โหมดสลีป การมิเรอร์ และการตั้งค่า เลือกเมนูการตั้งค่าเพื่อโหลดรายการการตั้งค่าของคุณอย่างรวดเร็ว หรือคุณสามารถไปที่หน้าจอหลักของ Fire TV และเลื่อนไปทางขวาตามรายการด้านบนของเมนูโดยเลือกตัวเลือกการตั้งค่า

กดลูกศรลงบนรีโมทของคุณเพื่อไปที่เมนูการตั้งค่าของจอแสดงผล Fire OS มีเมนูการตั้งค่าในแนวนอนมากกว่าแนวตั้ง ดังนั้นให้เลื่อนดูเมนูการตั้งค่าจากซ้ายไปขวาจนกว่าคุณจะพบตัวเลือกสำหรับ "My Fire TV" (ใน Fire OS เวอร์ชันเก่า จะมีป้ายกำกับว่า "อุปกรณ์") กดปุ่มตรงกลางบนรีโมตเพื่อโหลดการตั้งค่าอุปกรณ์ สำหรับผู้ใช้ส่วนใหญ่ ตัวเลือกเหล่านี้ส่วนใหญ่จะมีไว้สำหรับการรีสตาร์ทหรือบังคับให้อุปกรณ์ของคุณเข้าสู่โหมดสลีป รวมถึงการดูการตั้งค่าซอฟต์แวร์สำหรับ Fire Stick ของคุณ อย่างไรก็ตาม มีทางเลือกหนึ่งที่นี่ที่เราต้องเปลี่ยนก่อนที่เราจะเดินหน้าต่อไปได้ คลิกที่ตัวเลือกสำหรับนักพัฒนาจากการตั้งค่าอุปกรณ์ เป็นอันดับสองจากด้านบน ต่อจาก About

ตัวเลือกสำหรับนักพัฒนาซอฟต์แวร์มีเพียงสองการตั้งค่าใน Fire OS: การดีบัก ADB และแอปจากแหล่งที่ไม่รู้จัก การดีบัก ADB ใช้เพื่อเปิดใช้งาน ADB หรือ Android Debug Bridge การเชื่อมต่อผ่านเครือข่ายของคุณ เราไม่จำเป็นต้องใช้ ADB สำหรับสิ่งนี้ (เครื่องมือที่รวมอยู่ใน Android Studio SDK) ดังนั้นคุณสามารถปล่อยให้การตั้งค่านั้นอยู่คนเดียวในตอนนี้ ให้เลื่อนลงไปที่การตั้งค่าด้านล่าง ADB แล้วกดปุ่มกลางแทน ซึ่งจะทำให้อุปกรณ์ของคุณสามารถติดตั้งแอปพลิเคชันจากแหล่งอื่นที่ไม่ใช่ Amazon Appstore ซึ่งเป็นขั้นตอนที่จำเป็นหากเราจะไซด์โหลด YouTube บนอุปกรณ์ของเรา คำเตือนอาจปรากฏขึ้นเพื่อแจ้งให้คุณทราบว่าการดาวน์โหลดแอปจากแหล่งภายนอกอาจเป็นอันตรายได้ คลิกตกลงบนพรอมต์และคลิกปุ่มโฮมบนรีโมทของคุณเพื่อกลับไปที่หน้าจอหลัก

ด้วยความสามารถในการติดตั้งแอปจากแหล่งที่ไม่รู้จักในขณะนี้ เราเหลืออีกเพียงขั้นตอนเดียว เราจำเป็นต้องติดตั้งแอปพลิเคชันจาก Amazon Appstore เพื่อดาวน์โหลดและติดตั้งไฟล์ APK เหล่านี้อย่างถูกต้อง เนื่องจาก Fire Stick ของคุณไม่สามารถทำได้ตั้งแต่แกะกล่อง แม้ว่าจะไม่มีแอปพลิเคชันเบราว์เซอร์เฉพาะสำหรับดาวน์โหลดภายใน App Store แต่ก็มีแอปที่ให้คุณดาวน์โหลดเนื้อหาไปยังอุปกรณ์ของคุณได้โดยตรง
ติดตั้งตัวดาวน์โหลด

ใช้ฟังก์ชันการค้นหาในตัวหรือใช้ Alexa บนรีโมท Fire Stick ค้นหา "ดาวน์โหลด" "ตัวดาวน์โหลด" หรือ "เบราว์เซอร์" ทั้งสามจะนำเสนอแอปเดียวกันกับที่เรากำลังมองหา แอพนั้นเรียกว่า Downloader อย่างเหมาะสม มีไอคอนสีส้มสดใสพร้อมไอคอนลูกศรชี้ลง และชื่อผู้พัฒนาคือ “AFTVnews.com” แอปนี้มีผู้ใช้หลายแสนคน และโดยทั่วไปถือว่าเป็นแอปพลิเคชันที่ยอดเยี่ยมสำหรับอุปกรณ์ของคุณ กดปุ่มดาวน์โหลดบนรายการ Amazon Appstore สำหรับ Downloader เพื่อเพิ่มแอปลงในอุปกรณ์ของคุณ คุณไม่จำเป็นต้องเก็บแอปไว้บน Fire Stick หลังจากที่เราใช้สำหรับขั้นตอนการติดตั้งนี้ ดังนั้นอย่ากลัวที่จะถอนการติดตั้งแอปหากคุณไม่ต้องการเก็บไว้

เมื่อติดตั้งแอพเสร็จแล้ว ให้กดปุ่ม Open บนรายการแอพเพื่อเปิด Downloader บนอุปกรณ์ของคุณ คลิกผ่านข้อความป๊อปอัปและการแจ้งเตือนที่มีรายละเอียดการอัปเดตแอปพลิเคชันจนกว่าคุณจะไปถึงหน้าจอหลัก Downloader มียูทิลิตีมากมาย ซึ่งทั้งหมดถูกจัดวางอย่างเรียบร้อยทางด้านซ้ายของแอปพลิเคชัน รวมถึงเบราว์เซอร์ ระบบไฟล์ การตั้งค่า และอื่นๆ ที่กล่าวว่าส่วนหลักของแอปพลิเคชันที่เราต้องการคือช่องป้อน URL ที่ใช้พื้นที่ส่วนใหญ่ในการแสดงผลของคุณภายในแอปพลิเคชัน
กำลังดาวน์โหลด APK

เมื่อติดตั้ง Downloader แล้ว เราก็สามารถก้าวไปข้างหน้าด้วยการติดตั้ง YouTube จริงๆ ได้ ในการดำเนินการนี้ สิ่งที่คุณต้องมีคือลิงก์ดาวน์โหลด APK ที่เหมาะสมสำหรับแอปพลิเคชันที่คุณต้องการติดตั้ง และโชคดีที่เรามีลิงก์โดยตรงไปยัง YouTube เพื่อให้คุณเสียบปลั๊ก ใช้รีโมท Fire Stick ของคุณ พิมพ์ URL ต่อไปนี้ลงใน ฟิลด์ที่ให้ไว้ จากนั้นกด Go on Fire Stick ของคุณ
//bit.ly/techjunkieyoutube
ลิงก์ดังกล่าวจะให้ YouTube เวอร์ชันล่าสุดแก่คุณ และด้วยการอัปเดตอัตโนมัติในแอปพลิเคชัน คุณสามารถอัปเดตแอปพลิเคชันได้เมื่อเปิดตัว เมื่อดาวน์โหลด APK ของ Smart YouTube TV ลงในอุปกรณ์ของคุณแล้ว สิ่งที่ต้องทำตอนนี้คือติดตั้งแอปลงในอุปกรณ์ของคุณโดยตรง เมื่อหน้าจอการติดตั้งสำหรับ Smart YouTube TV ปรากฏขึ้นบนหน้าจอของคุณ คุณจะได้รับการต้อนรับด้วยหน้าจอที่แจ้งเตือนคุณถึงข้อมูลที่ YouTube สามารถเข้าถึงได้ สำหรับใครที่เคยติดตั้ง APK บนอุปกรณ์ Android มาก่อน หน้าจอนี้จะดูคุ้นเคยในทันที แม้ว่าจะเป็นหน้าจอการติดตั้งในธีม Amazon แต่ก็ยังคงเป็น "Android" อยู่ดี ใช้รีโมทของคุณเพื่อไฮไลต์และเลือกปุ่ม "ติดตั้ง" และอุปกรณ์ของคุณจะเริ่มติดตั้งแอป

เมื่อคุณติดตั้งแอปเสร็จแล้ว Smart YouTube TV จะให้ตัวเลือกแก่คุณในการเลือกจากสี่ตัวเลือกที่แตกต่างกันสำหรับการแสดงแอป แอปนี้มี "ตัวเรียกใช้" สี่ตัวสำหรับ YouTube และตัวที่คุณเลือกควรขึ้นอยู่กับรุ่นของ Fire Stick และโทรทัศน์ของคุณ หากคุณมี Fire Stick ปกติหรือโทรทัศน์ 1080p ให้ตรวจสอบว่าคุณเลือกตัวเลือก 1080p หรือ 1080p Alt สำหรับผู้ที่มีฮาร์ดแวร์ 4K ให้เลือกตัวเลือก 4K เพื่อให้แน่ใจว่าคุณจะได้รับประโยชน์สูงสุดจากแอปพลิเคชันที่ติดตั้งไว้ ไม่มีความแตกต่างระหว่างการตั้งค่าทั้งสองแบบนอกการเลือกแอพ ดังนั้นตรวจสอบให้แน่ใจว่าคุณเลือกการตั้งค่าที่เหมาะสมกับอุปกรณ์ของคุณที่สุด
ไม่เหมือนกับแอปไซด์โหลดส่วนใหญ่ Smart YouTube TV ไม่ต้องการซอฟต์แวร์พิเศษ เช่น VPN เพื่อใช้งานอย่างถูกกฎหมาย ต่างจากแอปบางตัวที่คุณสามารถติดตั้งบน Fire Stick ได้ มันยอมรับได้อย่างสมบูรณ์ในการไซด์โหลด YouTube ลงบน Fire Stick ของคุณ และแม้ว่าจะต้องใช้เวลาสองสามนาทีกว่าจะสำเร็จ เราขอแนะนำให้ติดตั้ง Smart YouTube TV บน Fire Stick ของคุณด้วยความจริงใจ
***
ด้วยสี่วิธีในการรับชม YouTube บน Fire Stick ของคุณ มีตัวเลือกมากมายสำหรับทุกคนที่ต้องการรับชมผู้สร้างเนื้อหาที่พวกเขาชื่นชอบทางโทรทัศน์ แจ้งให้เราทราบในความคิดเห็นว่าคุณกำลังใช้ YouTube เวอร์ชันใดสำหรับ Fire Stick และกลับมาตรวจสอบที่ TechJunkie เพื่อดูเคล็ดลับ ลูกเล่น และคำแนะนำของ Fire TV เพิ่มเติม!