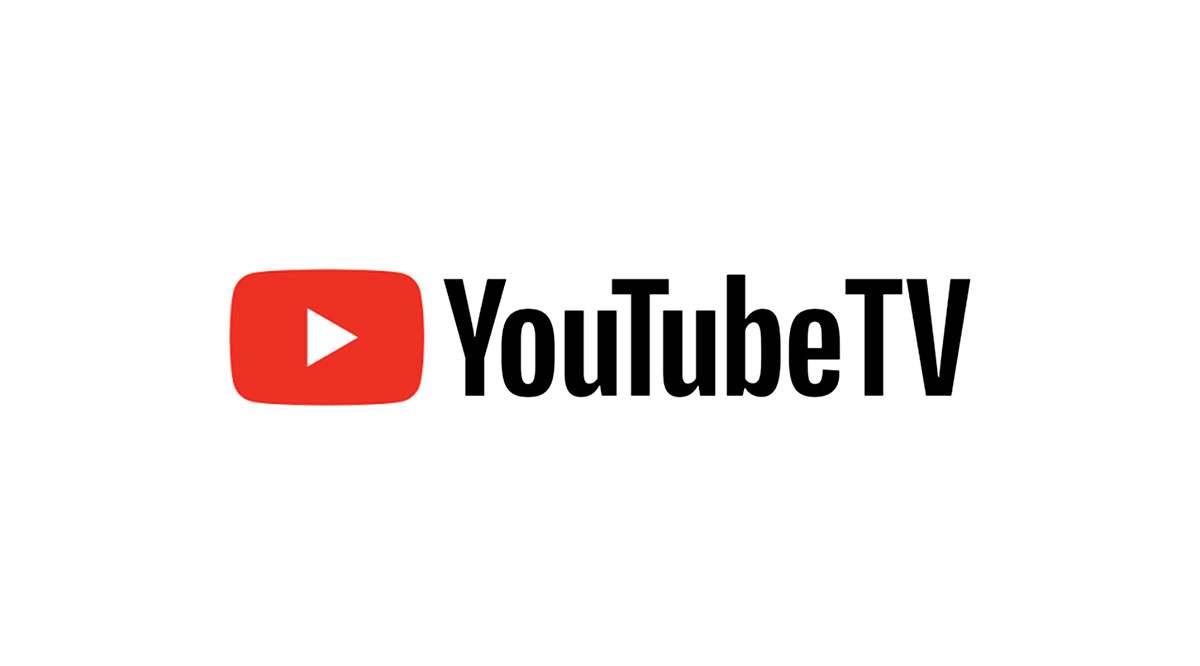การจัดรูปแบบข้อความเป็นส่วนสำคัญในการเขียนออนไลน์ ไม่เพียงแต่จะเปลี่ยนรูปลักษณ์ของเนื้อหาได้ แต่ยังช่วยให้เนื้อหาของคุณเข้าถึงได้ง่ายและอ่านง่ายอีกด้วย ผู้คนมักสนใจความชัดเจน และการใช้การจัดรูปแบบเพื่อทำให้ข้อความของคุณชัดเจนขึ้นจะช่วยให้มั่นใจได้ว่าผู้คนจะอ่านข้อความนั้นจริงๆ การเรียนรู้การจัดรูปแบบข้อความพื้นฐานจึงเป็นทักษะสำคัญสำหรับทุกคนที่ทำงานออนไลน์

บทแนะนำนี้จะครอบคลุมการแก้ไขข้อความพื้นฐานใน Gmail เช่น วิธีขีดทับข้อความ เพิ่มความเป็นตัวหนา และเน้นข้อความ นอกจากนี้ยังครอบคลุมถึงเทคนิคการใช้งานอื่นๆ เช่น วิธียกเลิกการสมัครรับอีเมลทางการตลาดและเปิดใช้งานโหมดแสดงตัวอย่างใน Gmail
วิธีขีดทับข้อความใน Gmail
แม้ว่าคุณจะคิดว่าความสามารถในการขีดทับข้อความจะรวมอยู่ใน Gmail โดยค่าเริ่มต้น แต่เวอร์ชันปัจจุบันไม่สนับสนุนการขีดฆ่า แม้ว่าคุณลักษณะนี้อาจไม่ใช่คุณลักษณะที่คุณใช้บ่อย แต่บางครั้งเป็นวิธีเดียวในการจัดรูปแบบอย่างถูกต้อง ดังนั้นจึงเป็นทักษะที่มีประโยชน์ในการเรียนรู้
ในการรับข้อความขีดทับใน Gmail คุณต้องจัดรูปแบบข้อความในเอกสารแล้วคัดลอกและวางลงใน Gmail โดยทำตามขั้นตอนด้านล่าง
- เข้าสู่ระบบ Google ไดรฟ์
- สร้างเอกสารใหม่และพิมพ์ข้อความของคุณลงไป
- เลือกข้อความที่คุณต้องการขีดฆ่า
- เลือก "รูปแบบ" และ "ขีดทับ"
- คัดลอกข้อความ
- เปิด Gmail แล้วคลิก "เขียน"
- วางข้อความ
กระบวนการนี้ซับซ้อนเล็กน้อย แต่ก็ทำให้งานเสร็จได้ อย่างไรก็ตาม หากคุณกำหนดค่า Gmail ให้ส่งเป็นข้อความธรรมดาเท่านั้น การจัดรูปแบบจะหายไป หากต้องการเปิดใช้งานอีเมล Rich Text อีกครั้ง ให้ทำตามขั้นตอนเหล่านี้:
- เปิด Gmail แล้วคลิก "เขียน"
- คลิกจุดแนวตั้งสามจุดที่มุมล่างขวาของอีเมลเปล่า
- หากมีเครื่องหมายถูกข้าง "โหมดข้อความธรรมดา" ให้คลิกที่เครื่องหมายนั้น

ตอนนี้ ลองวางอีกครั้ง และขีดทับควรยังคงอยู่
เมื่อคุณเปิดใช้งาน Rich Text แล้ว คุณจะมีตัวเลือกการจัดรูปแบบอื่นๆ อีกหลายอย่างโดยตรงใน Gmail
ข้อความตัวหนาใน Gmail
ข้อความตัวหนาทำให้ดูโดดเด่น ไม่ว่าคุณจะต้องการดึงดูดความสนใจ เน้นย้ำ หรือทำให้ค้นหาได้ง่าย ข้อความตัวหนาเป็นวิธีที่มีประสิทธิภาพในการสื่อความหมายของคุณอย่างรวดเร็ว
- เปิด Gmail แล้วเลือก "เขียน"
- เลือกขีดเส้นใต้ "A" ถัดจาก "ส่ง" ในหน้าต่างอีเมลใหม่เพื่อเข้าถึงตัวเลือกข้อความ
- เลือกข้อความที่คุณต้องการทำให้เป็นตัวหนา จากนั้นเลือก "B" ในหน้าต่าง
คุณยังทำให้ข้อความเป็นตัวหนาแบบไดนามิกได้โดยไฮไลต์แล้วกด Ctrl + B (Cmd + B สำหรับ Mac)
เน้นข้อความใน Gmail
ไม่ค่อยได้ใช้การเน้นในอีเมลนอกสภาพแวดล้อมในสำนักงาน แต่เป็นไปได้หากคุณต้องการใช้
- เปิด Gmail แล้วเลือก "เขียน"
- เลือกข้อความที่คุณต้องการเน้นภายในหน้าต่างเขียน
- เลือกขีดเส้นใต้ "A" ถัดจาก "ส่ง" ในหน้าต่างเขียนเพื่อเข้าถึงตัวเลือกข้อความ
- เลือกอีกอันที่ขีดเส้นใต้ "A" ในแถบป๊อปอัปเพื่อเลือกตัวเลือกสี
- เลือกสีพื้นหลังในส่วนด้านซ้ายของบานหน้าต่าง
หมายเหตุ: จานสีด้านซ้ายเปลี่ยนสีพื้นหลัง ในขณะที่ด้านขวาเปลี่ยนสีข้อความ

ยกเลิกการสมัครอย่างรวดเร็ว
ในกรณีที่อีเมลขยะไม่ผ่านตัวกรองของ Gmail หรือคุณสมัครรับอีเมลและไม่ต้องการรับอีกต่อไป คุณสามารถค้นหาลิงก์ยกเลิกการสมัครที่ด้านล่างของอีเมล หรือโกงได้ Gmail เข้าใจดีว่าการรับอีเมลขยะอย่างต่อเนื่องนั้นน่าหงุดหงิดเพียงใด ดังนั้นจึงทำให้การยกเลิกการสมัครเป็นเรื่องง่าย
- เปิดอีเมลภายใน Gmail
- เลือกลิงก์ "ยกเลิกการสมัคร" สีเทาข้างชื่อผู้ส่งที่ด้านบน
- เมื่อป๊อปอัปปรากฏขึ้น ให้คลิก "ยกเลิกการสมัคร" และ Gmail จะยกเลิกการสมัครรับข้อมูลในนามของคุณโดยอัตโนมัติ
แม้ว่าอีเมลการตลาดบางฉบับจะยกเลิกการสมัครได้ง่าย แต่บางฉบับก็ชอบฝังลิงก์ที่ยากต่อการป้องกันไม่ให้คุณทำเช่นนั้น นี่เป็นวิธีที่รวดเร็ว
แน่นอน นักการตลาดที่น่ารำคาญบางคนรู้วิธีหลีกเลี่ยงกฎการยกเลิกการสมัครสมาชิก เพื่อให้แน่ใจว่าคุณจะไม่เห็นอีเมลอีก ให้คลิก "สแปม" ป๊อปอัปจะถามคุณว่าคุณต้องการรายงานว่าเป็นสแปมหรือยกเลิกการสมัครและรายงานว่าเป็นสแปม เลือกตัวเลือกที่สองเพื่อให้แน่ใจว่า Gmail จะไม่แสดงอีเมลเหล่านั้นให้คุณเห็นอีก อย่างไรก็ตาม ใช้ตัวเลือกนี้เท่าที่จำเป็น เพราะอาจทำให้ชื่อเสียงของผู้ส่งเสียหายได้
ใช้แป้นพิมพ์ลัด
Gmail ช่วยคุณจัดการกล่องจดหมายได้เป็นอย่างดี และมีการเปลี่ยนแปลงอยู่ตลอดเวลาเพื่อให้คุณทำสิ่งต่างๆ ได้มากขึ้น ส่วนที่ดีที่สุดของการใช้ Gmail ก็คือแป้นพิมพ์ลัด ซึ่งไม่ได้เปิดไว้โดยค่าเริ่มต้น หากต้องการเปิดใช้งาน ให้ทำตามขั้นตอนเหล่านี้:
- เปิด Gmail แล้วเลือกไอคอนฟันเฟืองการตั้งค่าทางด้านขวา
- เลือก "การตั้งค่า" จากนั้นเลื่อนลงไปที่ "แป้นพิมพ์ลัด"
- สลับการตั้งค่าเป็น "เปิดแป้นพิมพ์ลัด"
แค่นั้นแหละ! ตอนนี้คุณสามารถไปเกือบทุกที่ใน Gmail โดยใช้เพียงแป้นพิมพ์ของคุณ แป้นพิมพ์ลัดที่มีประโยชน์ที่สุดคือ "g" ตามด้วย "i" ซึ่งจะนำคุณไปยังกล่องจดหมายของคุณ “C” จะเปิดหน้าต่างสำหรับเขียนอีเมลใหม่ “E” จะเก็บถาวรอีเมล และ "j" และ "k" จะเรียกดูขึ้นและลงระหว่างอีเมล
นี่เป็นเพียงเคล็ดลับเล็กๆ น้อยๆ ที่ทำให้ Gmail ใช้งานง่ายขึ้นมาก ฉันหวังว่าพวกเขาจะช่วยได้!