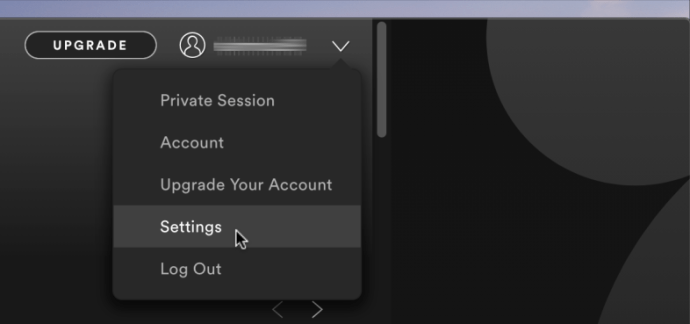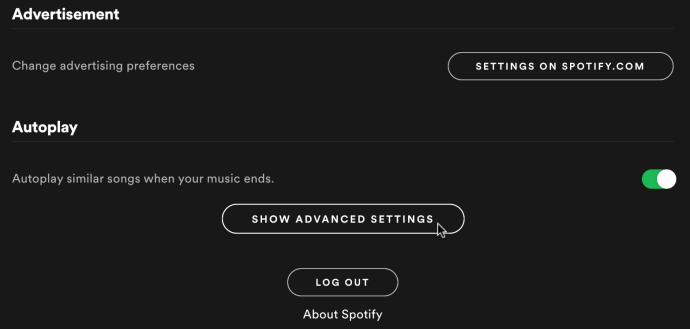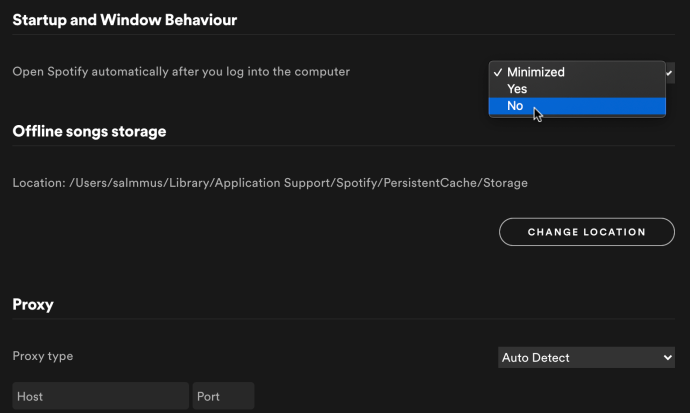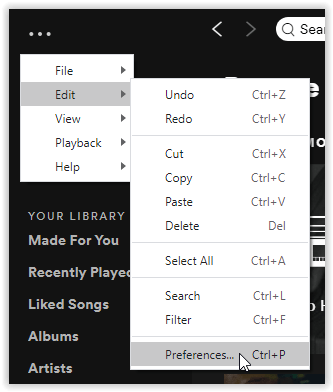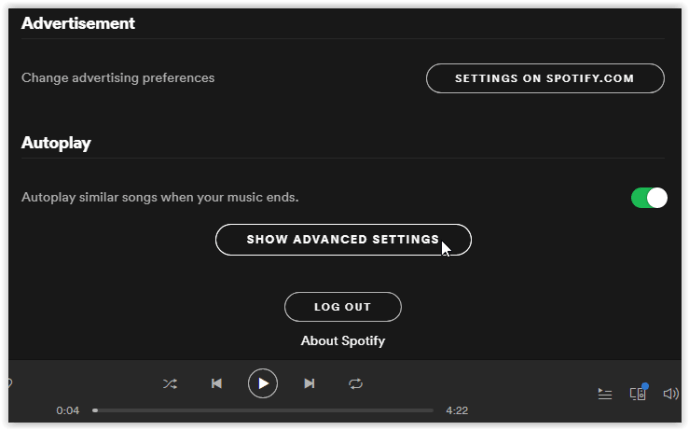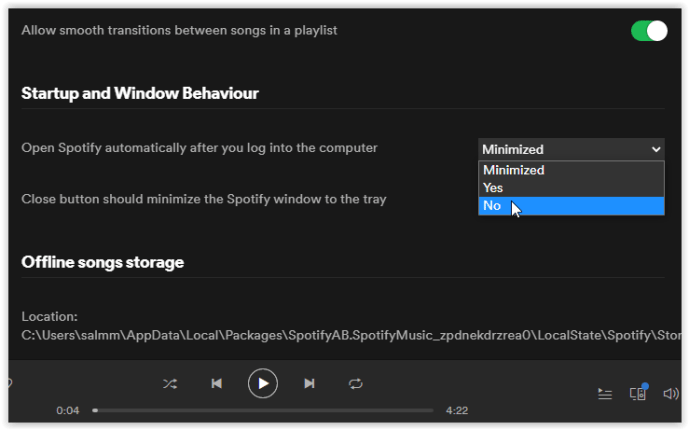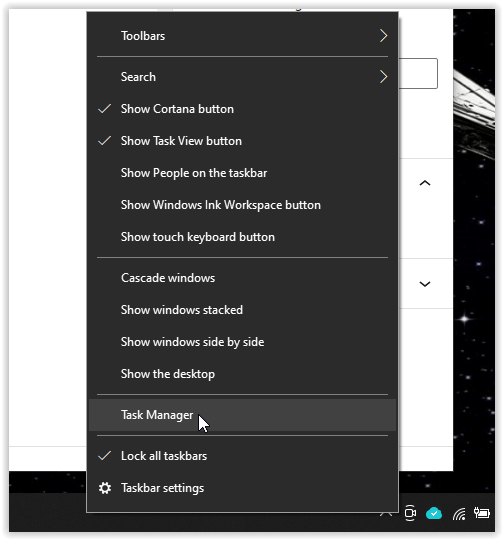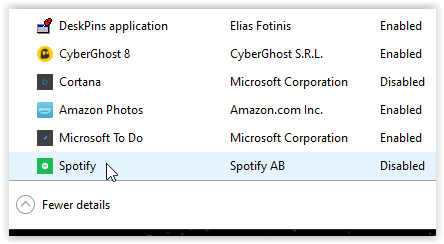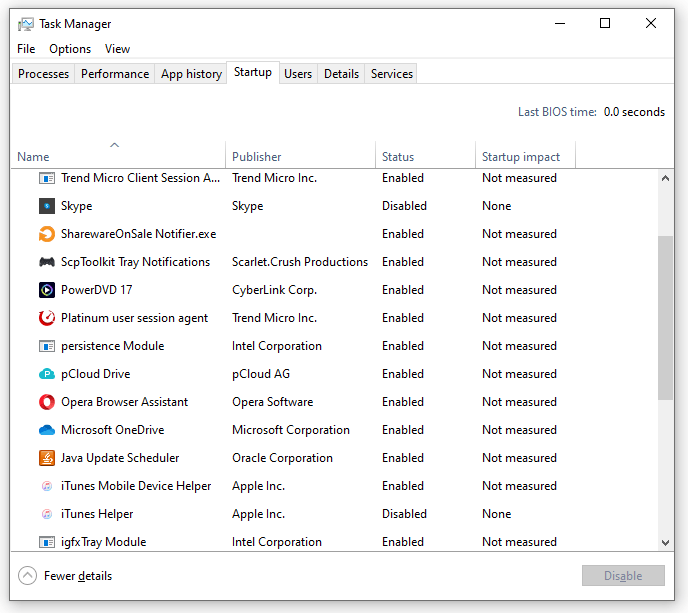ตามค่าเริ่มต้น Spotify จะเปิดขึ้นทุกครั้งที่คุณบูตเครื่องหรือรีบูตอุปกรณ์ ไม่สำคัญว่าคุณจะใช้ระบบ Mac หรือ Windows แม้ว่าตัวเลือกนี้จะเป็นประโยชน์สำหรับบางคน แต่ก็ไม่ใช่สำหรับคนอื่นๆ เช่น ผู้ใช้ระบบระดับล่าง ผู้ที่ไม่ค่อยได้ใช้งาน และแม้กระทั่งเมื่อจำเป็นต้องรักษาทรัพยากรไว้สำหรับงานอื่นๆ

Mac ดีกว่า Windows มากในการป้องกันโปรแกรมไม่ให้เพิ่มตัวเองในฟังก์ชันเริ่มต้น (เนื่องจากการแจ้งเตือนของผู้ใช้) แต่ก็ไม่ยากที่จะหยุด Spotify จากการเริ่มอัตโนมัติ ไม่ว่าคุณจะใช้ระบบปฏิบัติการใด

วิธีลบ Autostart จาก Spotify ใน Mac
Mac OS มีคุณสมบัติการอนุญาตของผู้ใช้มากมาย ซึ่งหนึ่งในนั้นต้องการ Spotify เพื่อขอฟังก์ชันการทำงานอัตโนมัติ เมื่อคุณติดตั้ง Spotify เป็นครั้งแรก คุณจะเห็นป๊อปอัปถามว่าคุณต้องการให้บูตโดยอัตโนมัติหรือไม่ หากคุณใช้คอมพิวเตอร์ร่วมกับผู้อื่นและคนอื่นยอมรับข้อความแจ้งเพื่ออนุญาตฟังก์ชันการเริ่มต้นระบบ คุณยังสามารถปิดได้
- เปิด Spotify บน Mac ของคุณ จากนั้นเลือกลูกศรลงที่ส่วนขวาบน แล้วคลิก "การตั้งค่า."
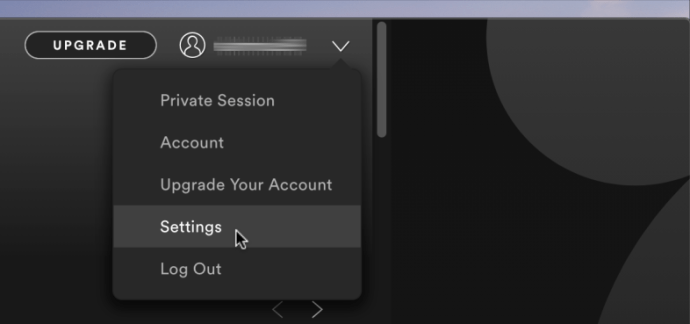
- เลื่อนลงไปที่เมนูการตั้งค่าแล้วคลิก “แสดงการตั้งค่าขั้นสูง” เพื่อเปิดตัวเลือกเมนูเพิ่มเติม
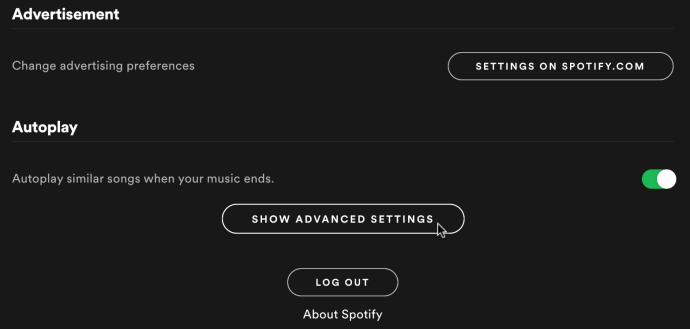
- เลื่อนขึ้นไปที่ตัวเลือกเมนู "Startup and Window Behavior" เลือก "เลขที่" ในเมนูดรอปดาวน์ถัดจาก “เปิด Spotify โดยอัตโนมัติ…”
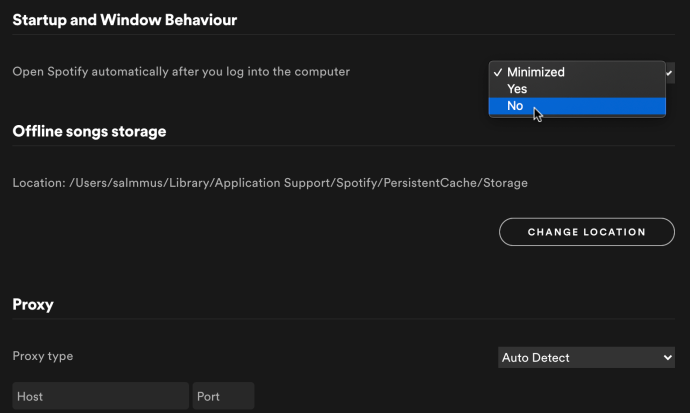
ครั้งต่อไปที่คุณเริ่ม Mac ของคุณ Spotify ไม่ควรโหลด และจะไม่ขอให้เริ่มด้วยคอมพิวเตอร์ของคุณอีกเช่นกัน หากเริ่มต้นขึ้น ให้ทำซ้ำขั้นตอนข้างต้น บางครั้งระบบปฏิบัติการล้มเหลวในการลงทะเบียนตัวเลือก แต่ก็ไม่ต่างจาก Microsoft Windows ที่มักต้องรีบูตหลายครั้งเพื่อทำการเปลี่ยนแปลง ตอนนี้คุณสามารถเปิด Spotify ได้ทุกเมื่อที่ต้องการ แทนที่จะเปิดตอนเริ่มต้น
บันทึก: Spotify ไม่มีอยู่ในส่วน "รายการเข้าสู่ระบบ" โดยค่าเริ่มต้น ซึ่งเป็นรายการเริ่มต้นภายใน "การตั้งค่าระบบ -> ผู้ใช้และกลุ่ม" คุณต้องใช้เมนูการตั้งค่าของ Spotify เพื่อปิดการเริ่มอัตโนมัติ มิฉะนั้นจะไม่ทำงาน
คุณสามารถเพิ่ม Spotify ลงในรายการ “รายการเข้าสู่ระบบ” ได้หากต้องการ แต่จะไม่มีผลกับฟังก์ชันการเริ่มต้น หาก Spotify อยู่ใน "รายการเข้าสู่ระบบ" แสดงว่ามีคนอื่นวางไว้ที่นั่นด้วยตนเอง
หากคุณต้องการดูแอปพลิเคชันเริ่มต้นของคุณบน Mac ให้ไปที่ “การตั้งค่าระบบ -> ผู้ใช้และกลุ่ม” และเลือก “รายการเข้าสู่ระบบ”
วิธีลบ Spotify ออกจากการเริ่มต้นระบบใน Windows 10, 8, 7
Windows 10, 8 และ 7 จะไม่ขออนุญาตจากคุณเพื่อให้แอปและโปรแกรมเพิ่มตัวเองลงในรายการเริ่มต้น แต่หลายโปรแกรมจะแจ้งให้คุณทราบถึงตัวเลือกนี้โดยไม่ได้ตั้งใจ หากโปรแกรมใช้ทรัพยากรไม่มากและไม่ชะลอกระบวนการบูตหรือใช้ทรัพยากรจำนวนมาก โดยทั่วไปจะไม่เป็นปัญหา บางคนชอบที่ Spotify ไม่เริ่มทำงานอัตโนมัติเมื่อบู๊ตและทำเช่นนั้นด้วยเหตุผลหลายประการ
ในการลบ Spotify ออกจากการเริ่มต้นระบบใน Windows:
- เปิด Spotify ใน Windows จากนั้นคลิกที่จุดไข่ปลาแนวนอน (จุดแนวนอนสามจุด) แล้วเลือก "แก้ไข" ในเมนูด้านบน จากนั้นเลือก “ความชอบ”
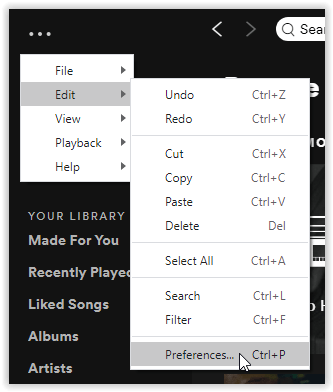
- เลือก “แสดงการตั้งค่าขั้นสูง” เพื่อแสดงตัวเลือกขั้นสูง
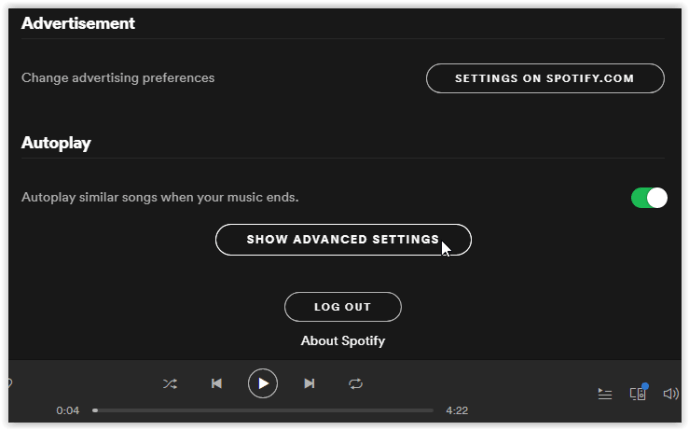
- เลื่อนกลับขึ้นไปแล้วมองหา “Startup and Window Behavior” จากนั้นเลือกรายการดรอปดาวน์ถัดจาก “Open Spotify โดยอัตโนมัติ….” แล้วเลือก "เลขที่."
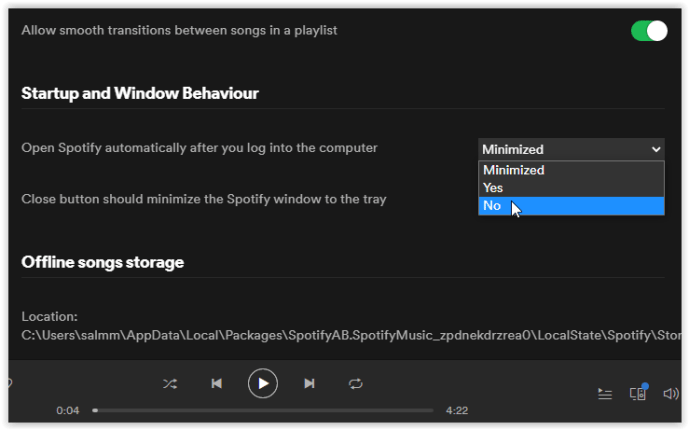
ครั้งต่อไปที่คุณบูต Windows Spotify ไม่ควรเริ่มทำงาน หาก Spotify เปิดตัว (หน้าต่างที่ใช้งานอยู่หรือเป็นกระบวนการพื้นหลังที่แสดงในแถบงาน) ให้ลองทำตามขั้นตอนด้านบนอีกครั้ง เช่นเดียวกับ Mac อาจต้องใช้เวลารีบูตสองสามครั้งเพื่อให้การเปลี่ยนแปลงสำเร็จ
บันทึก: เมื่อปิดใช้งานการเริ่มอัตโนมัติของ Spotify ใน Windows กับ Mac การตั้งค่าตัวจัดการงานจะทำงานเพื่อหยุดไม่ให้เปิดขึ้นในระหว่างการบูทเครื่อง ดังนั้น คุณสามารถใช้ขั้นตอนต่อไปนี้เป็นตัวเลือกที่สองได้หากต้องการ
หากคุณต้องการหยุด Spotify จากการเริ่มอัตโนมัติและควบคุมสิ่งที่จะเริ่มต้นเมื่อคุณบูต Windows ได้มากขึ้น ให้ทำตามขั้นตอนต่อไปนี้
- คลิกขวาที่ส่วนที่ว่างของ Windows Task Bar แล้วเลือก "ผู้จัดการงาน" จากเมนูป๊อปอัป
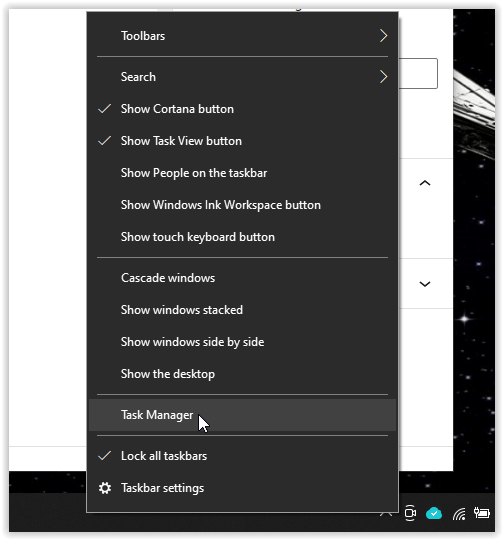
- คลิกที่ “สตาร์ทอัพ” แท็บ คลิกขวาที่ “สปอติฟาย” หรือโปรแกรมอื่นๆ จากนั้นเลือก "เปิดใช้งาน" หรือ “ปิดการใช้งาน” เพื่อควบคุมการทำงานเริ่มต้น
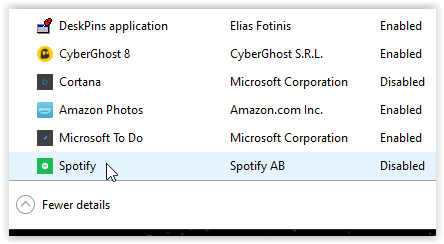
- ทำซ้ำสำหรับแอปใดๆ ที่คุณไม่ต้องการให้เริ่มทำงานโดยอัตโนมัติระหว่างการบูท Windows
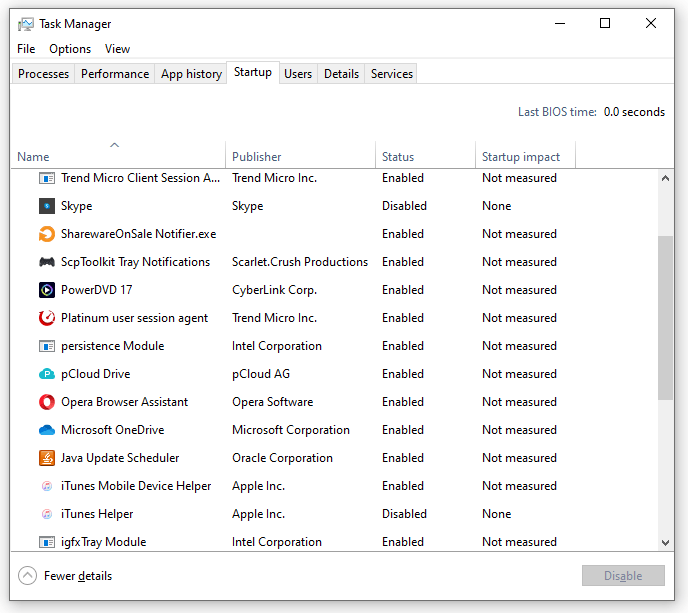
คุณควรลบแอพออกจากรายการเริ่มต้นให้มากที่สุดเท่าที่จะทำได้ ตรวจสอบให้แน่ใจว่าได้เปิดใช้งานโปรแกรมป้องกันไวรัส ไฟร์วอลล์ แอปความปลอดภัย และไดรเวอร์ใดๆ อย่างอื่นเป็นทางเลือก เพิ่มโปรแกรมหากคุณต้องการหรือลบออกตามที่เห็นสมควร ขึ้นอยู่กับว่าคุณกำลังใช้ SSD หรือ HDD คุณจะเห็นความแตกต่างของเวลาในการบู๊ตเมื่อคุณลบโปรแกรมเหล่านั้นบางส่วนออกจากการเริ่มต้นระบบ ซึ่งรวมถึง Spotify!