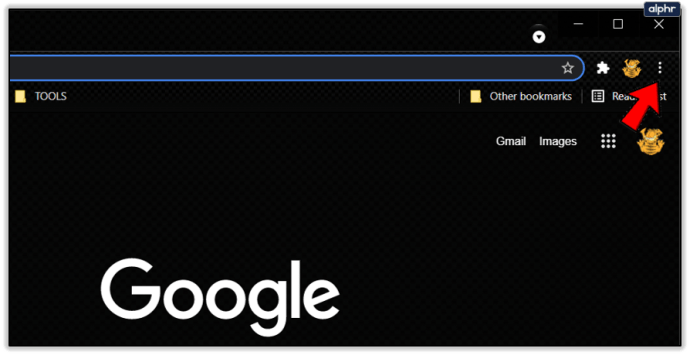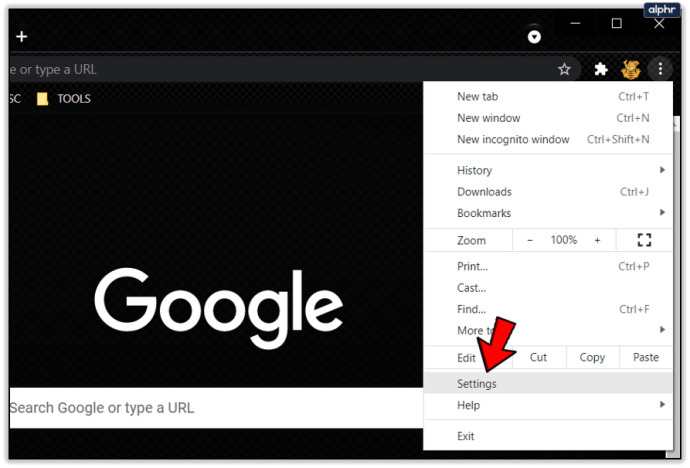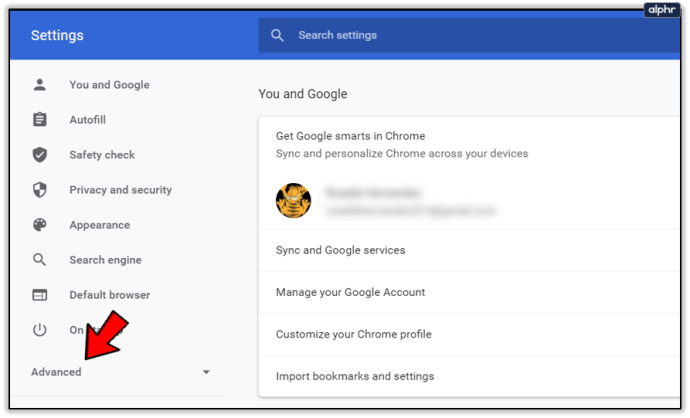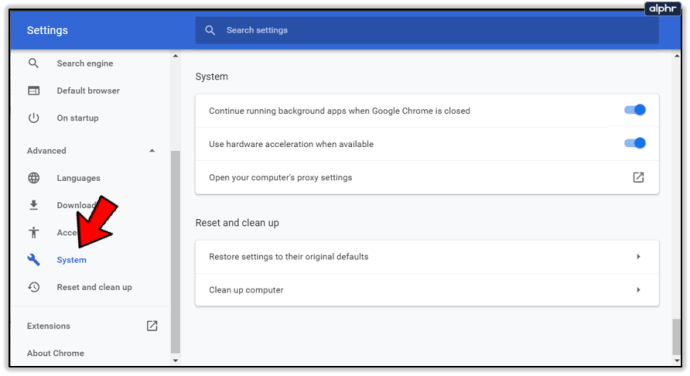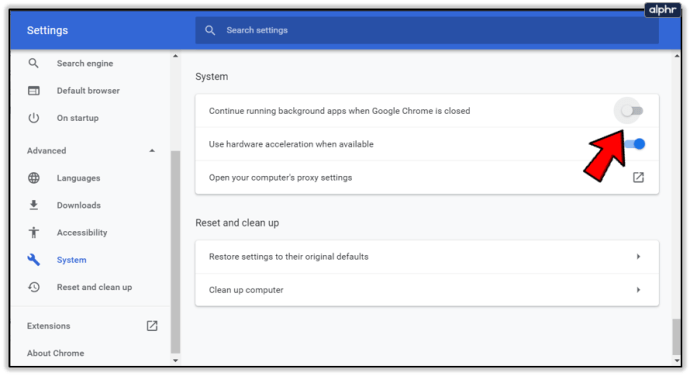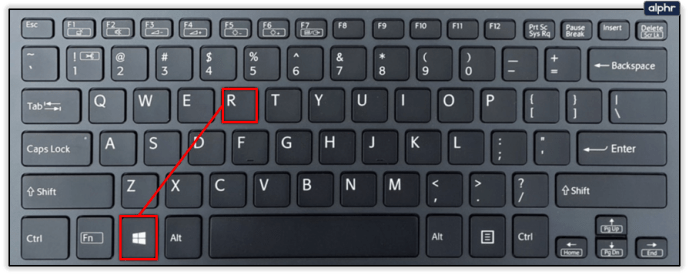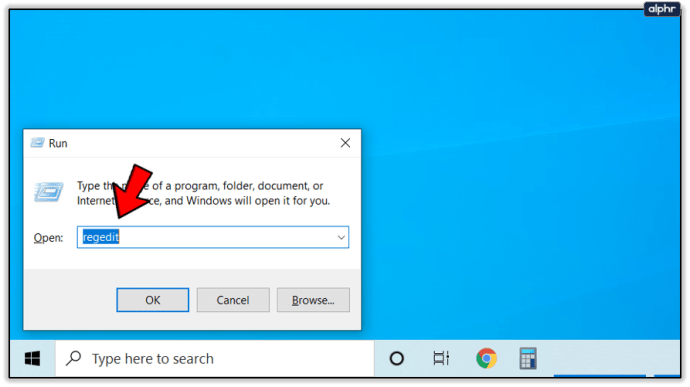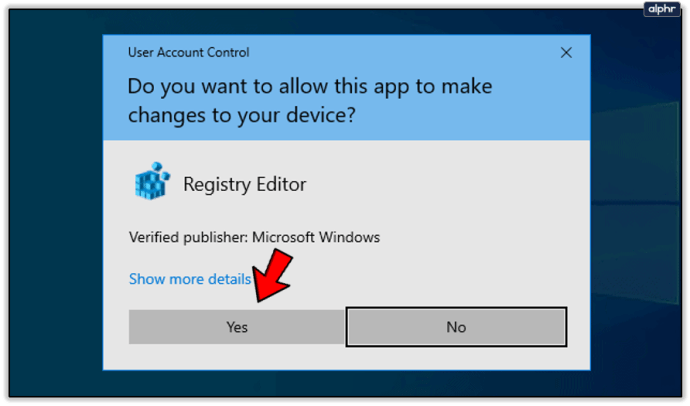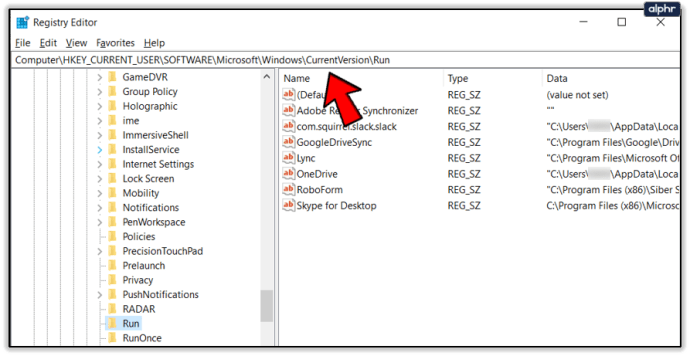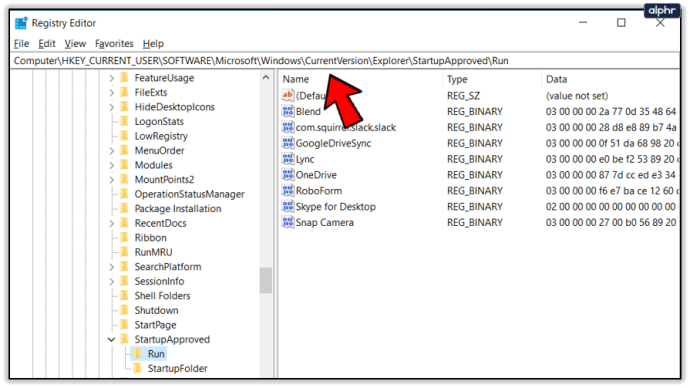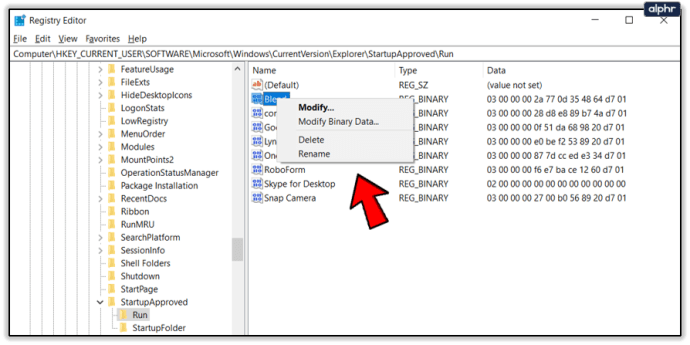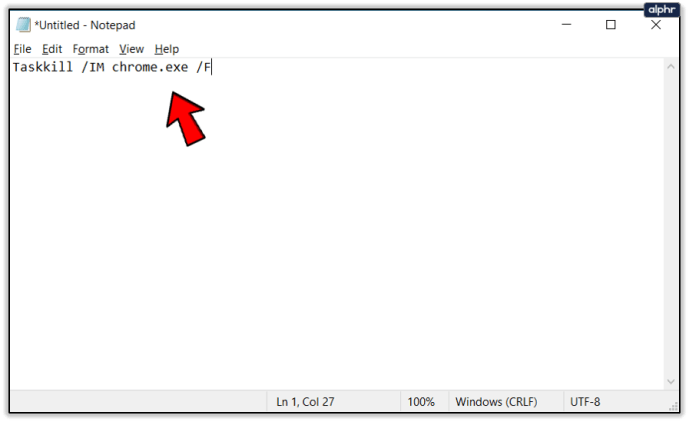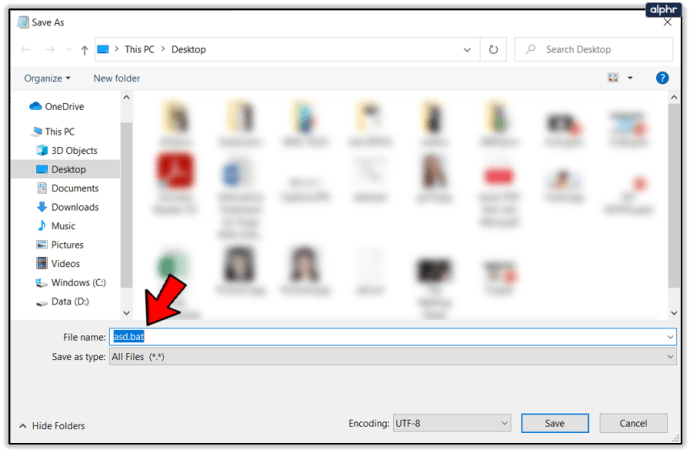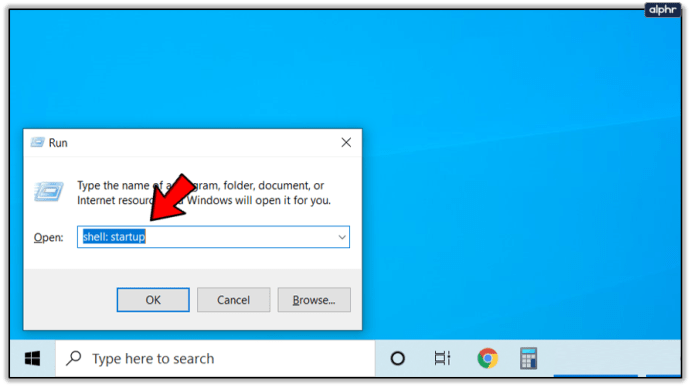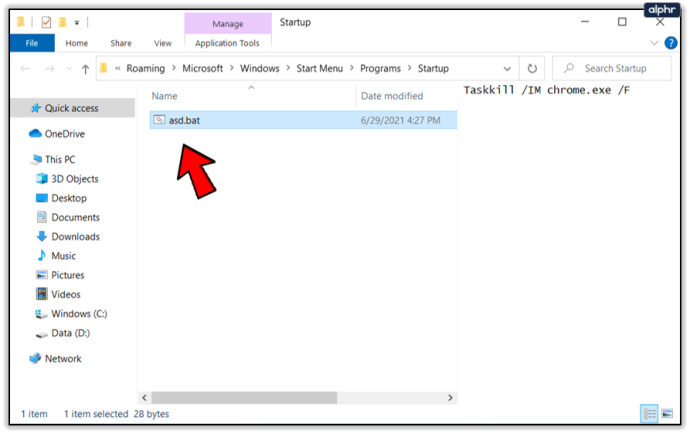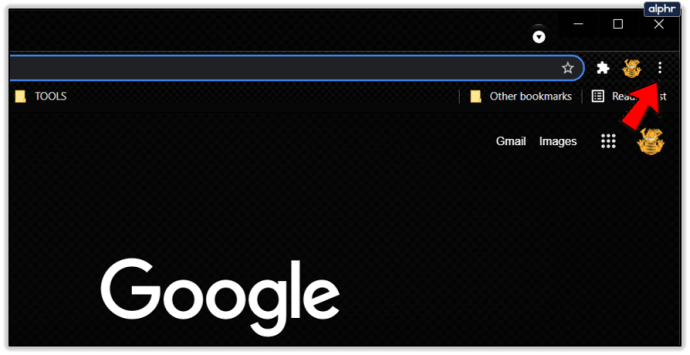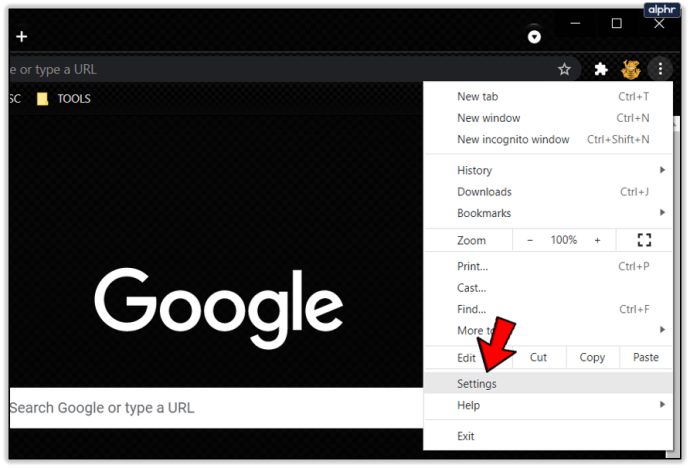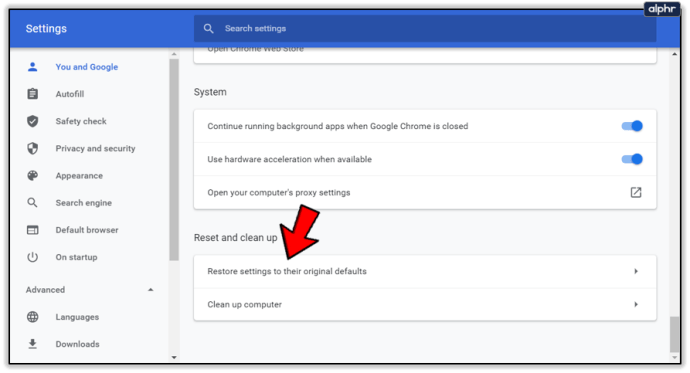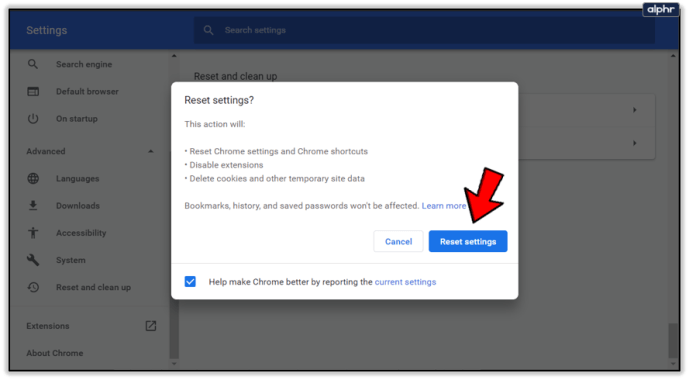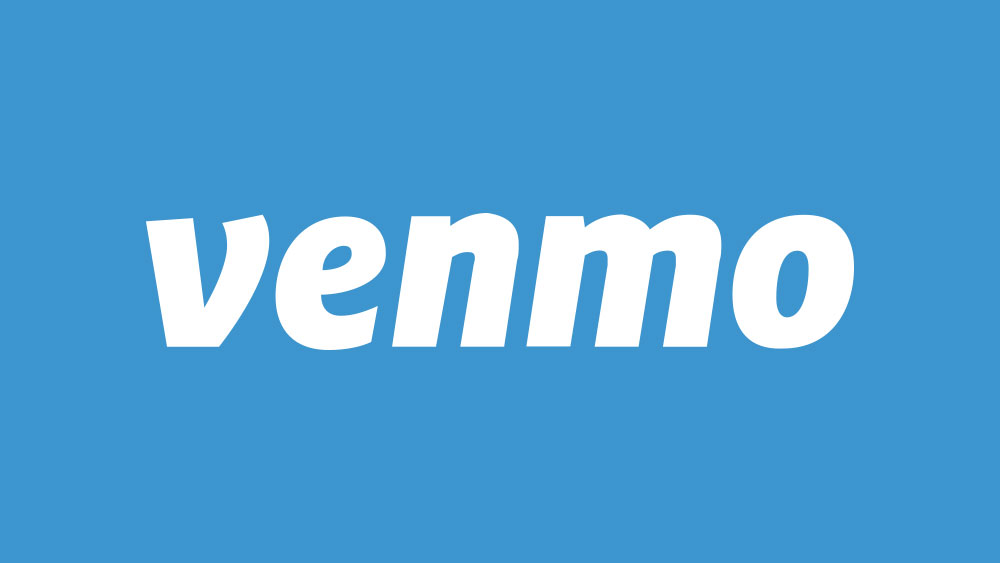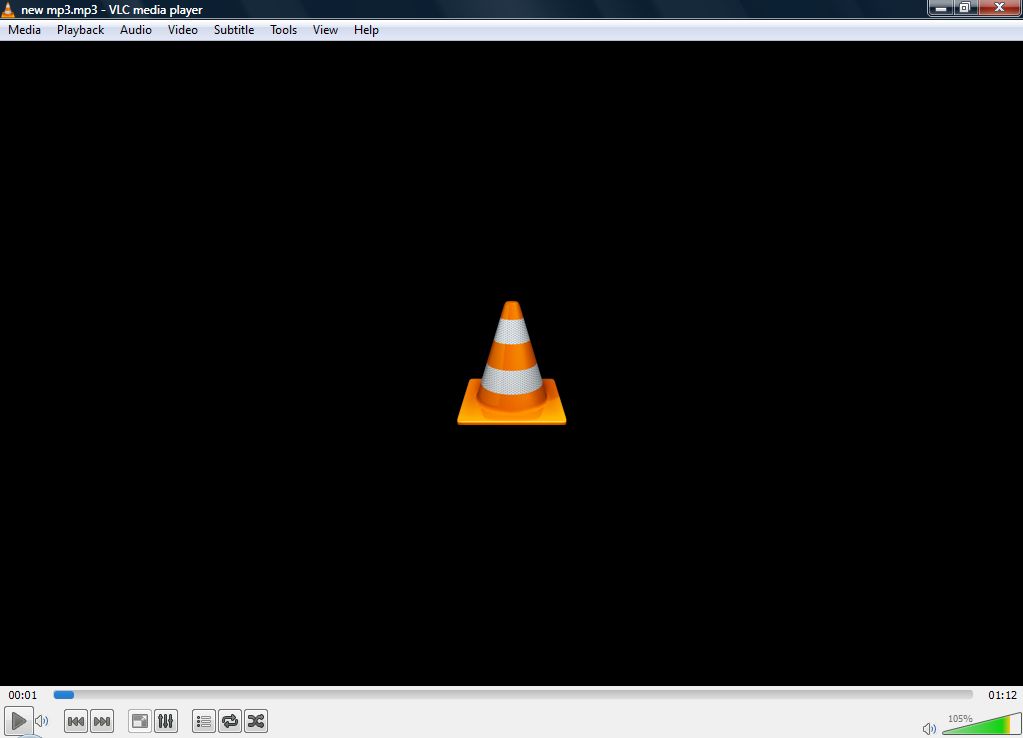Chrome เป็นหนึ่งในเบราว์เซอร์ที่ดีที่สุดที่คุณสามารถดาวน์โหลดได้ในปัจจุบัน และด้วยเหตุนี้เองจึงเป็นตัวเลือกที่โดดเด่นสำหรับคนส่วนใหญ่ทั่วโลก แน่นอน เพียงเพราะ Chrome เป็นที่นิยมไม่ได้หมายความว่า Chrome จะสมบูรณ์แบบ แม้ว่าปกติแล้วจะรวดเร็วและเชื่อถือได้ แต่ก็มีปัญหาบางอย่างที่อาจเกิดขึ้นได้เมื่อคุณใช้ Chrome ทุกวัน และหนึ่งในปัญหาที่ทราบเหล่านี้ก็คือการเปิด Chrome เมื่อเริ่มต้นระบบ แม้จะลบออกจากโปรแกรมเริ่มต้นบนพีซีของคุณแล้ว
หากสิ่งนี้ทำให้คุณรำคาญ ไม่ต้องกังวล คุณไม่จำเป็นต้องเปลี่ยนไปใช้เบราว์เซอร์ใหม่ มีหลายวิธีในการแก้ไขปัญหาที่เกิดซ้ำนี้ ซึ่งจะไม่เพียงปรับปรุงเวลาเริ่มต้นของพีซีของคุณ แต่ยังเพิ่มความเร็วประสบการณ์ Chrome โดยรวมของคุณ
ลบ Chrome ออกจากโปรแกรมเริ่มต้น
มีสองวิธีในการตรวจสอบว่า Chrome อยู่ในรายการโปรแกรมเริ่มต้นหรือไม่
อันแรกนั้นเรียบง่าย คุณเพิ่งเริ่มตัวจัดการงานโดยกด CTRL, SHIFT และ ESC ค้างไว้ จากนั้น ค้นหาแท็บเริ่มต้น คลิกที่ Chrome หากอยู่ในรายการ แล้วคลิก ปิดใช้งาน ที่มุมล่างขวาของหน้าต่าง

อีกวิธีหนึ่งในการตรวจสอบ Startup Tasks ของคุณบน Windows 10 คือพิมพ์ "startup" ในเมนู Start จากนั้นเลือกผลลัพธ์แรก คลิกเพื่อดูรายการ จากนั้นคุณสามารถเลื่อนแถบเลื่อนถัดจาก Chrome เพื่อปิดได้
หาก Chrome เริ่มต้นขึ้นเรื่อยๆ ให้ไปยังวิธีถัดไป
ปิดใช้งาน Chrome จากการเรียกใช้แอปพื้นหลัง
มีคนไม่มากที่รู้ว่า Chrome จะเรียกใช้แอปพื้นหลังแม้ว่าจะปิดโดยค่าเริ่มต้นก็ตาม นี่อาจเป็นสาเหตุที่ทำให้เปิดอยู่ตลอดเมื่อเริ่มต้นระบบ
คุณสามารถแก้ไขได้โดยทำดังนี้:
- เปิด Chrome
- เปิดเมนู (จุดแนวตั้งสามจุด) ที่มุมบนขวาของหน้าจอ
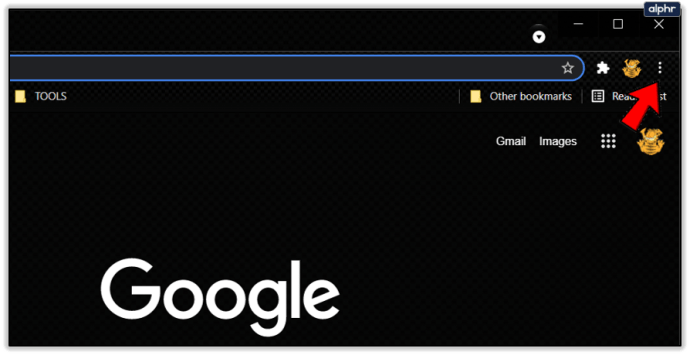
- คลิกที่การตั้งค่า
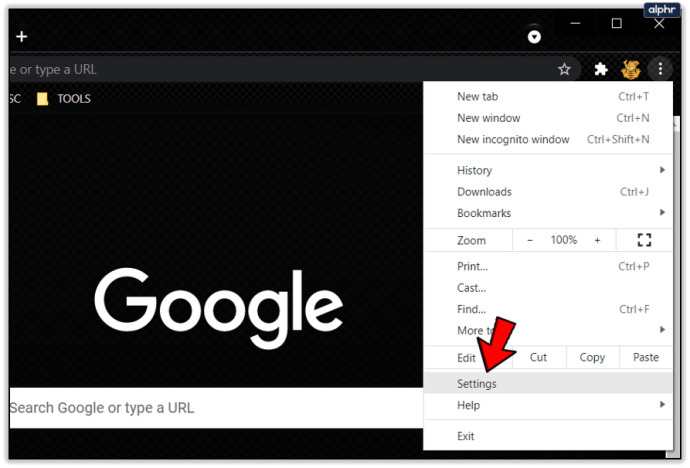
- เลื่อนไปที่ด้านล่างของหน้าแล้วคลิกขั้นสูง
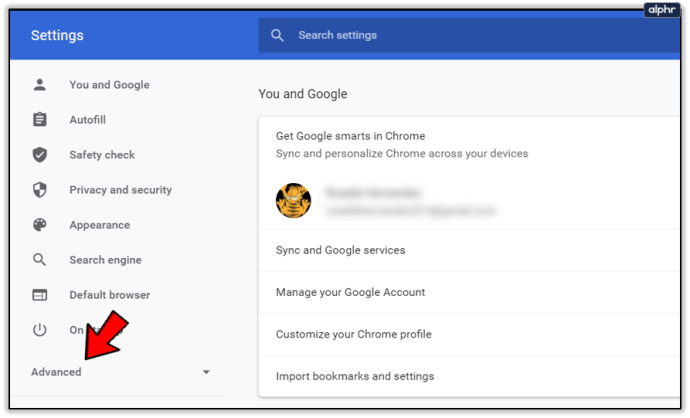
- เลื่อนลงอีกครั้งจนกว่าคุณจะไปถึงส่วนระบบ
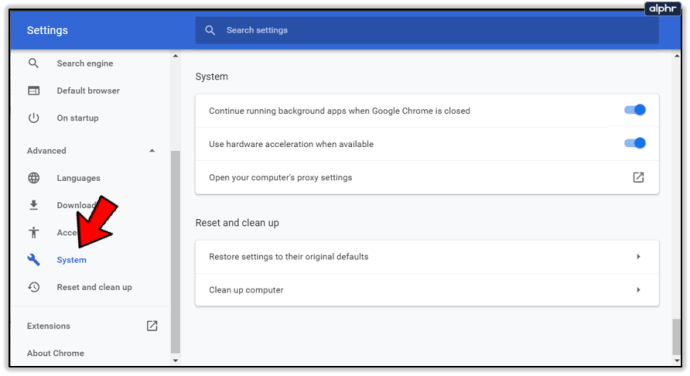
- คุณจะเห็น "เรียกใช้แอปพื้นหลังต่อไปเมื่อปิด Google Chrome" เลื่อนแถบเลื่อนเพื่อปิด
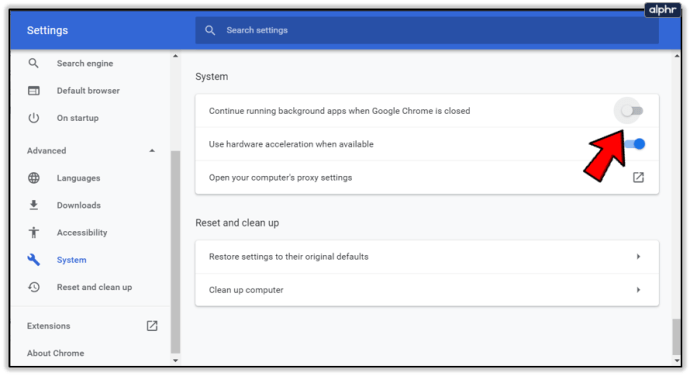
รีสตาร์ทพีซีของคุณและดูว่า Chrome ยังคงเริ่มทำงานอีกครั้งหรือไม่ หากปัญหายังคงอยู่ ให้ลองวิธีต่อไปนี้
ลบ Chrome ออกจากการเริ่มต้นโดยใช้ Registry Editor
Google Chrome AutoLaunch อาจเป็นตัวการ อนุมัติรายการเริ่มต้นด้วยตัวเองซึ่งมักเกิดจากโปรแกรมที่อาจไม่เป็นที่ต้องการหรือ PUP ลูกหมาเหล่านี้ไม่มีอะไรแต่น่ารัก – พวกมันสามารถติดตั้งเป็นข้อตกลงด้านข้างกับโปรแกรมอื่นหรือถ้าคุณเรียกดูเว็บไซต์ที่ร่มรื่น
ปรากฏบนเบราว์เซอร์ของคุณโดยที่คุณไม่รู้ และเปลี่ยนเส้นทางคุณไปยังหน้าสุ่มผ่าน Chrome AutoLaunch ทำตามขั้นตอนเหล่านี้อย่างระมัดระวังเพื่อกำจัด Chrome Startup ด้วย Registry Editor:
- กดปุ่ม Windows และ R ค้างไว้เพื่อเปิดหน้าต่าง Run
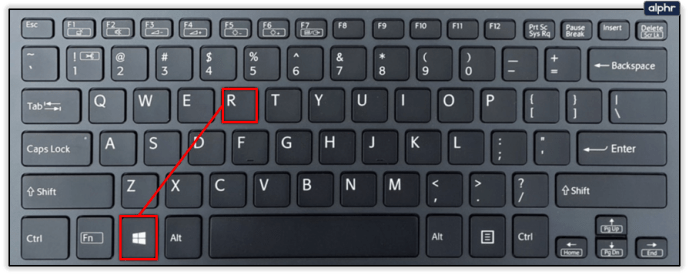
- พิมพ์ regedit แล้วกด OK เพื่อเปิด
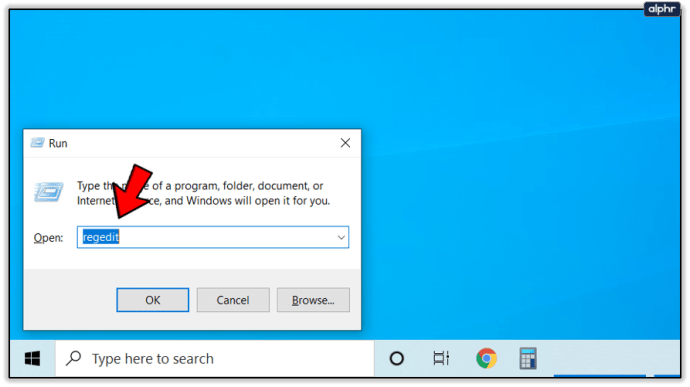
- คุณจะได้รับแจ้งให้อนุญาตให้ทำการเปลี่ยนแปลง ดังนั้นให้เลือกใช่
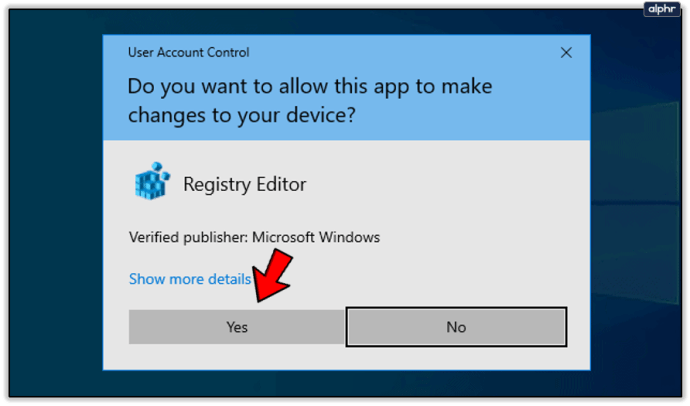
- เมื่อคุณอยู่ใน Registry Editor คุณสามารถไปยังโฟลเดอร์นี้ด้วยตนเองหรือเพียงแค่คัดลอกและวางเส้นทางต่อไปนี้:
คอมพิวเตอร์HKEY_CURRENT_USERซอฟต์แวร์MicrosoftWindowsCurrentVersionRun
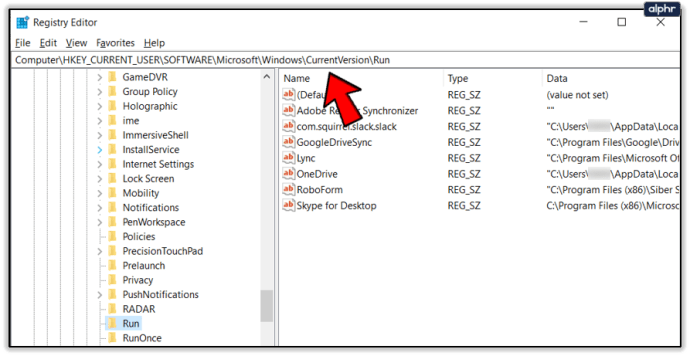
- หากมีอะไรคาวอยู่ในรายการ ให้คลิกขวาที่รายการนั้นแล้วกด Delete
- จากนั้นไปยังโฟลเดอร์นี้และทำเช่นเดียวกัน:
คอมพิวเตอร์HKEY_CURRENT_USERซอฟต์แวร์MicrosoftWindowsCurrentVersionExplorerStartupApprovedRun
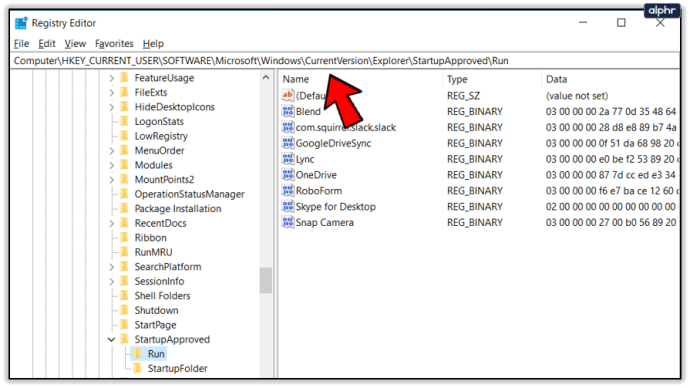
- หากคุณไม่รู้จักค่าใด ๆ ให้คลิกขวาแล้วลบออก
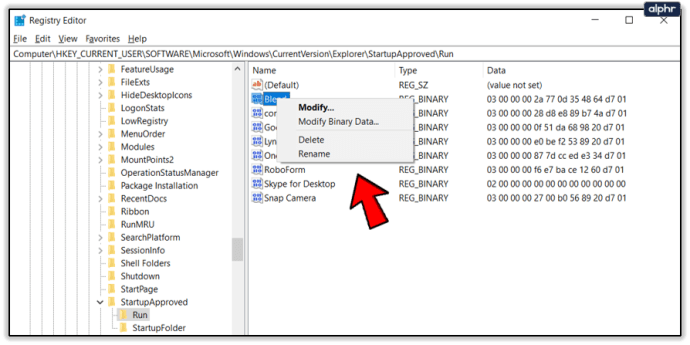
- ปิดหน้าต่าง Registry Editor และรีสตาร์ทพีซีของคุณ
- ในกรณีที่วิธีนี้ไม่ได้ผล คุณสามารถลองใช้วิธีอื่นๆ ได้มากกว่านี้
สร้าง Chrome Task Killer
หากปัญหาของคุณยังคงอยู่ คุณสามารถกำจัดได้ดังนี้:
- เปิด Run โดยกดปุ่ม Windows และปุ่ม R พร้อมกัน
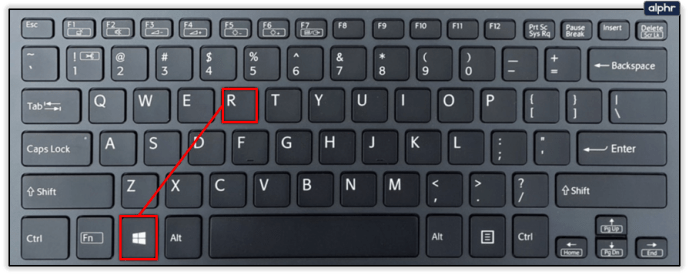
- เข้าสู่ Notepad โดยใช้หน้าต่างนี้
- พิมพ์หรือวางสิ่งนี้ลงในแผ่นจดบันทึก:
Taskkill /IM chrome.exe /F
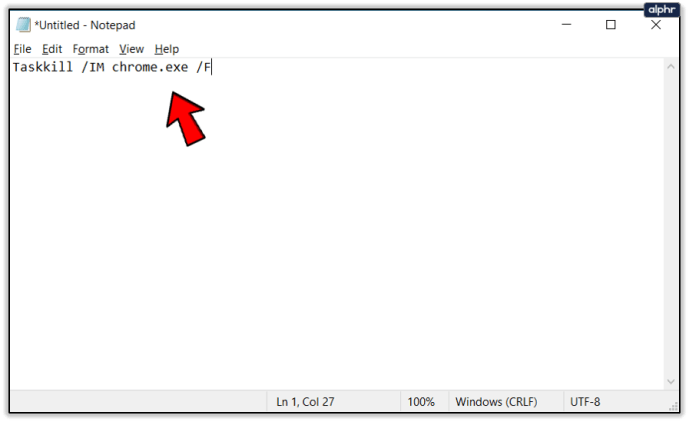
- บันทึกเอกสารนี้เป็นไฟล์แบตช์ของ Windows โดยมีนามสกุล .bat ชื่อไม่เกี่ยวข้อง อาจเป็น asd.bat แต่สิ่งสำคัญคือไม่ใช่ไฟล์ข้อความ ปิดไฟล์นี้
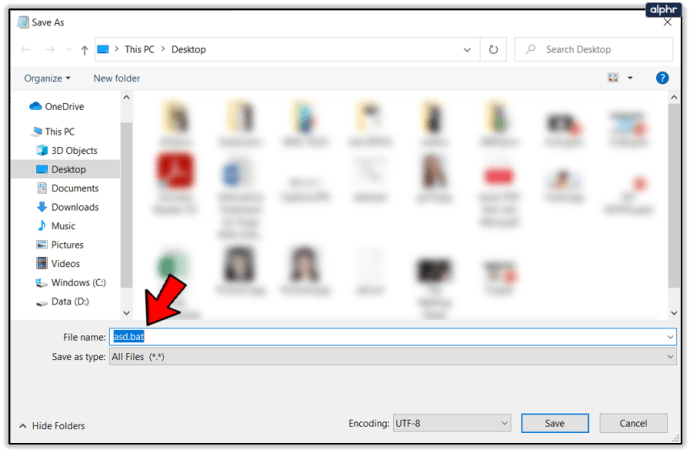
- เปิด Run อีกครั้ง แต่ตอนนี้ป้อนสิ่งนี้: เชลล์:startup และคลิกตกลง
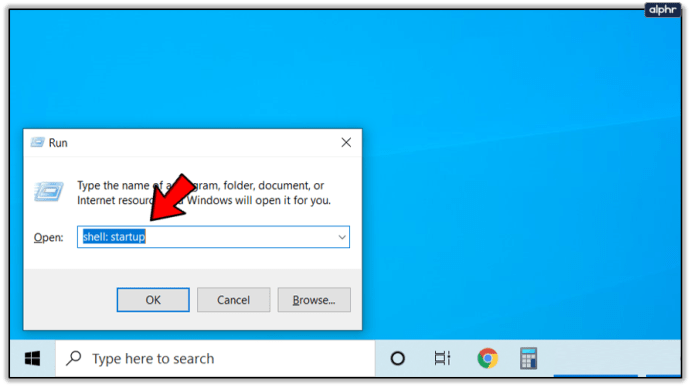
- สิ่งนี้จะนำคุณไปยังโฟลเดอร์เริ่มต้นที่คุณต้องการบันทึกไฟล์ bat ที่คุณสร้างขึ้น เพียงลากหรือวางที่นี่ มันจะฆ่ากระบวนการ Chrome เมื่อเริ่มต้น ไม่อนุญาตให้เริ่มต้น
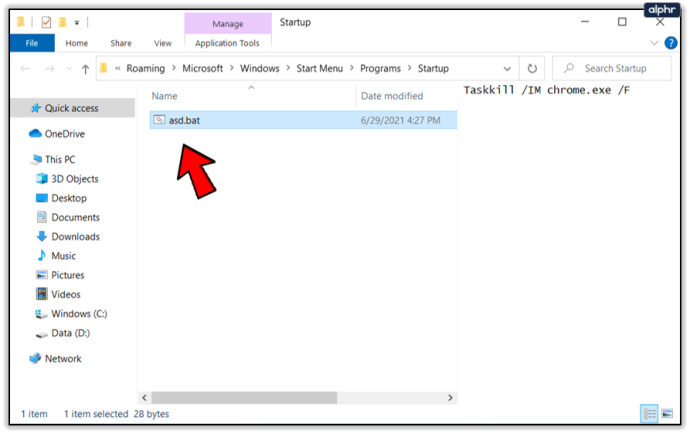
รีเซ็ตหรือติดตั้ง Chrome ใหม่
บางทีสิ่งที่คุณต้องมีคือกระดานชนวนที่สะอาด ในกรณีที่คุณยังไม่ได้ติดตั้ง ให้ลองติดตั้ง Chrome ใหม่ตั้งแต่ต้น พิมพ์ "add or remove programs" ในเมนู Start ค้นหา Chrome และคลิกที่มัน จากนั้นเลือก ถอนการติดตั้ง ผ่านกระบวนการและตรวจสอบให้แน่ใจว่าไม่มีเหลือ ค้นหาโฟลเดอร์การติดตั้ง Chrome และลบออก ตอนนี้คุณสามารถติดตั้ง Chrome อีกครั้งและดูว่ายังเปิดอยู่หรือไม่เมื่อเริ่มต้นระบบ

ในกรณีที่คุณไม่ต้องการเสียบุ๊กมาร์ก รหัสผ่าน และประวัติการท่องเว็บทั้งหมดบน Chrome คุณสามารถรีเซ็ตได้ ด้วยวิธีนี้ คุณจะกำจัดคุกกี้และส่วนขยาย และปัญหาการเริ่มต้นของคุณอาจหมดไป
นี่คือวิธีการรีเซ็ต Chrome เป็นค่าเริ่มต้น:
- เปิด Chrome
- คลิกที่เมนูที่มุมบนขวา
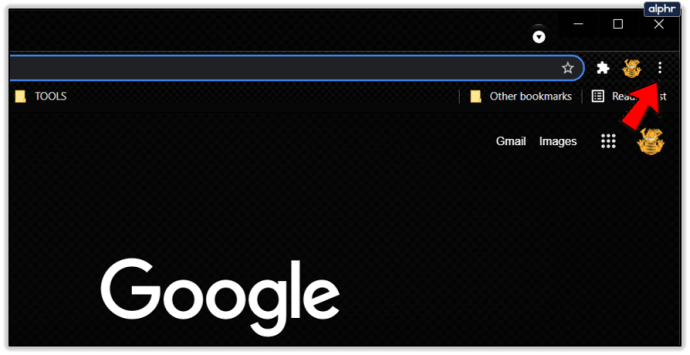
- เลือกการตั้งค่า
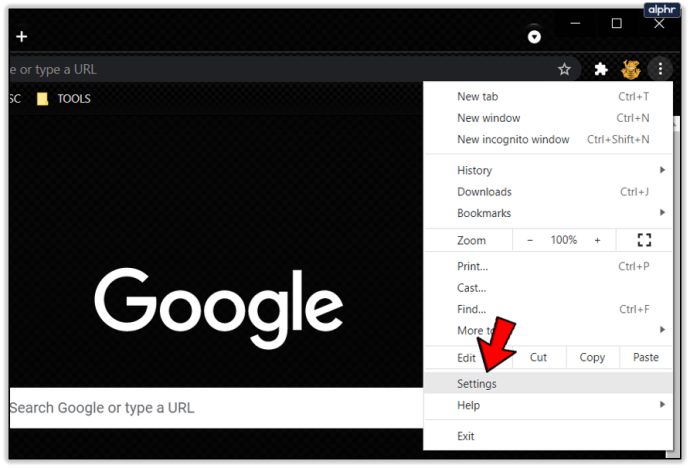
- เลื่อนลงมาจนสุดด้านล่างและค้นหา "เรียกคืนการตั้งค่าเป็นค่าเริ่มต้นดั้งเดิม"
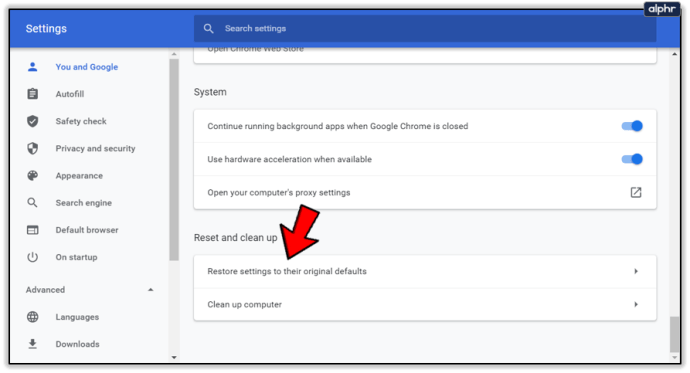
- ยืนยันข้อความแจ้งโดยคลิกที่รีเซ็ตการตั้งค่า
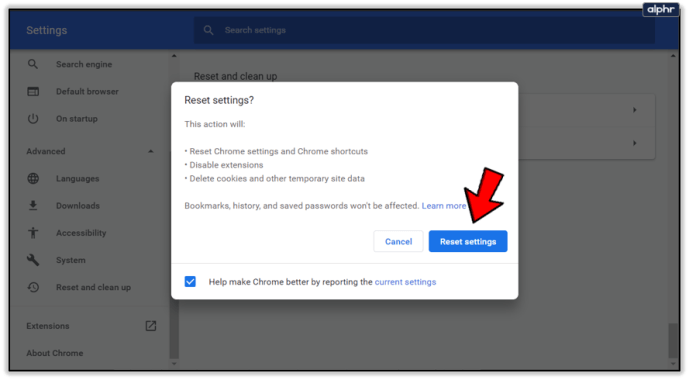
สิ้นสุดการสิ้นสุด
โปรแกรมเริ่มต้นที่ล่วงล้ำอาจสร้างความรำคาญ แต่ก็มีวิธีที่จะป้องกันไม่ให้มันรบกวนคุณ หากคุณทำตามวิธีการเหล่านี้ แน่นอนว่าบางวิธีก็ใช้ได้
คุณเคยใช้วิธีใดวิธีหนึ่งข้างต้นเพื่อแก้ปัญหานี้หรือไม่? คุณมีความคิดเพิ่มเติมเกี่ยวกับเรื่องนี้หรือไม่? แจ้งให้เราทราบ!