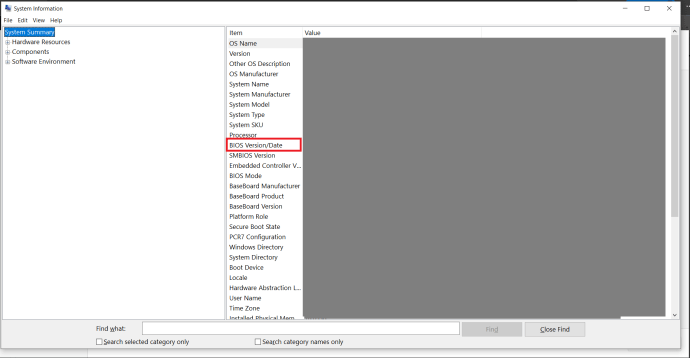พีซีมีประโยชน์นี้ แต่ไม่ใช่คุณสมบัติที่รู้จักกันดีที่เรียกว่า PXE หรือ Preboot Execution Environment ซึ่งเริ่มระบบปฏิบัติการโดยใช้เครือข่าย ที่กล่าวว่าหากพีซีของคุณไม่สามารถบู๊ตได้เนื่องจากข้อความ "Start PXE over IPv4" หรือ "Start PXE over IPv6" ที่ไม่คาดคิด ไม่ต้องกังวล เพราะอาจไม่ใช่เรื่องใหญ่ อ่านต่อเพื่อดูว่าอะไรเป็นสาเหตุของปัญหานี้สำหรับคุณและจะแก้ไขอย่างไร

การเปิด BIOS
มีหลายวิธีในการป้องกันไม่ให้ข้อความดังกล่าวปรากฏขึ้น แต่ทั้งหมดนั้นต้องใช้ BIOS ซึ่งเป็นเฟิร์มแวร์ที่ทำให้แน่ใจว่าทุกอย่างทำการบูทอย่างถูกต้องบนพีซีของคุณ ในการเปิด BIOS ในกรณีส่วนใหญ่ คุณต้องกดปุ่มบางปุ่มบนแป้นพิมพ์ก่อนที่ระบบปฏิบัติการจะเริ่มบู๊ต
คุณอาจสามารถดูได้ว่าต้องกดปุ่มใดเมื่อเปิดคอมพิวเตอร์ แต่เมนบอร์ดบางรุ่นอาจให้ข้อมูลนั้นไม่ได้ F2 เป็นปุ่มทั่วไปที่นำคุณไปสู่การกำหนดค่า BIOS แต่ F1 และ ลบ ยังใช้กันบ่อยๆ ทั้งหมดขึ้นอยู่กับผู้ผลิตเมนบอร์ดและรุ่นของคุณ

ปรับแต่ง BIOS
เปลี่ยนลำดับความสำคัญในการบูต
เมื่อคอมพิวเตอร์พยายามบูตระบบโดยใช้ PXE มักจะหมายความว่าคอมพิวเตอร์จะไม่บู๊ตด้วยวิธีอื่น ดังนั้น ปัญหาที่พบบ่อยที่สุดคือลำดับความสำคัญในการบูตที่ไม่ถูกต้อง ซึ่งอาจมีการรีเซ็ตด้วยตัวเอง วิธีแก้ไขปัญหานี้:
- เปิด BIOS โดยกดปุ่ม BIOS ก่อนที่ระบบปฏิบัติการจะเริ่มบูต กดปุ่มหลายๆ ครั้งได้ตามสบาย เนื่องจากอาจทำได้ยากในครั้งแรกที่ลอง
- ภายใน BIOS จะมีแท็บต่างๆ ที่ด้านบนของหน้าจอ เช่น หลัก, บูต, ทางออกฯลฯ ไปที่ บูต แท็บโดยใช้ปุ่มลูกศรซ้ายและขวา
- คุณต้องการตั้งค่าลำดับความสำคัญในการบูต ดังนั้นให้มองหา ตั้งค่าลำดับความสำคัญในการบูต หรือสิ่งที่คล้ายกัน เมื่อพบแล้วให้กด เข้า เพื่อไปยังเมนูถัดไป
- จะมีรายการที่แสดงรายการอุปกรณ์เช่น HDD, USB, DVD ฯลฯ ตรวจสอบให้แน่ใจว่า HDD หรือ SSD อยู่ที่ด้านบนสุดของรายการ
บันทึก: หากต้องการย้ายรายการในรายการขึ้นหรือลง ขั้นแรกให้ใช้ปุ่มลูกศรขึ้นและลงเพื่อไปยังรายการ จากนั้นกด เข้าแล้วปุ่มที่จำเป็นในการเปลี่ยนลำดับรายการ F5 และ F6 มักจะทำเช่นนี้ มองหาการควบคุมการแมปที่ด้านล่างของหน้าจอเพื่อดูว่าเป็นกรณีสำหรับพีซีของคุณหรือไม่
- หากต้องการออกจาก BIOS และบันทึกการเปลี่ยนแปลงทั้งหมด ให้กด F10. นี่คือปุ่มทั่วไปที่แมปสำหรับฟังก์ชันนี้
- ยืนยันว่าคุณต้องการออกจาก BIOS และบันทึกการเปลี่ยนแปลงโดยไฮไลต์ ใช่(หรือ “ตกลง”) โดยใช้ปุ่มลูกศรและกด เข้า.
ปิดการใช้งาน Onboard NIC
เมนบอร์ดบางรุ่นมี ลำดับความสำคัญของตัวเลือกการบูต ซึ่งมีค่าเช่น NIC ออนบอร์ด (IPV6) และ NIC ออนบอร์ด (IPV4). การปิดใช้งานสิ่งเหล่านี้อาจช่วยแก้ปัญหาได้ นี่คือวิธีการ:
- เปิดไบออส.
- ไปที่ บูต แท็บ
- ในกรณีที่คุณมีตัวเลือกนี้ ตัวเลือกนี้มักจะอยู่ใน บูต แท็บ ถ้าใช่ ให้ใช้ปุ่มขึ้นและลงเพื่อไปที่ Boot Options กด เข้า เพื่อเปลี่ยนพวกเขา
- รายการอื่นจะปรากฏขึ้น มองหา พิการ ตัวเลือก. ใช้ปุ่มลูกศรเพื่อเลือกและกด เข้า เพื่อยืนยันการเลือกของคุณ
- ออกจาก BIOS บันทึกการเปลี่ยนแปลง
ปิดการใช้งาน Secure Boot
การบูตที่ปลอดภัย เป็นอีกตัวเลือก BIOS ที่อาจขัดขวางคุณ ดังนั้นให้พิจารณาปิดการใช้งาน:
- ไปที่ไบออส
- ใส่ ความปลอดภัย แท็บ
- ค้นหา การกำหนดค่าการบูตที่ปลอดภัย ตัวเลือกและกด เข้า.
- ข้อความเตือนอาจปรากฏขึ้น ให้กดปุ่มที่จำเป็นเพื่อดำเนินการต่อ F10 เป็นปุ่มไปเพื่อยืนยันใน BIOS
- ในเมนู Secure Boot Configuration ให้ค้นหา การบูตที่ปลอดภัย ตัวเลือก. กดปุ่มลูกศรขวาเพื่อเปลี่ยนค่าเป็น ปิดการใช้งานเว้นแต่จะมีการเปลี่ยนแปลงแล้ว หากปุ่มลูกศรใช้ไม่ได้ ให้กด เข้า เพื่อเปิดตัวเลือกที่คุณต้องการเปลี่ยน
- อีกทางเลือกหนึ่งที่คุณควรดูแลที่นี่คือ การสนับสนุนแบบเดิม. ตั้งอยู่ใน บูต แท็บ ภายใต้ โหมดบูต UEFI/BIOS หรืออะไรทำนองนั้น หากไม่ได้ตั้งค่าเป็น มรดก, กด เข้า เพื่อเลือก
- หากต้องการออกจากการตั้งค่า BIOS และบันทึกการเปลี่ยนแปลงทั้งหมด ให้กดปุ่มที่จำเป็น (ส่วนใหญ่ F10).
- ยืนยันว่าคุณต้องการออกจาก BIOS และบันทึกการเปลี่ยนแปลง
ปิดใช้งาน Wake-On-LAN
เนื่องจากนี่เป็นข้อความเกี่ยวกับเครือข่าย คุณควรลองปิดการใช้งาน WOL (Wake-On-LAN) ตัวเลือกนี้มักจะอยู่ใน พลัง แต่อาจพบได้ในตัวเลือกขั้นสูงของ BIOS ของเมนบอร์ดบางรุ่น หากยังไม่ได้ตั้งค่าเป็น พิการ, กด เข้า และเลือก พิการ จากเมนูป๊อปอัปใหม่โดยไฮไลต์แล้วกด เข้า อีกครั้ง. ออกจาก BIOS และบันทึกการเปลี่ยนแปลงในภายหลัง

รีเซ็ต BIOS เป็นการตั้งค่าจากโรงงาน
หากทุกอย่างล้มเหลว คุณสามารถรีเซ็ต BIOS เป็นค่าเริ่มต้น (โรงงาน) ได้ ตัวเลือกนี้อยู่ใน ทางออก ของ BIOS แต่ชื่ออาจแตกต่างกันไป ชื่อปกติของตัวเลือกที่คุณต้องการคือ โหลดการตั้งค่าเริ่มต้น. อื่นๆ ที่เป็นไปได้ ได้แก่ ค่าเริ่มต้นจากโรงงาน, ล้าง BIOS, รีเซ็ตเป็นค่าเริ่มต้นฯลฯ
แม้ว่าการตั้งค่า BIOS ของคุณจะไม่ได้แบ่งออกเป็นแท็บต่างๆ การตั้งค่านี้จะยังคงอยู่ใกล้กับ ออก/บันทึกและออก ตัวเลือก.
อัพเดต BIOS
หากทุกอย่างล้มเหลว ให้ลองอัปเดตหรือติดตั้ง BIOS ใหม่ เพื่อประโยชน์ของตัวอย่างนี้ เราจะครอบคลุมข้อมูลที่เกี่ยวข้องกับ Windows 10 แต่ข้อมูลส่วนใหญ่จะนำไปใช้กับผู้ใช้ส่วนใหญ่
- สมมติว่าคุณสามารถเข้าถึง OS ของคุณได้ ให้เปิด เมนูเริ่มต้น และพิมพ์ “msinfo” เข้าสู่ แถบค้นหาเพียงเริ่มพิมพ์ แล้วคลิก ข้อมูลระบบ.

- หน้าจอใหม่จะปรากฏขึ้น ค้นหาเวอร์ชัน BIOS ของคุณและคัดลอกตามที่คุณต้องการ ภาพหน้าจอ ฯลฯ
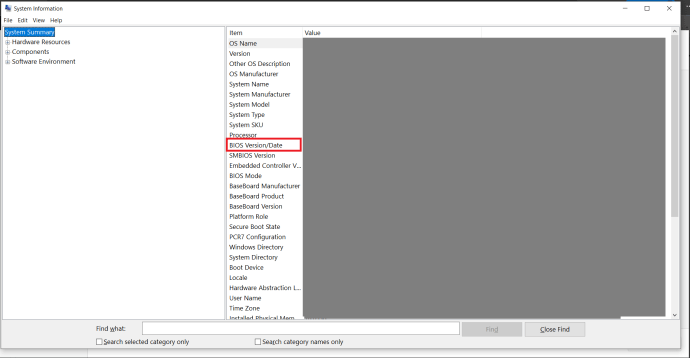
- ตอนนี้ ไปที่เว็บไซต์ของผู้ผลิตแล็ปท็อป/พีซีของคุณ และไปที่หน้าการสนับสนุน
- ค้นหา “อัพเดตไบออส”คุณอาจต้องปรับเปลี่ยนการค้นหาเล็กน้อยขึ้นอยู่กับผู้ผลิต
- ดาวน์โหลดเฟิร์มแวร์ใหม่ลงในแฟลชไดรฟ์แล้วติดตั้งผ่าน BIOS ของคุณ มีตัวเลือกสำหรับสิ่งนี้ใน BIOS ส่วนใหญ่
หากคุณไม่สามารถเข้าถึง OS ของคุณได้ ให้ดาวน์โหลดเฟิร์มแวร์ใหม่สำหรับระบบ BIOS หรือ UEFI ของคุณ และติดตั้งในระบบของคุณ
ปิด
นี่คือสาเหตุ/วิธีแก้ไขที่พบบ่อยที่สุดสำหรับข้อความนี้ หากไม่สามารถช่วยได้ ให้พิจารณาอัพเกรด BIOS ของคุณด้วย แม้ว่าวิธีนี้จะล้ำหน้ากว่าก็ตาม หากไม่ได้ผล แสดงว่าฮาร์ดไดรฟ์ของคุณอาจตาย หรือ BIOS ของคุณหยุดรับรู้ ไม่ว่าจะด้วยวิธีใด ทางที่ดีที่สุดคือคุณไม่ต้องพยายามทำสิ่งนี้ด้วยตัวเอง หากคุณไม่เคยมีประสบการณ์กับการตั้งค่า BIOS มาก่อน
คุณชอบตั้งค่า BIOS ของคุณหรือไม่? คุณคิดว่านี่เป็นทักษะที่สำคัญสำหรับทุกคนในยุคนี้หรือไม่? แจ้งให้เราทราบในความคิดเห็นด้านล่าง