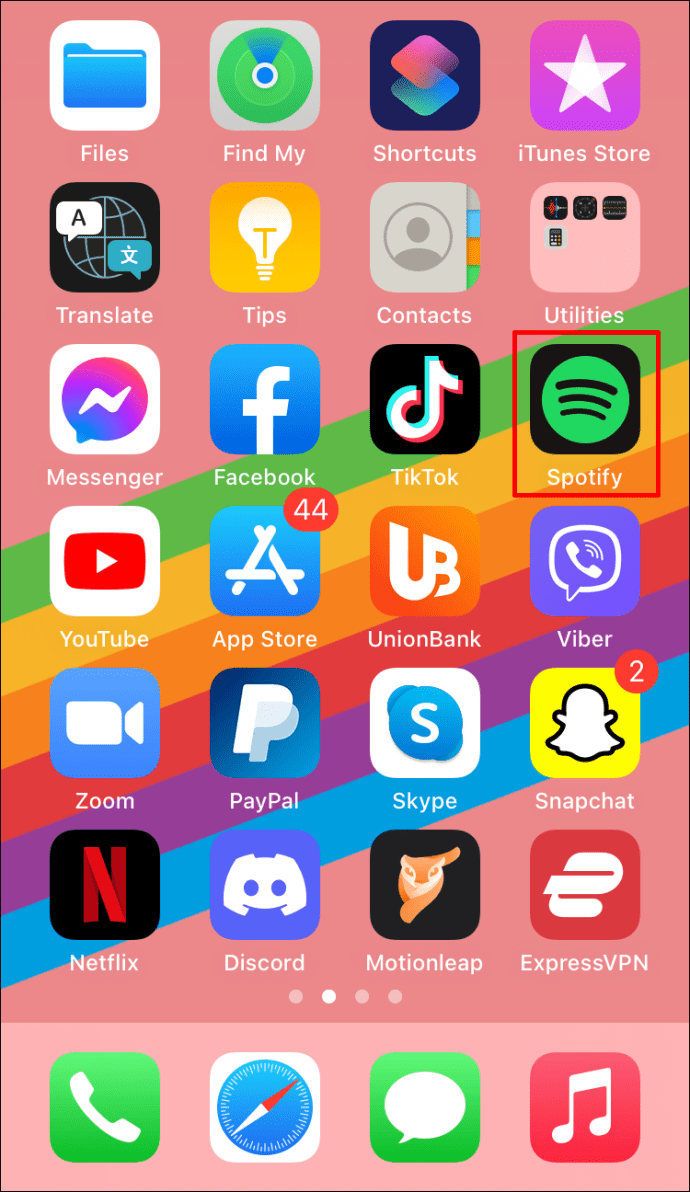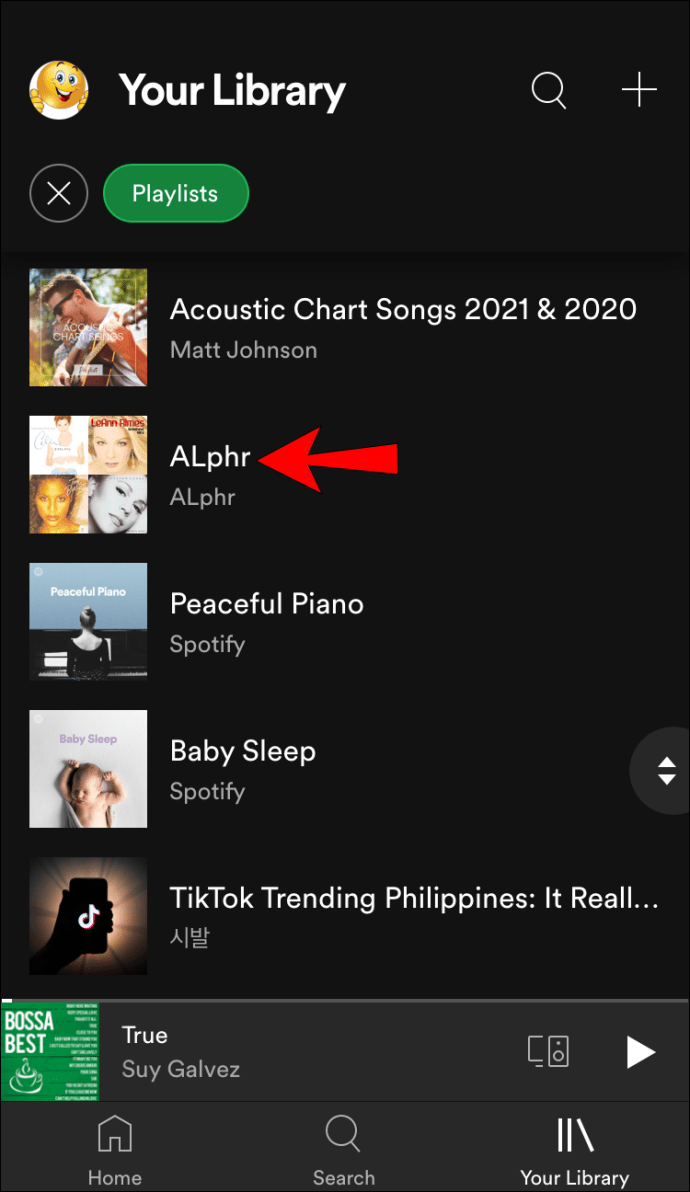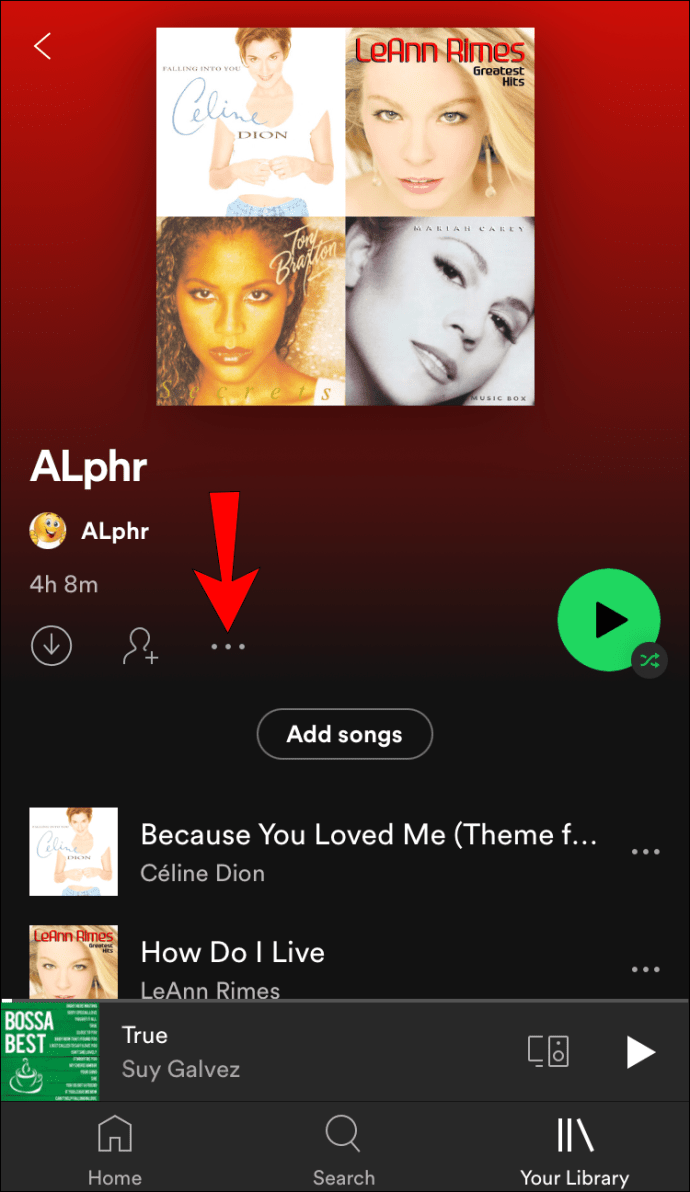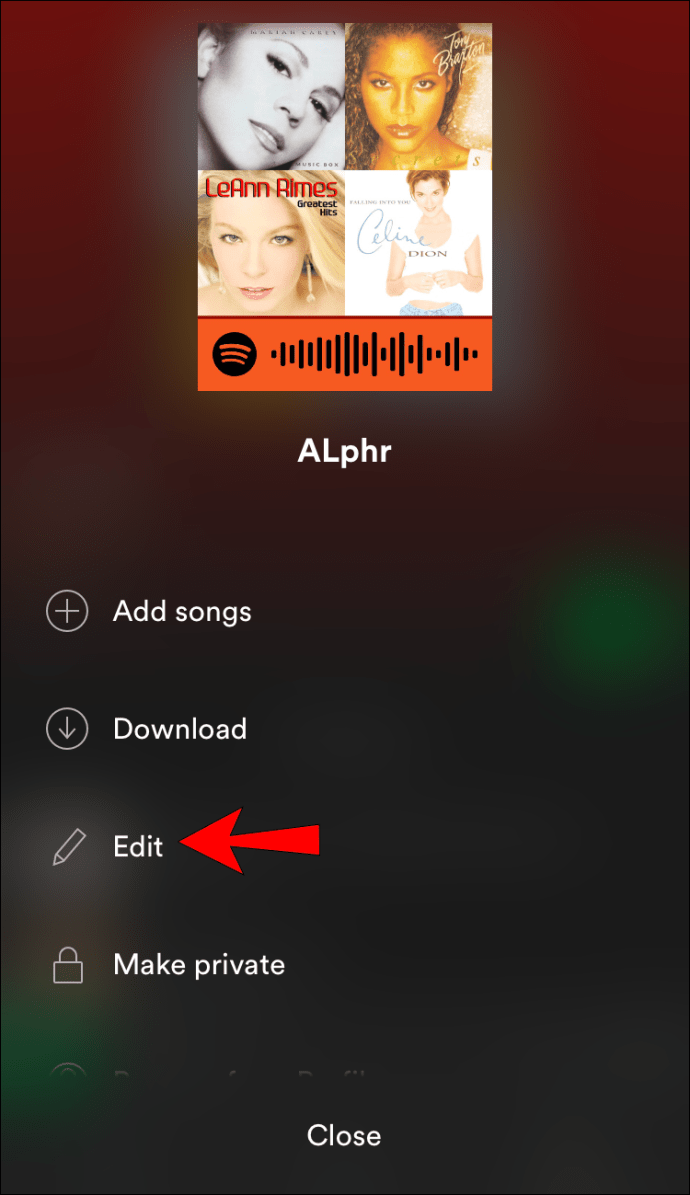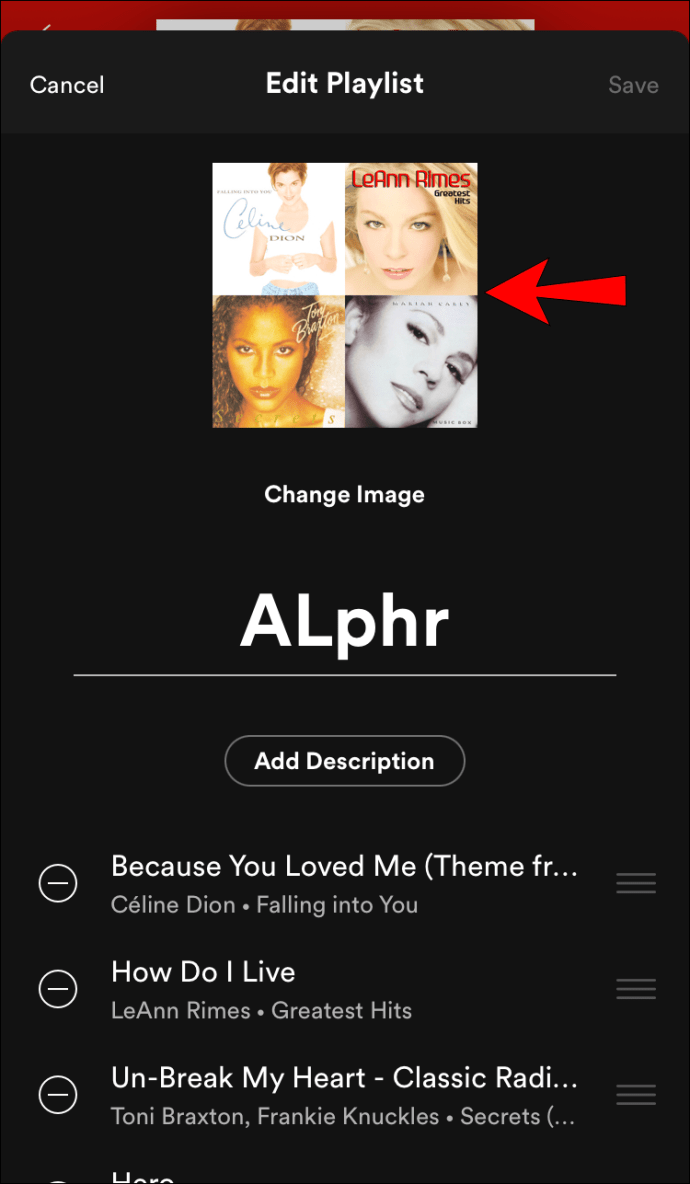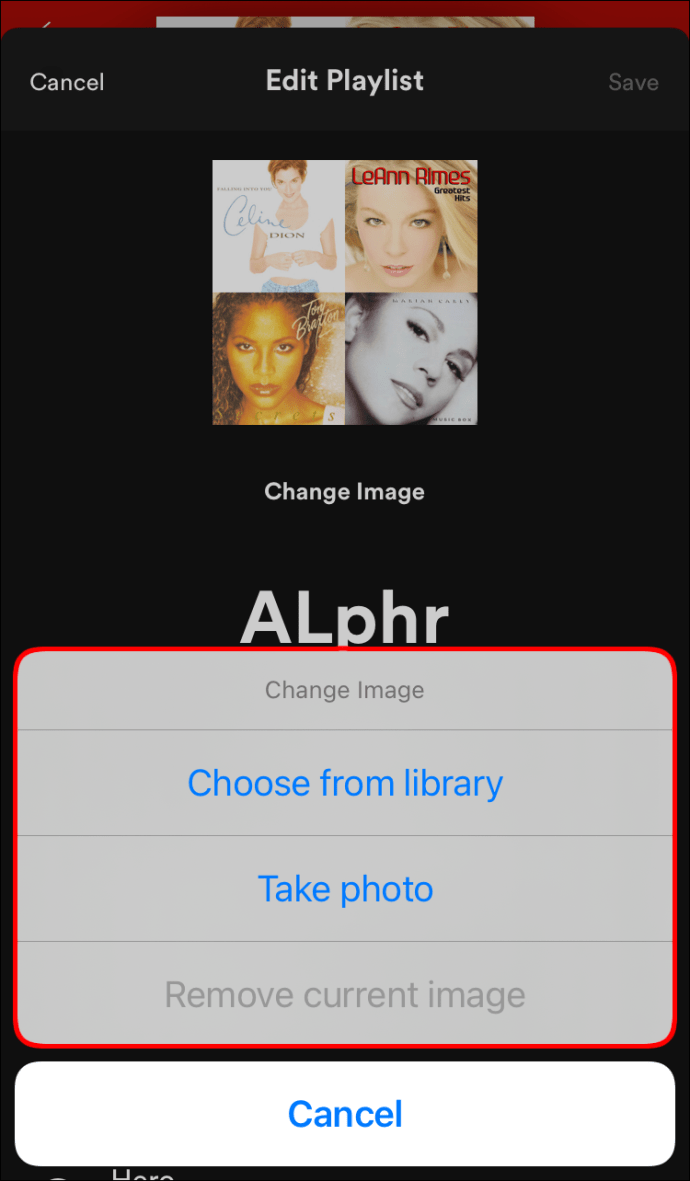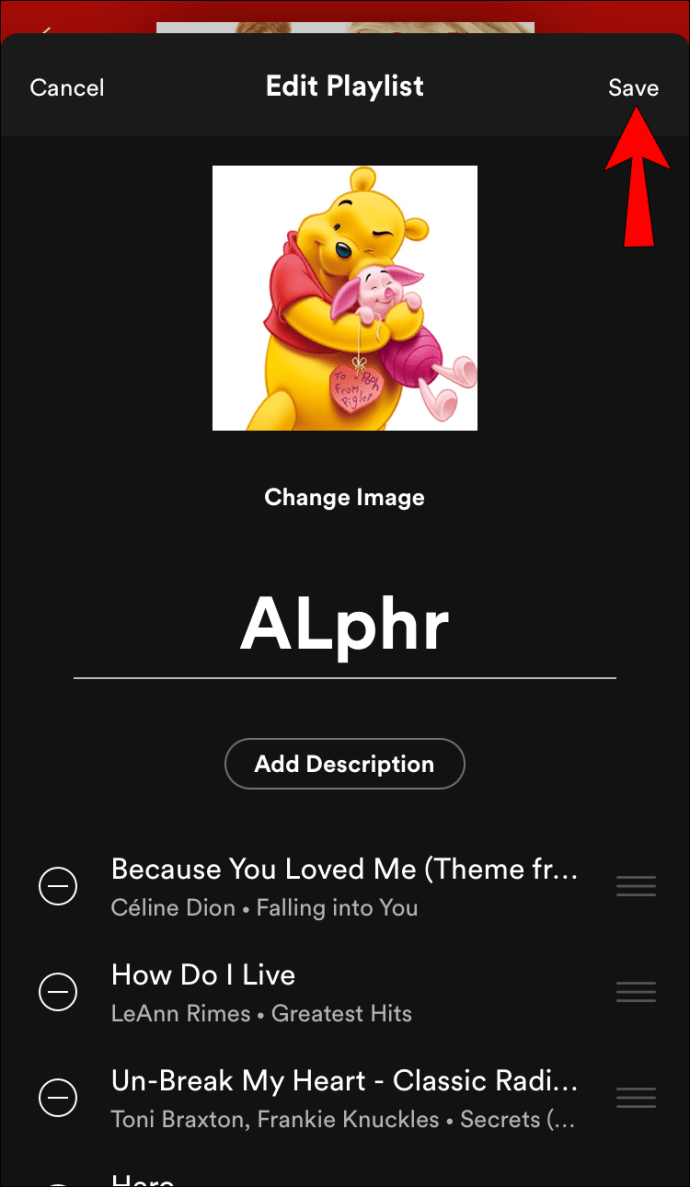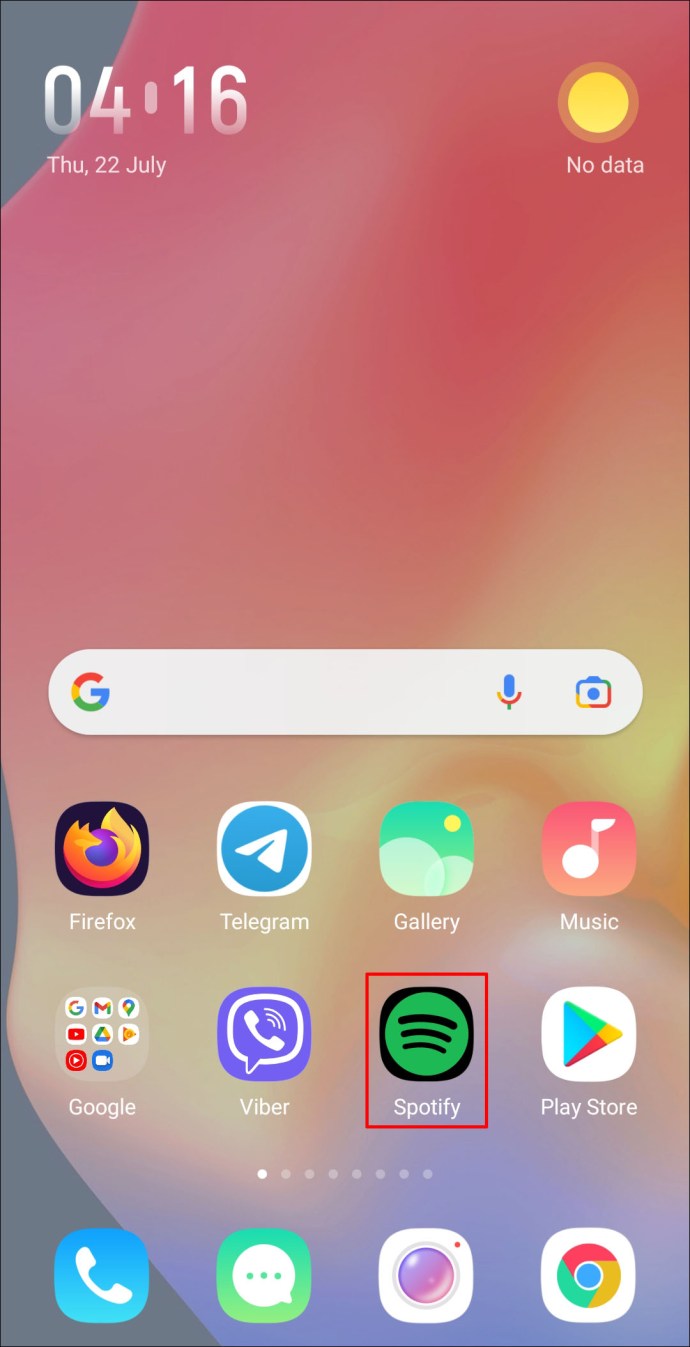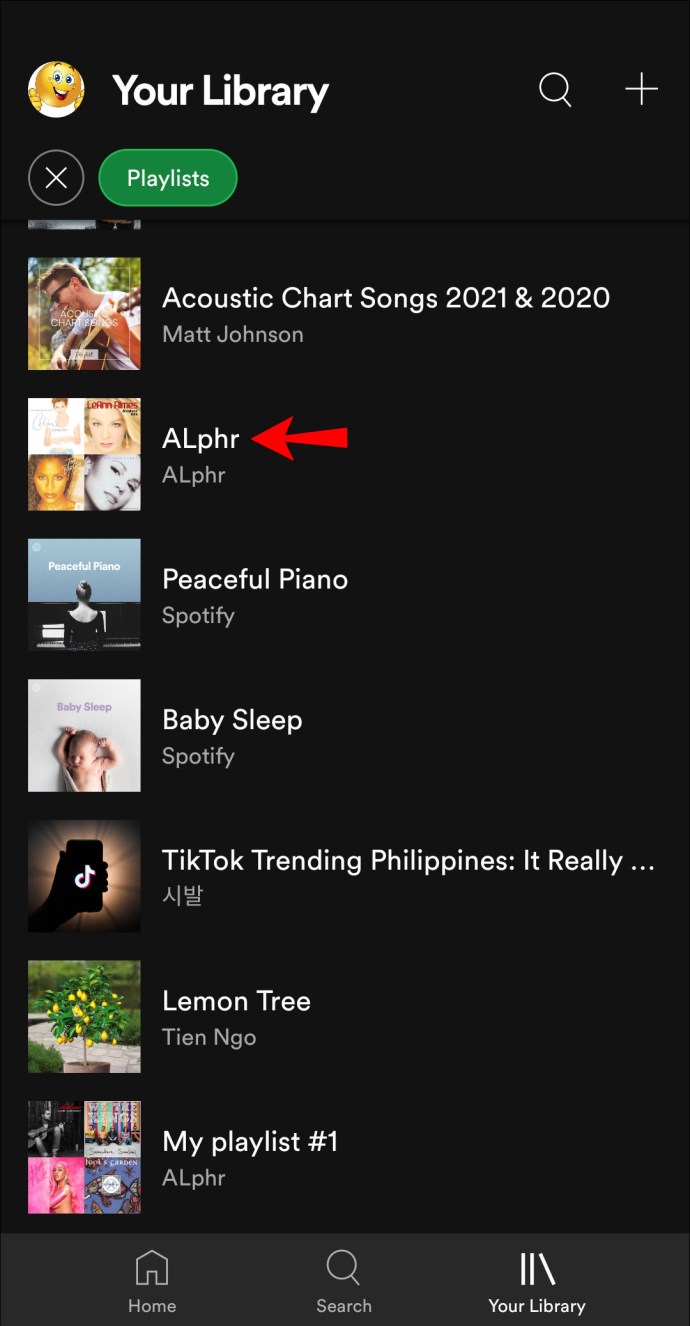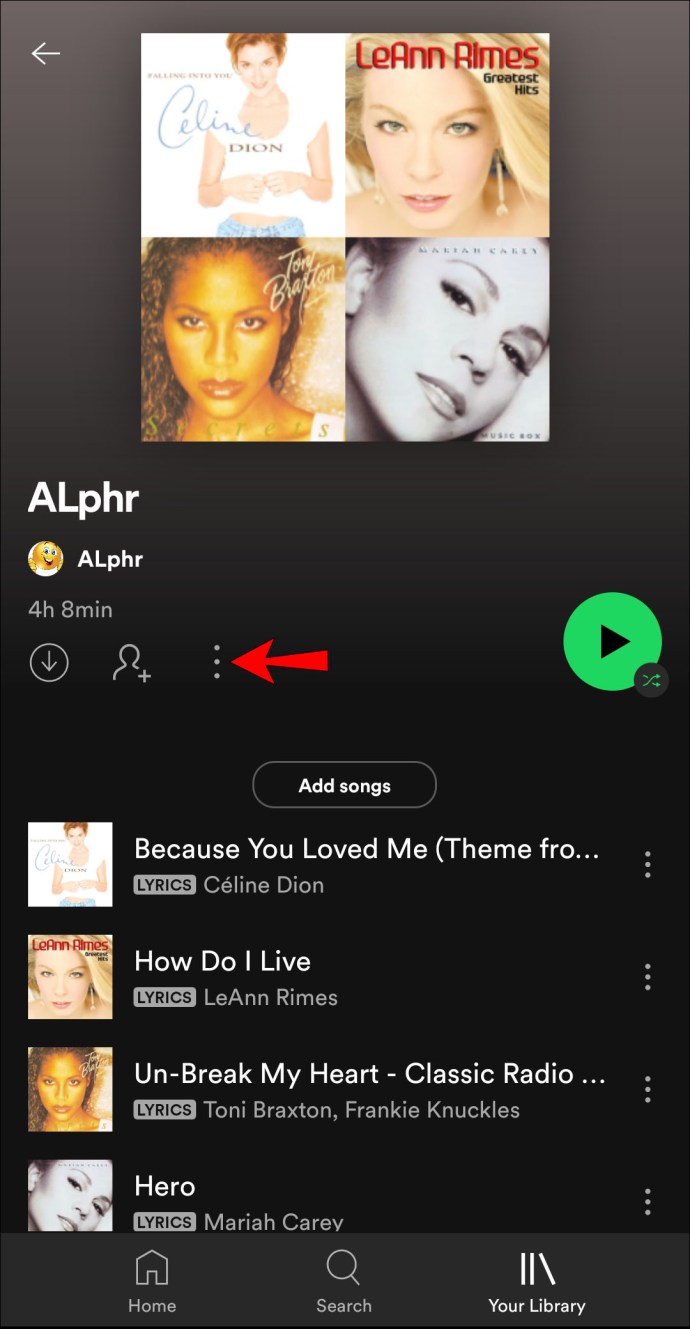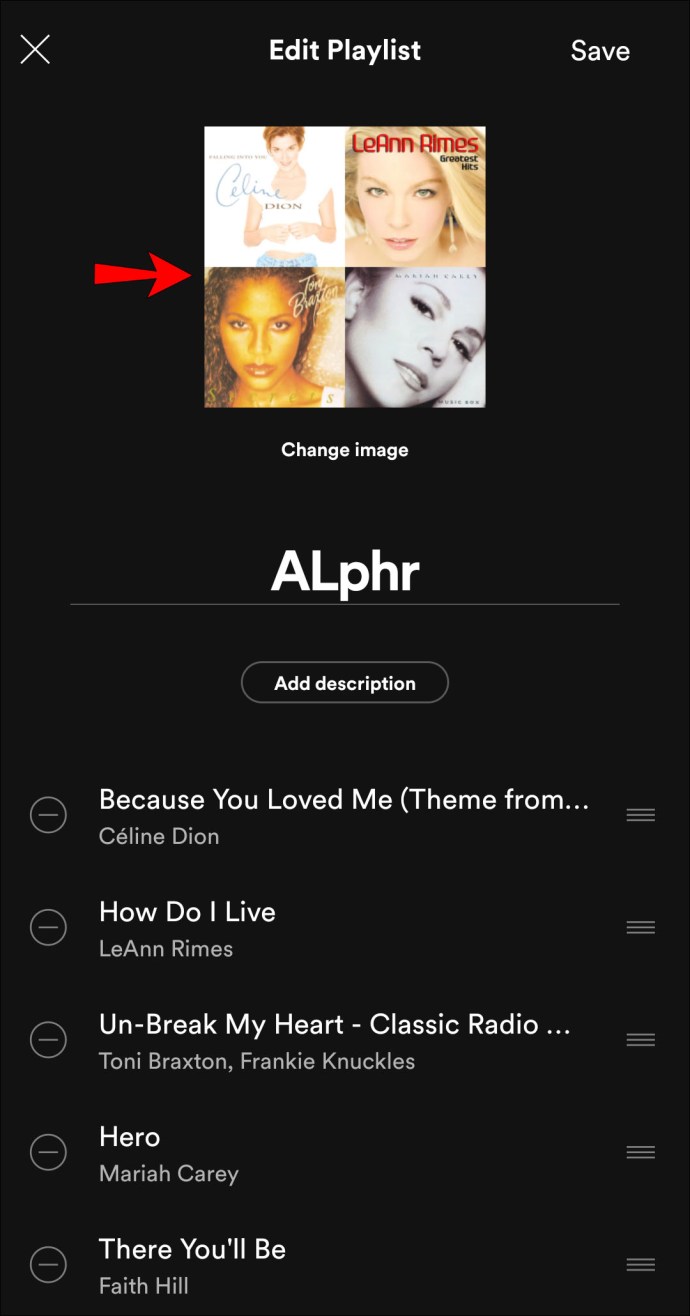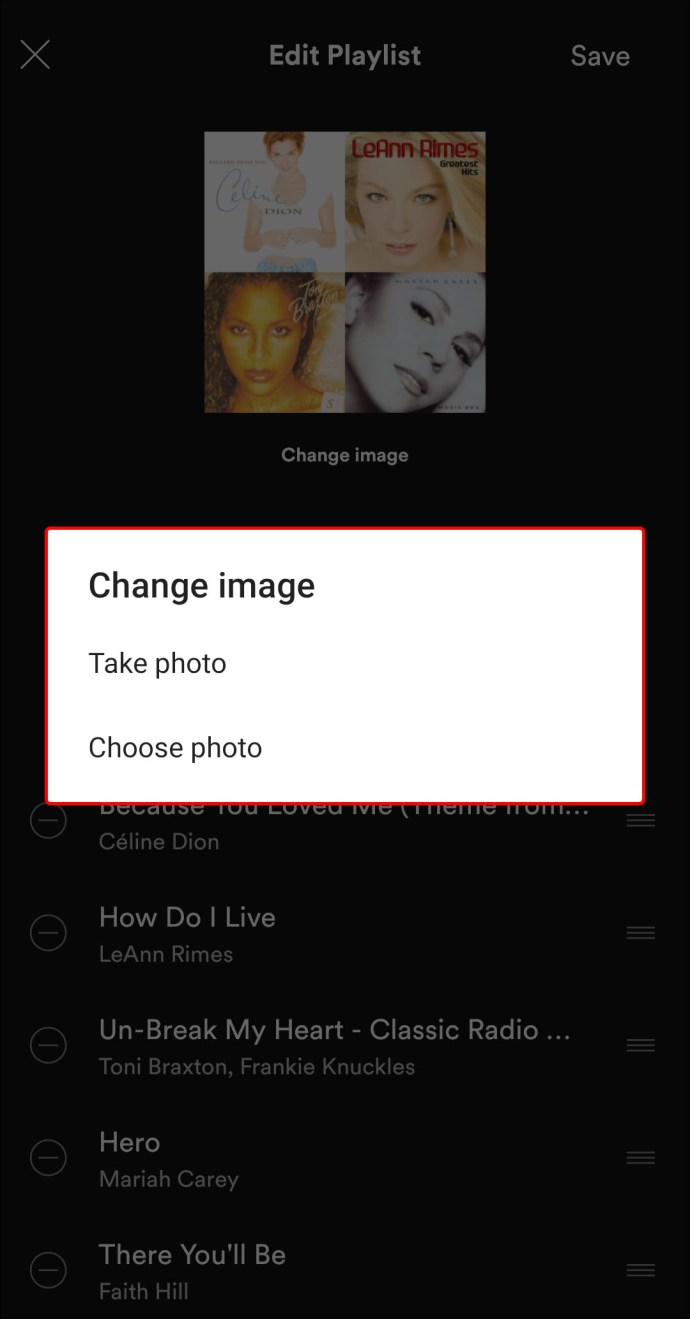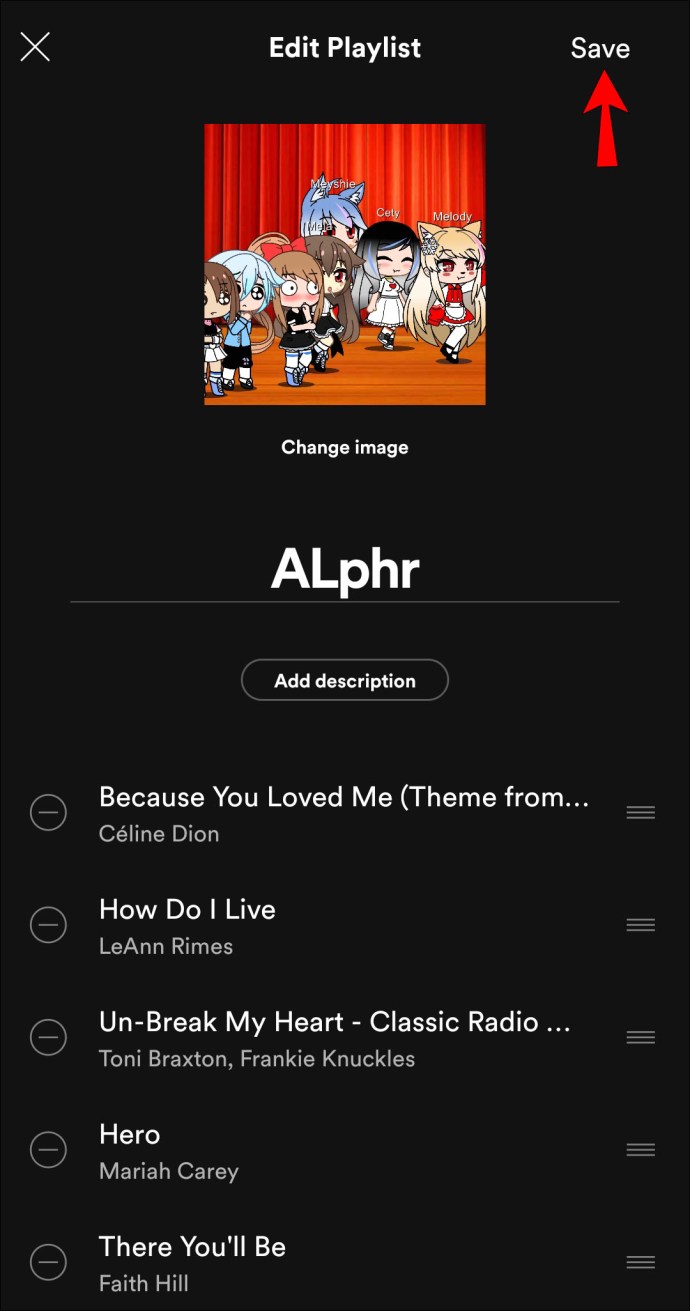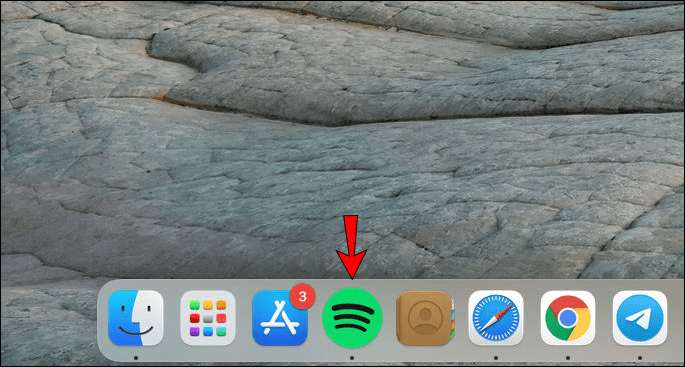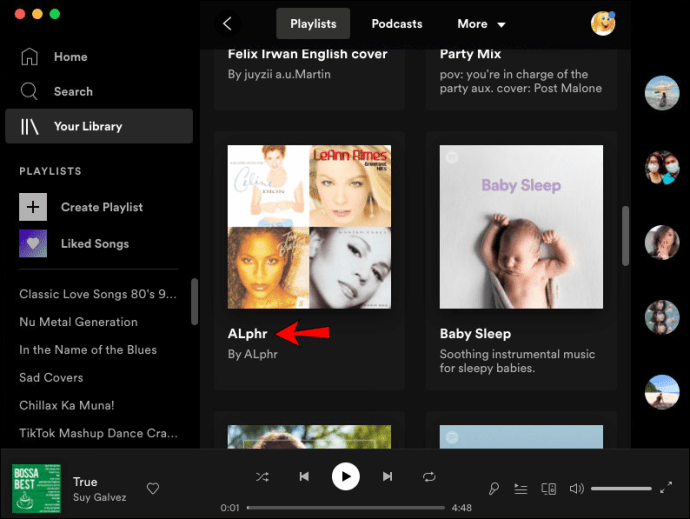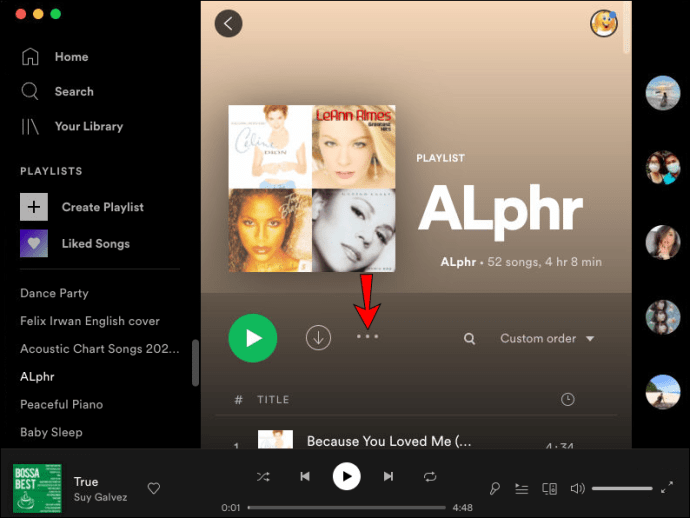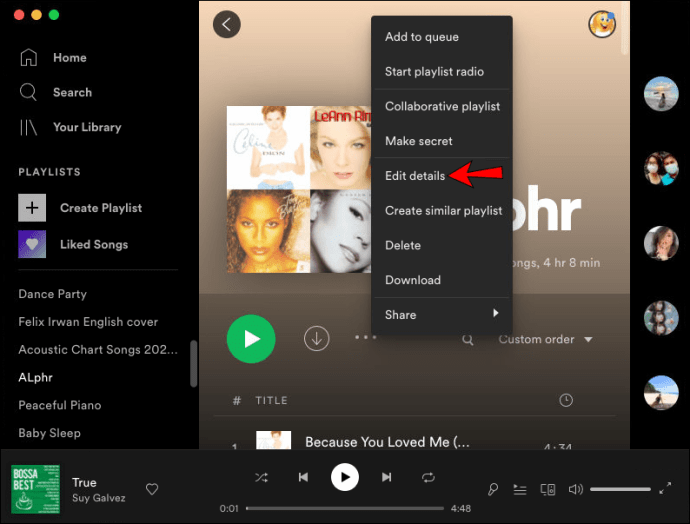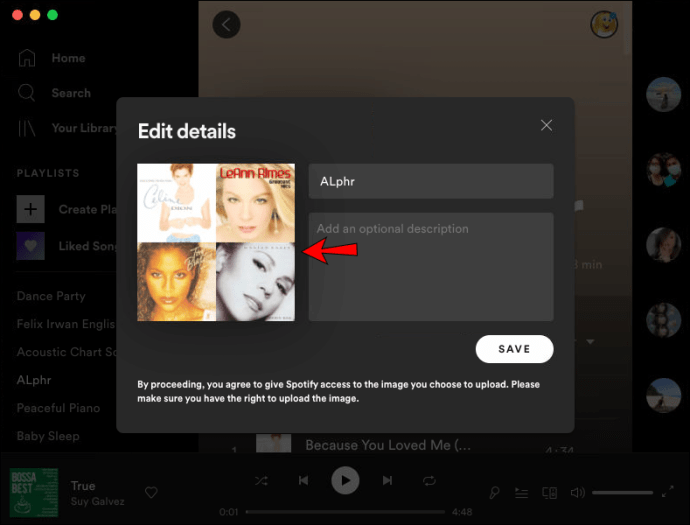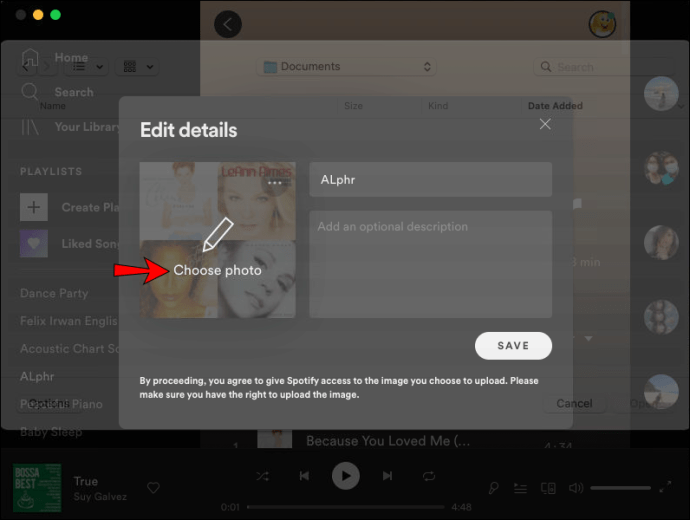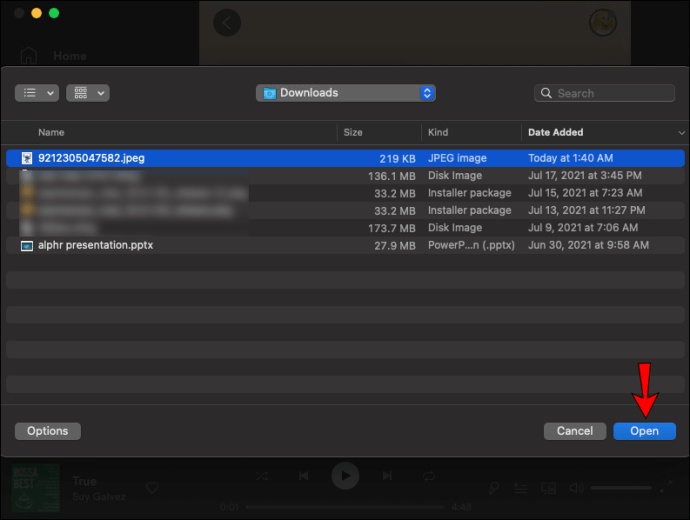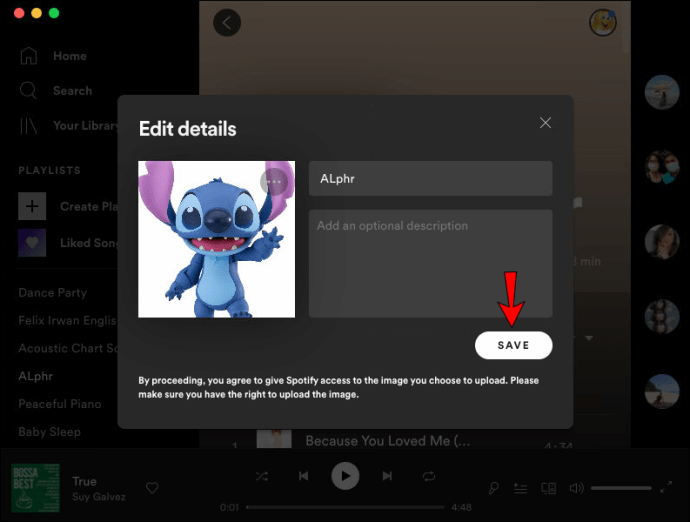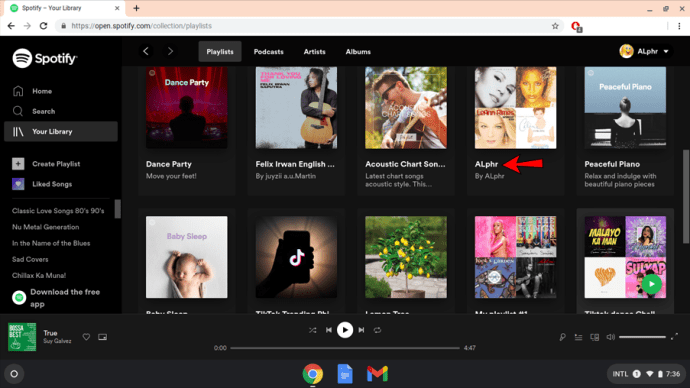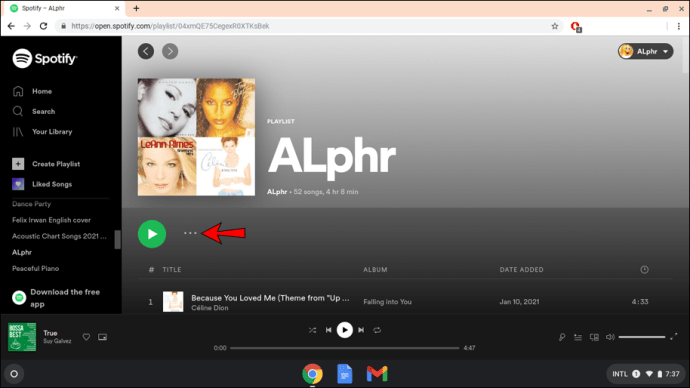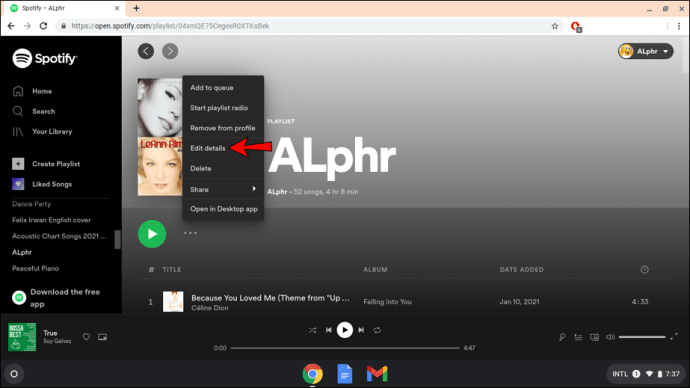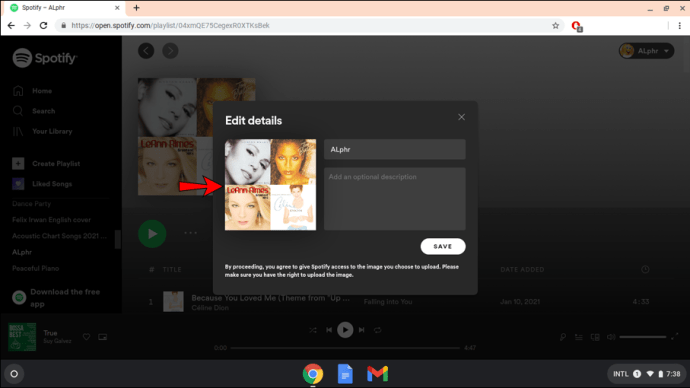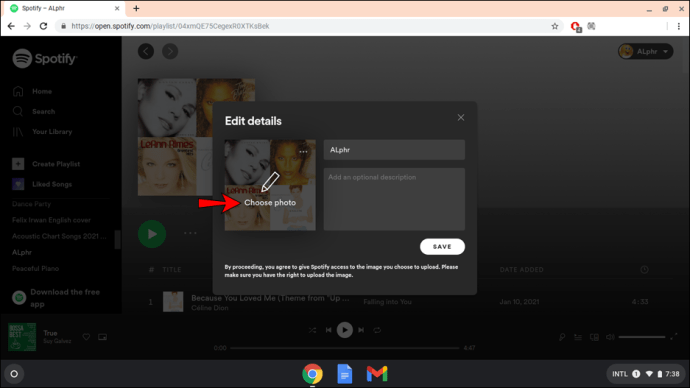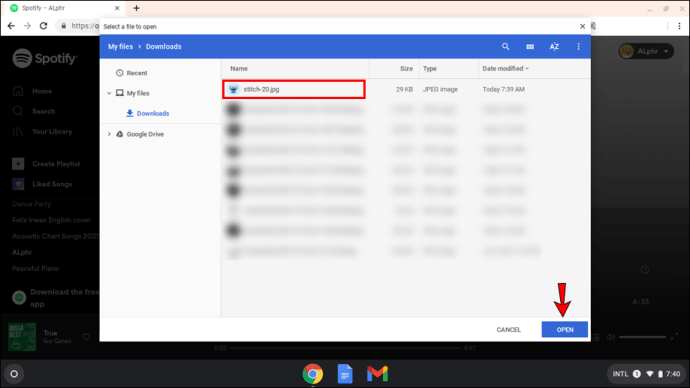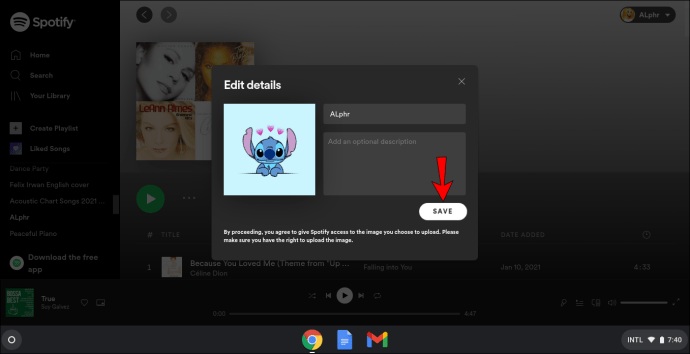Spotify เป็นหนึ่งในแอพสตรีมเสียงที่ได้รับความนิยมมากที่สุดในโลก ความสามารถในการปรับแต่งคลังเพลงของคุณเป็นหนึ่งในหลาย ๆ เหตุผลที่ทำให้ผู้คนชื่นชอบ และอีกวิธีหนึ่งที่สนุกในการปรับแต่งเพลย์ลิสต์ของคุณคือการเพิ่มรูปภาพที่คุณเลือกเข้าไป

ตามค่าเริ่มต้น รูปภาพของเพลย์ลิสต์ที่ผู้ใช้สร้างขึ้นจะเป็นสี่เหลี่ยมจัตุรัสที่มีงานศิลปะจากสี่อัลบั้มแรกในเพลย์ลิสต์ แต่ถ้าคุณสนใจที่จะเรียนรู้วิธีเปลี่ยนรูปภาพเพลย์ลิสต์ใน Spotify คุณมาถูกที่แล้ว เราจะแสดงวิธีการดำเนินการบนอุปกรณ์และแพลตฟอร์มต่างๆ นอกจากนี้ เราจะหารือเกี่ยวกับปัญหาที่อาจเกิดขึ้นในกระบวนการ
วิธีเปลี่ยนหน้าปกของเพลย์ลิสต์ใน Spotify บน iPhone
Spotify เปิดใช้งานตัวเลือกในการเปลี่ยนหน้าปก/รูปภาพของเพลย์ลิสต์ในทุกแพลตฟอร์มในเดือนธันวาคม 2020 อย่างไรก็ตาม สิ่งสำคัญที่ควรทราบคือ คุณสามารถเปลี่ยนได้เฉพาะรูปภาพของเพลย์ลิสต์ที่คุณสร้างขึ้นเท่านั้น คุณไม่สามารถเปลี่ยนรูปภาพในเพลย์ลิสต์ที่สร้างโดยผู้อื่น
หากคุณต้องการเปลี่ยนรูปภาพเพลย์ลิสต์โดยใช้ iPhone ให้ทำตามขั้นตอนเหล่านี้:
- เปิด Spotify
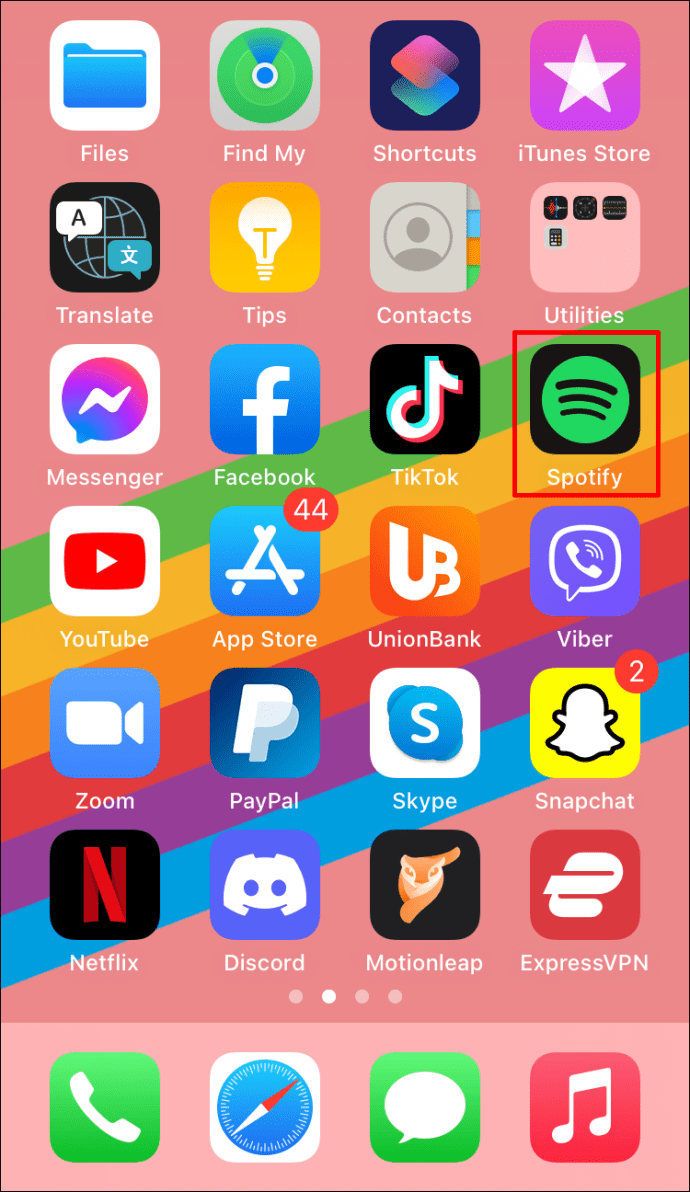
- เลือกเพลย์ลิสต์ของคุณจากไลบรารี
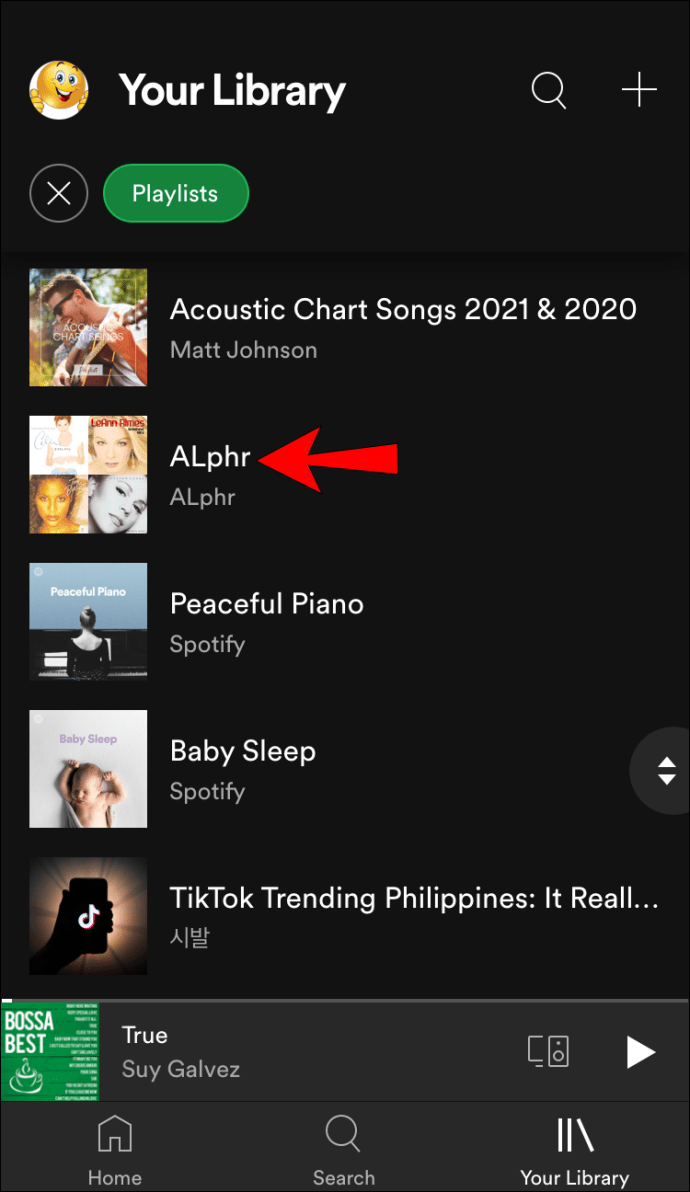
- แตะไอคอนสามจุดใต้ชื่อเพลย์ลิสต์
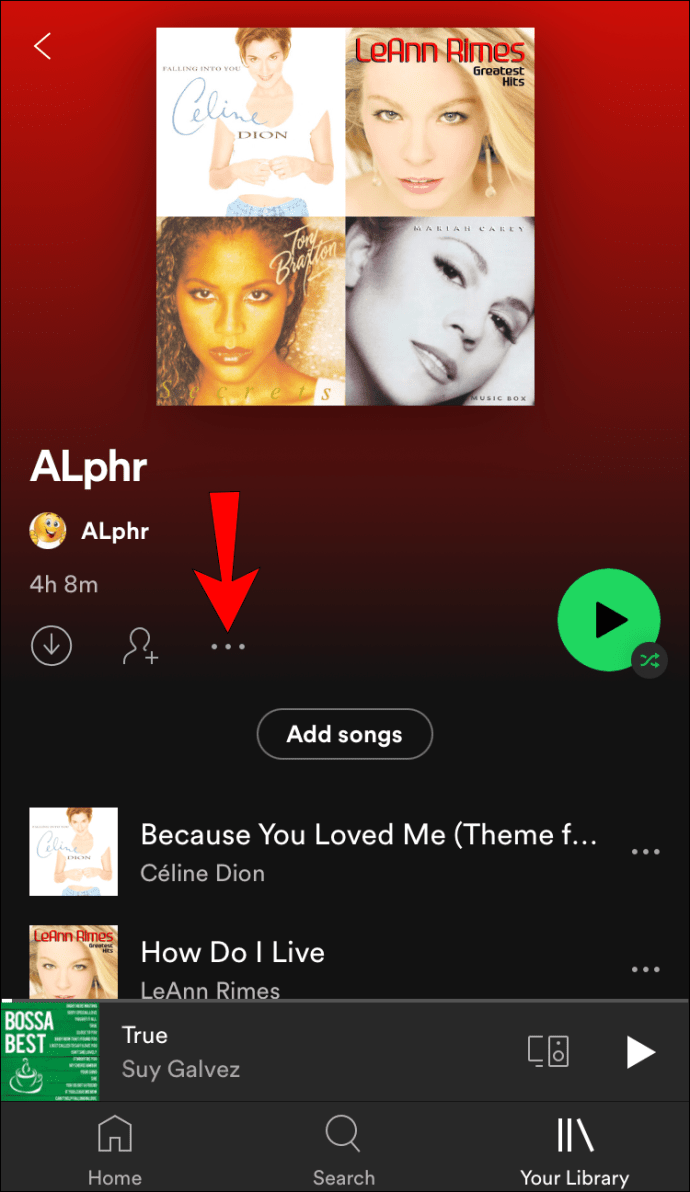
- แตะ "แก้ไขเพลย์ลิสต์"
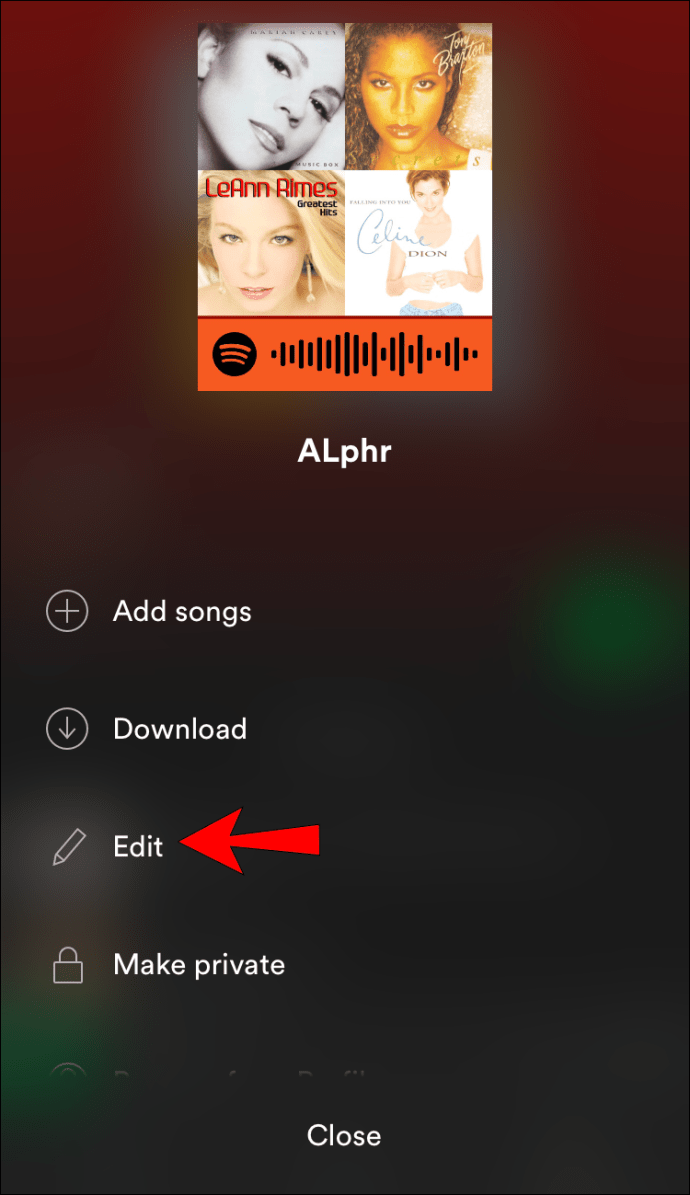
- แตะที่รูปภาพปัจจุบัน
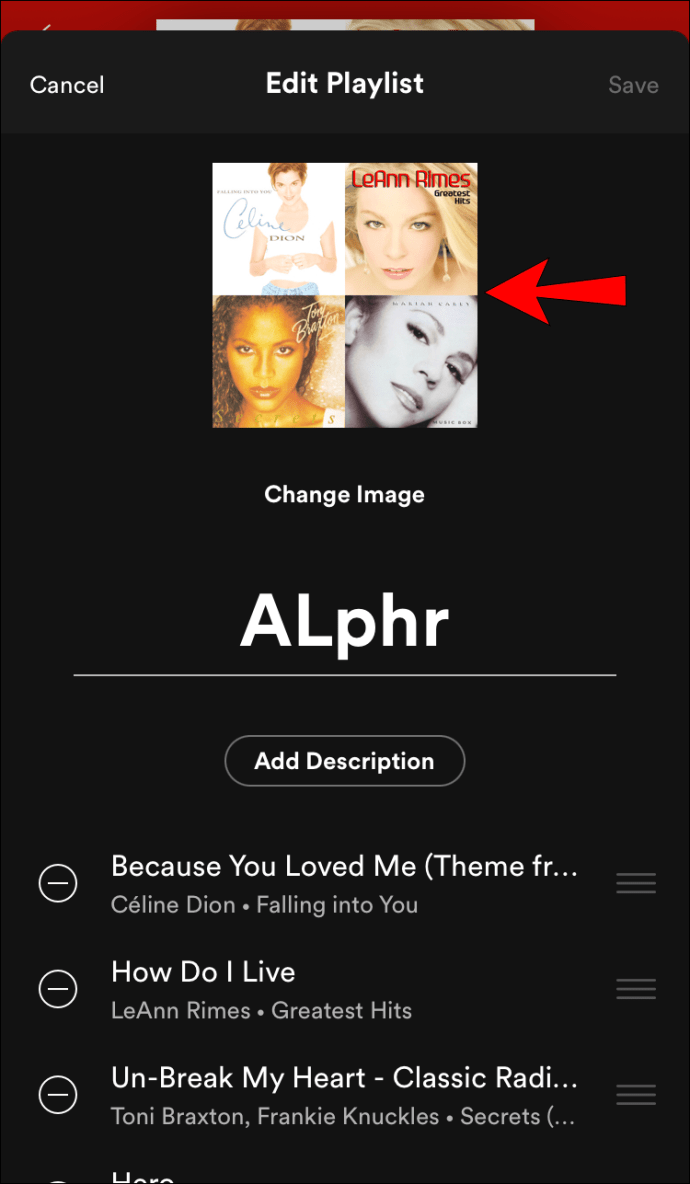
- เลือกระหว่างการถ่ายภาพหรือเลือกจากแกลเลอรีของคุณ
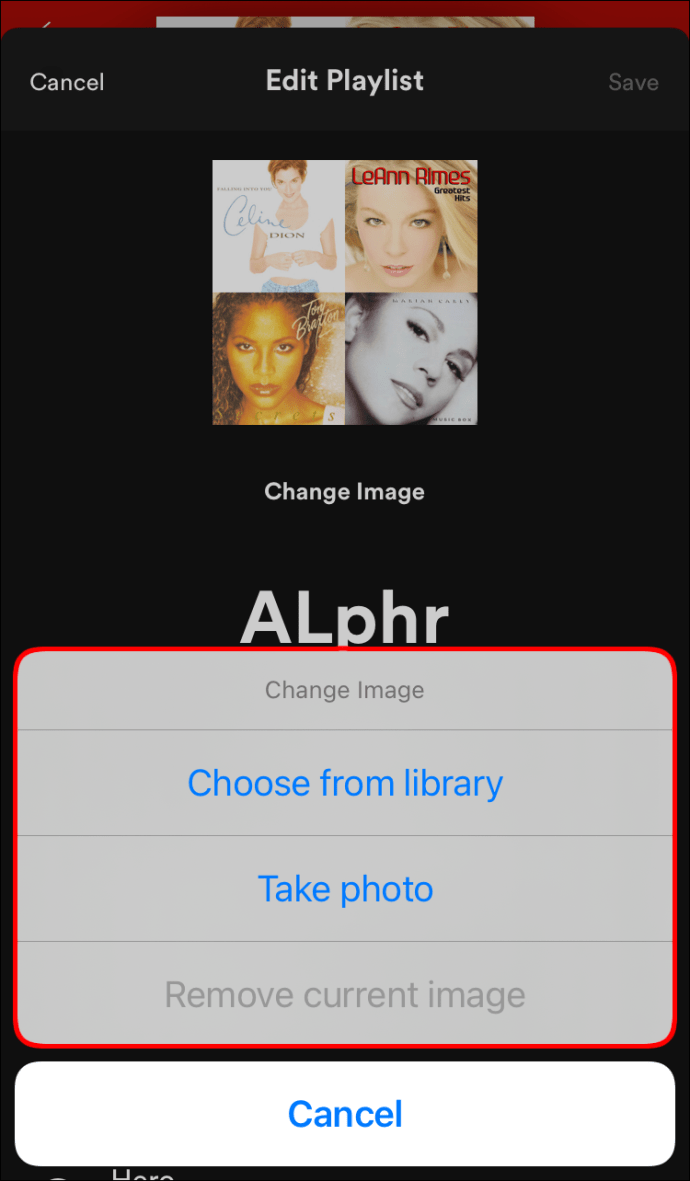
- แตะ "บันทึก"
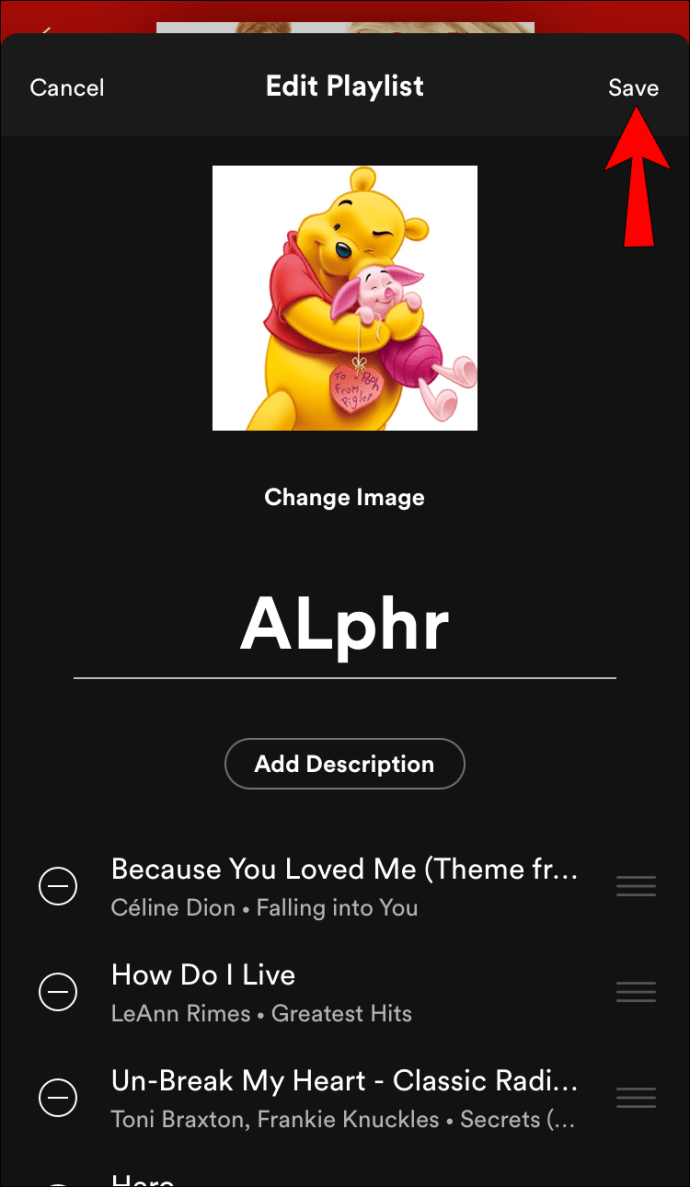
วิธีเปลี่ยนหน้าปกของเพลย์ลิสต์ใน Spotify บน Android
เช่นเดียวกับ iPhone คุณสามารถเปลี่ยนรูปภาพเพลย์ลิสต์ใน Spotify บน Android ได้อย่างง่ายดายโดยทำตามขั้นตอนด้านล่าง:
- เปิด Spotify
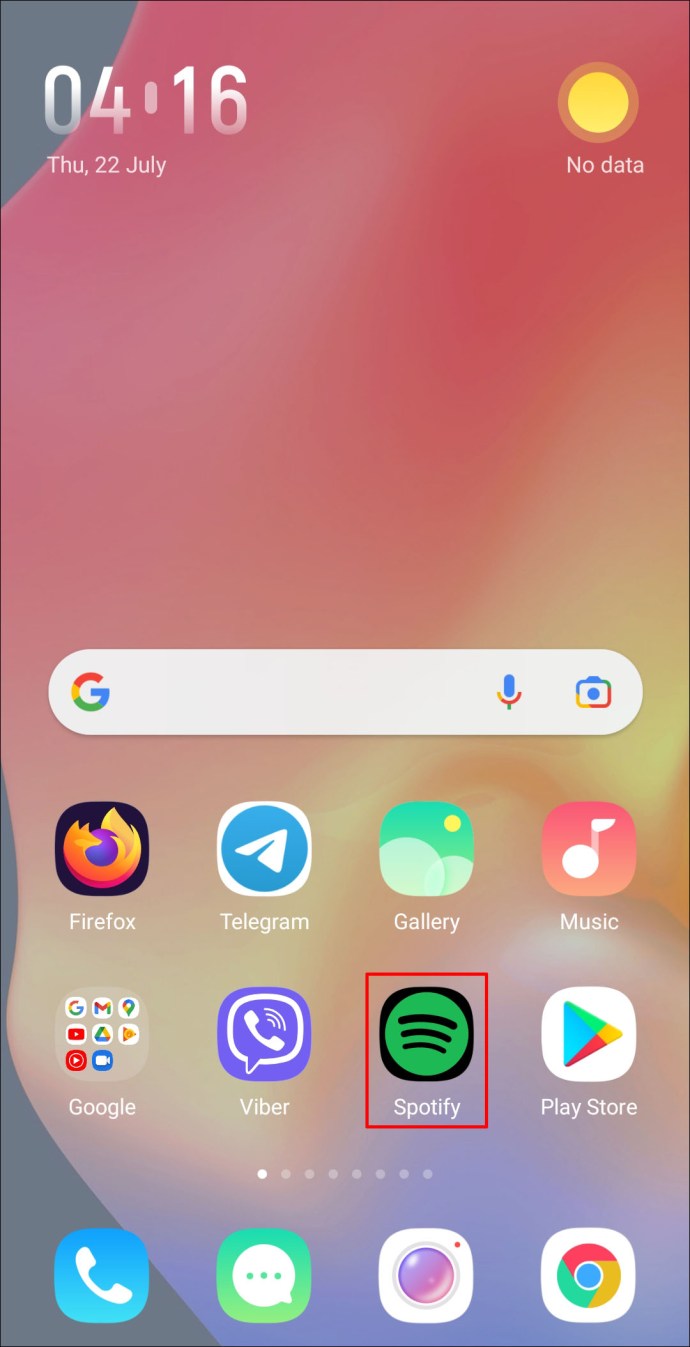
- เลือกเพลย์ลิสต์ของคุณจากห้องสมุด
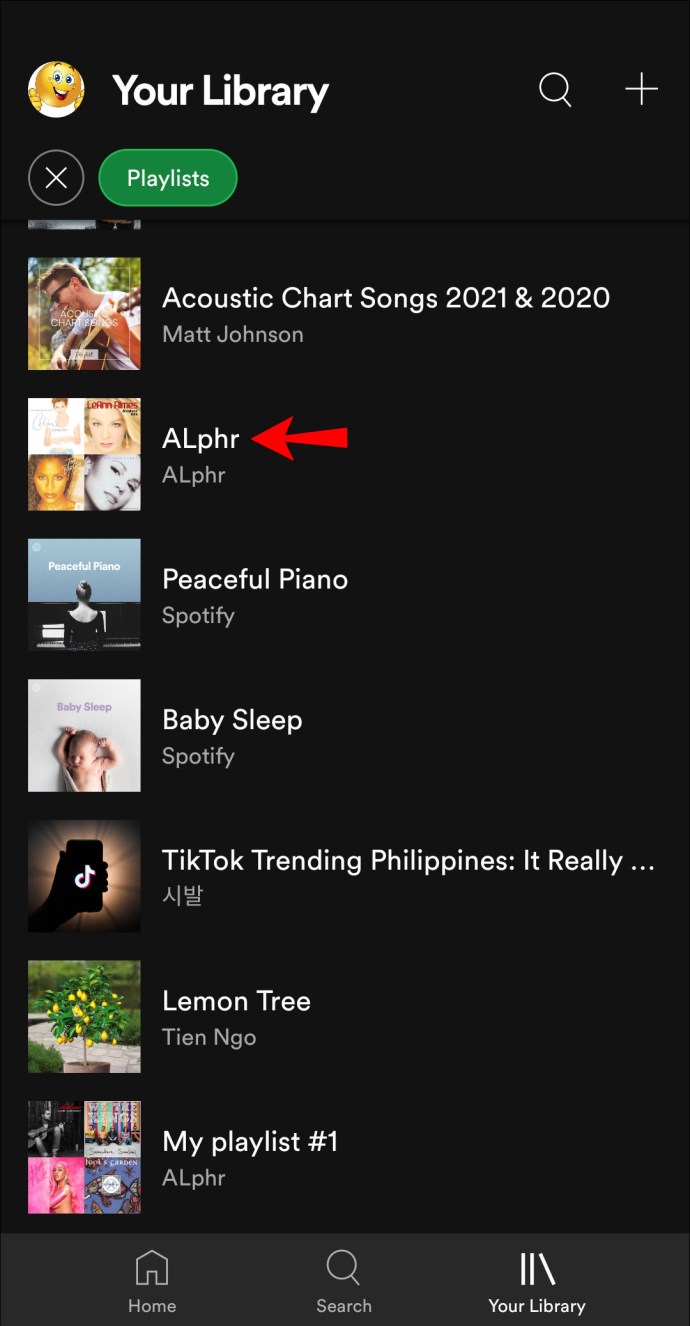
- แตะไอคอนสามจุดใต้ชื่อเพลย์ลิสต์
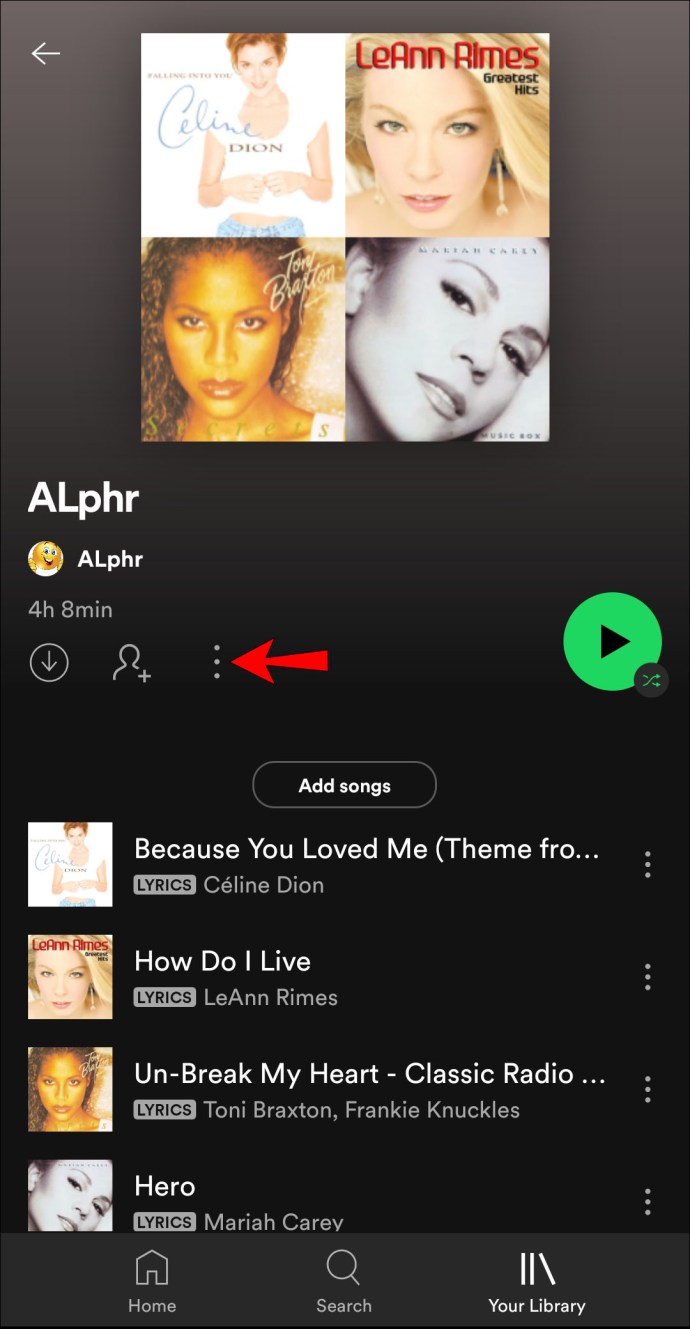
- แตะ "แก้ไขเพลย์ลิสต์"

- แตะรูปภาพปัจจุบัน
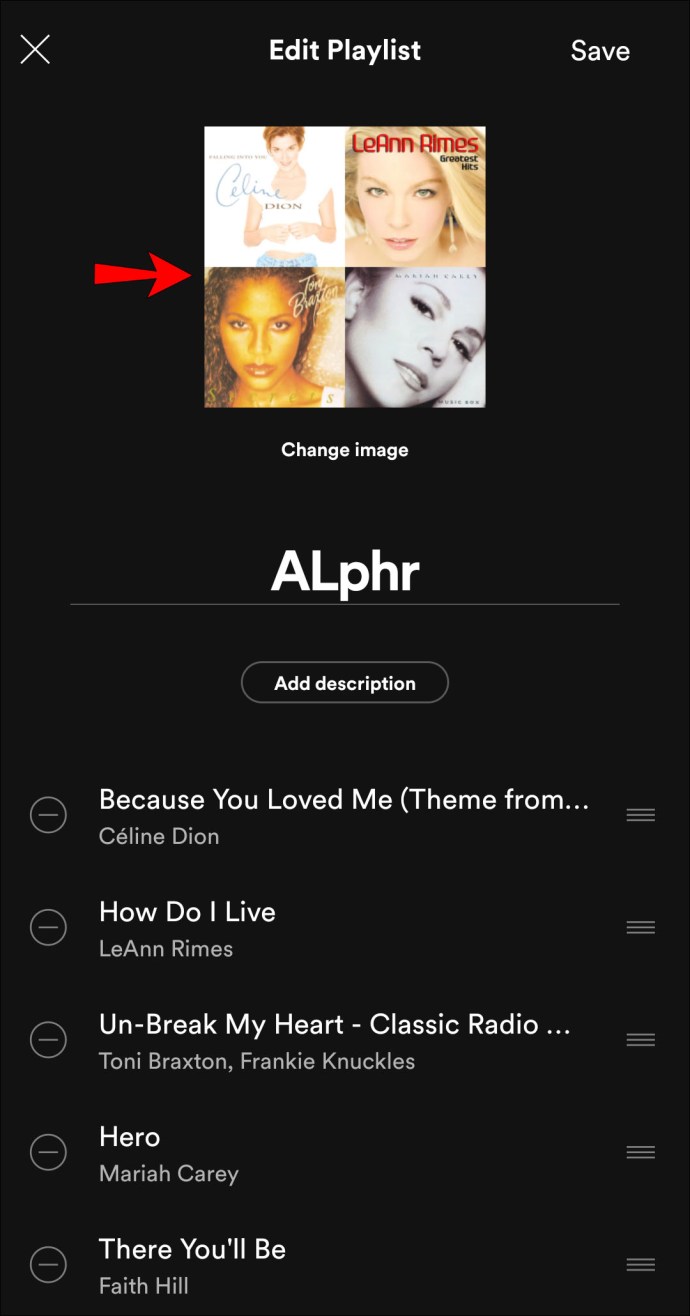
- เลือกระหว่างการถ่ายภาพหรือเลือกจากแกลเลอรีของคุณ
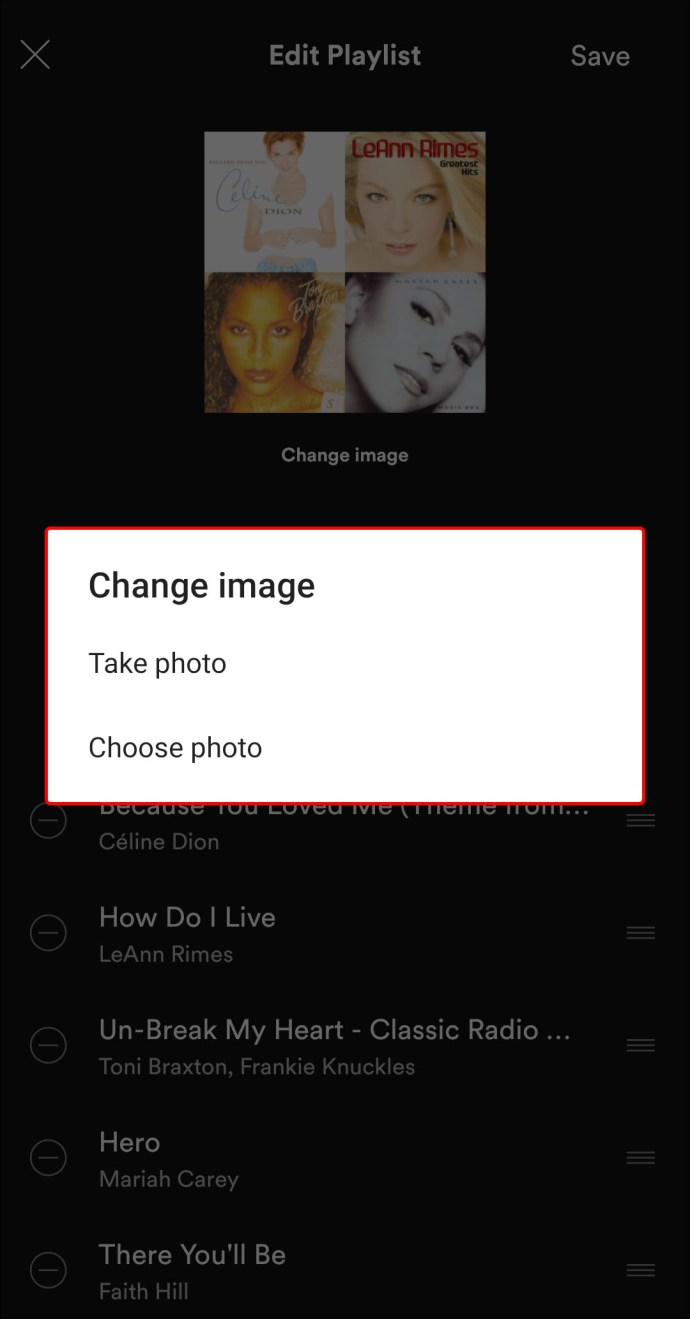
- แตะ "บันทึก"
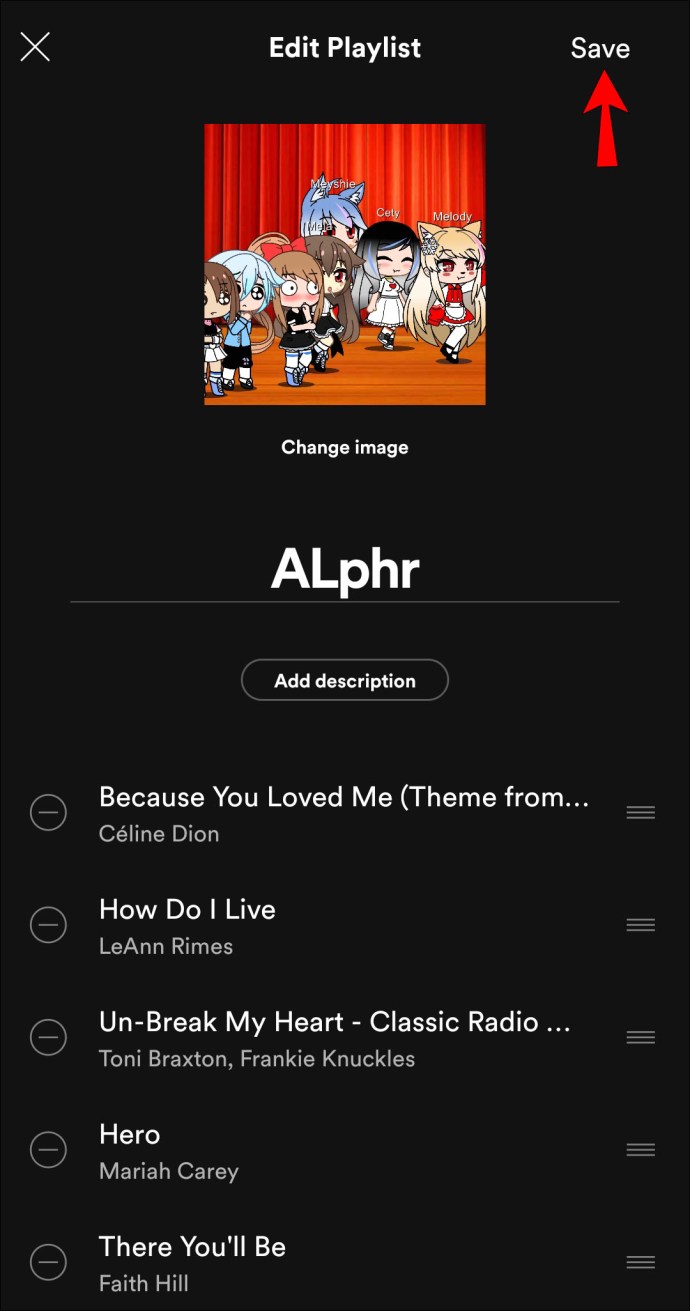
วิธีเปลี่ยนหน้าปกของเพลย์ลิสต์ใน Spotify บน Windows หรือ Mac
หากคุณมีแอพ Spotify สำหรับเดสก์ท็อปสำหรับ Windows หรือ Mac คุณสามารถเปลี่ยนรูปภาพของเพลย์ลิสต์ด้วยขั้นตอนเหล่านี้:
- เปิด Spotify
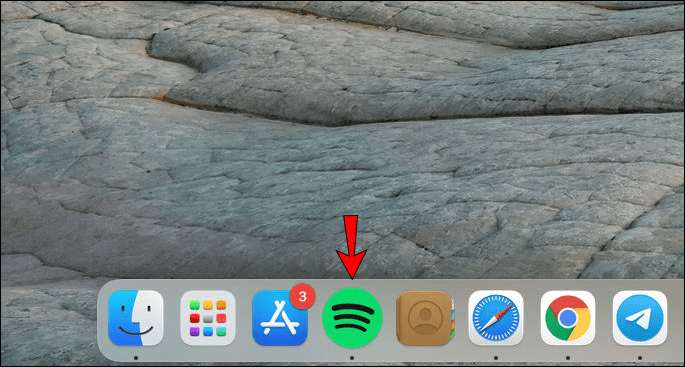
- เลือกเพลย์ลิสต์
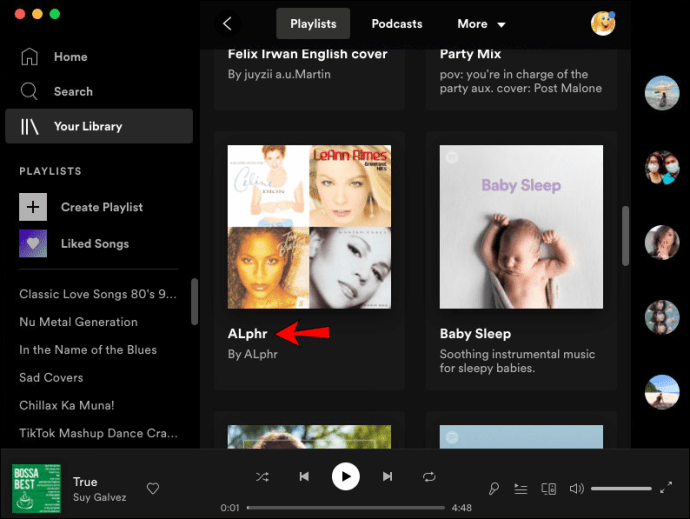
- แตะไอคอนสามจุดใต้ชื่อเพลย์ลิสต์
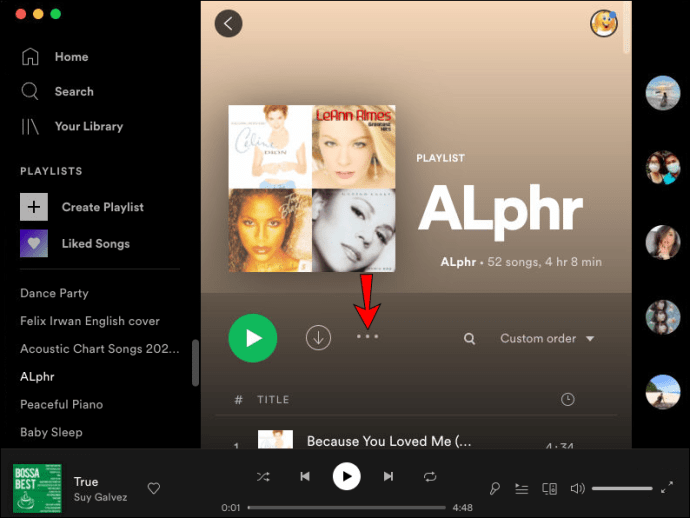
- แตะ "แก้ไขรายละเอียด"
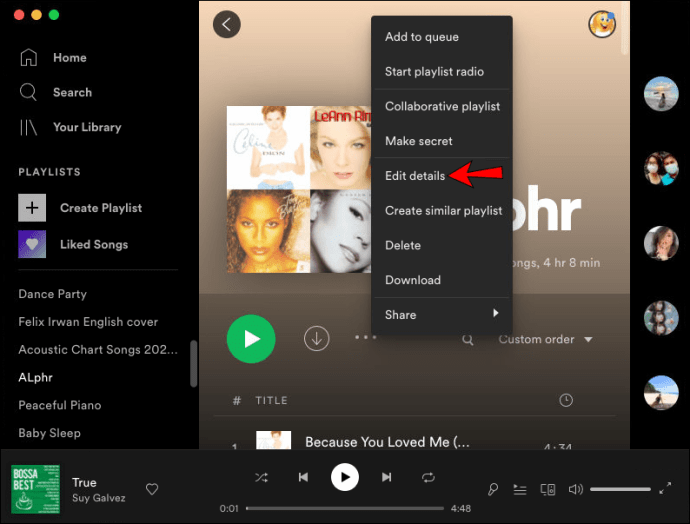
- แตะรูปภาพปัจจุบัน
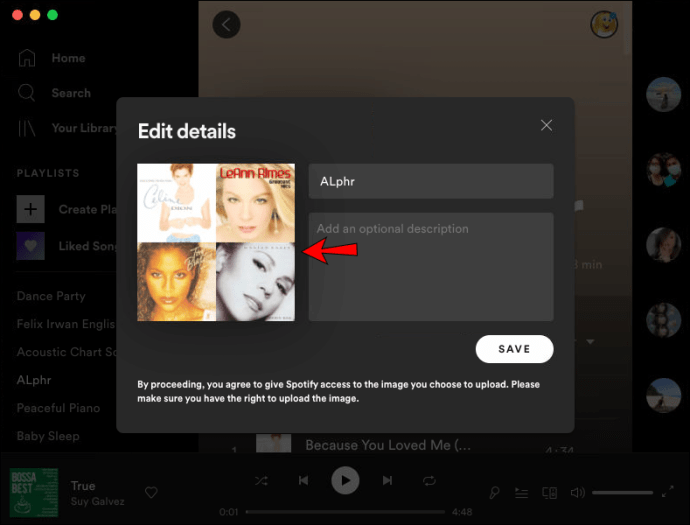
- เลือกรูปภาพจากคอมพิวเตอร์ของคุณ
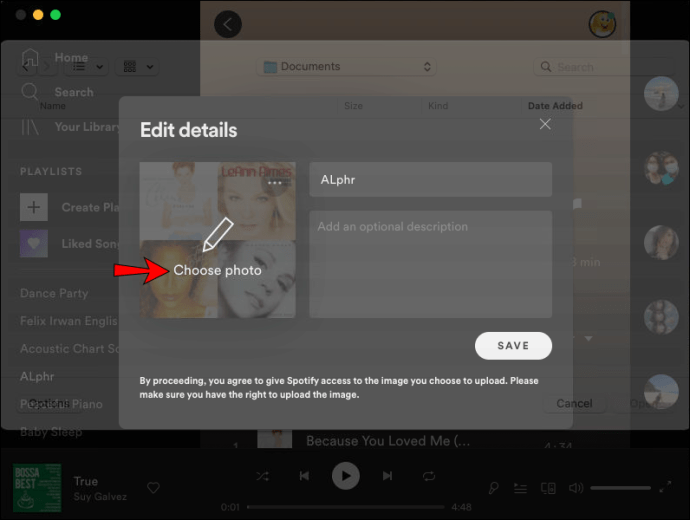
- แตะ "เปิด"
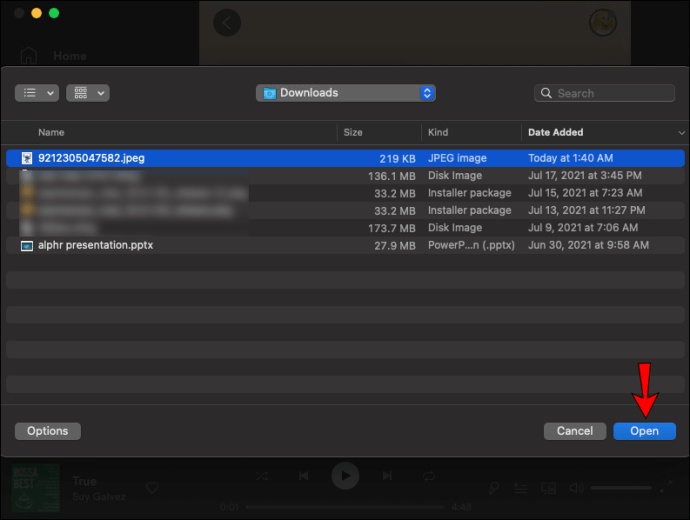
- แตะ "บันทึก"
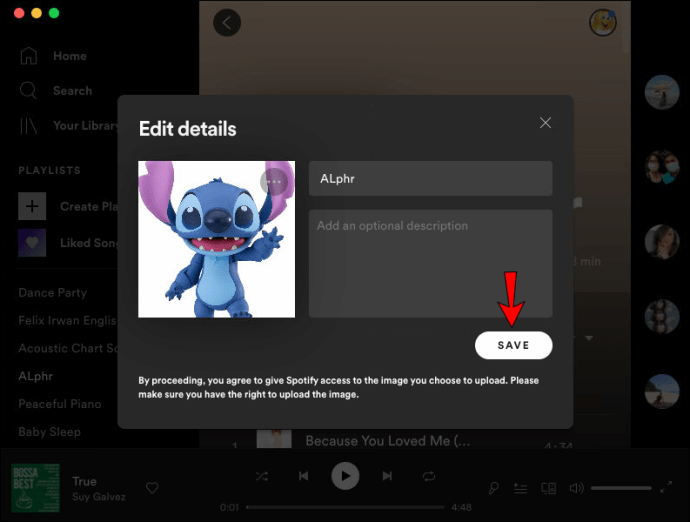
หากคุณกำลังใช้ Web Player บน Windows หรือ Mac ให้ทำตามขั้นตอนเดียวกัน
วิธีเปลี่ยนภาพถ่ายเพลย์ลิสต์ใน Spotify บน Chromebook
คุณสามารถใช้ Spotify บน Chromebook โดยใช้ Web Player หรือติดตั้งแอป Android
หากคุณกำลังใช้ Web Player ให้ทำตามขั้นตอนเหล่านี้:
- เยี่ยมชม play.spotify.com และลงชื่อเข้าใช้บัญชี Spotify ของคุณ

- เลือกเพลย์ลิสต์
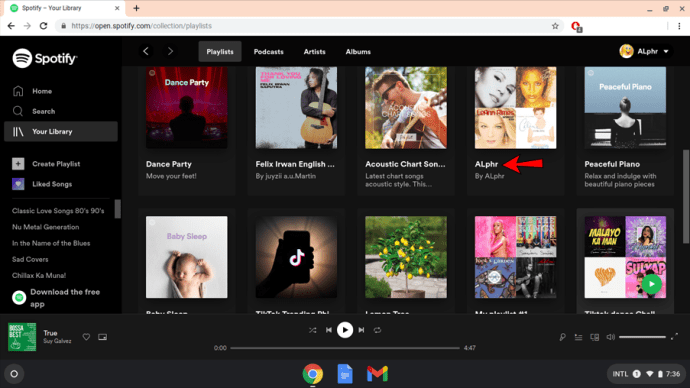
- แตะไอคอนสามจุดใต้ชื่อเพลย์ลิสต์
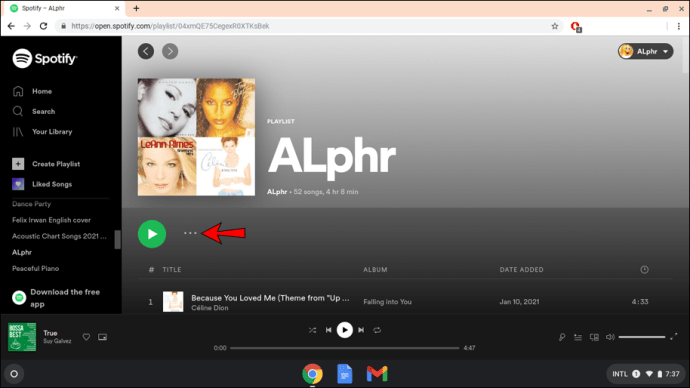
- แตะ "แก้ไขรายละเอียด"
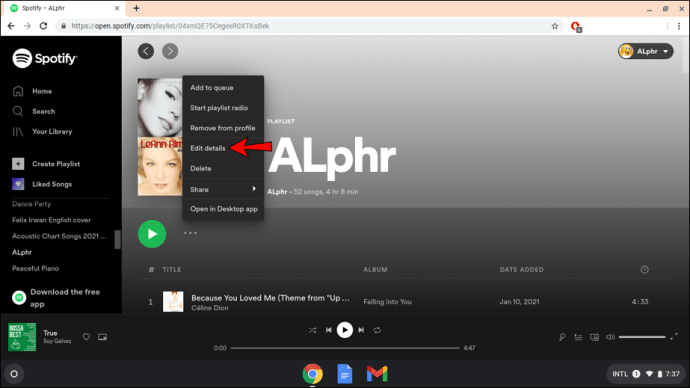
- แตะรูปภาพปัจจุบัน
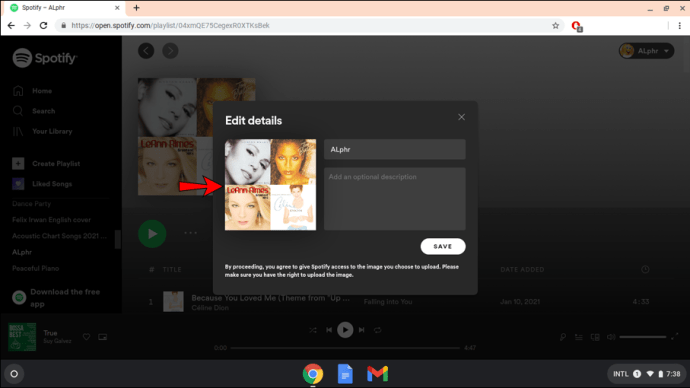
- เลือกรูปภาพใหม่สำหรับเพลย์ลิสต์ของคุณ
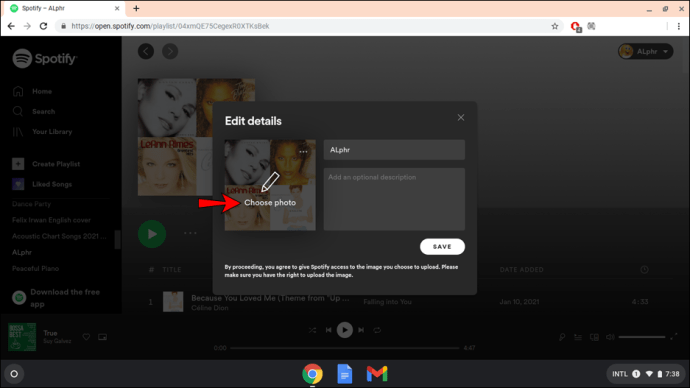
- แตะ "เปิด"
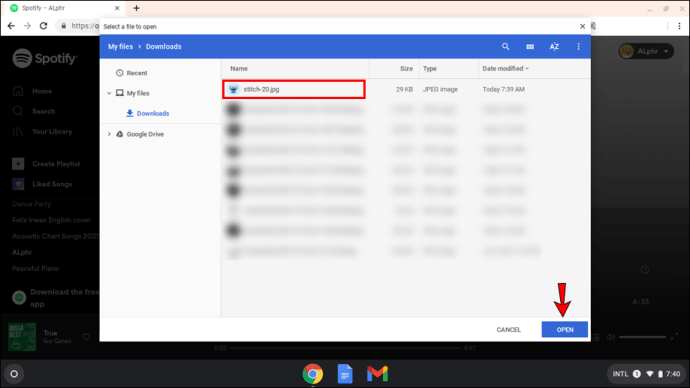
- แตะ "บันทึก"
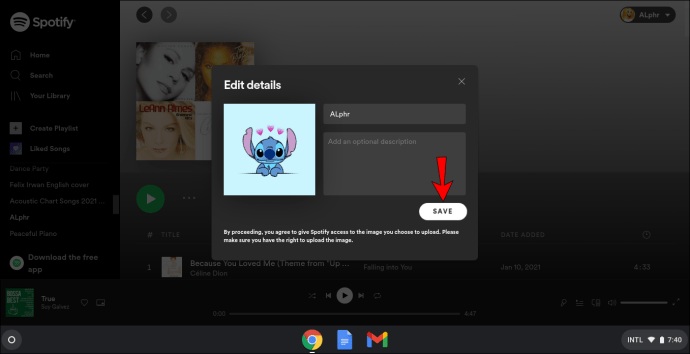
คำถามที่พบบ่อยเพิ่มเติม
คุณต้องการ Spotify premium เพื่อเปลี่ยนปกหรือไม่?
คุณไม่ต้องจ่ายสำหรับการสมัครใช้งาน Spotify อย่างไรก็ตาม คุณจะพลาดคุณสมบัติที่มีประโยชน์และน่าสนใจมากมาย เช่น ไม่มีโฆษณา ประสบการณ์การฟังที่ดีขึ้น ความสามารถในการดาวน์โหลดเพลงและฟังแบบออฟไลน์ เป็นต้น
โชคดีที่การเปลี่ยนหน้าปกเพลย์ลิสต์ไม่ใช่หนึ่งในคุณสมบัติที่มีให้สำหรับผู้ใช้ Spotify Premium เท่านั้น คุณสามารถเพิ่มความเป็นส่วนตัวให้กับเพลย์ลิสต์ของคุณได้ แม้ว่าคุณจะใช้ Spotify เวอร์ชันฟรี
ทำไมความคุ้มครองที่กำหนดเองของฉันถึงไม่อยู่?
หากเพลงคัฟเวอร์ของคุณไม่ติดอยู่กับเพลย์ลิสต์ อาจเป็นเพราะความผิดพลาดชั่วคราวหรือไฟล์แอปที่เสียหาย นี่คือสิ่งที่คุณสามารถทำได้:
1. เปิด Spotify
2. ออกจากระบบแอพ
3. รีสตาร์ทอุปกรณ์ของคุณ
4. ลงชื่อเข้าใช้แอพ
หากไม่ได้ผล ให้ลองติดตั้งแอปใหม่หรือติดตั้งใหม่ทั้งหมดเพื่อลบไฟล์ที่เสียหาย นอกจากนี้ หากแอปของคุณไม่อัปเดตโดยอัตโนมัติ ให้ตรวจหาการอัปเดตใหม่สำหรับแอป Spotify
โปรดทราบว่า Spotify อาจใช้เวลาสักครู่ในการเปลี่ยนรูปภาพของเพลย์ลิสต์
Spotify ใช้เวลานานเท่าใดในการอัปเดตหน้าปก
หากคุณสังเกตเห็นว่าหน้าปกเพลย์ลิสต์ของคุณไม่มีการเปลี่ยนแปลงในทันที ไม่ต้องกังวล อาจใช้เวลาถึง 24 หรือ 48 ชั่วโมงในการอัปเดต Spotify
อย่าลังเลที่จะปรับแต่งเพลย์ลิสต์ Spotify ของคุณ
ด้วยตัวเลือกมากมายสำหรับปรับแต่งเพลย์ลิสต์ของคุณบน Spotify คงจะน่าเสียดายถ้าไม่ใช้รายการใดเลย การเรียนรู้วิธีเปลี่ยนรูปภาพเพลย์ลิสต์ใน Spotify เป็นเพียงโบนัส และใช้ได้สำหรับผู้ที่ไม่มี Spotify แบบพรีเมียม
คุณยังสามารถปรับแต่งเพลย์ลิสต์ของคุณเพิ่มเติมโดยเปลี่ยนชื่อและคำอธิบายหรือโดยการทำงานร่วมกัน ด้วยวิธีนี้ คุณจะสามารถเพลิดเพลินกับเสียงเพลงและแชร์กับคนที่คุณรักได้
คุณปรับแต่งเพลย์ลิสต์ Spotify ของคุณบ่อยไหม? บอกเราในส่วนความคิดเห็นด้านล่าง