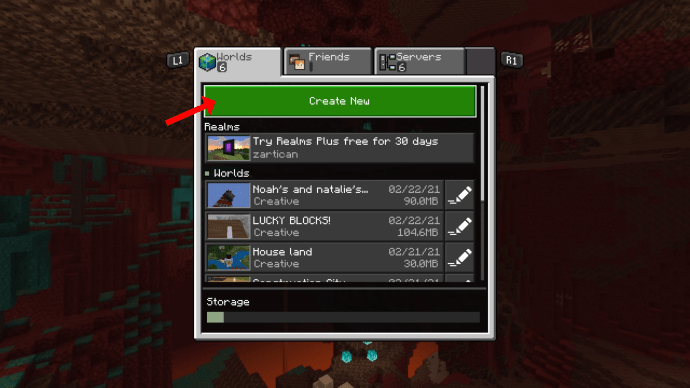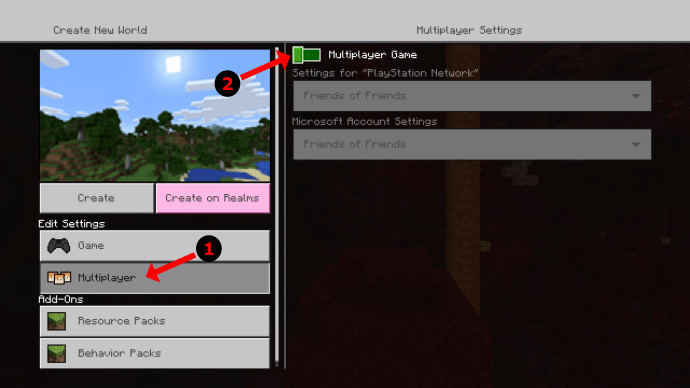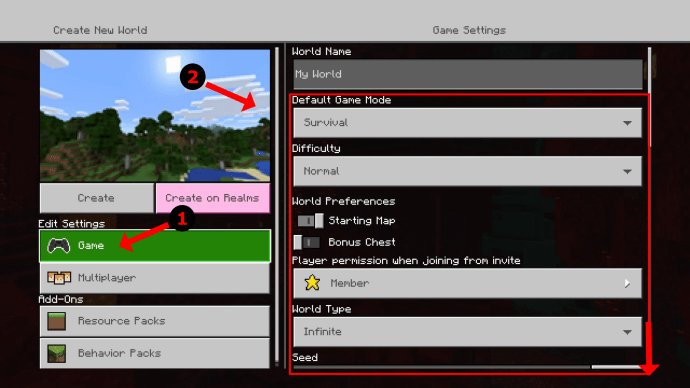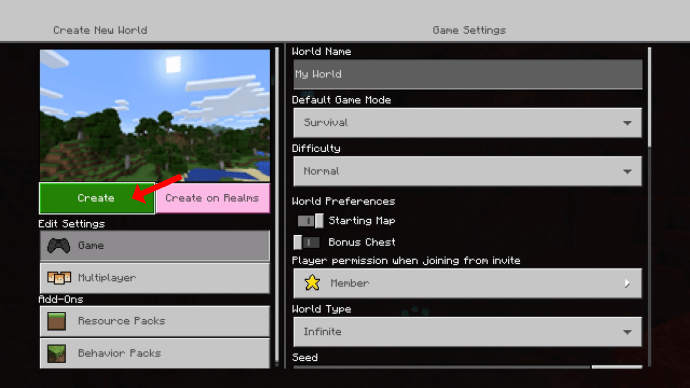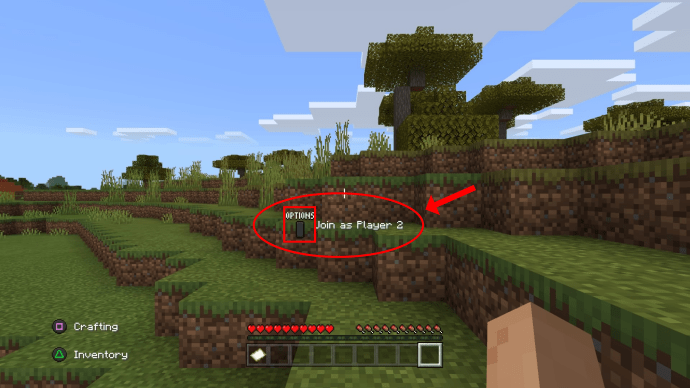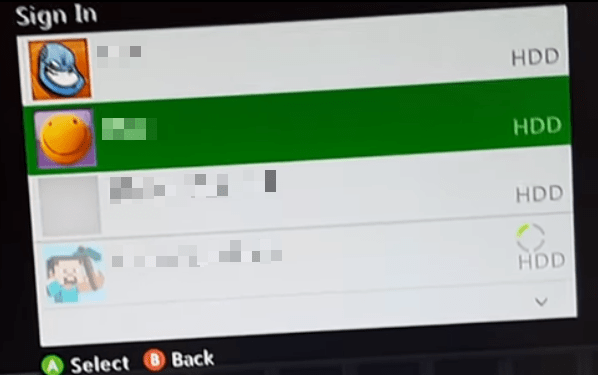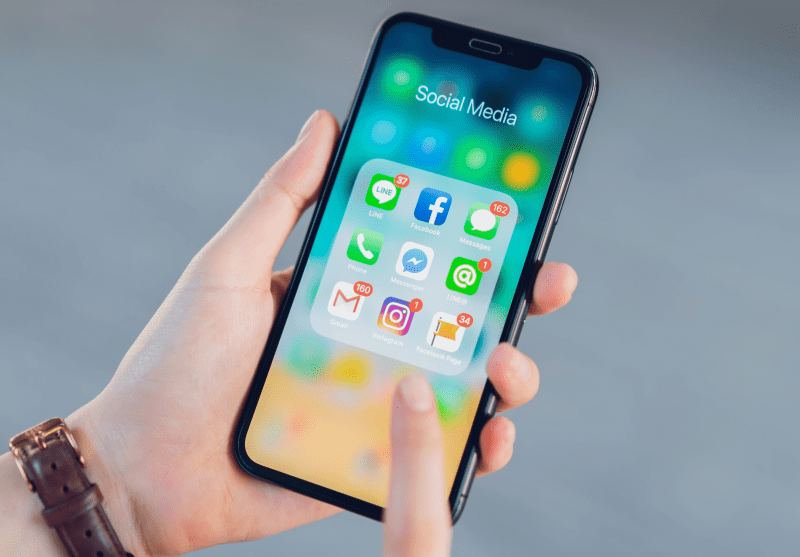คุณจำวันเก่า ๆ ที่ดีเมื่อคุณเล่นเกมคอนโซลกับเพื่อน ๆ บนหน้าจอแยกหรือไม่? ตอนนี้คุณสามารถปลุกความทรงจำเหล่านั้นและสร้างความทรงจำใหม่ๆ โดยใช้ Minecraft แบบแบ่งหน้าจอ ขออภัย ตัวเลือกนี้ใช้ได้เฉพาะบนคอนโซล (Nintendo Switch, PlayStation และ Xbox)

ของคุณ คอนโซลหรือหน้าจอทีวีต้องรองรับความละเอียด 720p เป็นอย่างน้อย. PlayStation Vita ไม่รองรับการแบ่งหน้าจอเพราะเป็น qHD (1/4 ของ 1080p) WiiU ไม่รองรับการแบ่งหน้าจอเพราะมีเพียง 480p สำหรับอุปกรณ์ที่เข้าเกณฑ์ คุณจะต้องเชื่อมต่อกับหน้าจอทีวีโดยใช้สายคอมโพเนนต์ HDMI หรือ RGB
อ่านข้อมูลเพิ่มเติมและขั้นตอนโดยละเอียดเกี่ยวกับการแยกหน้าจอใน Minecraft
ข้อกำหนด Minecraft Splitscreen
ตามที่กล่าวไว้สั้นๆ คุณจะต้องมีคอนโซลและหน้าจอทีวีที่มีความละเอียด 720p ขึ้นไป นอกจากนี้ คุณต้องตั้งค่าความละเอียดวิดีโอของคอนโซลให้ตรงกับทีวี กระบวนการนี้ค่อนข้างง่ายที่จะทำ ไปที่การตั้งค่าคอนโซลของคุณและไปที่ตัวเลือกการแสดงผล PS3, PS4, Xbox 360, Xbox One และ Switch มักจะตั้งค่าความละเอียดโดยอัตโนมัติเมื่อใช้ HDMI แม้ว่าการปรับด้วยตนเองก่อนหน้านี้อาจทำให้เกิดปัญหาที่ต้องกำหนดค่าใหม่ด้วยตนเอง
คุณสามารถแบ่งหน้าจอใน Minecraft ในเครื่องหรือทางออนไลน์ได้ หน้าจอแยกในเครื่องสามารถรองรับผู้เล่นได้สูงสุดสี่คนในแต่ละครั้ง หากคุณมีหน้าจอทีวีขนาดใหญ่ การเล่นกับเพื่อนหรือครอบครัวจะเป็นเรื่องสนุก มาเริ่มด้วยเคล็ดลับสำหรับหน้าจอแยกในเครื่องกันก่อน แล้วเราจะอธิบายหน้าจอแยกแบบออนไลน์ในภายหลังด้วย

วิธีแยกหน้าจอใน Minecraft
หน้าจอแยกในเครื่องหมายถึงการเล่นบนคอนโซลเดียวเพื่อไม่ให้เข้าใจผิดกับการเล่น LAN (เครือข่ายท้องถิ่น) ผู้เล่นสูงสุดสี่คนสามารถเข้าร่วมบนคอนโซลใดก็ได้ คำแนะนำในการเล่น Minecraft ในโหมดแบ่งหน้าจอจะแตกต่างกันไปเล็กน้อยสำหรับแต่ละเกมคอนโซล แต่คำแนะนำด้านล่างจะครอบคลุมทั้งหมด ต่อไปนี้เป็นวิธีตั้งค่าหน้าจอแยก "ในเครื่อง" ใน Minecraft:
- เชื่อมต่อคอนโซลเข้ากับทีวี ด้วยสาย HDMI หรือสายคอมโพเนนท์ เปิดตัว Minecraft.

- เลือก “สร้างใหม่” ถ้าคุณต้องการเริ่มต้นใหม่ หรือ โหลดโลกก่อนหน้า จากรายการเกม
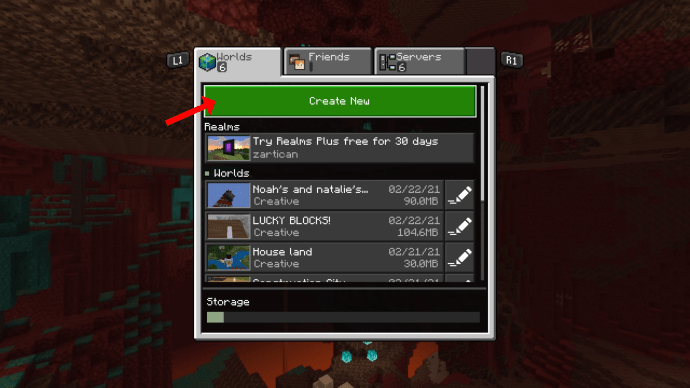
- ในการตั้งค่า “ผู้เล่นหลายคน” ให้เลื่อน “เกมผู้เล่นหลายคน” ไปที่ตำแหน่งปิด
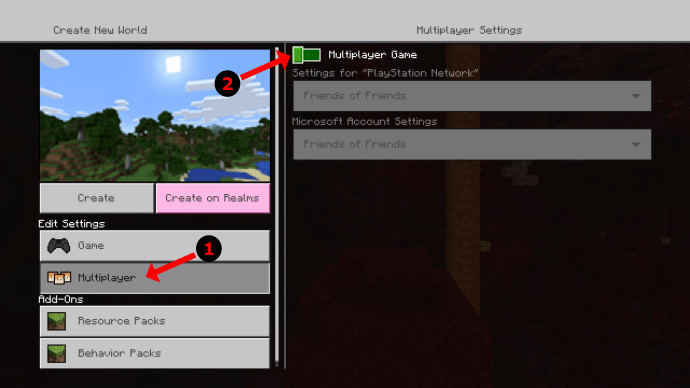
- ตั้งค่าความยากและตัวเลือกเกมอื่นๆ ตามที่คุณต้องการ
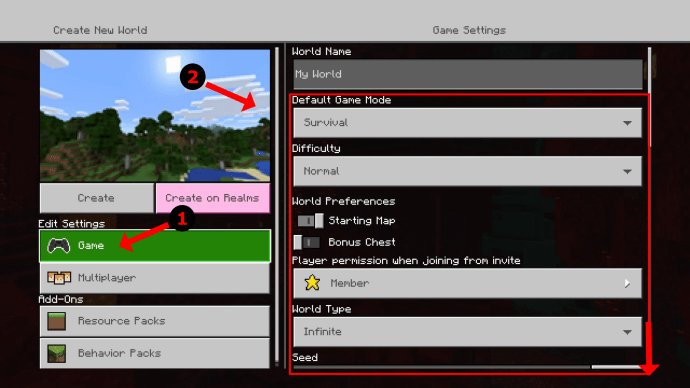
- เลือก "สร้าง" หรือ "เล่น" เพื่อเปิดเกม
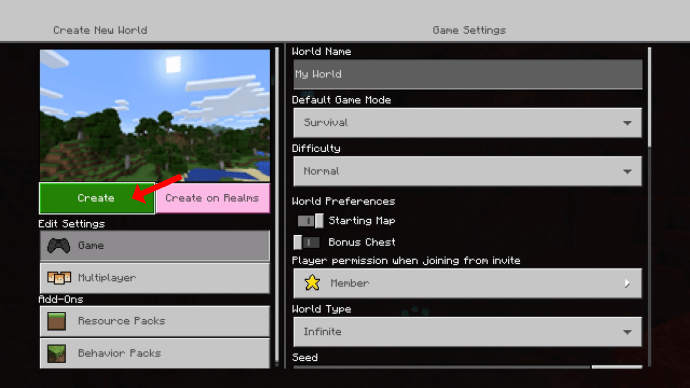
- ใช้คอนโทรลเลอร์อื่นเพื่อเปิดใช้งานผู้เล่นคนที่สอง บนคอนโซลแล้ว เลือกปุ่มที่ถูกต้องเพื่อเพิ่มลงใน Minecraft. ตัวอย่างเช่น PS4 ใช้ “ป.ล.” ปุ่มเพื่อเปิดใช้งานผู้ใช้และ "ตัวเลือก" ปุ่ม (กดสองครั้ง) เพื่อเพิ่มผู้เล่นคนที่สองใน Minecraft
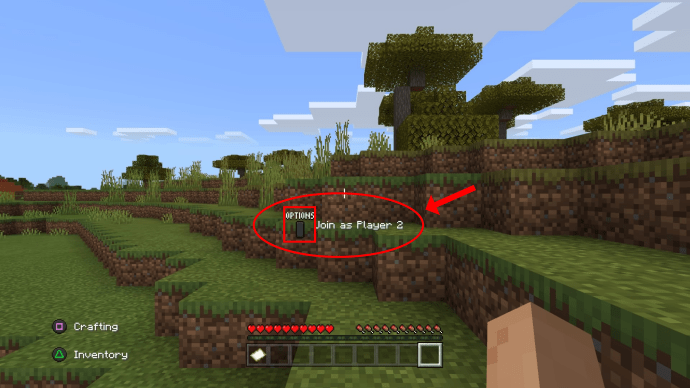
- เลือกบัญชีสำหรับผู้เล่นอื่น (หากยังไม่ได้ดำเนินการ) XBOX 360 และ PS3 ใช้ Minecraft Legacy Console Editionให้กด .ก่อน "เริ่ม" บนคอนโทรลเลอร์ที่สองเพื่อเข้าสู่เกมจากนั้นจะแจ้งให้ผู้ใช้ลงชื่อเข้าใช้คอนโซล
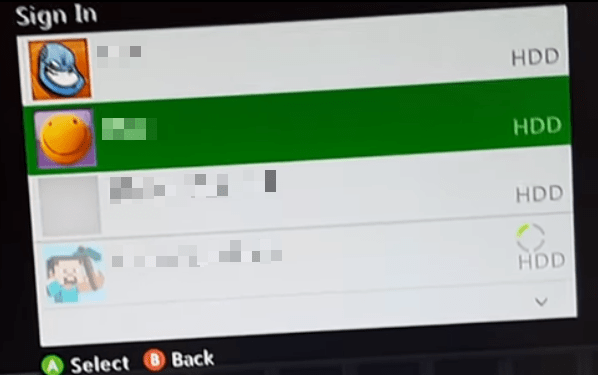
วิธีแยกหน้าจอออนไลน์ใน Minecraft
คุณสามารถเล่น Minecraft บนหน้าจอแยกกับเพื่อน ๆ ได้ แม้กระทั่งออนไลน์ นี่คือวิธีการ:
- ลงชื่อเข้าใช้คอนโซลของคุณด้วยบัญชี Xbox Live Gold หรือ PlayStation Plus สำหรับ XBOX 360 และ XBOX One บัญชี Silver และ Local จะไม่สามารถเข้าร่วมได้ PS3 ไม่ต้องการ PlayStation Plus แต่ PS4 ทำได้
- สำหรับ Minecraft Legacy ให้เปิดบนคอนโซลและเลือก “เล่นเกมส์," แล้ว "โหลด" หรือ "สร้าง” สำหรับรุ่น Bedrock ให้เลือก “สร้างใหม่” หรือเลือกเกมในรายการของคุณ
- ปรับตัวเลือกเกมตามความชอบและเปิดเกม บน Bedrock ไปที่ “ผู้เล่นหลายคน” เมนูและรับรอง “เกมผู้เล่นหลายคน” ถูกเปิดใช้งานก่อนเริ่มเกม
- ผู้เล่น "ระยะไกล" อื่น ๆ เลือกคำเชิญของคุณ (จำเป็น) เพื่อเข้าร่วมเกมที่โฮสต์ของคุณ ฟังก์ชันการทำงานแบบแบ่งหน้าจอทำงานแบบต่อคอนโซลกับผู้ใช้สูงสุด 4 คน แต่จะเล่นออนไลน์กับผู้อื่นได้

Minecraft เป็นเกมที่น่าสนใจ สนุก และสร้างสรรค์ เช่นเดียวกับเกมอื่น ๆ จะดีกว่าเมื่อคุณเล่นกับเพื่อน ๆ ตอนนี้คุณสามารถแบ่งหน้าจอและเล่น Minecraft ได้ เช่นเดียวกับการเล่นเกมคอนโซลรุ่นเก่ากับผู้เล่นคนอื่น
ผู้ใช้พีซีอาจรู้สึกว่าถูกทิ้งซึ่งเป็นสิ่งที่เข้าใจได้ หากคุณมีหน้าจอมอนิเตอร์ขนาดใหญ่ น่าเสียดายที่คุณไม่สามารถแยกหน้าจอออกและทำแบบเดียวกันบนคอนโซลได้ มีเครื่องมือแยกหน้าจอของบุคคลที่สามออนไลน์ที่คุณสามารถดูได้ แต่ไม่เป็นทางการ
Minecraft แบบแบ่งหน้าจอ
แม้ว่าจะไม่สามารถใช้งานได้ในอุปกรณ์จำนวนมาก แต่ก็มีหลายอย่างที่เสนอตัวเลือกสำหรับ Minecraft ในโหมดแยกหน้าจอ โชคดีที่มีการอัปเดต Minecraft ทุกครั้ง คุณลักษณะใหม่ ๆ จะถูกนำไปใช้ เป็นเพียงเรื่องของเวลาก่อนที่อุปกรณ์จำนวนมากจะมีคุณสมบัตินี้
โปรดแบ่งปันความคิดของคุณเกี่ยวกับทุกสิ่งที่ Minecraft ด้านล่าง