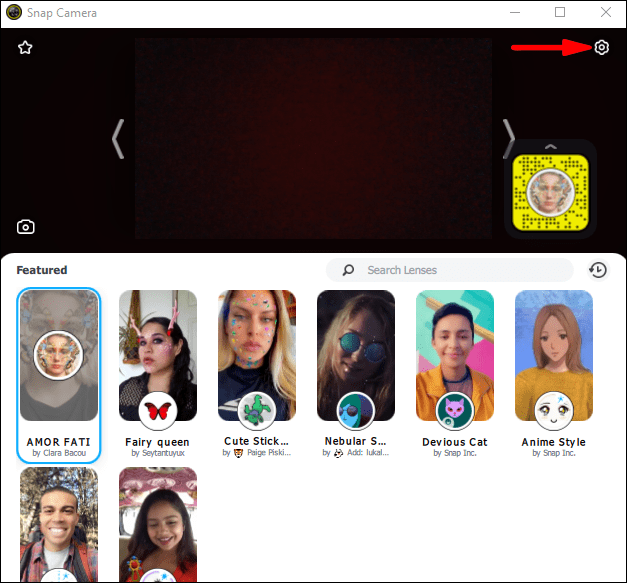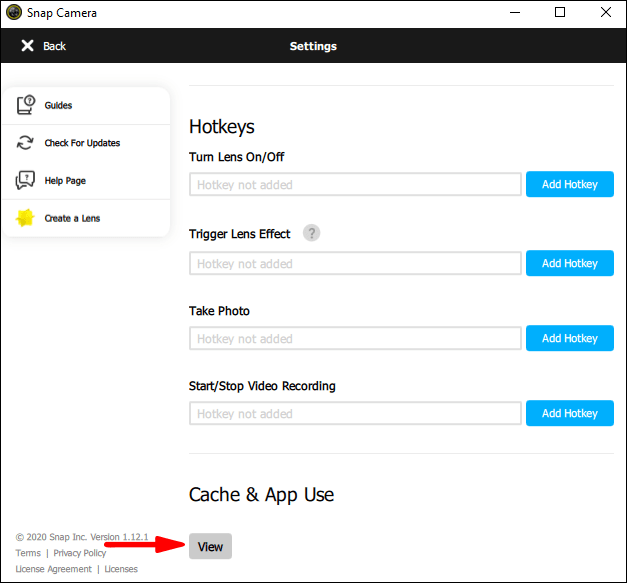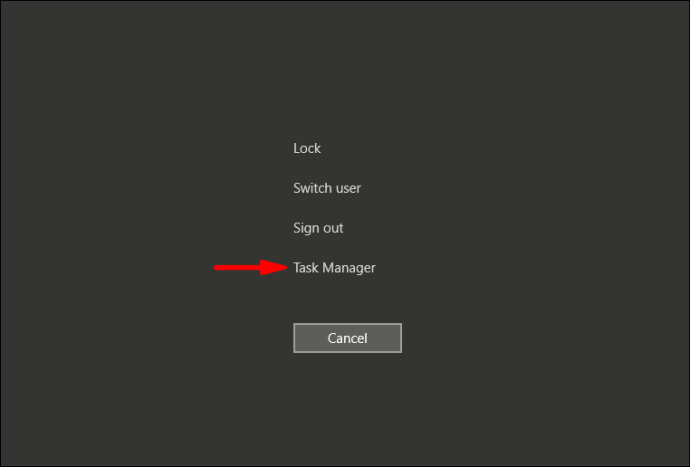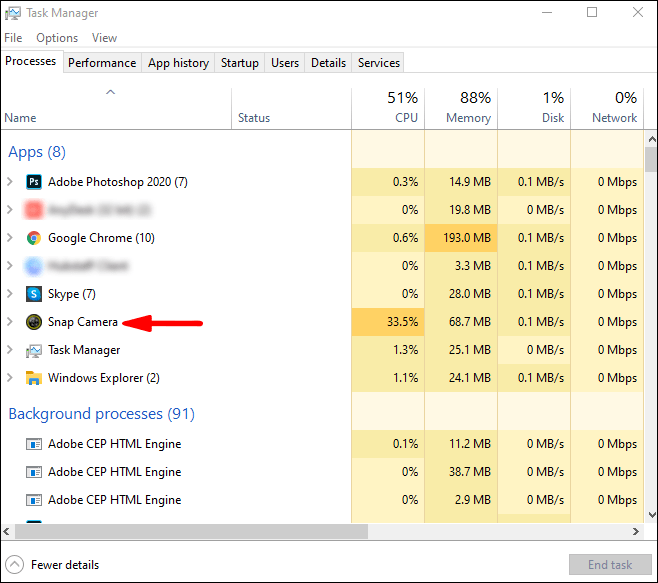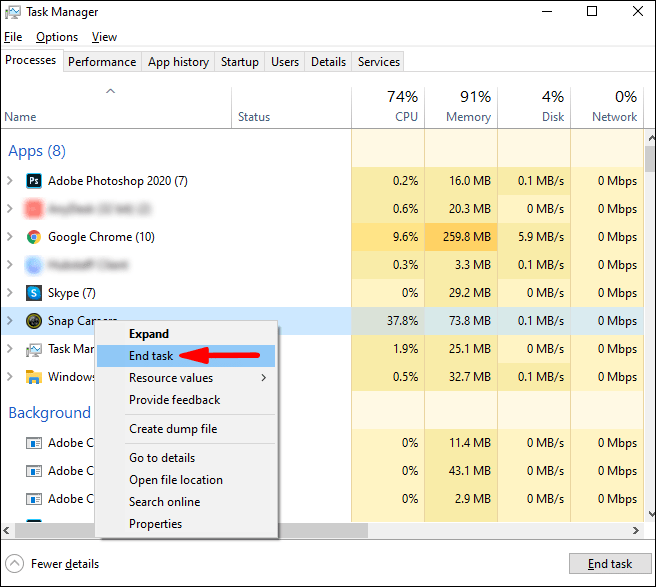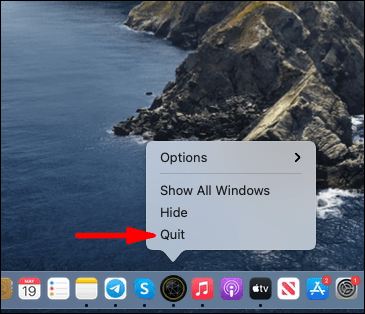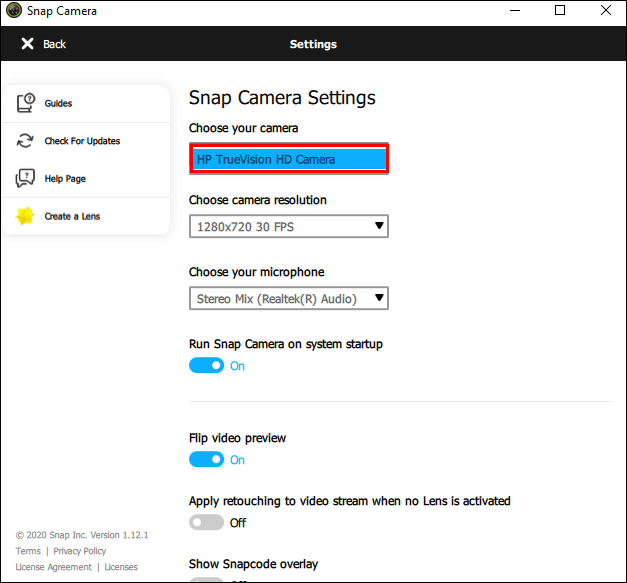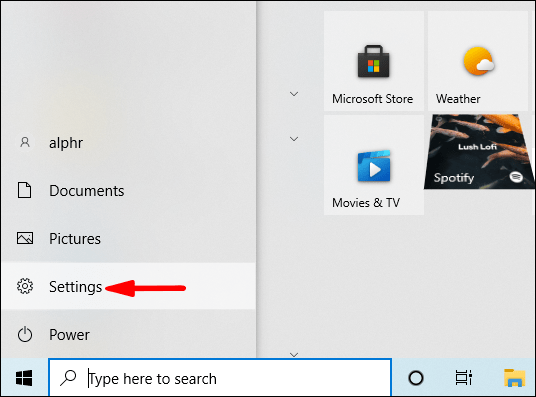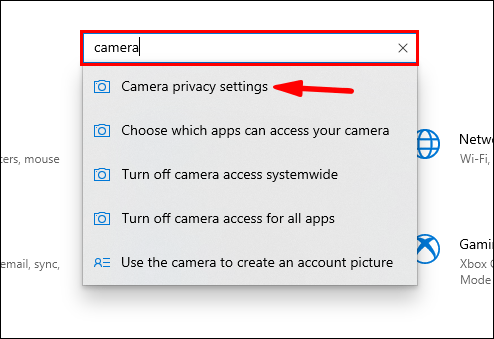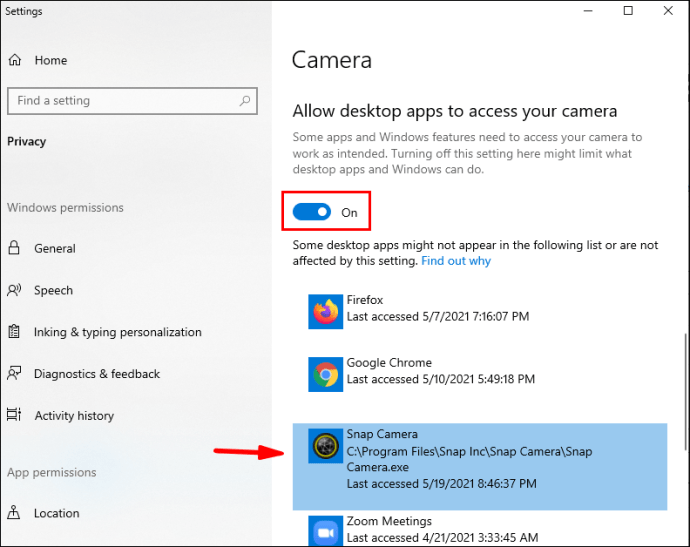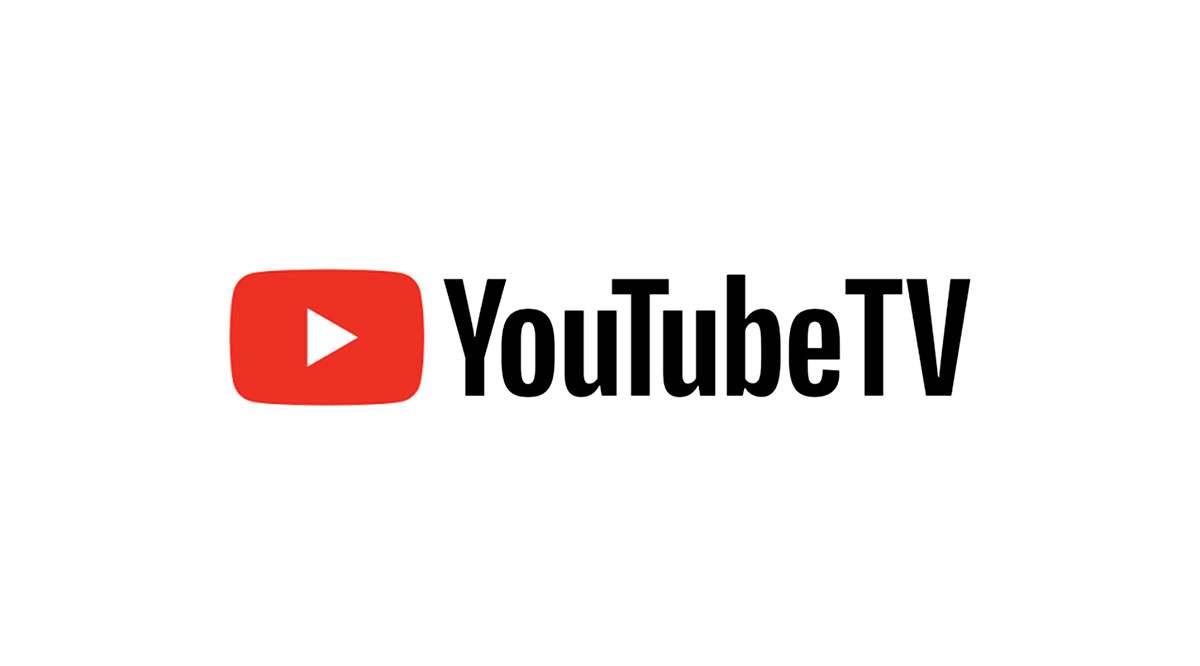บางครั้งคุณรีบร้อนที่จะเข้าร่วมการประชุมออนไลน์บน Snap Camera แต่ข้อความ “ไม่มีอินพุตกล้อง” กระทบคุณโดยไม่คาดคิดหรือไม่

มันไม่น่าพอใจนัก แต่คุณไม่ใช่คนเดียวที่ประสบปัญหานี้ ผู้ใช้หลายคนบ่นว่า Snap Camera ทำงานผิดปกติ และแม้ว่ากล้องนี้จะขึ้นชื่อเรื่องฟิลเตอร์ตลกๆ ของมัน การไม่สามารถใช้งานได้เมื่อคุณต้องการก็ไม่น่าสนุกเท่าไหร่
โชคดีที่บทความนี้จะให้การแก้ไขที่สามารถแก้ปัญหาต่างๆ ของแอปนี้ได้อย่างรวดเร็ว อ่านบทความนี้ต่อไปเพื่อดูว่าต้องทำอย่างไร
เหตุใดกล้อง Snap จึงบอกว่าไม่มีอินพุตกล้องที่ใช้ได้
หากคุณเห็นข้อความ "ไม่มีอินพุตกล้อง" บนหน้าจอ แสดงว่ามีสิ่งหนึ่งที่: แอปที่คุณพยายามใช้สำหรับวิดีโอแชทไม่รู้จัก Snap Camera เป็นแหล่งอินพุต ซึ่งอาจเกิดขึ้นได้จากหลายสาเหตุ ดังนั้นโปรดดูวิธีแก้ไขปัญหาด้านล่าง
วิธีแก้ไข 'ไม่มีอินพุตกล้องที่พร้อมใช้งาน' บน Snap Camera
มีการแก้ไขข้อผิดพลาด 'No Available Camera Input' ที่เป็นไปได้ใน Snap Camera
1. รีสตาร์ทซอฟต์แวร์วิดีโอแชทและ Snap Camera
ข้อบกพร่องบางอย่างสามารถแก้ไขได้ง่าย ๆ โดยการปิดแอพแล้วเปิดใหม่ คุณสามารถลองใช้ทั้งแอปวิดีโอแชทและ Snap Camera ได้ ออกจากทั้งสองแอป รอสักครู่ แล้วเปิดใหม่อีกครั้งเพื่อดูว่าวิดีโอใช้งานได้หรือไม่
หมายเหตุ: ในระหว่างนี้ คุณสามารถรีบูตเครื่องคอมพิวเตอร์ได้ ที่จะปิดแอพทั้งหมดที่อาจใช้กล้องของคุณและป้องกันไม่ให้ Snap Camera เข้าถึงอินพุตวิดีโอ
2. ล้างแคชของ Snap Camera และการใช้แอพ
Snap Camera อาจทำงานผิดปกติหากหน่วยความจำแคชเต็ม คุณสามารถล้างแคชได้โดยทำตามขั้นตอนด้านล่าง:
- คลิกไอคอน "การตั้งค่า" และจากเมนูนี้ ให้เลือก "การใช้แคชและแอป"
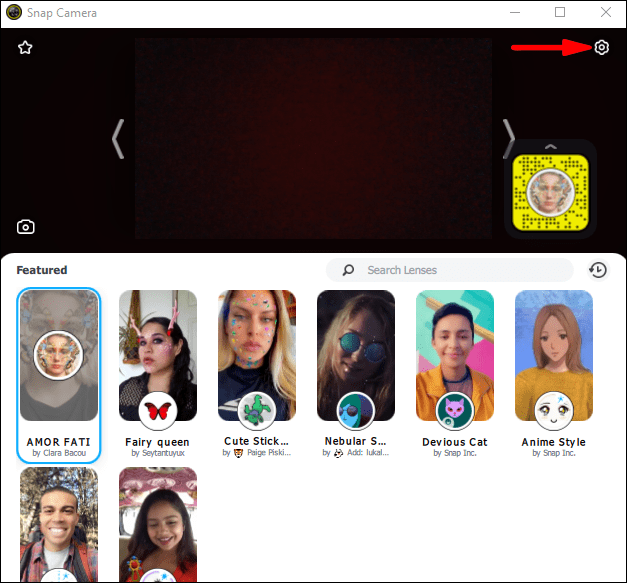
- คลิกที่ "ดู"
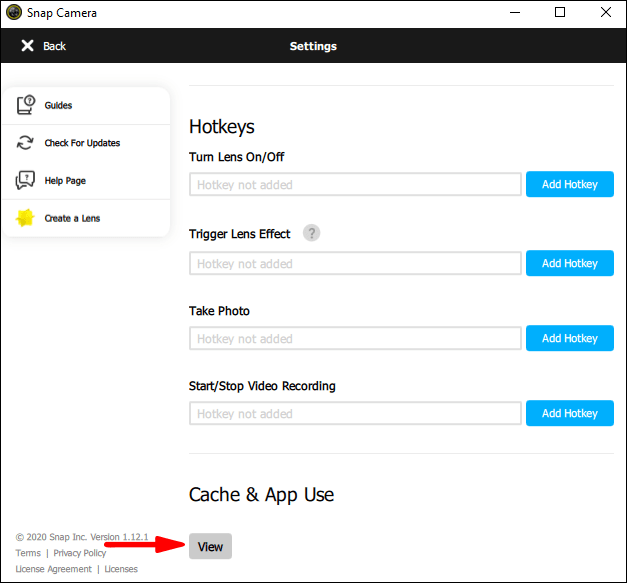
- ภายใต้ "ล้างประวัติ" ให้ทำเครื่องหมายที่ตัวเลือก "แคช" และยืนยันโดยคลิกที่ปุ่ม "ล้างรายการที่เลือก" ด้านล่าง

คุณยังสามารถทำเครื่องหมายตัวเลือกทั้งหมดเพื่อให้แน่ใจว่าคุณมีเนื้อที่หน่วยความจำเพียงพอ
3. ตรวจสอบให้แน่ใจว่าเปิดใช้งานวิดีโอแล้ว
ในบางกรณี ผู้ใช้ Snap Camera ไม่ได้สังเกตว่าพวกเขาได้ปิดใช้งานตัวเลือกวิดีโอภายในแอปโดยไม่ได้ตั้งใจ
ตรวจสอบให้แน่ใจว่าได้เปิดใช้งานคุณสมบัติเสียงและวิดีโอของคุณแล้ว เพื่อให้คุณสามารถสื่อสารกับผู้ใช้รายอื่นผ่านทั้งสองช่องทาง
4. ตรวจสอบเว็บแคม
หากคุณกำลังใช้เว็บแคมภายนอก คุณอาจไม่ได้เชื่อมต่อกับคอมพิวเตอร์ของคุณอย่างถูกต้อง ตรวจสอบสายเคเบิลและตัวกล้องเพื่อหาความเสียหายที่อาจเกิดขึ้น เนื่องจากอาจทำให้วิดีโอแชทของคุณทำงานไม่ถูกต้อง
5. บังคับให้รีสตาร์ทกล้อง Snap
คุณลองปิดแอพแล้วใช้งานไม่ได้หรือไม่ คุณอาจต้องทำการ "บังคับปิด" เพื่อให้กล้องทำงานได้ ทำตามขั้นตอนด้านล่าง:
- หากคุณกำลังใช้ Windows ให้กดแป้น CTRL, ALT และ DEL บนแป้นพิมพ์พร้อมกัน

- คลิกที่ "ตัวจัดการงาน"
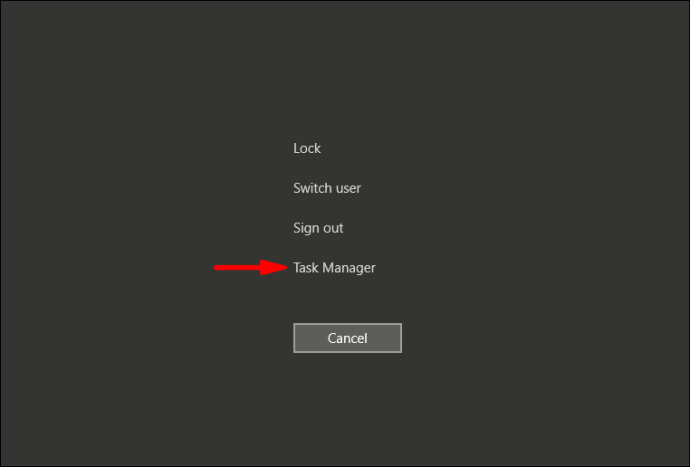
- คุณจะเห็นรายการแอปที่ใช้งานอยู่ ดังนั้นให้ค้นหา Snap Camera
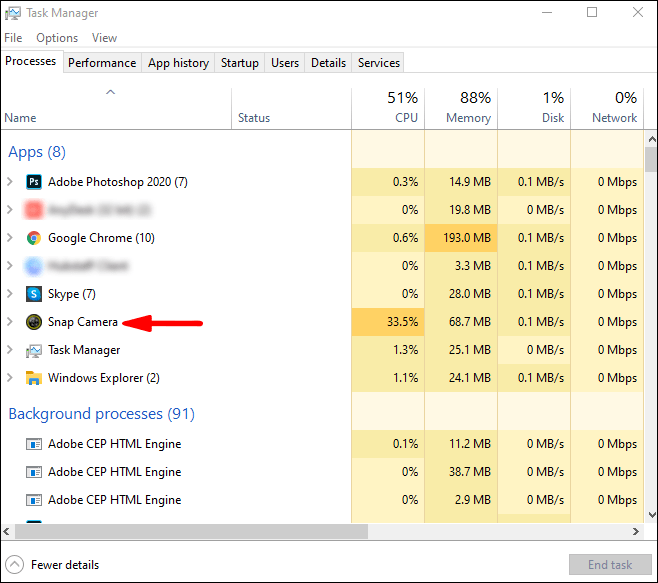
- คลิกขวาที่แอป Snap Camera และเลือก "End Task" จากเมนู ตอนนี้คุณสามารถเปิดแอปอีกครั้งและดูว่าวิดีโอใช้งานได้หรือไม่
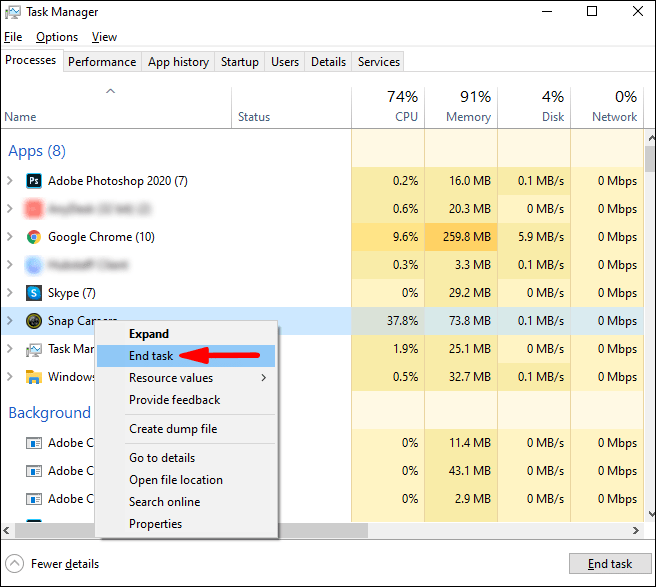
หากคุณมีคอมพิวเตอร์ Mac ขั้นตอนจะแตกต่างออกไปเล็กน้อย
- ในท่าเรือของคุณ ให้ค้นหาแอปที่กำลังทำงานอยู่

- คลิกที่ "ออก" ในเมนูแบบเลื่อนลง
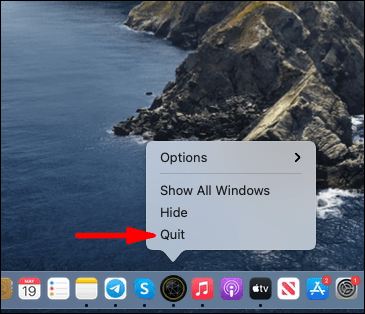
- ไปที่ "Launchpad" แล้วเริ่มแอปอีกครั้ง

6. ตั้งค่าแหล่งที่มาของเว็บแคมสำหรับ Snap Camera
หากคุณใช้ Snap Camera เป็นครั้งแรก เว็บแคมอื่นอาจถูกเลือกเป็นแหล่งเริ่มต้นของคุณ เพื่อให้แน่ใจว่าแอปวิดีโอแชทและ Snap Camera สามารถเชื่อมต่อได้ คุณต้องเปิดการตั้งค่า Snap Camera และตั้งค่า ทำตามขั้นตอนเหล่านี้:
- เปิดหน้าแรกของ Snap Camera และเลือกไอคอน "การตั้งค่า" ที่มุมขวาบน
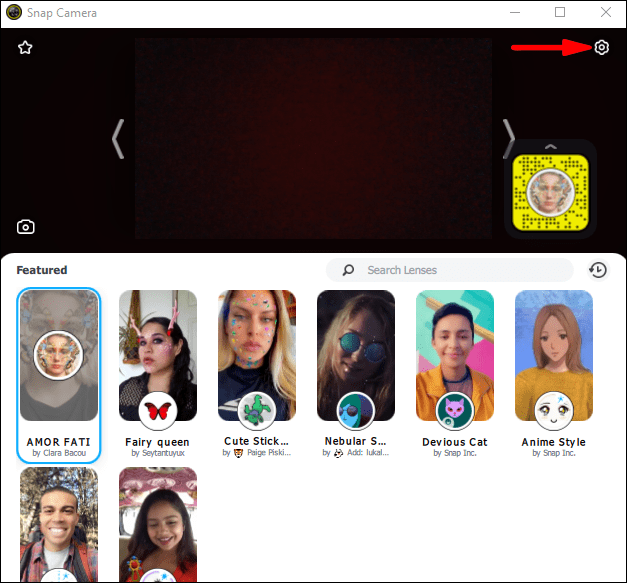
- ใต้ "เลือกกล้องของคุณ" ให้คลิกลูกศรลงเพื่อเปิดเมนูแบบเลื่อนลง

- เลือกเว็บแคมที่ถูกต้อง (ที่คอมพิวเตอร์ของคุณใช้) แล้วลองวิดีโอแชทอีกครั้ง
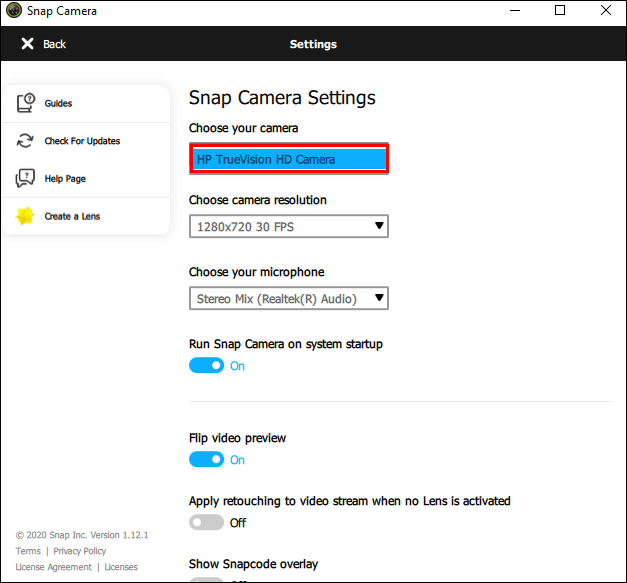
7. ติดตั้งแอพอีกครั้ง
หากไม่สามารถแก้ไขปัญหาได้ คุณอาจต้องติดตั้งทั้งสองโปรแกรมใหม่ ลบแอพออกจากคอมพิวเตอร์หรือแล็ปท็อปของคุณแล้วติดตั้งอีกครั้ง หากบั๊กชั่วคราวเป็นสาเหตุของปัญหา ปัญหานี้อาจได้รับการแก้ไขแล้ว และคุณสามารถใช้ Snap Camera ต่อได้
8. เปลี่ยนการตั้งค่าความเป็นส่วนตัวของกล้องใน Windows 10
หากคอมพิวเตอร์ของคุณใช้ระบบปฏิบัติการ Windows 10 อาจมีปัญหากับการตั้งค่าความเป็นส่วนตัวของกล้อง ทำตามขั้นตอนด้านล่างเพื่อแก้ไขปัญหา
- คลิกไอคอน Windows ที่มุมซ้ายของแถบงาน

- ค้นหา "การตั้งค่า" ในเมนูและคลิกเพื่อเปิด
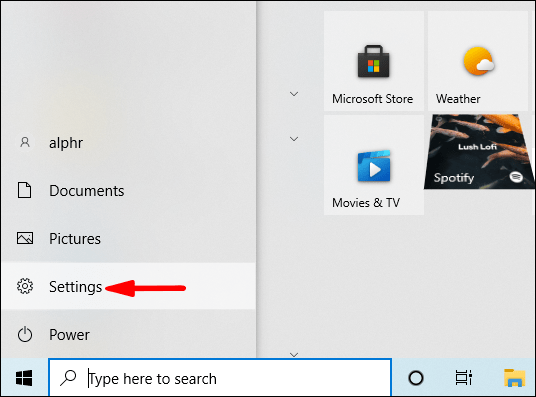
- ในช่องค้นหา ให้พิมพ์ "กล้อง" เพื่อเปิดการตั้งค่ากล้อง
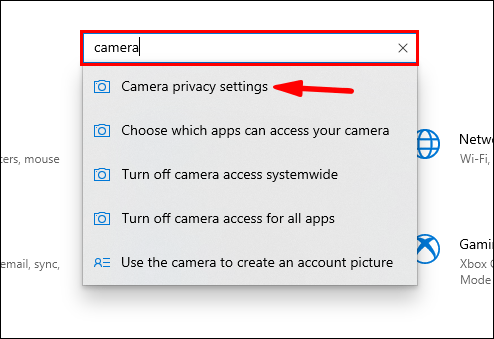
- ในส่วน "อนุญาตให้แอปเดสก์ท็อปเข้าถึงกล้องของคุณ" ให้ค้นหา Snap Camera และสลับการสลับเป็น "เปิด" ซึ่งจะให้สิทธิ์แอป Snap Camera ในการเข้าถึงเว็บแคมของคุณ
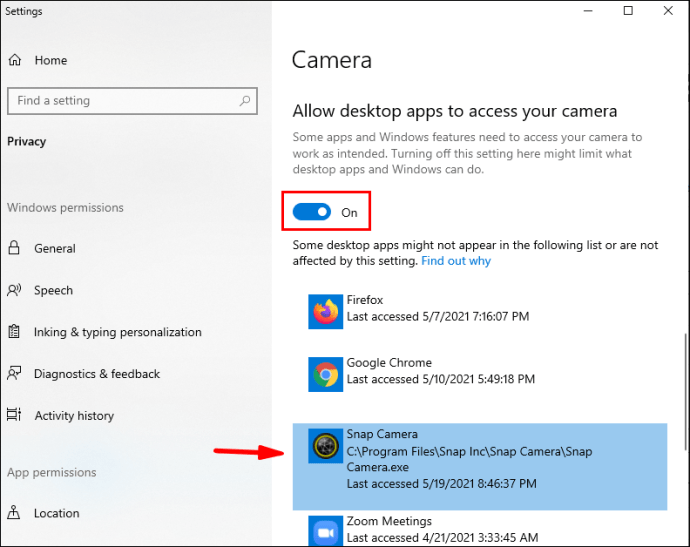
9. รีสตาร์ทเบราว์เซอร์ของคุณ
ตามหน้าอย่างเป็นทางการของ Snapchat หากคุณใช้ Chrome คุณจะต้องรีสตาร์ทก่อนที่จะเข้าถึง Snap Camera จากนั้นคุณสามารถไปที่ Google Hangouts หรือแอปอื่นที่คุณต้องการใช้ Snap Camera

คำถามที่พบบ่อยเพิ่มเติม
สำหรับผู้ที่มีคำถามเพิ่มเติมเกี่ยวกับการใช้ Snap Camera ส่วนคำถามที่พบบ่อยด้านล่างอาจมีคำตอบ
Snap Camera ทำงานอย่างไร?
Snap Camera เป็นแอพจาก Snapchat ที่ให้คุณใช้ฟิลเตอร์และเอฟเฟกต์ในแอพวิดีโอแชทที่คุณอาจใช้อยู่ Snap Camera ทำงานโดยรับอินพุตจากเว็บแคมของคุณ ซึ่งต่อมาถูกเสริมผ่านเลนส์ที่คุณเลือก เอาต์พุตที่คุณเห็นบนคอมพิวเตอร์ของคุณและสิ่งที่ผู้ใช้รายอื่นเห็น จะถูกส่งผ่านกล้องเสมือนของ Snap
ทำไม Snap Camera ไม่ทำงานใน Zoom หรือ Google Meet
หาก Snap Camera ของคุณไม่ทำงานในซอฟต์แวร์วิดีโอแชทใดๆ ให้กลับไปที่ส่วนด้านบนและลองแก้ไขตามที่อธิบายไว้ อาจมีปัญหาด้านการเชื่อมต่อหรือความเป็นส่วนตัว หน่วยความจำแคชอาจเต็ม หรืออาจเป็นข้อผิดพลาดชั่วคราวง่ายๆ ที่คุณสามารถแก้ไขได้ด้วยการรีสตาร์ทแอปหรืออุปกรณ์ของคุณ
ขอให้สนุกกับตัวกรอง Snapchat
ทำไมไม่ทำให้การประชุมในสำนักงานของ Zoom น่าสนใจหรือสนุกขึ้นอีกหน่อยล่ะ หรือถ้าคุณเป็นครู คุณสามารถสร้างบทเรียนออนไลน์ของคุณให้น่าจดจำได้ด้วยแอปที่ยอดเยี่ยมนี้
Snap Camera ให้คุณใช้เอฟเฟกต์ Snapchat ในซอฟต์แวร์วิดีโอแชทใดก็ได้ แต่บางครั้งก็ใช้งานไม่ได้ หนึ่งในวิธีแก้ปัญหาที่เราแนะนำในบทความนี้น่าจะใช้ได้ จากนั้นคุณสามารถสนุกกับการลองใช้ฟิลเตอร์และสติกเกอร์ต่างๆ ของ Snapchat ต่อไปได้
คุณเคยใช้ Snapchat มาก่อนหรือไม่? คุณจะใช้เอฟเฟกต์ที่มีอยู่ใน Snap Camera ได้อย่างไร? แจ้งให้เราทราบในส่วนความคิดเห็นด้านล่าง