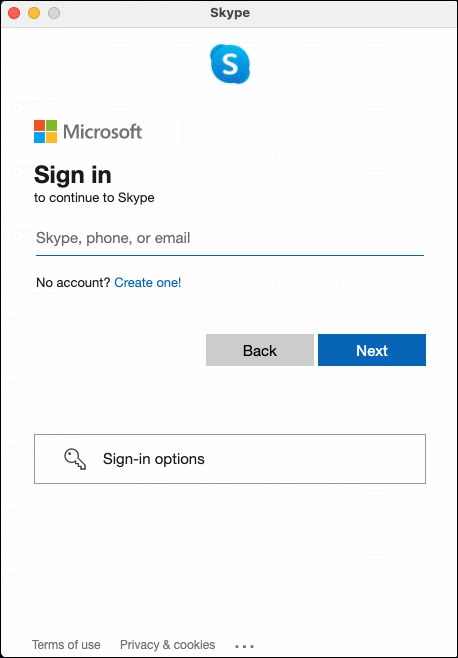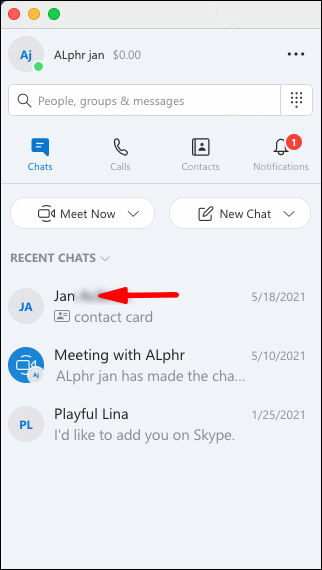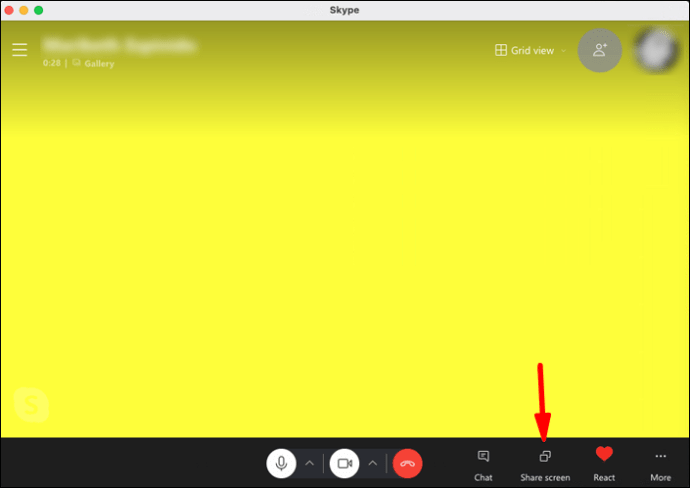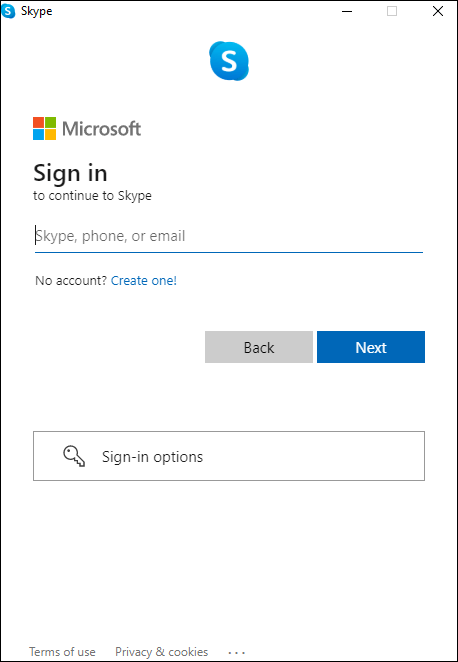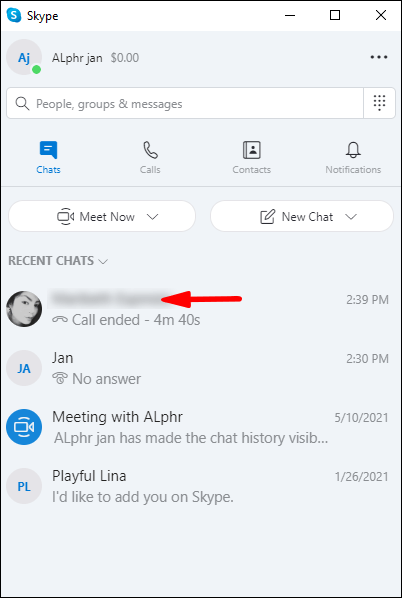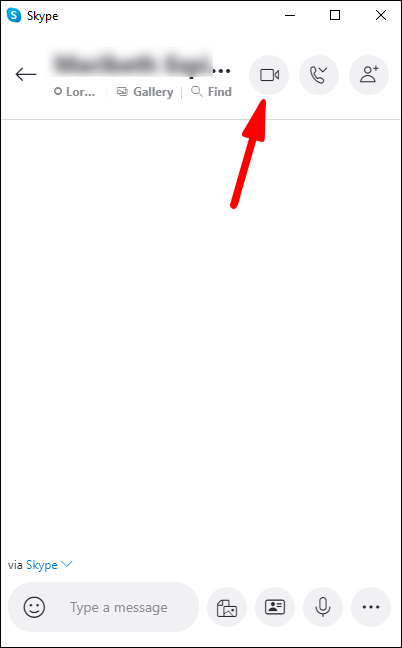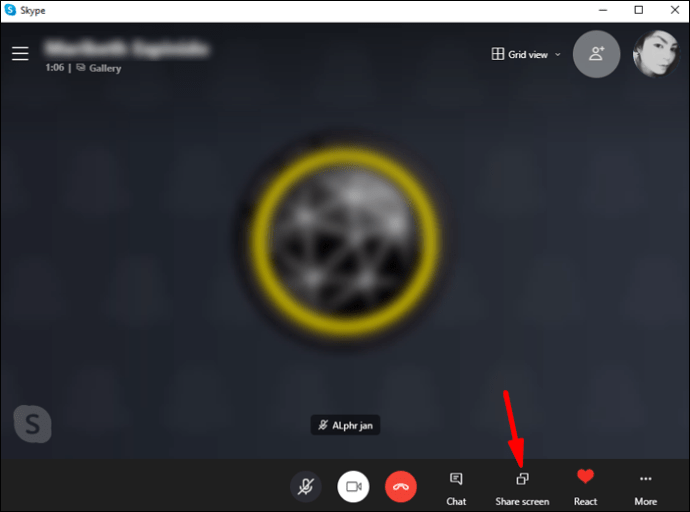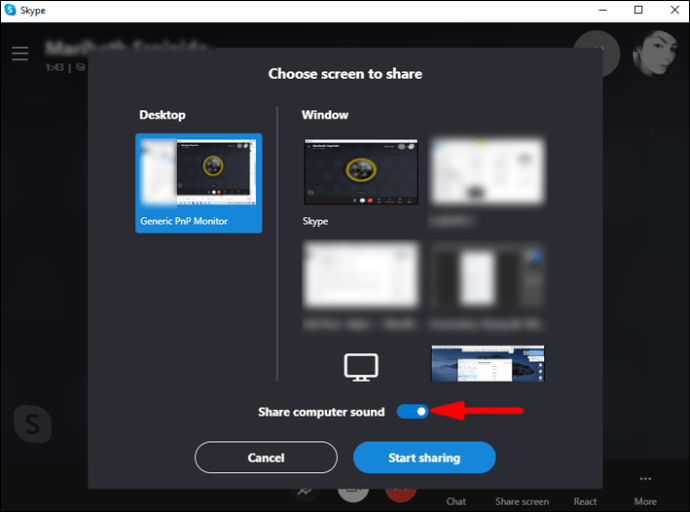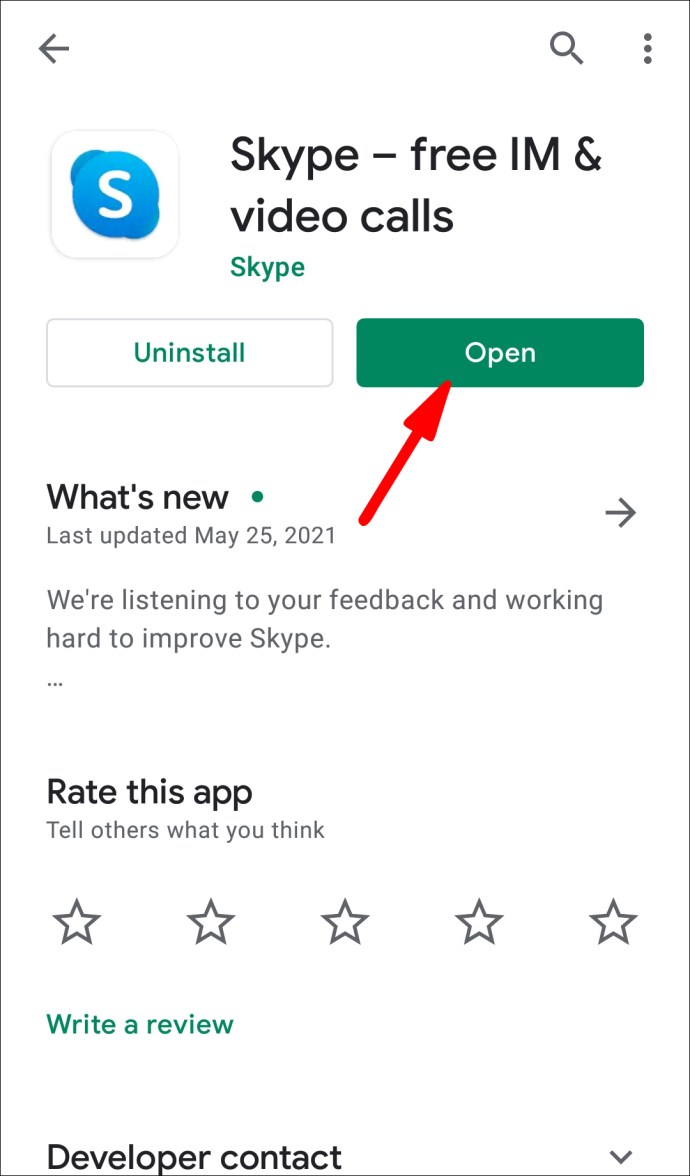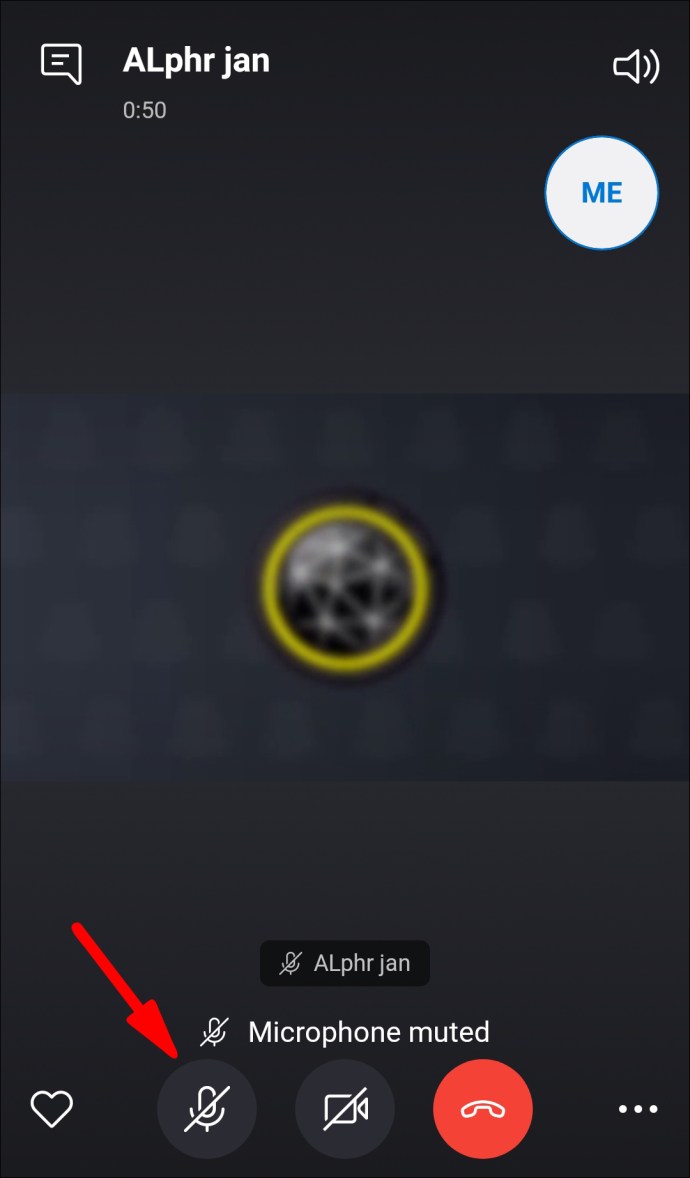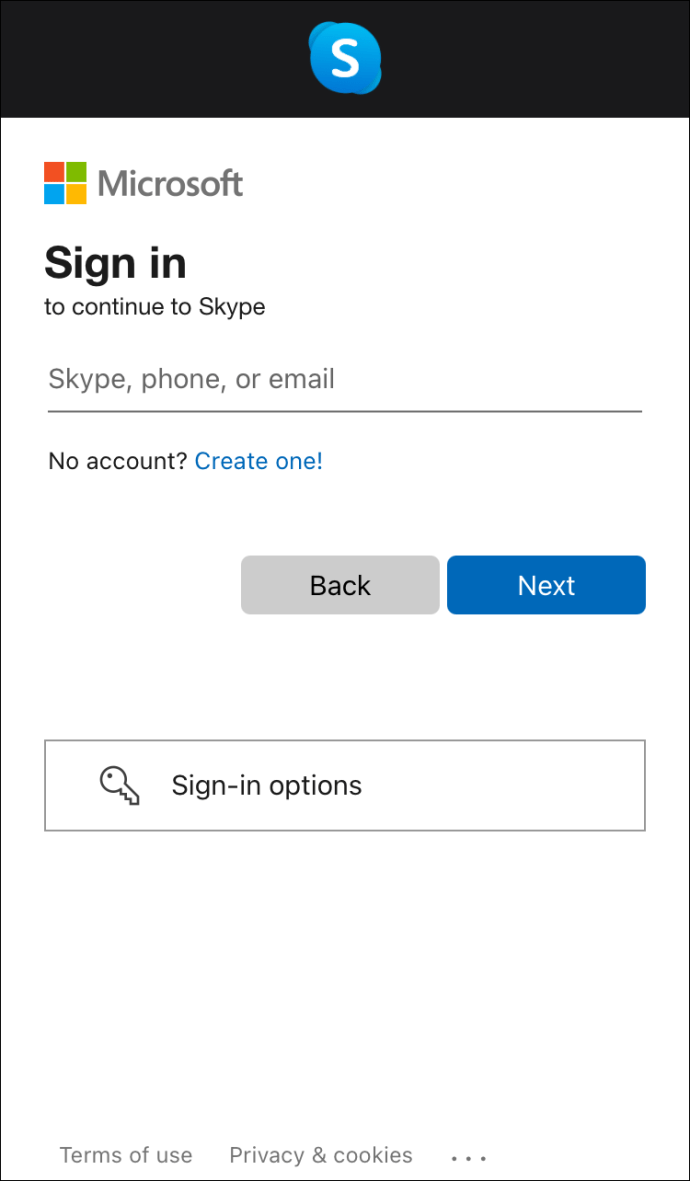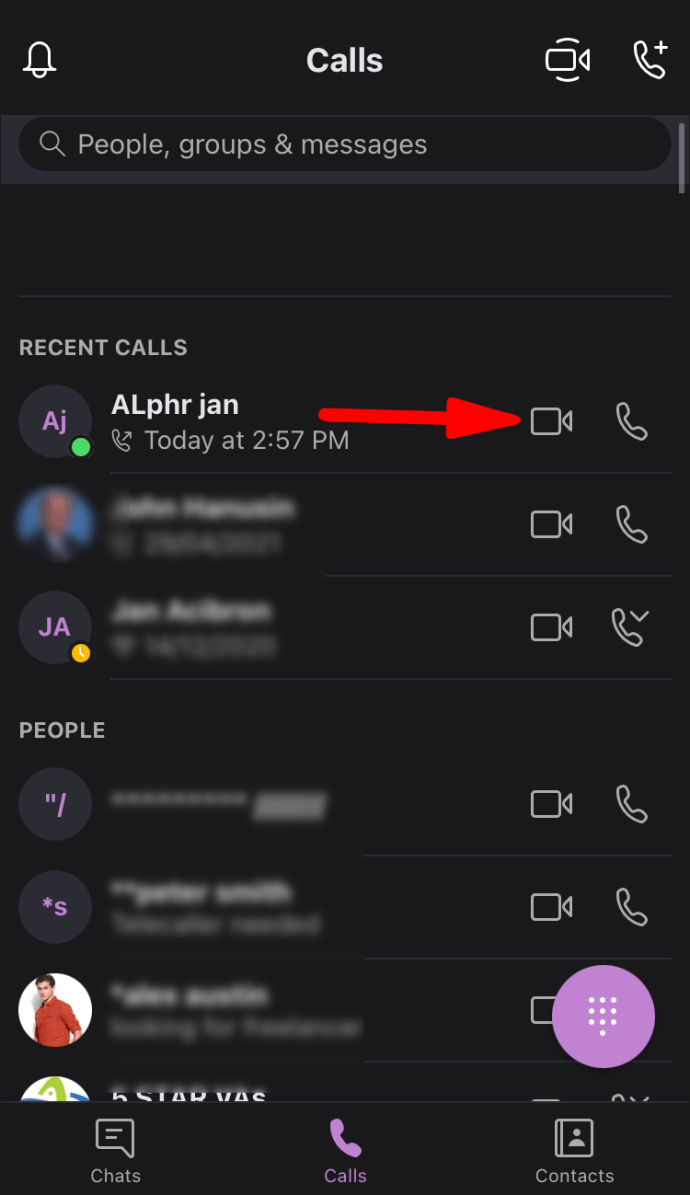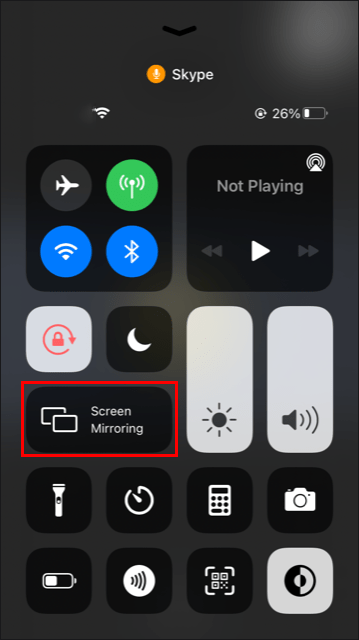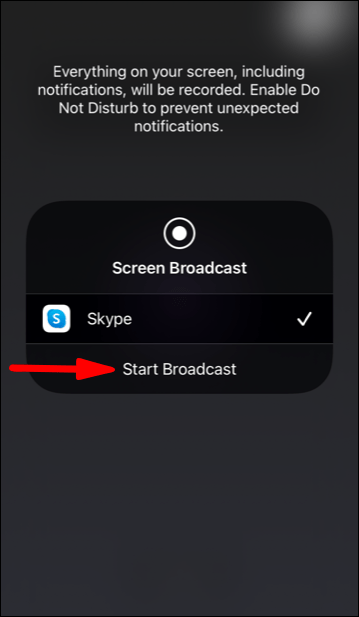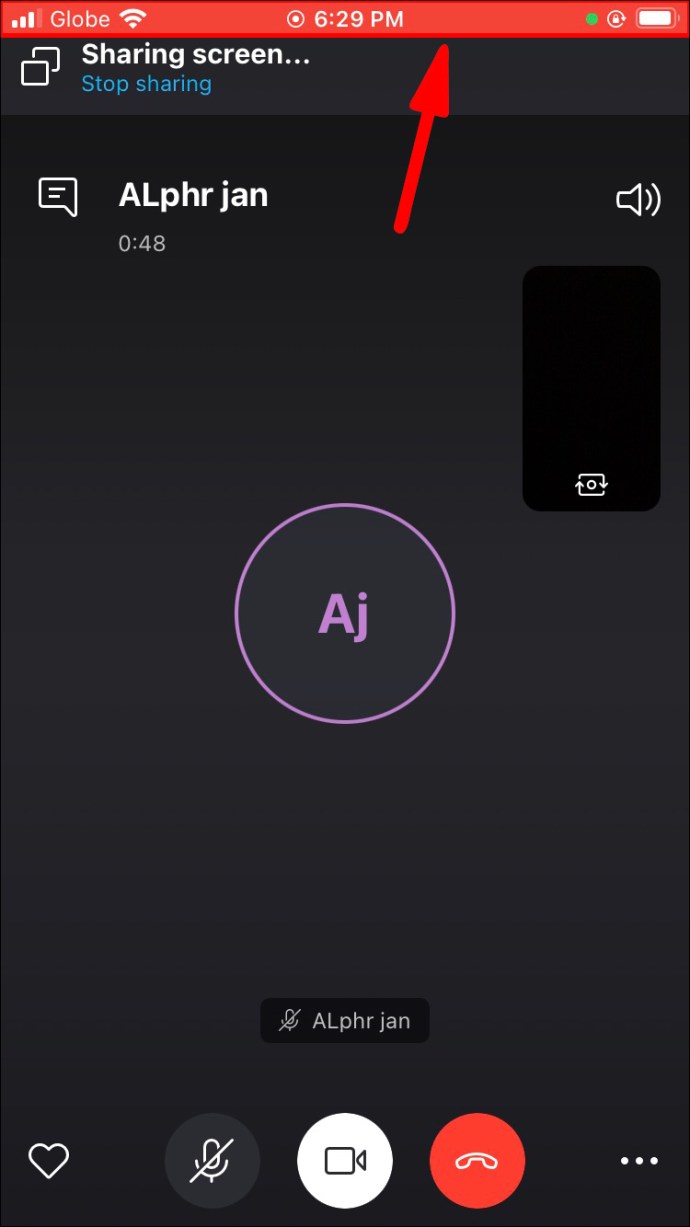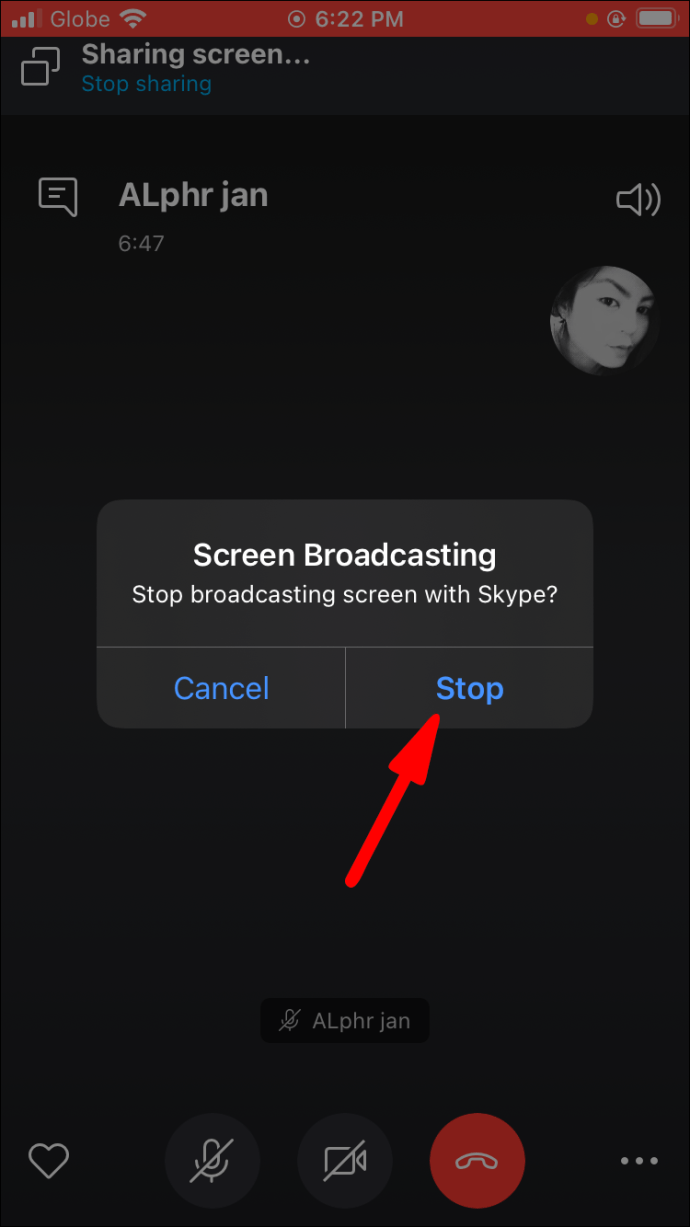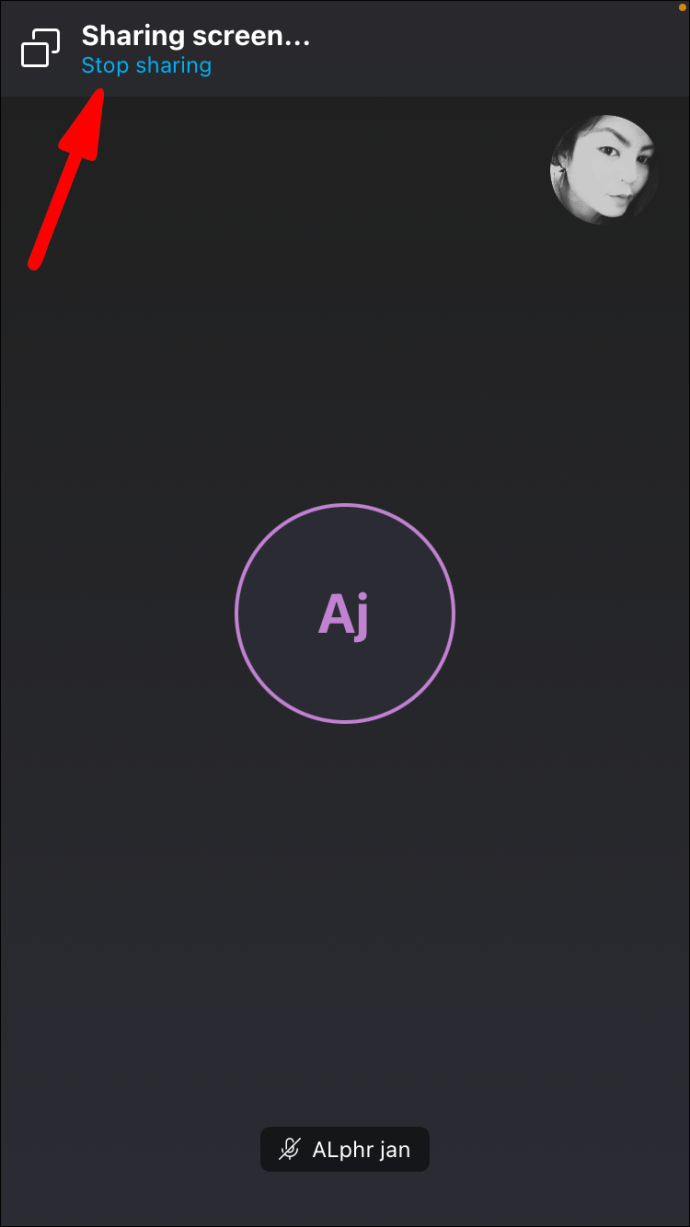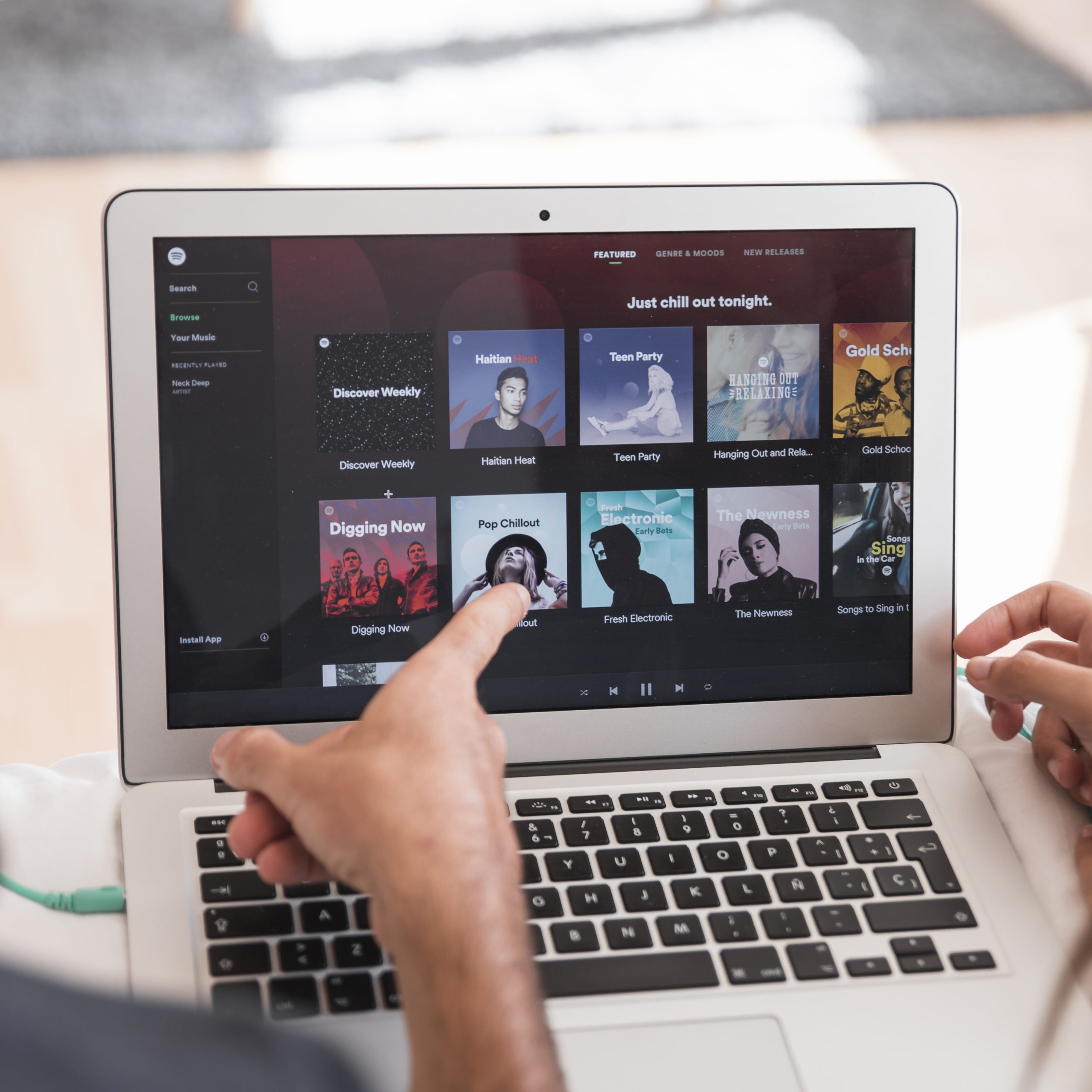คุณอยู่ในการสนทนาทางวิดีโอ Skype กับเพื่อนหรือลูกค้าบ่อยแค่ไหน และรู้สึกว่าจำเป็นต้องแบ่งปันเสียงของระบบของคุณ เสียงสามารถเป็นอะไรก็ได้ อาจเป็นคลิปเสียงของพอดคาสต์ล่าสุดของคุณหรือแม้แต่ไฟล์วิดีโอในระบบของคุณ

ในบทความนี้ เราจะแสดงให้คุณเห็นว่าคุณสามารถแชร์หน้าจอพร้อมเสียงในอุปกรณ์ต่างๆ ได้อย่างไร
ระบบเสียงคืออะไร?
เสียงของระบบคือเสียงที่เกิดจากลำโพงที่รวมอยู่ในอุปกรณ์ของคุณ ตัวอย่างเช่น เมื่อคุณฟังเพลง เสียงจะมาจากลำโพงเหล่านี้ เมื่อแชร์หน้าจอของคุณบน Skype ผู้ติดต่อของคุณสามารถได้ยินเสียงของคุณ แต่ไม่ได้ยินเสียงระบบของคุณโดยอัตโนมัติ อย่างน้อยก็ไม่ใช่ในทุกอุปกรณ์ หากคุณบังเอิญเล่นวิดีโอ ผู้ติดต่อของคุณอาจไม่ได้ยินสิ่งที่พูดในวิดีโอทันที ในการแชร์เสียงของระบบ คุณอาจต้องให้คำสั่งด่วนของอุปกรณ์เพื่อทำเช่นนั้น
แต่เราไม่มีวิธีแก้ปัญหา? แน่นอน คุณสามารถลองเพิ่มระดับเสียงเพื่อให้ผู้ติดต่อของคุณสามารถฟังคลิปของคุณผ่านไมโครโฟนได้ แต่วิธีนี้มักจะทำให้เสียงของคุณอ่อนลงและทำให้เกิดเสียงรบกวนได้มาก สถานการณ์ดังกล่าวอาจเสื่อมโทรมอย่างรวดเร็วในการแข่งขันตะโกน
วิธีแชร์หน้าจอพร้อมเสียงบน Skype
ตอนนี้เรามาดูกันว่าคุณจะแชร์หน้าจอพร้อมเสียงในอุปกรณ์เฉพาะได้อย่างไร อันดับแรกในรายการคือ iPad
iPad
การแชร์หน้าจอบน iPad ของคุณระหว่างการโทรผ่าน Skype เป็นวิธีที่ยอดเยี่ยมในการแสดงให้คนอื่นเห็นว่าคุณกำลังทำอะไร บางครั้งภาพอาจมีความสำคัญมากกว่าเสียง แต่เมื่อไม่เป็นเช่นนั้น คุณต้องการทั้งสองอย่าง! วิธีแชร์หน้าจอพร้อมเสียงในอุปกรณ์ของคุณมีดังนี้
- ลงชื่อเข้าใช้บัญชีของคุณ (หรือเปิดบัญชีใหม่หากคุณยังไม่มี)
- แตะ "การโทร" และเลื่อนดูรายชื่อติดต่อของคุณจนกว่าจะถึงรายชื่อติดต่อที่คุณต้องการโทร
- แตะที่ "วิดีโอ" เพื่อเริ่มการโทร หากมีความเป็นไปได้ที่ผู้ติดต่อรายอื่นของคุณจะเข้าร่วมการโทรในภายหลัง ให้ละเว้นปุ่ม "วิดีโอ" และแตะที่ "พบเลย" แทน ซึ่งจะทำให้คุณสามารถเชิญผู้ติดต่อรายอื่นเข้าร่วมการโทรได้
- ทันทีที่แฮงเอาท์วิดีโอเริ่มต้น คุณจะต้องเริ่มการแชร์หน้าจอผ่านศูนย์ควบคุม iOS ที่สามารถเข้าถึงได้ที่มุมบนขวาของหน้าจอ ในการทำเช่นนั้น ให้ปัดลงแล้วแตะค้างไว้ที่ไอคอนบันทึกหน้าจอ ใน iPad รุ่นล่าสุด ไอคอนบันทึกหน้าจอจะมีรูปร่างเป็นวงกลม โดยมีวงกลมสีขาวสองวงอยู่ตรงกลาง
- แตะที่ "Skype" จากนั้นเลือก "เริ่มออกอากาศ"
และนั่นแหล่ะ!
สิ่งสำคัญที่ควรทราบคือ ทันทีที่คุณเริ่มแชร์หน้าจอ แบนเนอร์สีแดงจะปรากฏขึ้นที่ด้านบนของหน้าจอ แบนเนอร์นี้ยังคงอยู่ตลอดเซสชัน โดยพื้นฐานแล้วเป็นการเตือนว่าผู้ติดต่อของคุณสามารถเห็นทุกสิ่งที่คุณทำบนหน้าจอ
สักครู่หลังจากที่คุณเริ่มการแชร์หน้าจอ Skype จะแสดงข้อความแจ้งว่า "ห้ามรบกวน" ใต้แบนเนอร์สีแดง อย่าลืมทำเครื่องหมายที่ช่องถัดจากข้อความนี้ ถ้าคุณไม่ต้องการให้การแจ้งเตือนที่ไม่คาดคิดปรากฏขึ้นบนหน้าจอของคุณระหว่างการโทร
Mac
หากคุณกำลังแชร์หน้าจอกับใครบางคนบน Skype พวกเขาจะสามารถได้ยินสิ่งที่คุณพูด แต่จะไม่ได้ยินเสียงของระบบของคุณ Skype for Mac ได้รับการออกแบบมาเพื่อปิดเสียงของระบบตามค่าเริ่มต้น เนื่องจากอาจเป็นสาเหตุของการรบกวน แต่ถ้าคุณต้องการให้ผู้ติดต่อของคุณได้ยินเสียงของระบบจริง ๆ ล่ะ? บางทีคุณอาจต้องการเล่นวิดีโอ นี่คือวิธีที่จะทำให้สิ่งนี้เกิดขึ้น:
- ป้อนข้อมูลประจำตัวของคุณเพื่อลงชื่อเข้าใช้บัญชีของคุณ หากคุณไม่มีบัญชี ให้ทำตามคำแนะนำบนหน้าจอเพื่อสร้างบัญชี
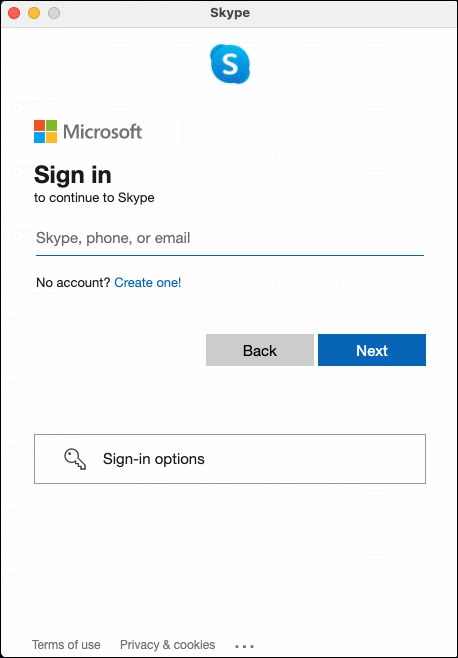
- เลือกผู้ติดต่อที่คุณต้องการโทรจากรายชื่อผู้ติดต่อของคุณ
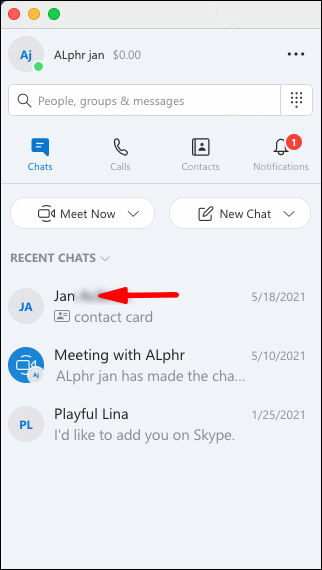
- คลิกที่ไอคอนวิดีโอที่ด้านบนของหน้าจอ

- เมื่อเริ่มการโทร ให้คลิกที่สี่เหลี่ยมสองช่องที่ทับซ้อนกันที่มุมล่างขวา ณ จุดนี้ คุณจะเริ่มแชร์หน้าจอกับผู้ติดต่อของคุณ
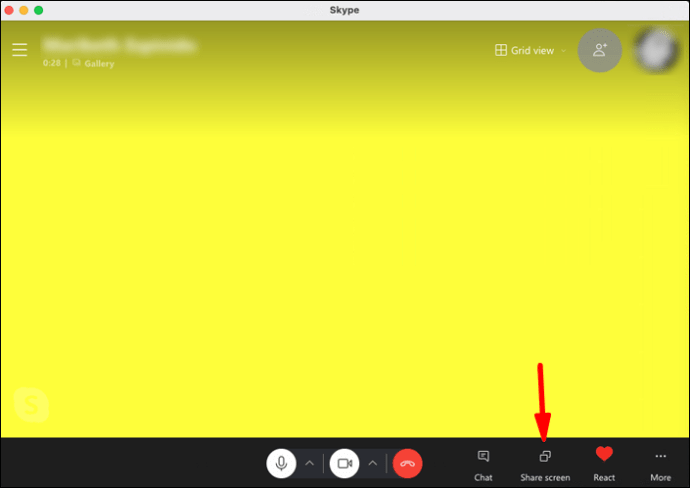
- ทำเครื่องหมายที่ช่องถัดจาก "แชร์เสียงคอมพิวเตอร์" เพื่อแชร์เสียงของระบบ
Windows 10
การแชร์หน้าจอของคุณในขณะที่ Skype บน Windows 10 นั้นง่ายอย่างที่ควรจะเป็น หากคุณต้องการให้ผู้ติดต่อของคุณได้ยินเสียงของระบบด้วย สิ่งที่คุณต้องทำมีดังนี้:
- ลงชื่อเข้าใช้บัญชีของคุณ (หรือเปิดบัญชีใหม่หากคุณยังไม่มี)
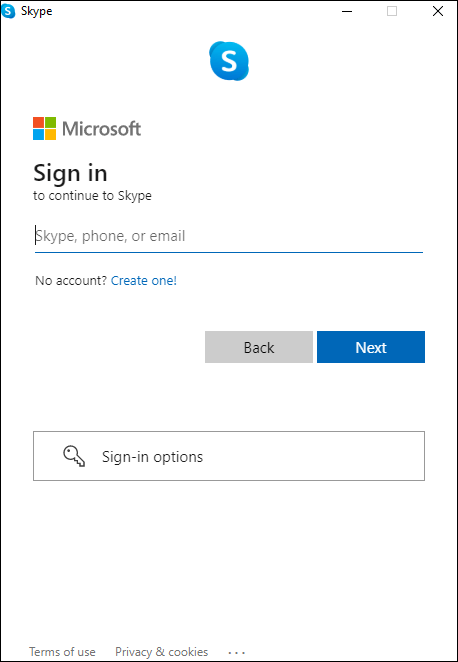
- เลือกผู้ติดต่อที่คุณต้องการโทรจากรายชื่อผู้ติดต่อของคุณ
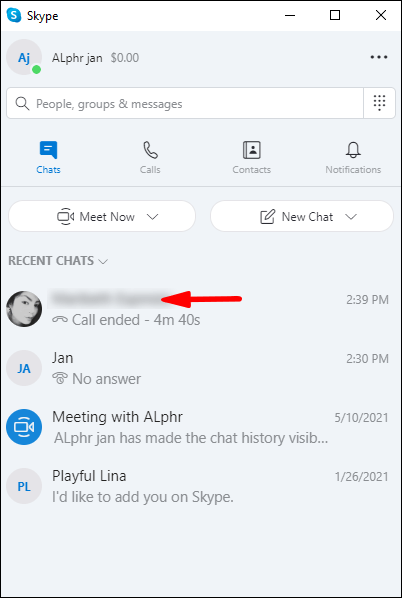
- คลิก "วิดีโอคอล" หรือเลือกไอคอนวิดีโอที่ด้านบนของหน้าจอ
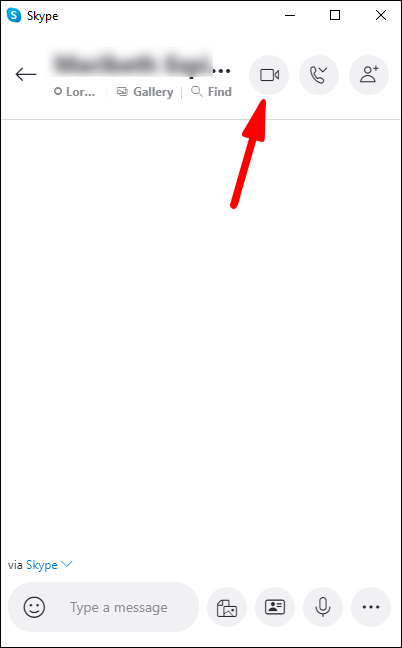
- เมื่อเริ่มการโทร ให้คลิกที่สี่เหลี่ยมสองช่องที่ทับซ้อนกันที่มุมล่างขวา ณ จุดนี้ คุณจะเริ่มแชร์หน้าจอกับผู้ติดต่อของคุณ
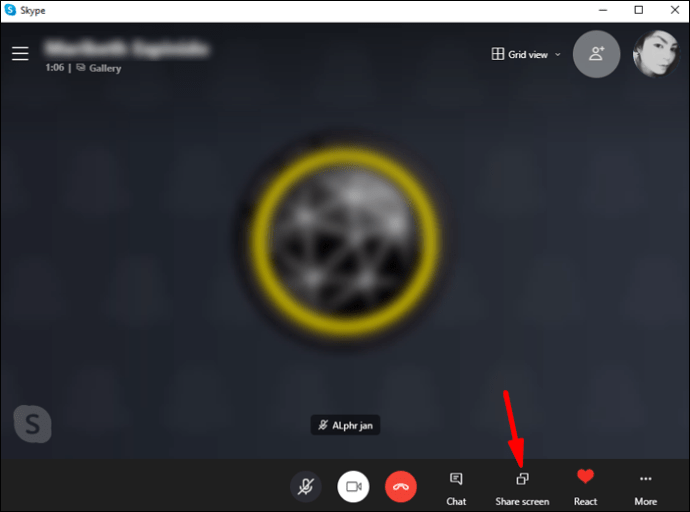
- ทำเครื่องหมายที่ช่องถัดจาก "แชร์เสียงคอมพิวเตอร์" เพื่อแชร์เสียงของระบบ
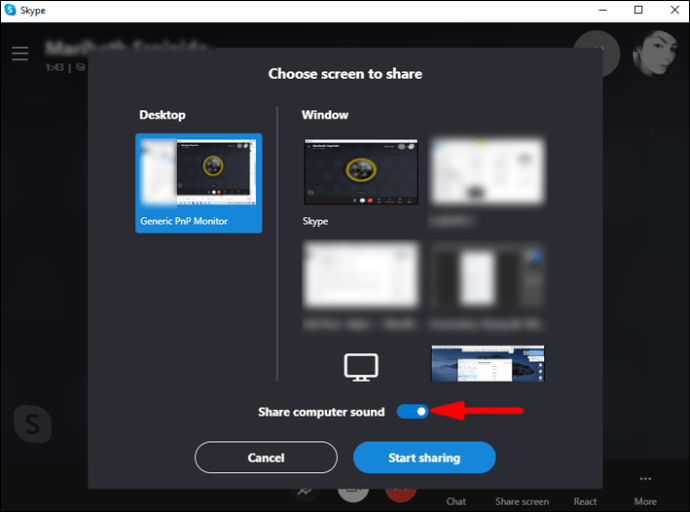
ทันทีที่คุณเริ่มแชร์หน้าจอ เส้นสีเหลืองต่อเนื่องจะปรากฏขึ้นรอบๆ หน้าจอของคุณ บรรทัดนี้จะมองเห็นได้ตลอดเซสชัน โดยพื้นฐานแล้วจะเป็นการเตือนว่ามีการแชร์หน้าจออยู่และผู้ติดต่อของคุณสามารถติดตามสิ่งที่คุณกำลังทำอยู่ได้
Android
อุปกรณ์ Android ขึ้นชื่อในเรื่องความเข้ากันได้และใช้งานง่าย และนั่นก็เป็นเช่นนั้นเมื่อต้องพูดถึงเสียงของระบบการแชร์หน้าจอระหว่างการโทรผ่าน Skype นี่คือวิธีที่จะทำให้สิ่งนี้เกิดขึ้น:
- เปิด Skype และไปที่ผู้ติดต่อที่คุณต้องการโทร
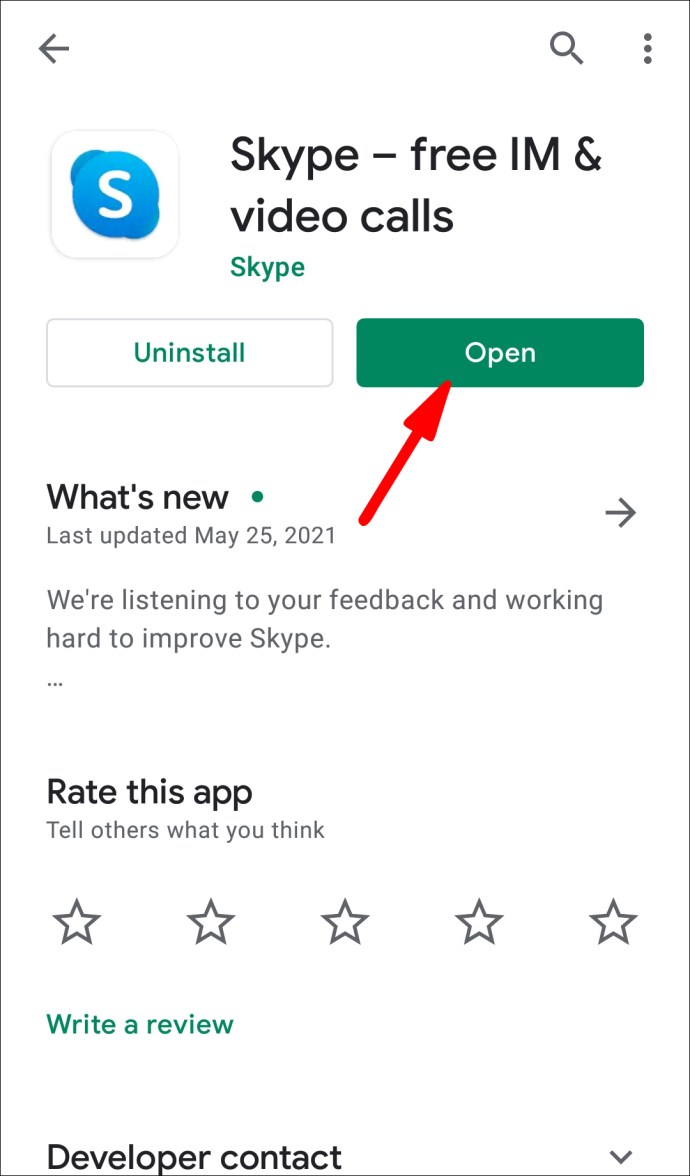
- แตะที่ไอคอนแฮงเอาท์วิดีโอที่ด้านบนของหน้าจอ

- ตามค่าเริ่มต้น Skype จะปิดลำโพงของอุปกรณ์ หากต้องการเปิดใช้งาน ให้แตะ "ปิดลำโพง"
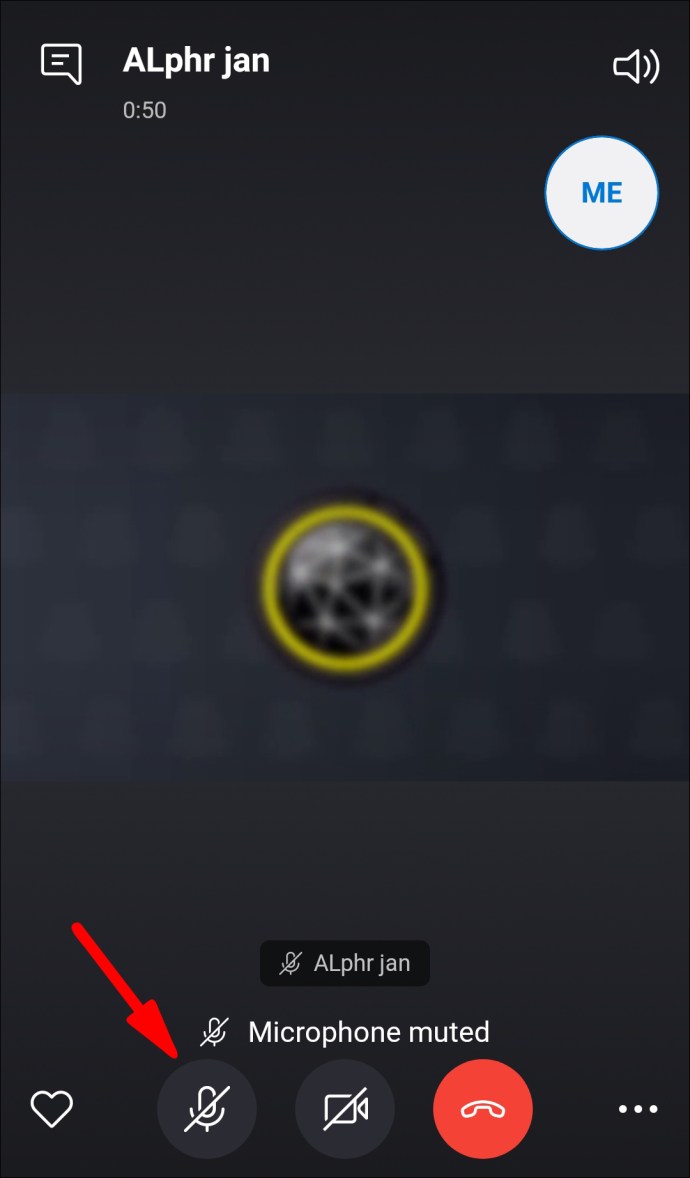
- แตะที่จุดไข่ปลา (จุดเล็ก ๆ สามจุด) ที่มุมล่างขวาแล้วแตะที่ "แชร์หน้าจอ"

เมื่อคุณทำตามขั้นตอนเหล่านี้แล้ว ผู้ติดต่อของคุณควรเห็นหน้าจอสมาร์ทโฟนและได้ยินเสียงออนบอร์ดจากอุปกรณ์ของคุณ หากคุณเล่นวิดีโอหรือแม้แต่ไฟล์เสียง Skype จะถ่ายทอดเสียงไปพร้อมกับเสียงของคุณเอง
iPhone
ในการเริ่มแชร์หน้าจอพร้อมเสียงบนอุปกรณ์ของคุณ:
- ลงชื่อเข้าใช้บัญชี Skype ของคุณ
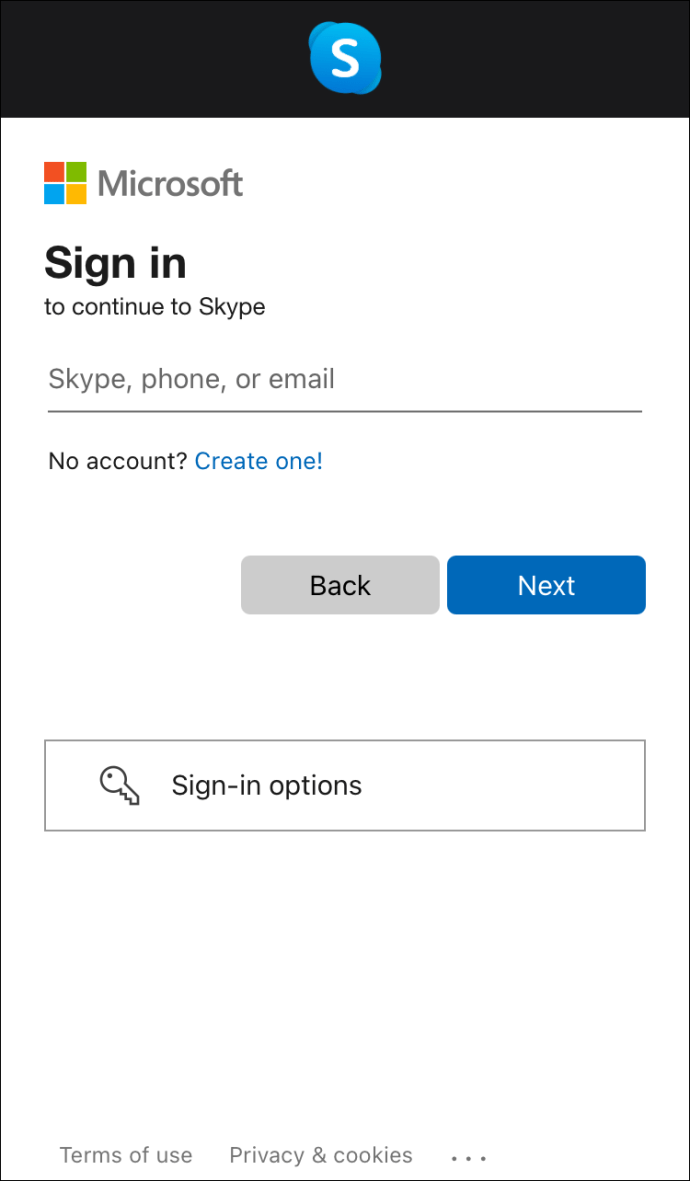
- แตะ "การโทร" และเลื่อนดูรายชื่อติดต่อของคุณจนกว่าจะถึงรายชื่อติดต่อที่คุณต้องการโทร

- แตะที่ "วิดีโอ" เพื่อเริ่มการโทร
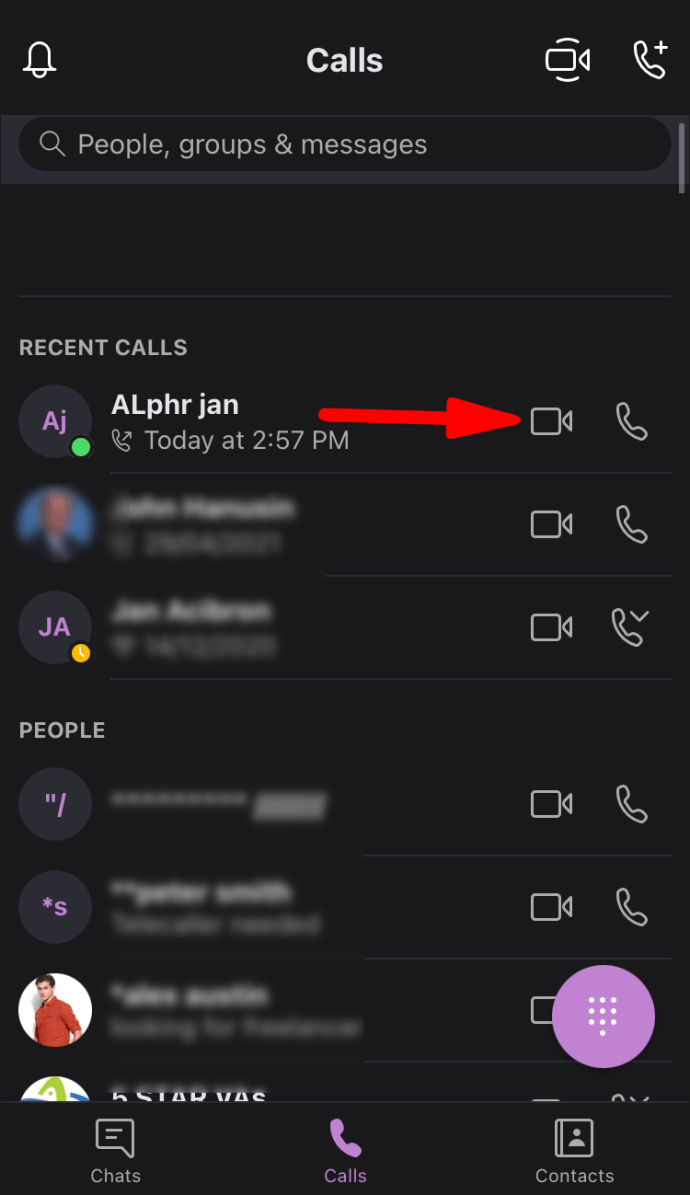
- ทันทีที่แฮงเอาท์วิดีโอเริ่มต้น ให้ปัดลงเพื่อเข้าถึงศูนย์ควบคุม iOS ที่มุมบนขวาของหน้าจอ
- แตะค้างไว้ที่ไอคอนบันทึกหน้าจอ ไอคอนบันทึกหน้าจอเป็นรูปวงกลม โดยมีวงกลมสีขาวสองวงอยู่ตรงกลาง
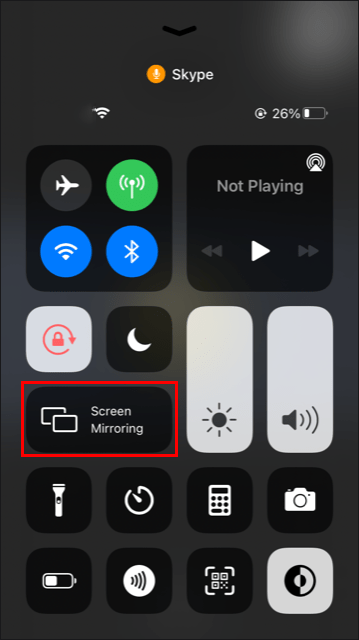
- แตะที่ "Skype" จากนั้นเลือก "เริ่มออกอากาศ"
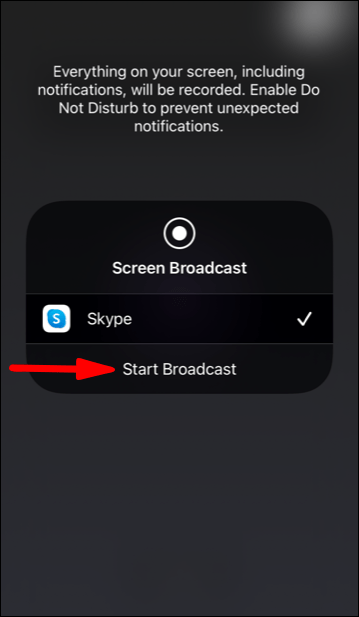
เมื่อการแชร์หน้าจอเริ่มต้นขึ้น แบนเนอร์สีแดงจะปรากฏขึ้นที่ด้านบนของหน้าจอเพื่อเป็นการเตือนว่าผู้ติดต่อของคุณสามารถติดตามทุกสิ่งที่คุณทำบนหน้าจอได้
จะหยุดเสียงของระบบแชร์หน้าจอได้อย่างไร
ขั้นตอนที่คุณต้องหยุดเสียงของระบบแชร์หน้าจอในขณะที่ Skype จะแตกต่างกันเล็กน้อยขึ้นอยู่กับประเภทของอุปกรณ์ที่คุณใช้ ต่อไปนี้เป็นขั้นตอนเฉพาะสำหรับอุปกรณ์เฉพาะ
iPad
การเริ่มต้นเซสชั่นการแชร์หน้าจอบน iPad ของคุณนั้นง่าย แต่การสิ้นสุดเซสชันนั้นก็เช่นกัน ต่อไปนี้คือวิธีหยุดเสียงของระบบการแชร์หน้าจอบนอุปกรณ์ของคุณ:
- แตะที่แบนเนอร์สีแดงที่ด้านบนของหน้าจอ
- แตะที่ "หยุด"
อีกทางหนึ่ง
- เปิด Skype อีกครั้งเพื่อกลับไปที่แฮงเอาท์วิดีโอของคุณ
- แตะ "หยุดการแชร์" ที่ด้านบนของหน้าจอ
Mac
เมื่อคุณไม่จำเป็นต้องแชร์เสียงของระบบอีกต่อไป สิ่งที่คุณต้องทำคือสลับปุ่ม "แชร์เสียงคอมพิวเตอร์" ให้อยู่ในตำแหน่งปิด การดำเนินการนี้จะไม่ยุติแฮงเอาท์วิดีโอ แต่ Skype จะหยุดออกอากาศเสียงจากระบบของคุณ
Windows 10
หากต้องการหยุดแชร์เสียงของระบบระหว่างการโทรผ่าน Skype สิ่งที่คุณต้องทำคือยกเลิกการเลือกช่องทำเครื่องหมายถัดจาก "แชร์เสียงคอมพิวเตอร์" ที่ด้านล่างของหน้าจอ คุณจะสามารถโทรต่อได้ และผู้ติดต่อของคุณจะยังได้ยินเสียงของคุณเมื่อคุณพูด อย่างไรก็ตาม พวกเขาจะไม่ได้ยินเสียงที่ผลิตโดยลำโพงของอุปกรณ์ของคุณอีกต่อไป
Android
เมื่อคุณไม่จำเป็นต้องแชร์เสียงของอุปกรณ์อีกต่อไป เพียงแตะ "เปิดลำโพง" การดำเนินการนี้จะปิดลำโพง
iPhone
ในการหยุดเสียงของระบบการแชร์หน้าจอบนอุปกรณ์ของคุณ คุณมีสามตัวเลือก
ตัวเลือกที่ 1:
- แตะที่แบนเนอร์สีแดงที่ด้านบนของหน้าจอ
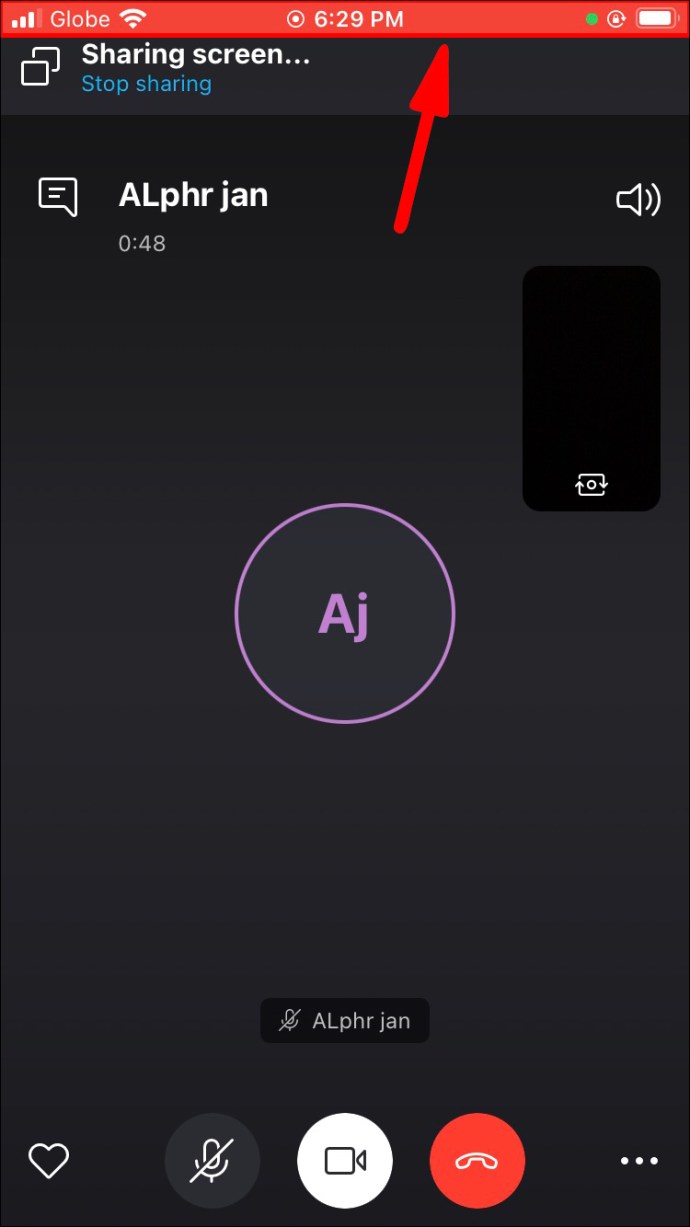
- แตะที่ "หยุด"
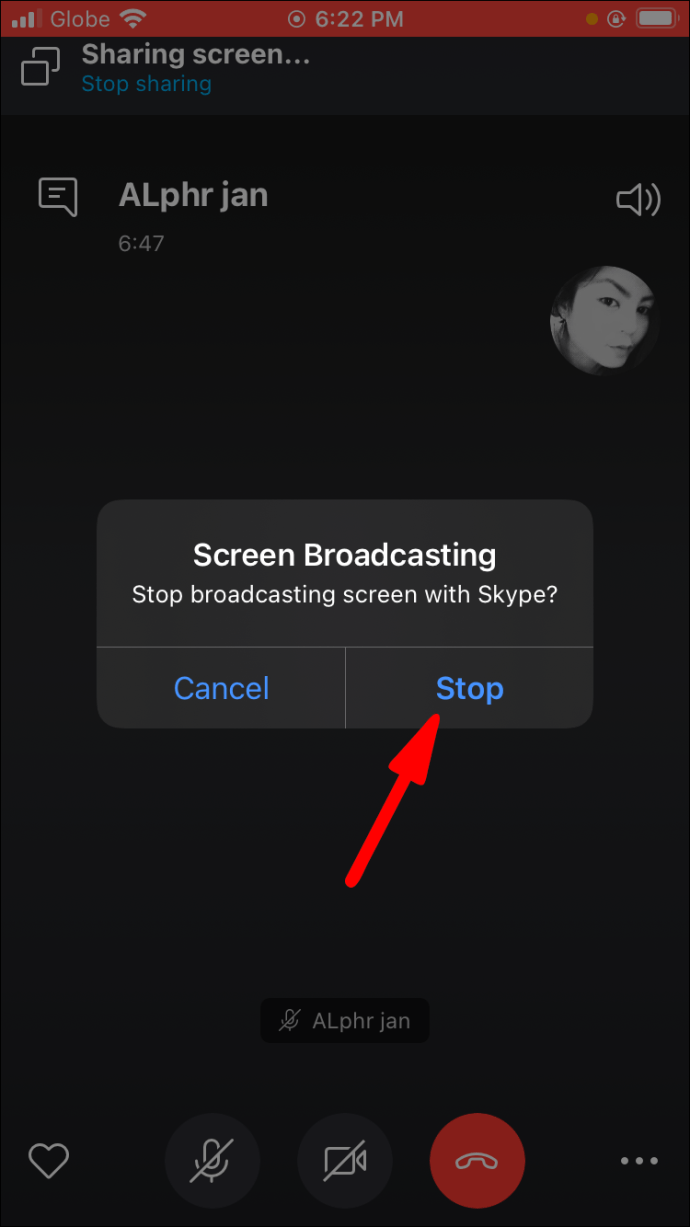
ตัวเลือกที่ 2:
- เปิด Skype อีกครั้งเพื่อกลับไปที่แฮงเอาท์วิดีโอของคุณ
- แตะ "หยุดการแชร์" ที่ด้านบนของหน้าจอ
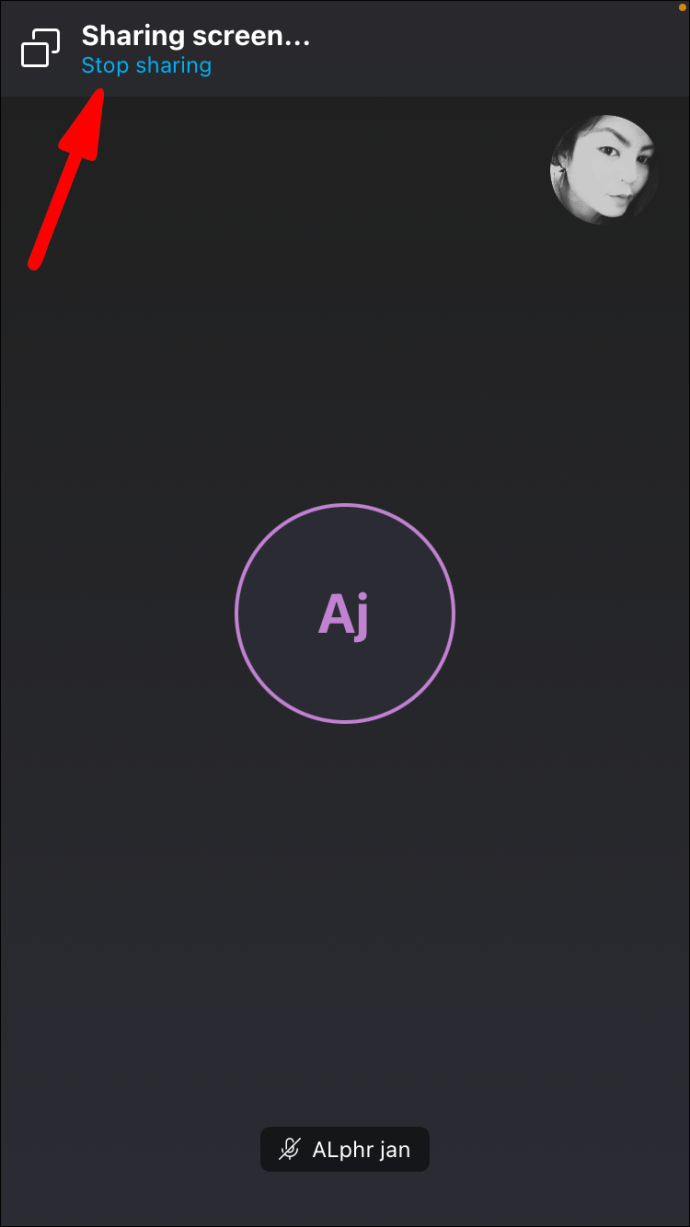
ตัวเลือกที่ 3:
ตัดการเชื่อมต่อการโทร
คำถามที่พบบ่อยเพิ่มเติม
ฉันจะหยุดการแชร์หน้าจอบน Skype ได้อย่างไร
บนอุปกรณ์มือถือ คุณต้องแตะปุ่ม "หยุดการแชร์" ในเมนู "ตัวเลือก" หรือที่ด้านบนของหน้าจอ บน Windows และ Mac คุณต้องคลิก "แชร์หน้าจอ" ที่ด้านล่างของหน้าจอ
ระบบเสียงแชร์หน้าจอไม่ทำงาน?
หากคุณทำตามขั้นตอนที่อธิบายไว้แต่ยังแชร์หน้าจอไม่ได้กับเสียงของระบบ มีวิธีแก้ไขปัญหาดังต่อไปนี้
วิธีที่ 1: ตรวจสอบว่าอุปกรณ์เสียงปัจจุบันของคุณเป็นอุปกรณ์เสียงเริ่มต้นภายใต้การตั้งค่า
โดยทำดังนี้
1. เปิด Skype และคลิกที่ "เสียงและวิดีโอ" และตรวจสอบว่าอุปกรณ์ที่ใช้อยู่ในปัจจุบันถูกเลือกไว้หรือไม่

2. ปรับระดับเสียงหากระดับต่ำเกินไป

วิธีที่ 2: ปรับการตั้งค่าเสียงของคอมพิวเตอร์ของคุณ
เมื่อคอมพิวเตอร์ของคุณตรวจพบการสื่อสารที่ใช้งานอยู่ เช่น การโทรออก ในบางครั้ง เครื่องจะปิดเสียงของระบบทั้งหมดโดยอัตโนมัติเพื่อให้แน่ใจว่าการโทรของคุณจะราบรื่นที่สุด อย่างไรก็ตาม การทำเช่นนี้ทำให้เกิดข้อขัดแย้งโดยตรงกับคุณลักษณะการแชร์เสียงของระบบของ Skype วิธียกเลิกการทำงานของคอมพิวเตอร์มีดังนี้
1. เปิดส่วนแผงควบคุมและคลิกที่ "ฮาร์ดแวร์และเสียง"

2. คลิกที่ "เสียง"

3. คลิกที่ "การสื่อสาร"

4. ทำเครื่องหมายที่ช่องถัดจาก "ไม่ทำอะไรเลย"

วิธีที่ 3: อัปเดตไดรเวอร์เสียงของคุณ
หากตัวเลือกการแก้ไขปัญหาข้างต้นไม่ได้ผล แสดงว่าไดรเวอร์เสียงของคุณอาจเป็นสาเหตุของปัญหา การอัปเดตไดรเวอร์สามารถแก้ปัญหาได้ นี่คือวิธีการ:
1. เปิดส่วน "ตัวจัดการอุปกรณ์" และคลิกที่ "ตัวควบคุมเสียง วิดีโอ และเกม"

2. คลิกที่ไดรเวอร์เสียงของคุณและเลือก "อัปเดต"
การแบ่งปันคือความห่วงใย
การแชร์หน้าจอของคุณกับเสียงของระบบบน Skype นั้นง่ายกว่าที่คุณคิด นอกจากนี้ยังมีประโยชน์อย่างเหลือเชื่อสำหรับการประชุมและวิดีโอแชทอื่นๆ เนื่องจากช่วยให้ผู้ใช้ระยะไกลสามารถฟังไฟล์ที่สตรีมผ่านอุปกรณ์ของคุณหรือบันทึกไว้ในฮาร์ดไดรฟ์ของคุณ เราได้แบ่งปันเคล็ดลับเกี่ยวกับวิธีการแบ่งปันเสียงของระบบผ่าน Skype เพื่อให้คุณไม่มีปัญหาอีกต่อไป!
คุณแชร์เสียงของระบบบ่อยแค่ไหน? มามีส่วนร่วมในความคิดเห็นด้านล่าง