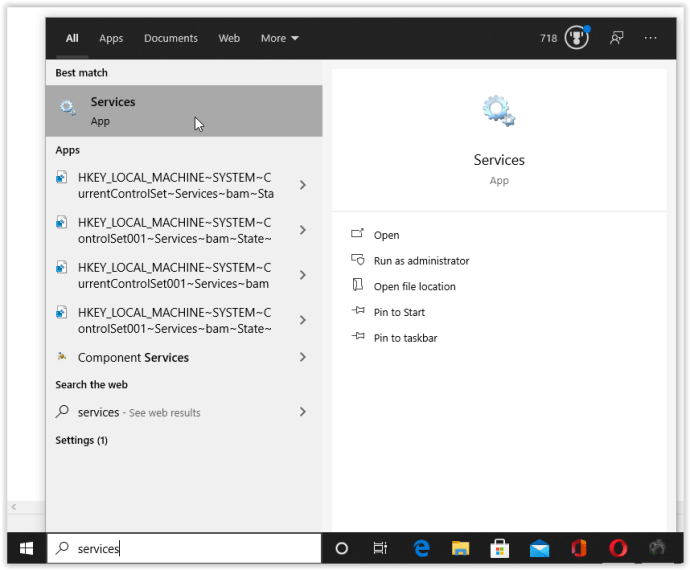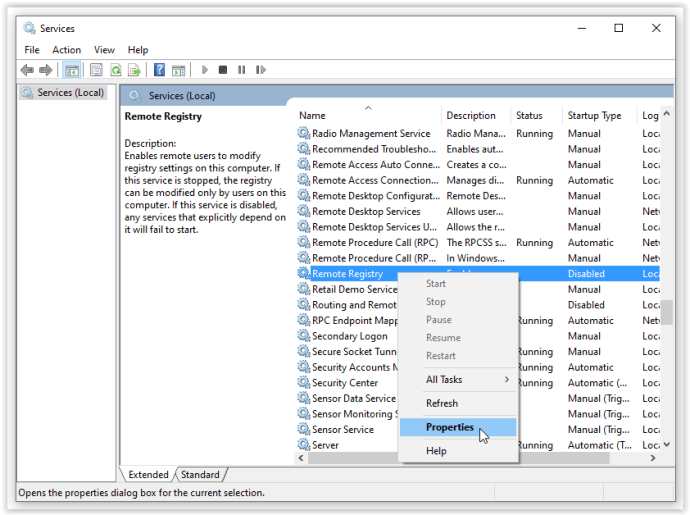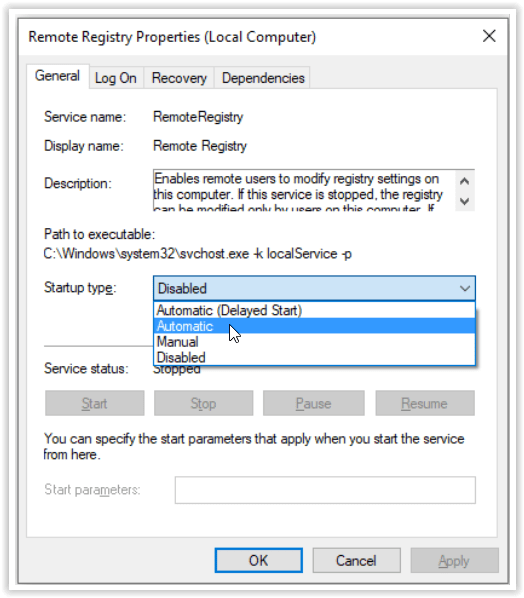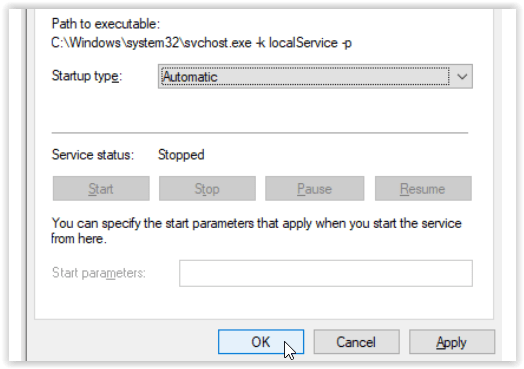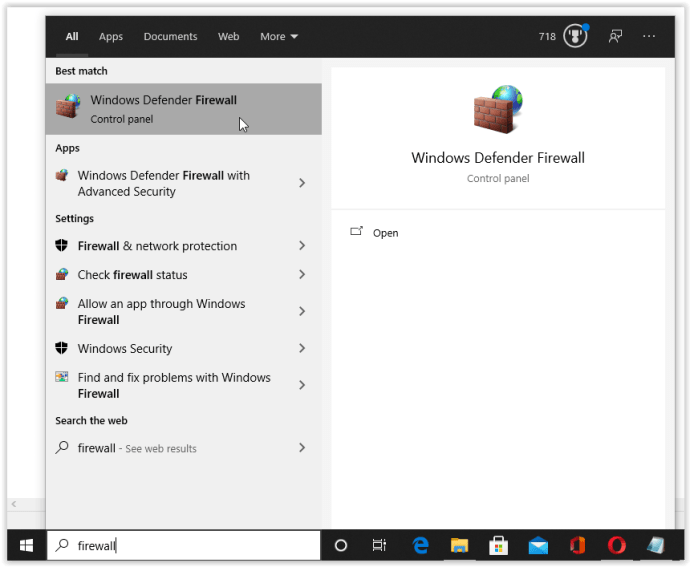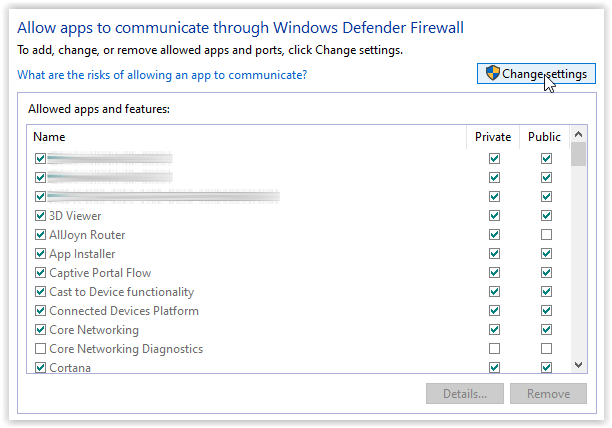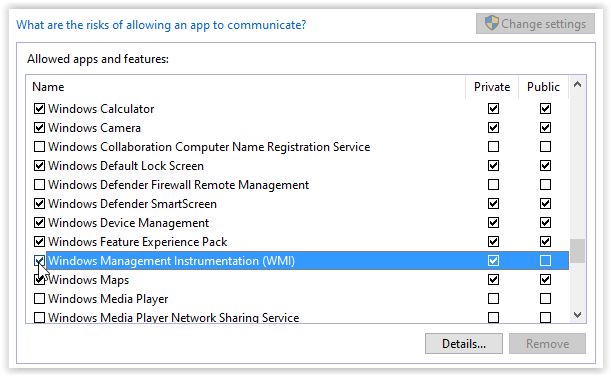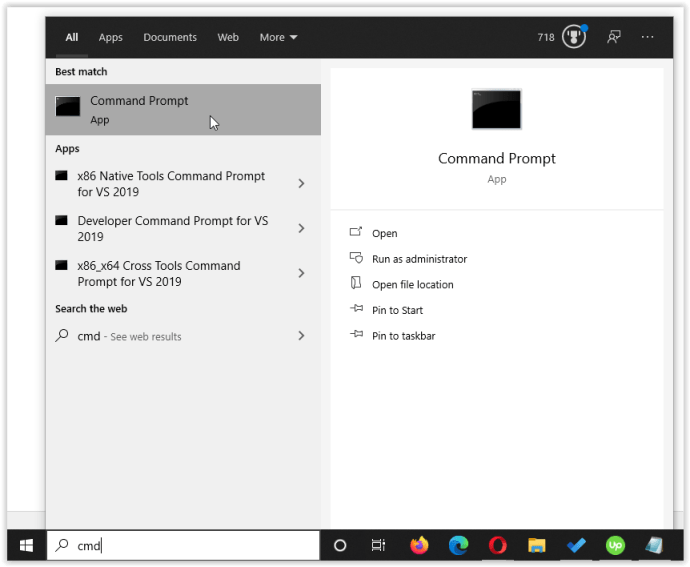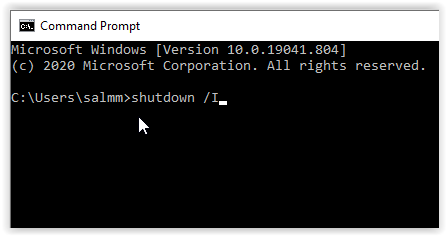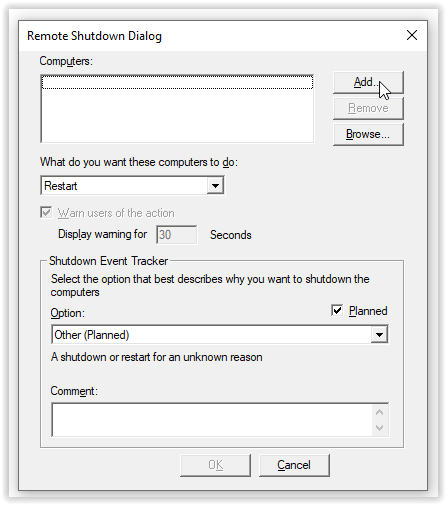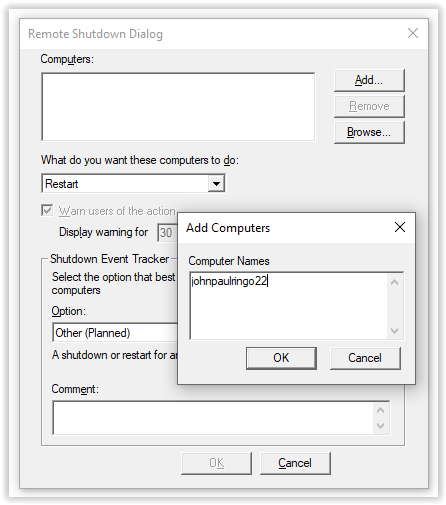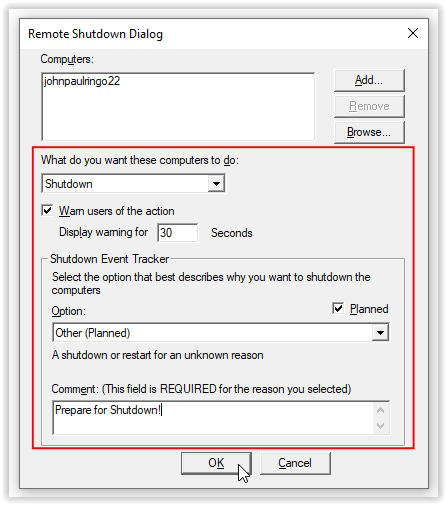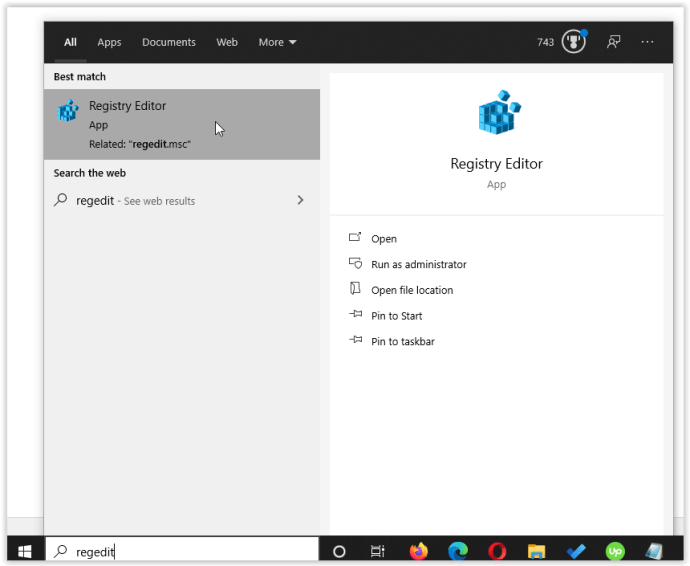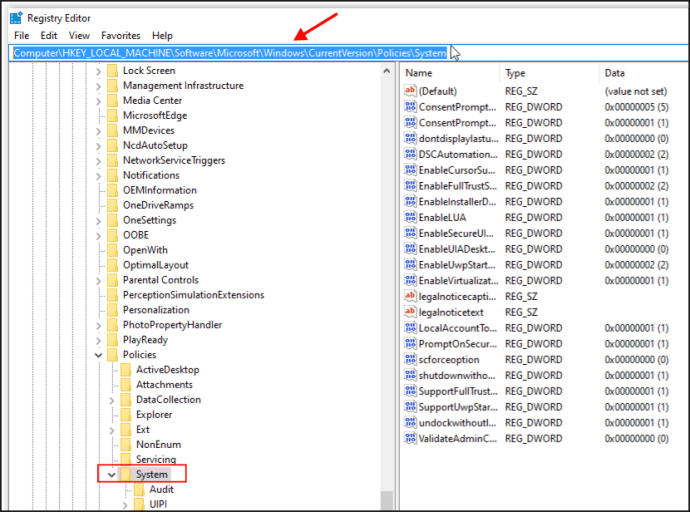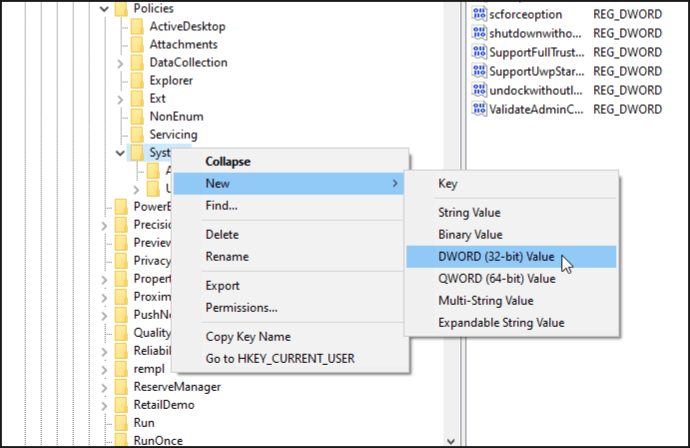หากคุณมีคอมพิวเตอร์สองเครื่องขึ้นไปเชื่อมต่อกับเครือข่ายในบ้าน คุณสามารถใช้เครื่องใดเครื่องหนึ่งเพื่อปิดเครื่องอื่นๆ จากระยะไกลได้ คอมพิวเตอร์ Windows, Linux และ Mac ทั้งหมดสนับสนุนคุณลักษณะนี้ แต่มีข้อยกเว้นบางประการ

ตัวอย่างเช่น รุ่น Windows 10 Pro และ Enterprise ทำงานร่วมกับขั้นตอนด้านล่าง เนื่องจากมีฟังก์ชัน Group Policy Editor และ Remote Registry ที่จำเป็น
ในการใช้ Windows 10 Home คุณต้องเพิ่ม Group Policy Editor แอปพลิเคชันของบริษัทอื่น หรือลองปรับแต่งรีจิสทรีก่อน รายละเอียดเพิ่มเติมและข้อควรระวังอยู่ด้านล่าง
ต่อไปนี้คือวิธีปิดเครื่องพีซีจากระยะไกลบนเครือข่ายท้องถิ่นของคุณโดยใช้ Windows, Mac หรือ Linux
ปิดเครื่อง Windows PC จาก Windows PC เครื่องอื่น
หากต้องการใช้พีซี Windows เครื่องหนึ่งเพื่อปิดเครื่อง Windows เครื่องอื่น บริการระยะไกลจำเป็นต้องแก้ไขบนคอมพิวเตอร์ที่คุณต้องการปิดจากระยะไกล นี่ไม่ใช่การเปลี่ยนแปลงหรือหลีกเลี่ยงกระบวนการใดๆ เป็นเพียงการเปลี่ยนแปลงตัวเลือกที่มีอยู่แล้วภายใน Windows 7, 8, 8.1 และ 10 Pro และ Ultimate สำหรับรุ่น Home ดูด้านล่าง
บันทึก: ต้องใช้สิทธิ์ผู้ดูแลระบบของผู้ใช้ที่ใช้งานอยู่บนพีซี Windows ทั้งสองเครื่องเพื่อใช้การปิดระบบจากระยะไกล และคุณต้องลงชื่อเข้าใช้บัญชีผู้ดูแลระบบเดียวกัน
- บนพีซีระยะไกลที่คุณต้องการปิดเครื่อง ให้คลิกที่ Cortana Search Bar ที่ด้านล่างซ้ายของแถบงาน พิมพ์ “บริการ” และเลือก “บริการ” จากรายการ
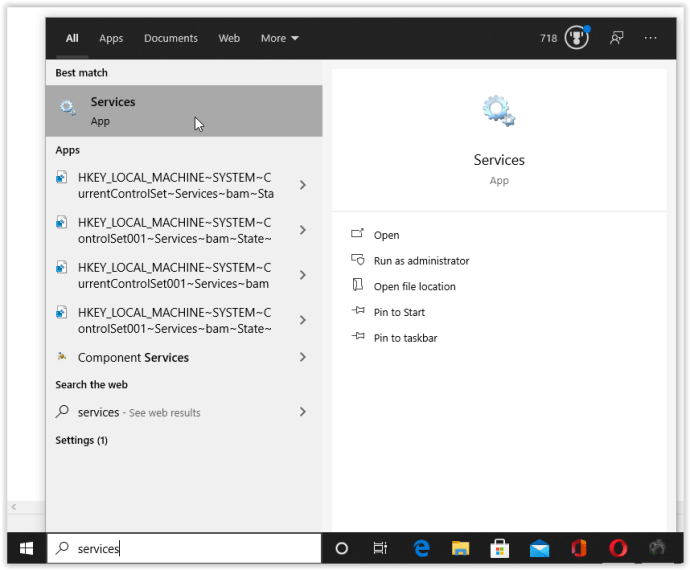
- คลิกซ้ายที่ “รีจิสตรีระยะไกล” แล้วเลือก "คุณสมบัติ."
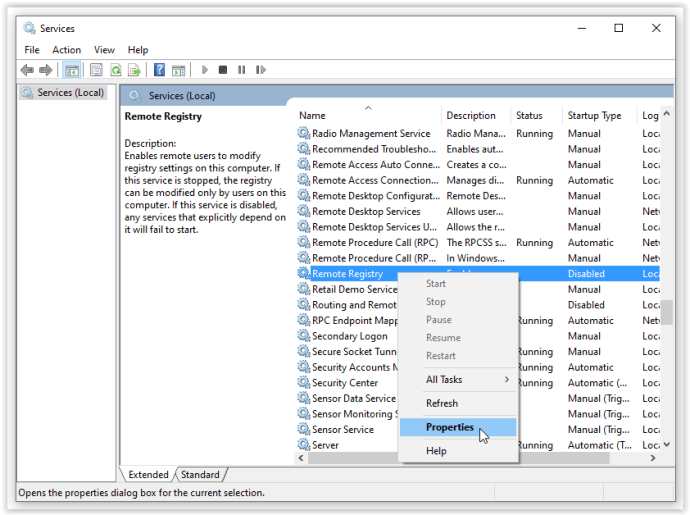
- ในส่วน " ประเภทการเริ่มต้น ” เลือก "อัตโนมัติ" จากเมนูแบบเลื่อนลง
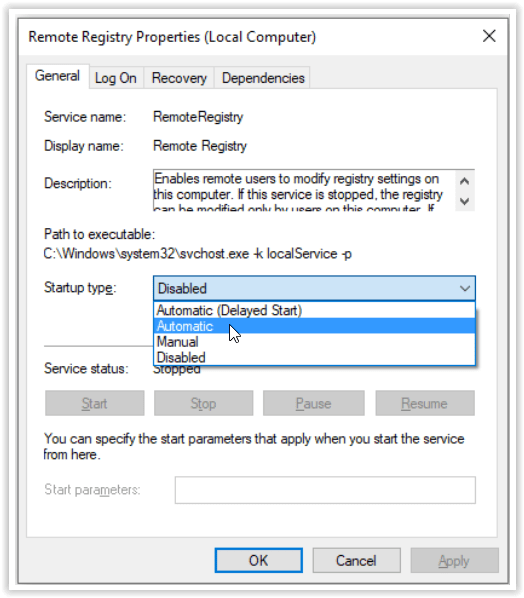
- คลิกที่ "ตกลง" เพื่อยืนยันการเลือกของคุณ ไม่จำเป็นต้องคลิกปุ่ม "ใช้" แต่คุณอาจต้องการคลิกปุ่ม "เริ่ม" ลิงค์ในส่วน "สถานะการบริการ"
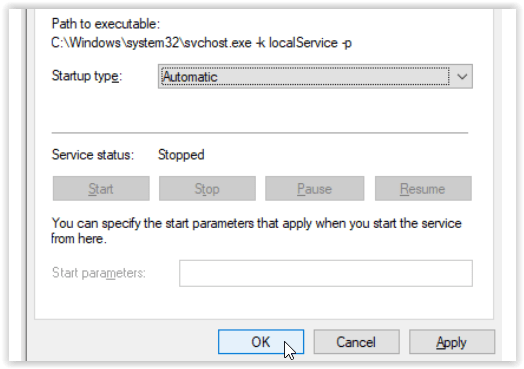
- ในแถบค้นหา Cortana พิมพ์ “ไฟร์วอลล์” และเลือก “ไฟร์วอลล์ Windows Defender” จากรายการ
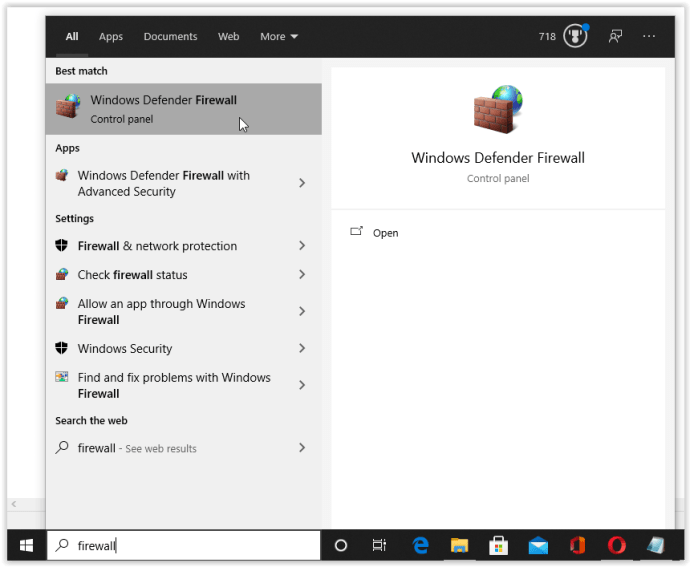
- คลิกที่ “อนุญาตแอพหรือคุณสมบัติผ่าน…” ทางด้านซ้ายของหน้าต่าง

- คลิกที่ "เปลี่ยนการตั้งค่า" เพื่อแก้ไขตัวเลือก
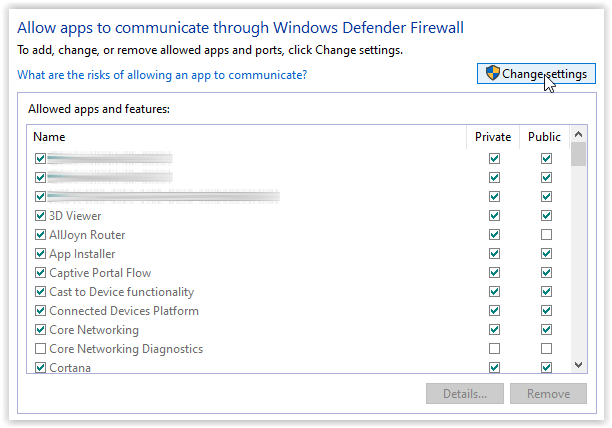
- ทำเครื่องหมายที่ช่องถัดจาก “เครื่องมือการจัดการ Windows (WMI)” ขั้นตอนนี้ยังทำเครื่องหมาย "ส่วนตัว" กล่องโดยอัตโนมัติ อย่าคลิกที่ "สาธารณะ" เมื่อใช้เครือข่ายท้องถิ่นของคุณ
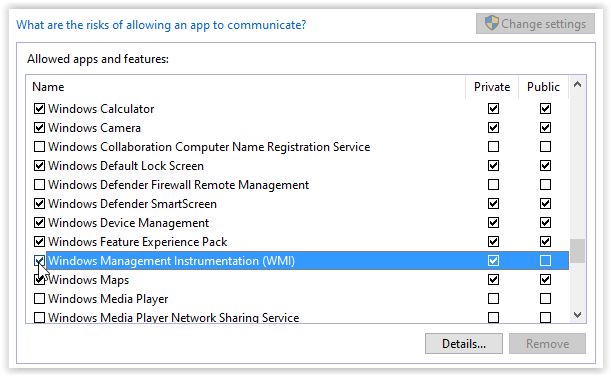
- บนพีซีที่ควบคุมการปิดระบบจากระยะไกล ให้พิมพ์ “cmd” ในแถบค้นหา Cortana และคลิกที่ “พรอมต์คำสั่ง”
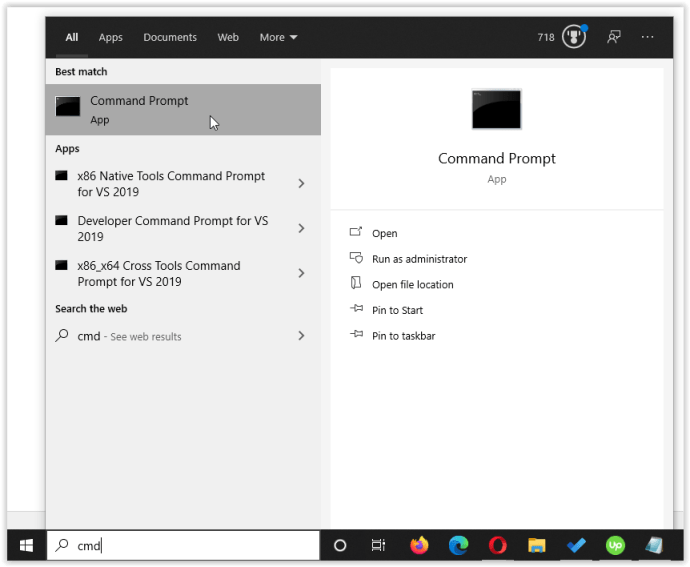
- เมื่อโปรแกรมเปิดขึ้น ให้พิมพ์ “ปิดเครื่อง/ฉัน” หรือ “ปิด-ฉัน” (แล้วแต่ท่านต้องการ) โดยไม่ต้องใส่เครื่องหมายคำพูดและกดยืนยันโดยกด "เข้า."
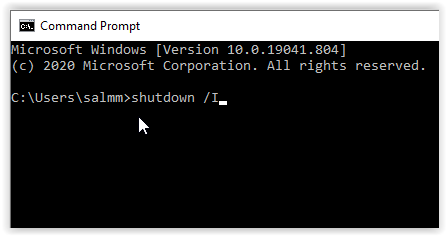
- เมื่อหน้าต่าง “Remote Shutdown Dialog” เปิดขึ้น ให้คลิก "เพิ่ม."
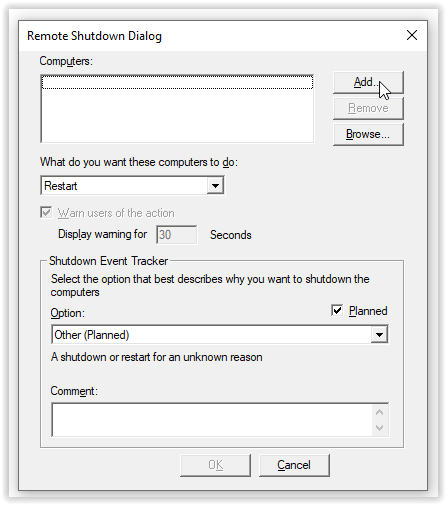
- ในหน้าต่างป๊อปอัป "เพิ่มคอมพิวเตอร์" ให้พิมพ์ ชื่อพีซี (ชื่อโฮสต์) คุณต้องการปิดตัวลง อักขระจะปรากฏเป็นตัวพิมพ์เล็กเท่านั้น จึงไม่จำเป็นต้องพิมพ์ใหญ่ชื่อโฮสต์ คุณค้นหาชื่อได้โดยพิมพ์ "ชื่อโฮสต์" โดยไม่ต้องใส่เครื่องหมายคำพูดในเทอร์มินัลพร้อมรับคำสั่ง หลังจากใส่ชื่อแล้วให้คลิก "ตกลง" เพื่อบันทึก
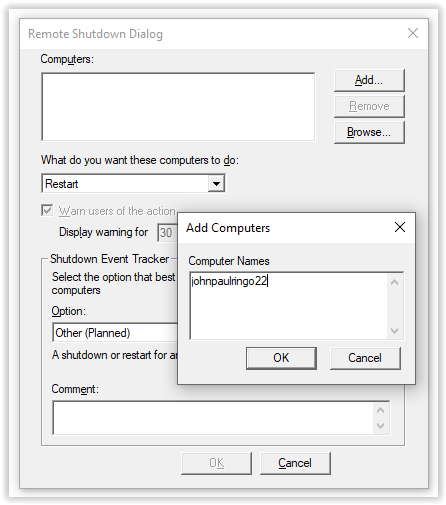
- เลือกตัวเลือกการปิด/รีสตาร์ท จากนั้นคลิก "ตกลง" เพื่อเปิดใช้งานกระบวนการบนระบบ Windows ระยะไกล ตัวเลือก "เริ่มต้นใหม่" ก็มีให้เช่นกัน แต่อย่าเลือก "อื่นๆ" สำหรับตัวเลือกนั้น มิฉะนั้นจะไม่ทำงาน
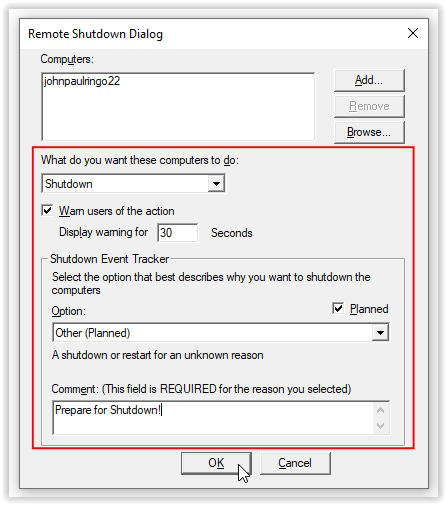
- หากคำแนะนำข้างต้นไม่สำเร็จ ให้ลองแก้ไขรีจิสทรีก่อนเข้าสู่ขั้นตอน "ปิดระบบ" ของพรอมต์คำสั่งด้านบน จากนั้นทำตามขั้นตอนต่อไป พิมพ์ “regedit” โดยไม่ต้องใส่เครื่องหมายคำพูดในช่องค้นหา Cortana ที่ด้านล่างและเลือก “ตัวแก้ไขรีจิสทรี” จากรายการ
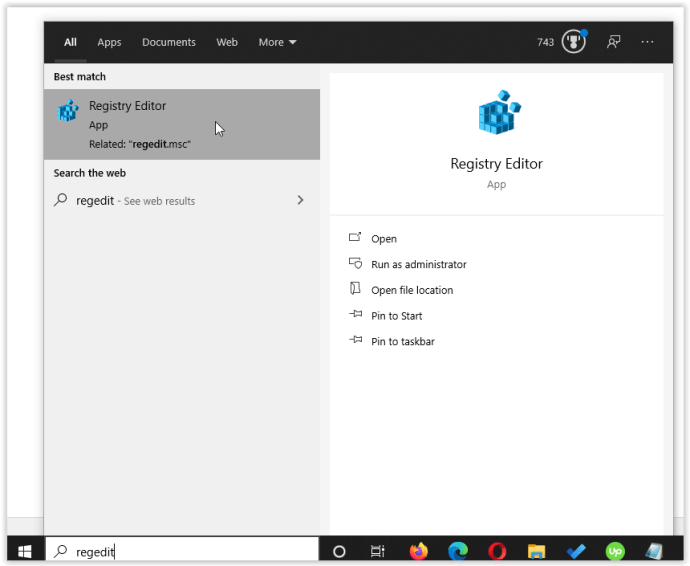
- นำทางไปยัง “คอมพิวเตอร์\HKEY_LOCAL_MACHINE\Software\Microsoft\Windows\CurrentVersion\Policies\System” หรือคัดลอกและวางลงในแถบที่อยู่ที่ด้านบนของ Registry Editor
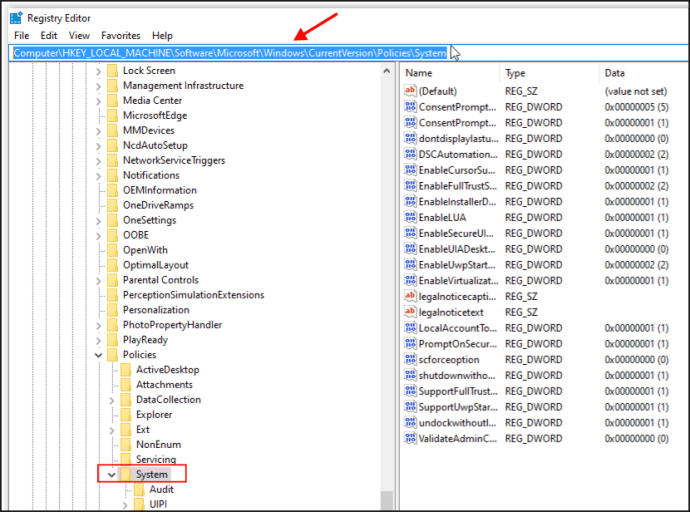
- คลิกขวาที่ "ระบบ," เลือก "ใหม่," เลือก “ค่า DWORD (32 บิต)” แล้วเปลี่ยนค่าจาก “0” เป็น “1” ในช่อง "ข้อมูลค่า" ทำตามคำแนะนำต่อจากขั้นตอนพร้อมรับคำสั่งด้านบน
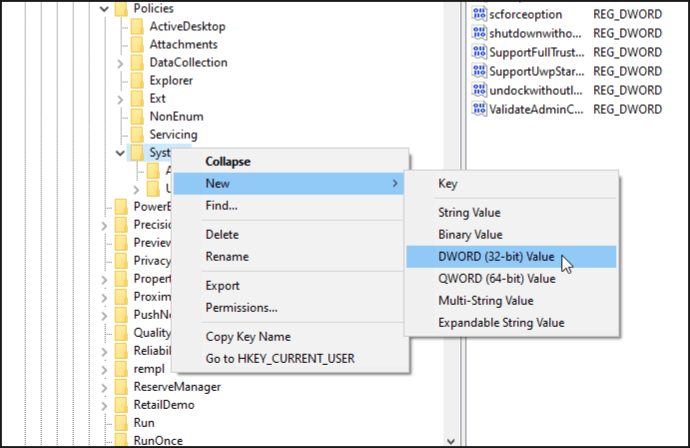
กระบวนการข้างต้นช่วยรับรองความเข้ากันได้ระหว่างระบบปฏิบัติการ Windows และรุ่นต่างๆ อย่างไรก็ตาม ดูเหมือนว่า Windows 10 Home จะทำงานได้โดยการเพิ่มรายการรีจิสตรีใหม่ลงใน “Windows 10 remote PC” เท่านั้น ไม่จำเป็นต้องมีขั้นตอนอื่นใด
ปิดเครื่อง Windows 7, 8, 10 Home Edition PC จากคอมพิวเตอร์ Windows เครื่องอื่น
ตามที่กล่าวไว้ก่อนหน้านี้ Windows 7, 8, 8.1 และ 10 Home editions จะไม่ปลดล็อก Group Policy Editor (Gpedit.msc) ทำให้การปิดระบบจากระยะไกลทำได้ยากขึ้น มันมีอยู่ลึกลงไปในระบบปฏิบัติการ แต่มันถูกล็อคและใช้งานไม่ได้ในหลายวิธี
ตัวแก้ไขนโยบายกลุ่มเป็น "ทางเทคนิค" ที่จำเป็นในการทำตามขั้นตอนก่อนหน้านี้เพื่อปิดพีซี Windows 7/8/10 จากระยะไกล แม้ว่าการเปลี่ยนแปลงรีจิสทรีที่กล่าวถึงก่อนหน้านี้จะใช้ได้ดีกับระบบ Windows 10 Home Edition ไม่ว่าตอนนี้คุณมีสามตัวเลือก: ลองแก้ไขรีจิสทรี (แนะนำก่อน) เพิ่ม/ปลดล็อก gpedit หรือติดตั้งแอปพลิเคชันของบริษัทอื่น นี่คือตัวเลือก
ตัวเลือกที่ 1: ลองใช้ Registry Fix
ดังที่กล่าวไว้ในขั้นตอนก่อนหน้าข้างต้น ให้ไปที่ Registry ไปที่ “Computer\HKEY_LOCAL_MACHINE\Software\Microsoft\Windows\CurrentVersion\Policies\System” เพิ่มค่า DWORD (32 บิต) ใหม่ แล้วเปลี่ยนค่าเป็น 1 . ง่ายๆ แค่นี้เอง!
ตัวเลือกที่ 2: การเพิ่ม/ปลดล็อกตัวแก้ไขนโยบายกลุ่มใน Windows Home Editions
ในการเพิ่มตัวแก้ไขนโยบายกลุ่ม (Gpedit.msc) ให้กับ Windows Home Editions แฮกเกอร์ โปรแกรมเมอร์ และช่างเทคนิคต่างค้นพบวิธีการเพิ่ม Gpedit.msc และ Remote Registry ให้กับ Windows 10 Home และ Home Editions อื่นๆ สร้างไฟล์ปฏิบัติการที่ดาวน์โหลดได้ ไฟล์ zip และไฟล์แบตช์
การดาวน์โหลดไม่ได้ทำให้ Gpedit ทำงานได้อย่างสมบูรณ์เนื่องจากความแตกต่างของระบบปฏิบัติการ Windows อื่นๆ ยังคง ไฟล์ทำงานเพียงพอที่จะทำหน้าที่ระยะไกลและดำเนินการฟังก์ชันนโยบายกลุ่มส่วนใหญ่ พึงรู้ไว้เถิดว่า ไฟล์แบตช์และไฟล์เรียกทำงานส่วนใหญ่ไม่สามารถถอนการติดตั้งได้และอาจทำให้เกิดปัญหาอื่นๆ สถานการณ์นี้เป็นเรื่องปกติในหมู่ผู้ใช้ Windows
สำหรับข้อผิดพลาด "ไม่สามารถเปิดรีจิสทรี" หรือปัญหานโยบายกลุ่ม ให้ลองใช้โปรแกรมแก้ไขการติดตั้ง gpedit ของ Windows Home Edition หรือทำตามขั้นตอนตัวเปิดใช้งาน gpedit นี้
ตัวเลือก 3: การติดตั้งแอปพลิเคชันการปิดระบบระยะไกลของ Windows ของบุคคลที่สาม
นอกจากนี้ยังมีแอพพลิเคชั่นของบริษัทอื่นที่ทำหน้าที่ปิดระบบจากระยะไกล แอปมักจะต้องแก้ไขไฟล์บางไฟล์ (และย้ายไฟล์บางไฟล์ในหลายกรณี) เพื่อป้องกันข้อผิดพลาด “ล้มเหลวในการเข้าถึงรีจิสทรี” เมื่อพยายามปิด Windows 7, 8, 8.1 หรือ 10 Home Edition PC จากระยะไกล
สำหรับ "Access Denied" หรือ "ไม่สามารถเปิดปัญหารีจิสทรีได้ ให้ลองใช้แอปพลิเคชัน ManageEngine Shutdown/Restart ฟรี หรือ Remote Shutdown Manager
บันทึก: ข้อกำหนดและเงื่อนไขของ Microsoft Windows ห้ามไม่ให้มีการปรับเปลี่ยนระบบปฏิบัติการ วิศวกรรมย้อนกลับ และการหลีกเลี่ยงคุณลักษณะที่ถูกจำกัด ดังนั้นคุณต้องยอมรับความเสี่ยงเอง
ปิดเครื่องพีซีที่ใช้ Windows จากคอมพิวเตอร์ Linux
คุณสามารถปิดเครื่องคอมพิวเตอร์ของคุณจากระยะไกลจากคอมพิวเตอร์ Linux ได้เช่นกัน เพื่อให้สิ่งนี้ทำงานได้ คุณจะต้องเตรียมพีซี Windows ของคุณในลักษณะเดียวกับที่คุณทำสำหรับการปิดเครื่องระยะไกลจากพีซี Windows เครื่องอื่น (ขั้นตอนที่ 1-10) ด้วยวิธีดังกล่าว เรามาดูวิธีการปิดเครื่องพีซี Windows ของคุณจากระยะไกลจากคอมพิวเตอร์ Linux
มีสองสิ่งที่คุณต้องจำไว้ ขั้นแรก คุณจะต้องมีสิทธิ์ของผู้ดูแลระบบบนพีซีที่ใช้ Windows ประการที่สอง คอมพิวเตอร์ทั้งสองเครื่องจะต้องเชื่อมต่อกับเครือข่าย LAN/Wireless เดียวกัน
- ค้นหาที่อยู่ IP ของพีซี Windows ของคุณ คุณสามารถค้นหาได้ผ่านพรอมต์คำสั่ง เปิดและพิมพ์ "ipconfig" แล้วกด "Enter" คุณต้องมีที่อยู่ IPv4 คุณสามารถค้นหาได้ในการกำหนดค่าของเราเตอร์ อยู่ในตารางไคลเอ็นต์ DHCP เขียนที่อยู่ IP ของคอมพิวเตอร์ระยะไกลลงเพราะคุณจะต้องใช้ในภายหลัง
- ถัดไป เปิดเทอร์มินัลของคอมพิวเตอร์ Linux
- ติดตั้ง Samba ซึ่งเป็นโปรโตคอลที่คุณต้องเชื่อมต่อคอมพิวเตอร์ Linux กับพีซี Windows ของคุณ สำหรับ Ubuntu ให้ใช้คำสั่งนี้: “sudo apt-get install samba-common” เทอร์มินัลจะถามรหัสผ่านรูทของคุณก่อนการติดตั้ง
- เมื่อคุณติดตั้ง Samba แล้ว ให้พิมพ์ "net rpc shutdown – I IP address – U user%password" แทนที่ส่วนที่อยู่ IP ด้วยที่อยู่ IP จริงของพีซี Windows ของคุณ แทนที่จะเขียน "ผู้ใช้" ให้เขียนชื่อผู้ใช้ Windows และแทนที่จะพิมพ์ "รหัสผ่าน" ให้พิมพ์รหัสผ่านของบัญชีผู้ดูแลระบบ Windows ของคุณ
ปิดเครื่อง Mac จากระยะไกล
คุณยังสามารถปิดเครื่อง Mac จากระยะไกลได้อีกด้วย โปรดทราบว่า Mac และคอมพิวเตอร์ที่คุณใช้ในการปิดระบบระยะไกลจะต้องเชื่อมต่อกับเครือข่ายเดียวกัน นอกจากนี้ คุณจะต้องมีสิทธิ์การเข้าถึงระดับผู้ดูแลระบบบนคอมพิวเตอร์ทั้งสองเครื่อง
กระบวนการนี้ดูคล้ายกันมาก ไม่ว่าคุณจะใช้ Mac เครื่องอื่นหรือพีซีที่ใช้ Windows เพื่อปิดเครื่อง Mac ของคุณ มาดูวิธีการปิดเครื่อง Mac จากระยะไกล:
- เปิดเทอร์มินัลของ Mac เครื่องอื่น หรือคุณสามารถดำเนินการนี้ผ่าน PuTTY หากคุณใช้พีซี Windows เพื่อปิดเครื่อง Mac จากระยะไกล
- เมื่อเทอร์มินัลหรือ PuTTY เปิดขึ้น ให้พิมพ์ "ssh [email protected]" คุณควรแทนที่ “ชื่อผู้ใช้” ด้วยชื่อผู้ใช้ของ Mac ระยะไกล แทนที่ส่วน "ipaddress" ด้วยที่อยู่ IP จริงของ Mac หากต้องการค้นหาที่อยู่ IP ของ Mac บน OS X 10.5 ขึ้นไป ให้ไปที่ Apple Icon > System Preferences > Network หากคุณใช้ OS X 10.4 ให้ไปที่ Apple Icon > System Preferences > Network > Your Network > Configure > TCP/IP
- เมื่อระบบถาม ให้ระบุรหัสผ่านผู้ใช้ Mac ระยะไกล
- ถัดไป พิมพ์ “sudo /sbin /shutdown now” หากคุณต้องการปิดเครื่อง Mac ทันที แล้วกด “Return” หรือ “Enter” หากคุณต้องการรีสตาร์ท คำสั่งควรมีลักษณะดังนี้: “sudo /sbin / shutdown –r”
ความคิดสุดท้าย
แทนที่จะปิดหรือรีสตาร์ทคอมพิวเตอร์แต่ละเครื่องในเครือข่ายด้วยตนเอง คุณสามารถทำได้จากระยะไกลจากคอมพิวเตอร์เครื่องเดียวในเวลาไม่กี่นาที ในการทำงาน คุณจะต้องมีสิทธิ์การเข้าถึงระดับผู้ดูแลระบบในคอมพิวเตอร์แต่ละเครื่อง และปรับแต่งการตั้งค่าระบบพื้นฐานบางอย่างหากคุณกำลังทำงานกับพีซีที่ใช้ Windows อย่าลืมว่า Windows Home Editions จะไม่ปลดล็อกฟังก์ชัน Group Policy Editor หรือ Remote Registry แต่ตัวเลือกด้านบนนี้น่าจะช่วยคุณได้!