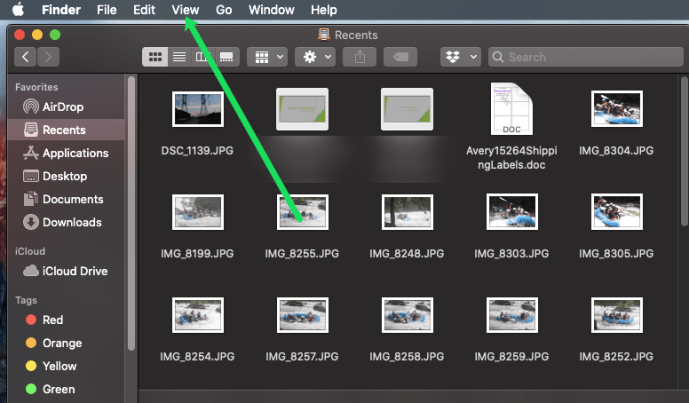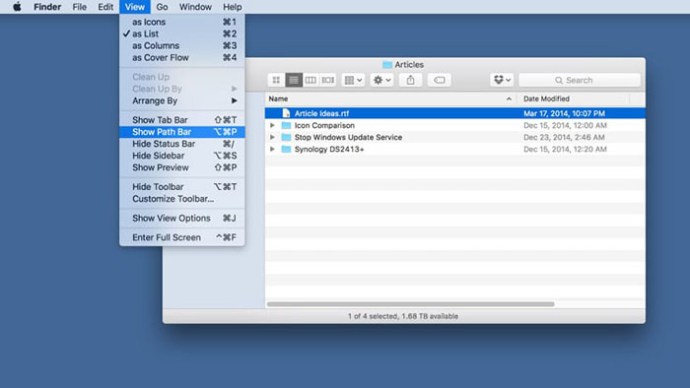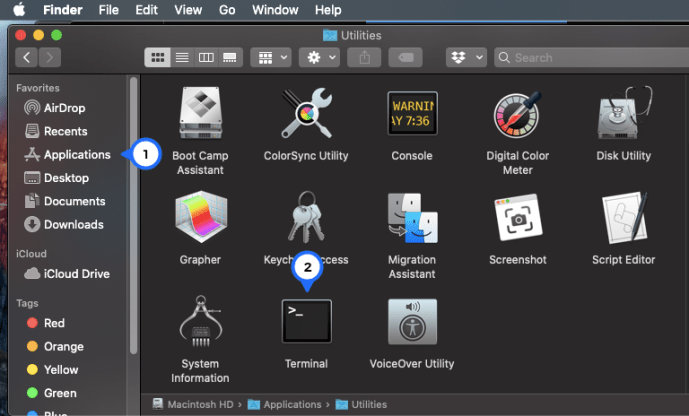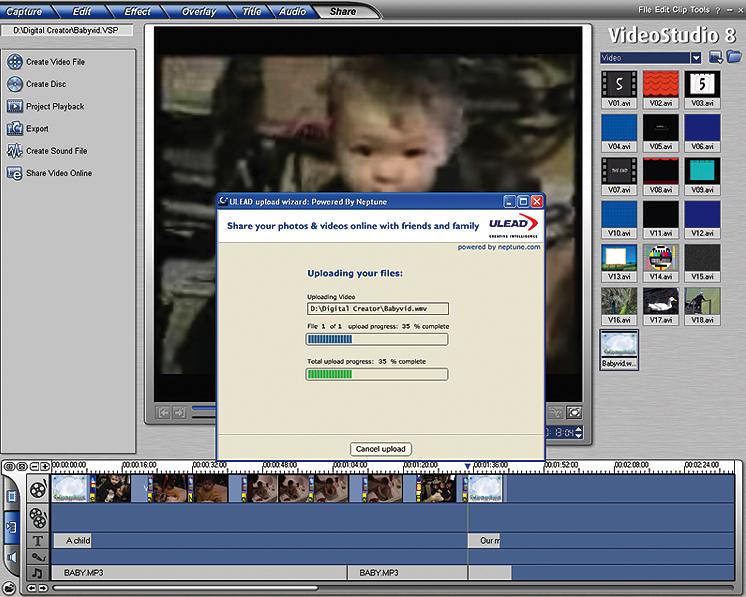Finder ใน OS X เป็นแอปพลิเคชั่นเริ่มต้นสำหรับการเรียกดูไฟล์ Mac ของคุณ แต่บางครั้งการติดตามไดเรกทอรีที่คุณนำทางอาจทำได้ยาก โดยเฉพาะอย่างยิ่งเมื่อต้องจัดการกับโฟลเดอร์และไฟล์ที่ซ้อนกันที่ซับซ้อน

ผู้ใช้ Mac เป็นเวลานานรู้ว่ามีวิธีหนึ่งในการดูแผนที่ถาวรของตำแหน่งปัจจุบันของคุณใน Finder นั่นคือโดยการเปิดใช้งานแถบเส้นทาง แต่ยังมีอีกวิธีหนึ่งที่ซ่อนอยู่ซึ่งผู้ใช้บางคนอาจต้องการ
เปิดใช้งาน Finder Path Bar
อันดับแรก สำหรับผู้ที่ไม่คุ้นเคยกับ Finder วิธีที่ง่ายที่สุดในการดูตำแหน่งปัจจุบันของคุณในโครงสร้างไฟล์ของ Mac คือการเปิดใช้งาน Path Bar ในตัวเลือกมุมมองของ Finder
- คลิก ดู ที่ด้านบนของหน้าจอ
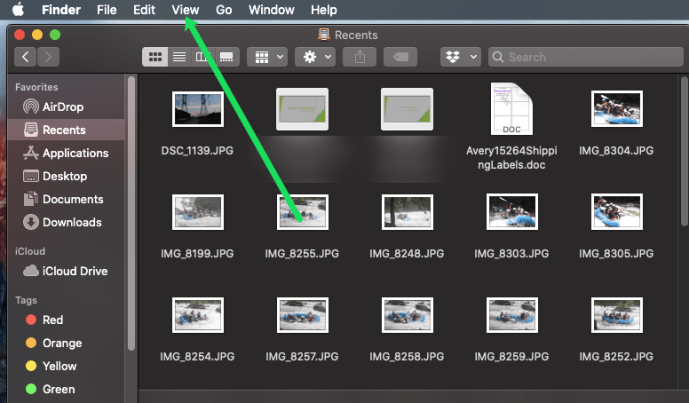
- คลิก แสดงแถบเส้นทาง
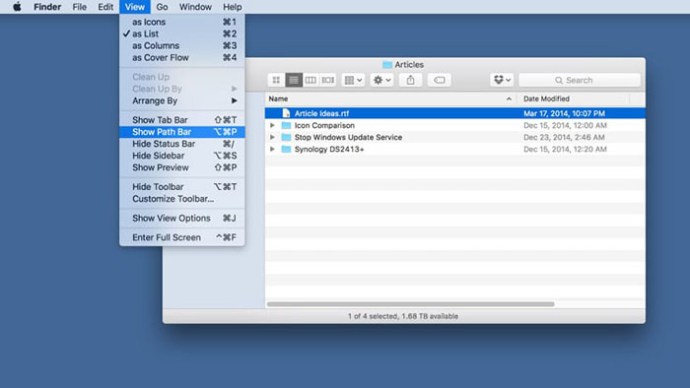
เมื่อเปิดใช้งานแล้ว คุณจะเห็นแถบใหม่ปรากฏขึ้นที่ด้านล่างของหน้าต่าง Finder ซึ่งจะแสดงเส้นทางของโฟลเดอร์หรือไดเรกทอรีที่ใช้งานอยู่ในปัจจุบัน เมื่อคุณไปยังโฟลเดอร์ต่างๆ แถบพาธนี้จะอัปเดตตามนั้น
ตัวอย่างเช่น ในภาพหน้าจอด้านล่าง เรากำลังดูโฟลเดอร์ "บทความ" ซึ่งอยู่ในโฟลเดอร์ "TekRevue" ซึ่งอยู่ในโฟลเดอร์ Dropbox ทั่วไปของเราในไดรฟ์ Thunderbolt ภายนอกที่เรียกว่า "ข้อมูล"

เมื่อทำความคุ้นเคยกับแถบเส้นทาง คุณจะเข้าใจตำแหน่งที่สัมพันธ์กันของไฟล์และโฟลเดอร์ต่างๆ ได้อย่างรวดเร็ว ตลอดจนย้ายไฟล์ไปยังตำแหน่งที่สูงขึ้นในห่วงโซ่เส้นทางได้อย่างง่ายดาย อีกครั้ง ตัวอย่างเช่น หน้าต่าง Finder ในภาพหน้าจอของเรามีเอกสารข้อความชื่อ “Article Ideas” ในโฟลเดอร์ย่อย Articles หากเราต้องการย้ายไฟล์นั้นไปยังโฟลเดอร์หลักของ Dropbox อย่างรวดเร็ว เราก็สามารถลากและวางบน “Dropbox” ในแถบพาธได้
แม้ว่าจะถูกปิดใช้งานโดยค่าเริ่มต้น แต่เราพบว่ามีประโยชน์อย่างยิ่งในแถบเส้นทางของ Finder และเป็นหนึ่งในสิ่งแรกที่เราเปิดใช้งานเมื่อตั้งค่า Mac เครื่องใหม่ แต่มีตัวเลือกอื่นสำหรับแสดงตำแหน่งปัจจุบันของคุณใน Finder ที่อาจดียิ่งขึ้นไปอีกทั้งนี้ขึ้นอยู่กับประสบการณ์และความต้องการของคุณ
แสดงเส้นทางในแถบชื่อเรื่องของ Finder
ตามค่าเริ่มต้น "ชื่อ" ของหน้าต่าง Finder ที่ระบุจะเป็นชื่อของไดเร็กทอรีที่เลือกอย่างแข็งขัน ในตัวอย่างด้านบนของเรา เนื่องจากเราได้ไปที่ ข้อมูล > Dropbox > TekRevue > บทความชื่อของหน้าต่าง Finder ของเราคือ "บทความ"
แต่มีคำสั่ง Terminal ที่ซ่อนอยู่ซึ่งช่วยให้คุณแสดงพาธแบบเต็มในแถบชื่อนั้นแทนการแสดงโฟลเดอร์ที่ใช้งานอยู่ (คล้ายกับวิธีที่ Apple ปฏิบัติต่อที่อยู่เว็บไซต์ใน Safari)
วิธีเปิดใช้งาน:
- ปล่อย เทอร์มินัล.
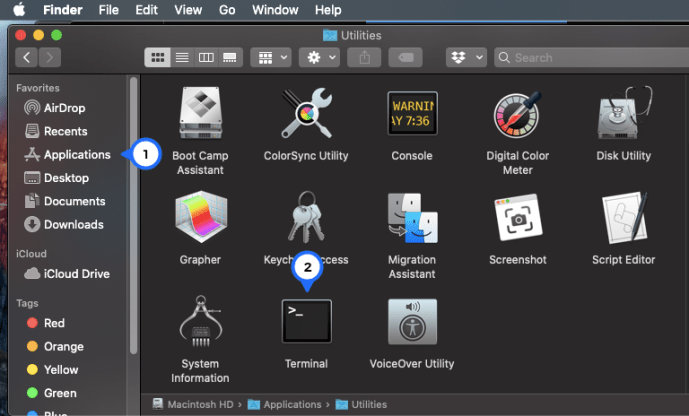
- ป้อนคำสั่งต่อไปนี้ (หมายเหตุ: คำสั่งนี้เกี่ยวข้องกับการเปิดใช้งาน Finder อีกครั้ง ดังนั้นในขณะที่คุณจะไม่สูญเสียข้อมูลใด ๆ หน้าต่าง Finder ที่เปิดอยู่ทั้งหมดของคุณจะถูกปิด ดังนั้นอย่าลืมจดตำแหน่ง Finder ปัจจุบันของคุณหากคุณกำลังทำงานอยู่ ในโครงการที่เน้นไฟล์):
ค่าเริ่มต้นเขียน com.apple.finder _FXShowPosixPathInTitle -bool true; killall Finder

ตามที่กล่าวไว้ในหมายเหตุข้างต้น หน้าต่าง Finder ปัจจุบันทั้งหมดของคุณจะปิดลงและแอปจะเปิดขึ้นใหม่ อย่างไรก็ตาม ในครั้งนี้ คุณจะเห็นเส้นทางแบบเต็มของโฟลเดอร์ปัจจุบันของคุณในแถบชื่อของแต่ละหน้าต่าง Finder

แม้ว่าจะคล้ายกับวิธีการของแถบพาธด้านบนมาก แต่ก็มีข้อดีบางประการ ขั้นแรก ผู้ใช้บางคนอาจเพียงแค่ต้องการให้เส้นทาง Finder อยู่ที่ด้านบนของหน้าต่าง โดยเฉพาะอย่างยิ่งผู้ใช้ข้ามแพลตฟอร์ม เนื่องจาก Windows File Explorer จะแสดงเส้นทางปัจจุบันที่ด้านบนของหน้าต่างด้วย (เมื่อมีการกำหนดค่าให้ทำเช่นนั้น)
เมธอดนี้ยังแสดงพาธโดยใช้พื้นที่ที่มีอยู่ในแถบชื่อ Finder ในขณะที่เมธอด Path Bar จะใช้แถวข้อมูลที่มองเห็นได้ที่ด้านล่างของหน้าต่างเมื่อเปิดใช้งาน ซึ่งอาจเป็นเรื่องใหญ่กว่าหากคุณติดอยู่กับ แสดงความละเอียดที่ต่ำกว่าและจำเป็นต้องใส่ข้อมูล Finder ให้พอดีกับหน้าจอให้มากที่สุด
อย่างไรก็ตาม ที่สำคัญกว่านั้น วิธีนี้แสดงพาธ Unix แบบเต็ม รวมถึงไดเร็กทอรีรากเช่น ปริมาณ ที่ไม่แสดงในแถบเส้นทาง Finder มาตรฐาน สิ่งนี้มีประโยชน์เมื่อนำทางไปยังไดเรกทอรีหรือระบบที่ไม่คุ้นเคย หรือหากคุณเพิ่งเริ่มใช้ระบบปฏิบัติการ Unix
ตัวอย่างเช่น หากคุณต้องการสร้างหรือแก้ไขคำสั่ง Terminal ตามเส้นทางในตัวอย่างแรกของเราด้านบน คุณอาจป้อนตามตรรกะ /ข้อมูล/Dropbox/TekRevue/บทความเพราะนั่นคือสิ่งที่แสดงในแถบเส้นทาง Finder เมื่อคุณเห็นเส้นทางแบบเต็มในแถบชื่อ Finder เท่านั้นที่คุณรู้ว่าคุณจะต้องระบุไดเร็กทอรี "Volumes" ก่อน
แม้จะมีประโยชน์ แต่การแสดงพาธแบบเต็มแสดงในแถบชื่อเรื่องของ Finder อาจดูรกไปหน่อย โดยเฉพาะสำหรับเส้นทางที่ยาวและซับซ้อนกว่า หากคุณต้องการปิดและเปลี่ยนกลับไปแสดงเฉพาะไดเร็กทอรีที่ใช้งานอยู่ในแถบชื่อ Finder ให้กลับไปที่ Terminal และใช้คำสั่งนี้แทน:
ค่าเริ่มต้นเขียน com.apple.finder _FXShowPosixPathInTitle -bool false; killall Finder
เช่นเดียวกับเมื่อคุณเปิดใช้งานคำสั่ง Terminal แรก หน้าต่าง Finder ทั้งหมดของคุณจะหยุดทำงานชั่วครู่ จากนั้น Finder จะเปิดขึ้นมาใหม่ คราวนี้จะแสดงเฉพาะไดเร็กทอรีที่ใช้งานอยู่ในแถบชื่อ
วิธีการคัดลอกและวางเส้นทาง
อย่างแน่นอน! กระบวนการนี้ค่อนข้างง่ายสำหรับการคัดลอกและวางเส้นทางปัจจุบันของไฟล์บน macOS ขั้นแรก ให้เปิด Finder และไฮไลต์ไฟล์ที่คุณต้องการสำรวจ
ถัดไป ใช้แป้นพิมพ์ลัด Command+I หน้าต่างข้อมูลจะปรากฏขึ้น เน้นเส้นทาง คลิก Command+C หากต้องการวาง เพียงคลิก Command+V

คุณยังสามารถใช้วิธีลากและวางเพื่อค้นหา คัดลอก และวางเส้นทาง เปิด Finder เปิด Terminal จากนั้นเลือกไฟล์ที่คุณต้องการสำรวจ ลากไฟล์ไปที่เทอร์มินัลแล้วเส้นทางจะถูกเปิดเผย เน้นข้อความและใช้ตัวควบคุม Command+C เพื่อคัดลอกเส้นทาง