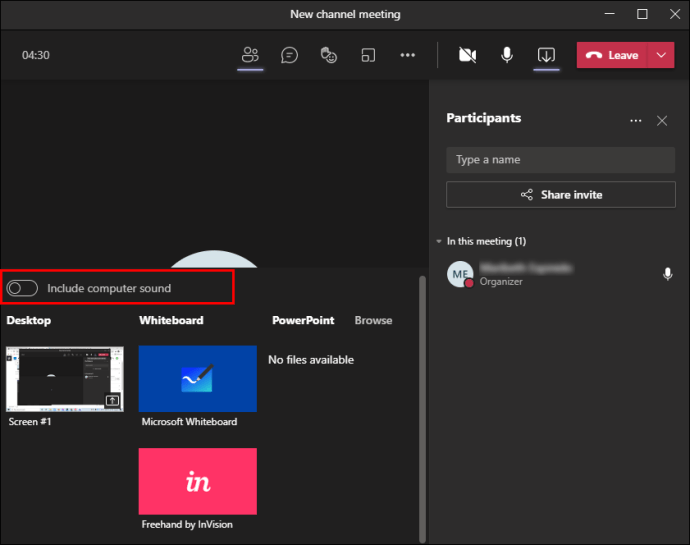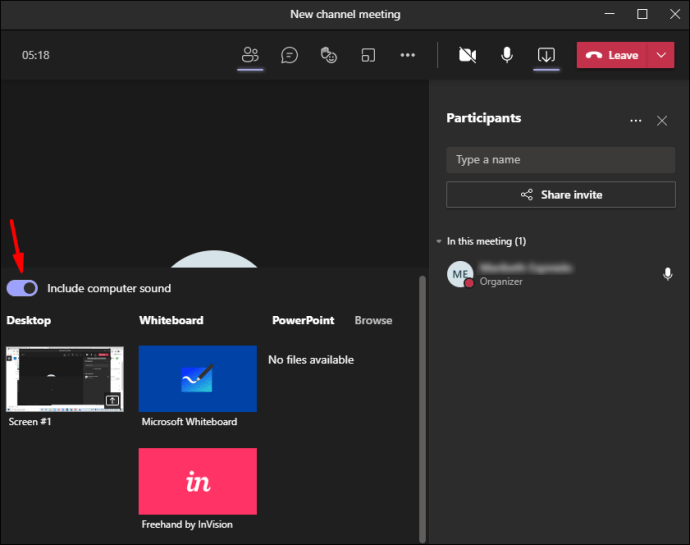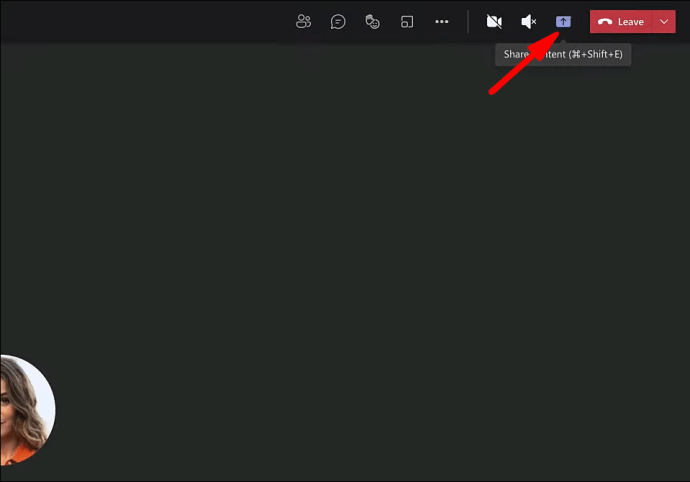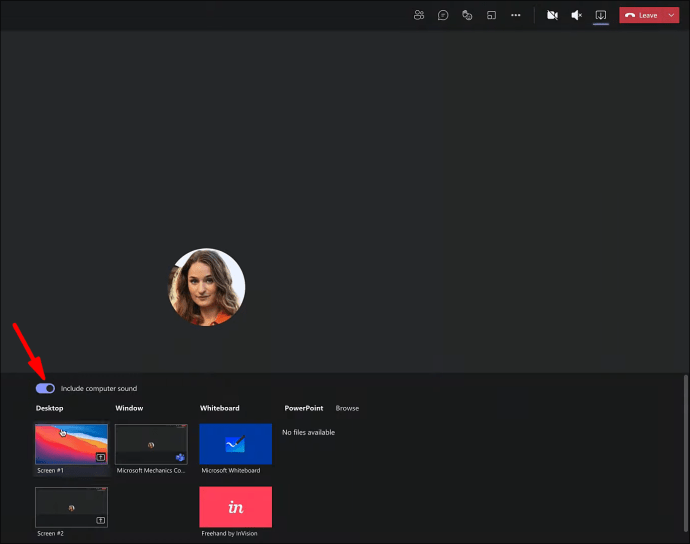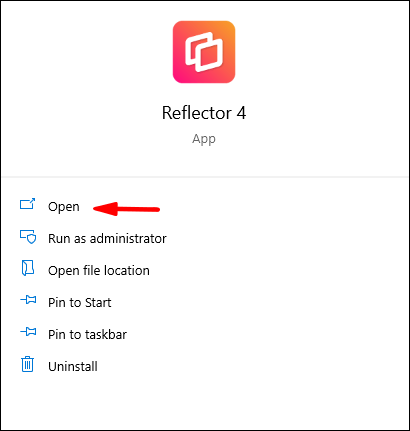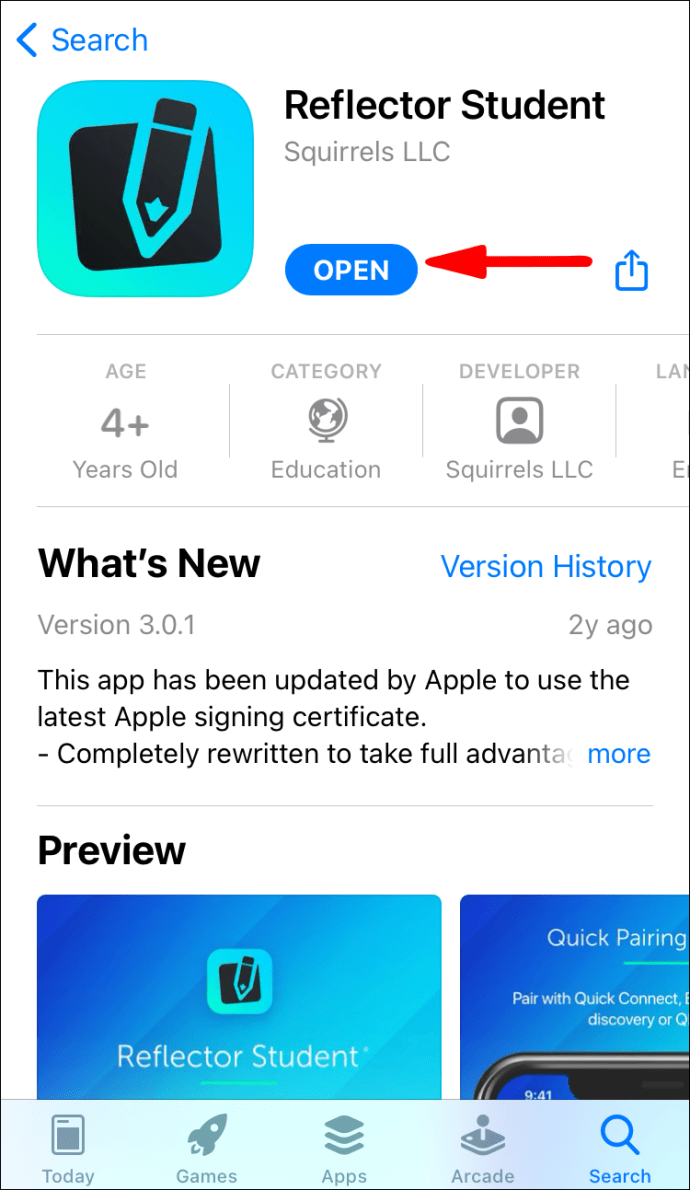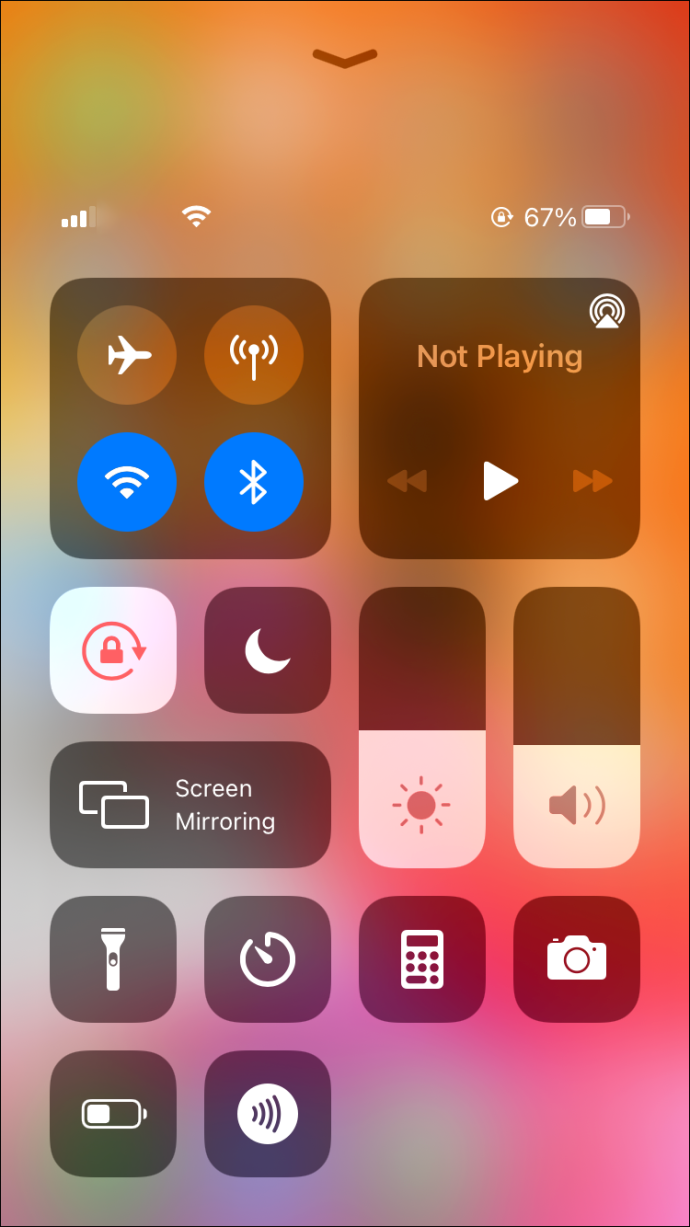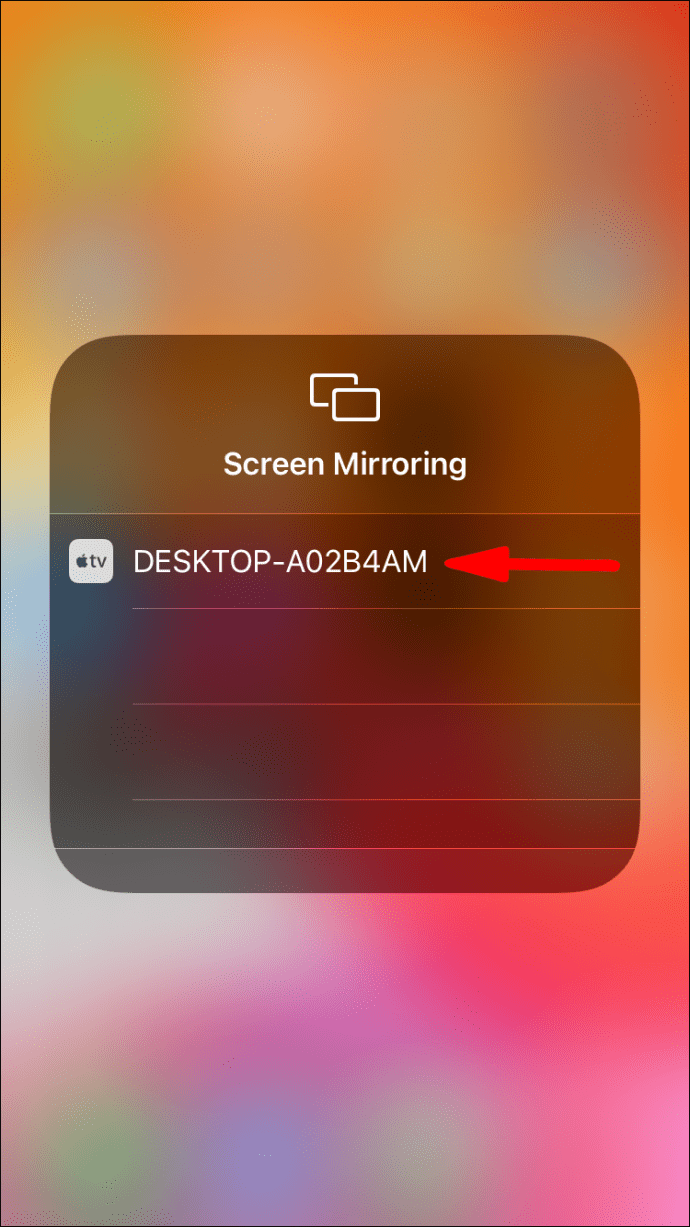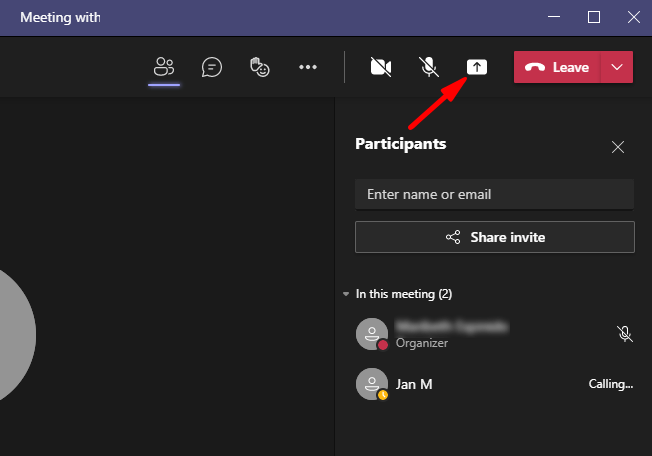คุณกำลังเตรียมการประชุม Microsoft Teams แต่ไม่ทราบวิธีแชร์วิดีโอพร้อมเสียงบนอุปกรณ์ของคุณหรือไม่ ถ้าใช่ ก็ไม่ต้องกังวล ในบทความนี้ เราจะตอบทุกคำถามของคุณและอื่นๆ อีกมากมาย
เรียนรู้วิธีแชร์วิดีโอพร้อมเสียงบนอุปกรณ์ต่างๆ เช่น Windows PC, Mac, Android, iPhone, iPad และ Chromebook นอกจากนี้ เราจะแสดงวิธีแชร์วิดีโอแบบไม่มีเสียงให้คุณดูด้วย
วิธีแชร์วิดีโอพร้อมเสียงใน Microsoft Teams บนพีซี Windows
สิ่งสำคัญอย่างหนึ่งที่ควรทราบคือ Microsoft Teams ไม่เล่นวิดีโอพร้อมเสียงโดยค่าเริ่มต้นบนพีซีที่ใช้ Windows นี่คือวิธีการเปลี่ยนสิ่งนั้น:
- เข้าสู่ระบบ Microsoft Teams
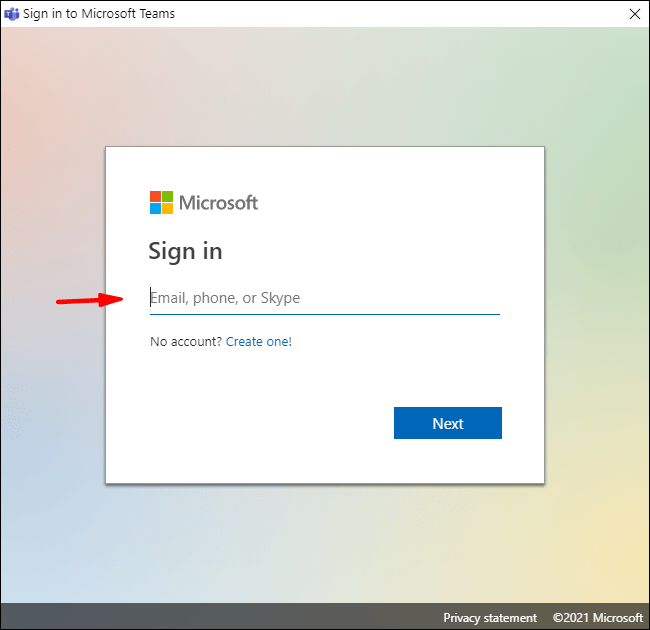
- เข้าสู่การประชุมออนไลน์
- ในการประชุมออนไลน์ ให้คลิกที่ไอคอน "แชร์"
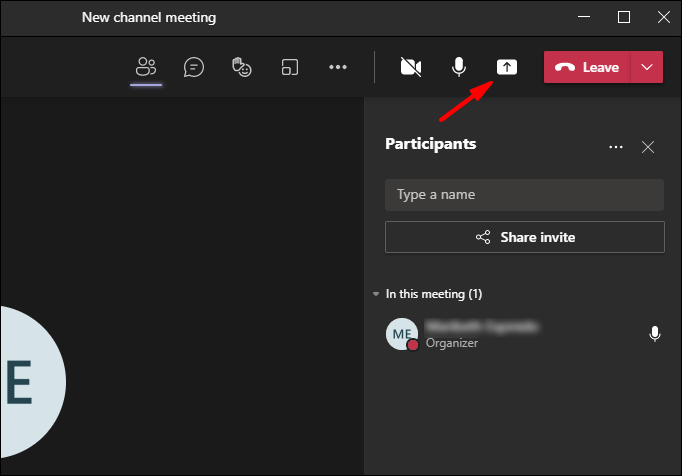
- ในตัวควบคุมการประชุม คุณจะเห็นประโยค "รวมเสียงของระบบ" โดยมีกล่องเล็กๆ อยู่ข้างๆ
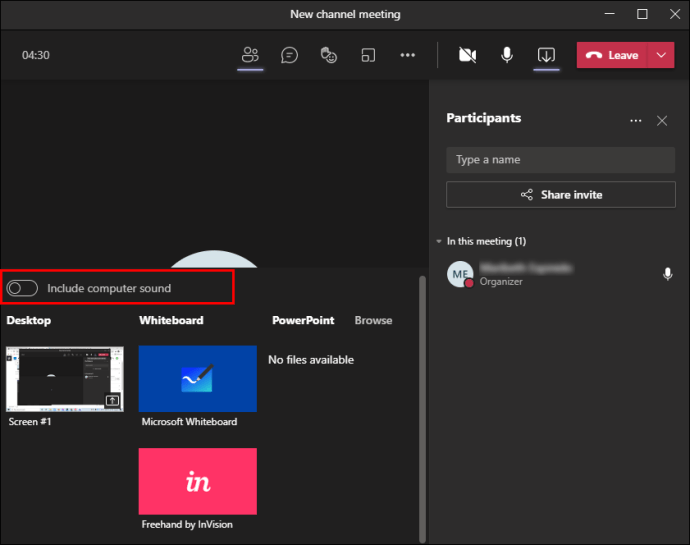
- คลิกที่กล่องเพื่อเปิดเสียงของระบบ
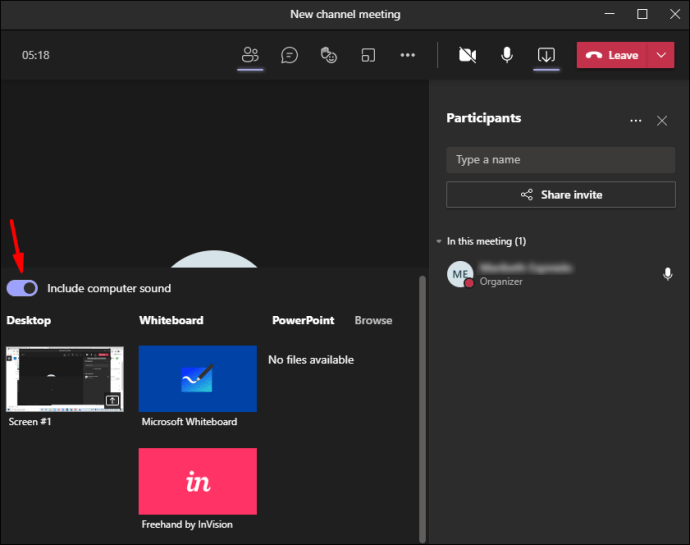
บันทึก: แม้ว่าเสียงในพีซีของคุณจะถูกปิดเสียง สมาชิกคนอื่นๆ ในการโทรจะสามารถได้ยินเสียงของคุณเมื่อคุณทำตามขั้นตอนเหล่านี้เสร็จสิ้น
วิธีแชร์วิดีโอพร้อมเสียงใน Microsoft Teams บน Mac
เพียงทำตามขั้นตอนเหล่านี้:
- เข้าสู่ระบบ Microsoft Teams
- เข้าสู่การประชุมออนไลน์
- คลิกที่ไอคอน "แชร์" ในการประชุมออนไลน์
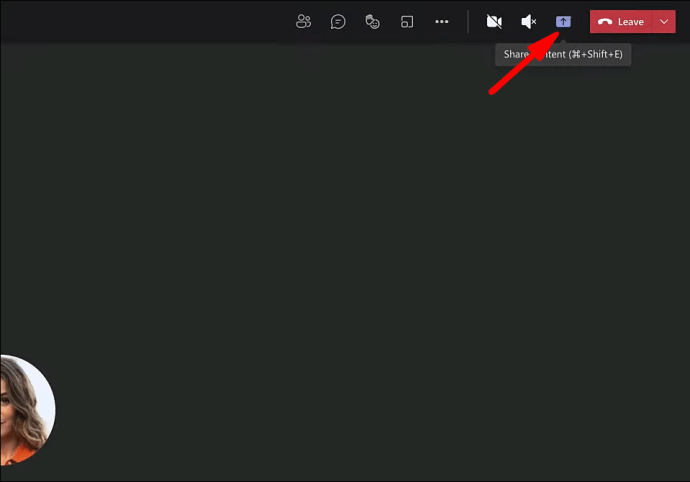
- ในตัวควบคุมการประชุม ให้เปิดปุ่ม "รวมเสียงคอมพิวเตอร์"
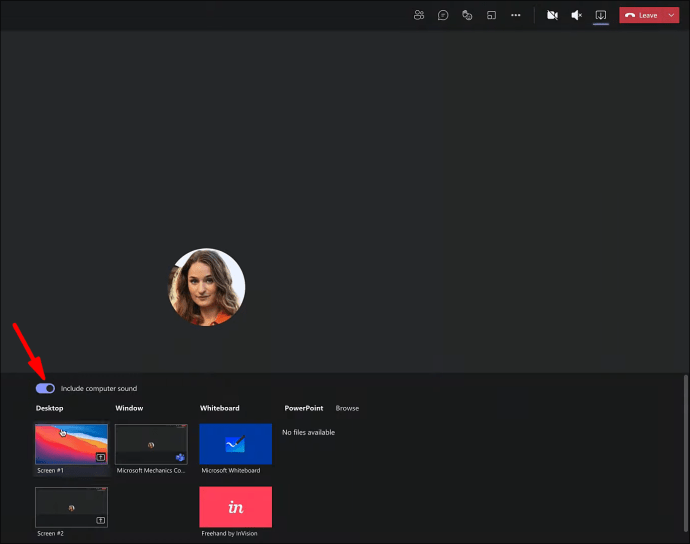
- เมื่อเปิดแล้ว เสียงทั้งหมดจากคอมพิวเตอร์ของคุณจะถูกแชร์กับสมาชิกในการประชุม ซึ่งรวมถึงการแจ้งเตือนทางคอมพิวเตอร์ของคุณด้วย
- ครั้งแรกที่คุณต้องการรวมเสียงคอมพิวเตอร์ในการประชุมของคุณ คุณจะพบกับวิซาร์ดที่จะขอให้คุณติดตั้งไดรเวอร์
- คลิกที่ปุ่ม "ติดตั้ง"
- เมื่อคุณคลิกที่นี่ คุณจะเห็นสปินเนอร์ถัดจากปุ่ม "รวมเสียงคอมพิวเตอร์" ไม่ต้องกังวล นี่จะใช้เวลาเพียงไม่กี่วินาที
- คุณจะได้รับการแจ้งเตือนเมื่อการติดตั้งเสร็จสิ้น
- หลังจากที่คุณติดตั้งไดรเวอร์เป็นครั้งแรก คุณจะต้องหยุดวิดีโอที่คุณกำลังเล่นในการประชุมของคุณชั่วคราวและเล่นอีกครั้ง เพื่อให้ผู้ขับขี่สามารถเริ่มทำงานได้
- หากไม่ได้ติดตั้งไดรเวอร์ ซึ่งเป็นเหตุการณ์ที่เกิดขึ้นได้ยาก เพียงปิดปุ่ม "รวมเสียงคอมพิวเตอร์" แล้วเปิดใหม่อีกครั้ง
- ลองติดตั้งไดรเวอร์อีกครั้งโดยคลิกที่ปุ่ม "ติดตั้ง"
- คุณสามารถเริ่มแชร์หน้าจอได้ก่อนที่การติดตั้งนี้จะเสร็จสิ้น เมื่อเสร็จแล้ว คุณจะได้รับการแจ้งเตือนและจะมีการแชร์เสียงของคุณด้วย
วิธีแชร์วิดีโอพร้อมเสียงใน Microsoft Teams บน Chromebook
นี่คือวิธี:
- เข้าสู่ระบบ Microsoft Teams
- เข้าสู่การประชุมออนไลน์
- ในการประชุมออนไลน์ ให้คลิกที่ไอคอน "แชร์"
- ในตัวควบคุมการประชุม คุณจะเห็นประโยค "รวมเสียงของระบบ" โดยมีกล่องเล็กๆ อยู่ข้างๆ
- คลิกที่กล่องเพื่อเปิดเสียงของระบบ
วิธีแชร์วิดีโอพร้อมเสียงบน Microsoft Teams บน iPhone
ขออภัย ยังไม่สามารถแชร์เสียงของระบบบน iPhone จาก Microsoft Teams ได้โดยตรง อย่างไรก็ตาม Microsoft กำลังทำงานเพื่อรวมคุณลักษณะดังกล่าวในแอป Microsoft Teams เวอร์ชันที่ใหม่กว่า
มีอีกวิธีหนึ่งในการแบ่งปันวิดีโอของคุณด้วยเสียง – ผ่านการมิเรอร์หน้าจอ นี่คือวิธีการ:
- ขั้นแรก คุณต้องติดตั้งแอปมิเรอร์ทั้งในคอมพิวเตอร์และโทรศัพท์ของคุณ สำหรับวัตถุประสงค์ของบทความนี้ เราจะอธิบายวิธีแชร์วิดีโอพร้อมเสียงโดยใช้แอป "Reflector" คุณสามารถใช้แอพมิเรอร์ที่แตกต่างกันได้หากต้องการเนื่องจากกระบวนการคล้ายกัน
- เข้าถึงแอป "Reflector" บนคอมพิวเตอร์ของคุณ
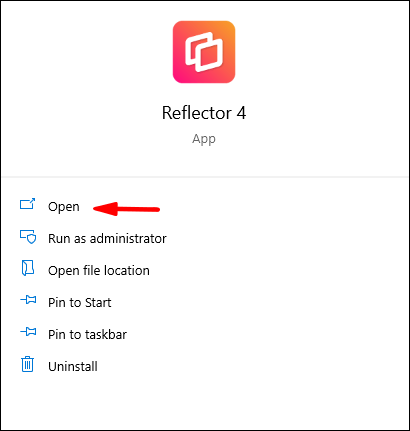
- เข้าสู่ระบบ Microsoft Teams
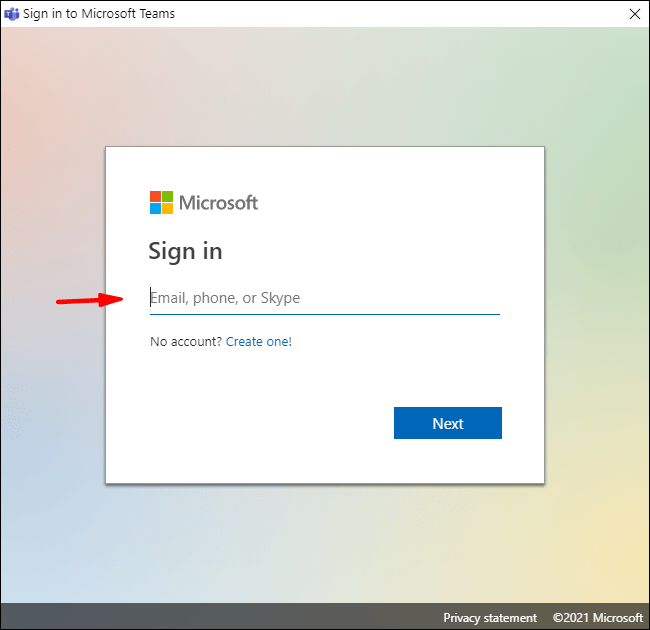
- เข้าสู่การประชุมออนไลน์
- เปิดแอป “Reflector” บนโทรศัพท์ของคุณ
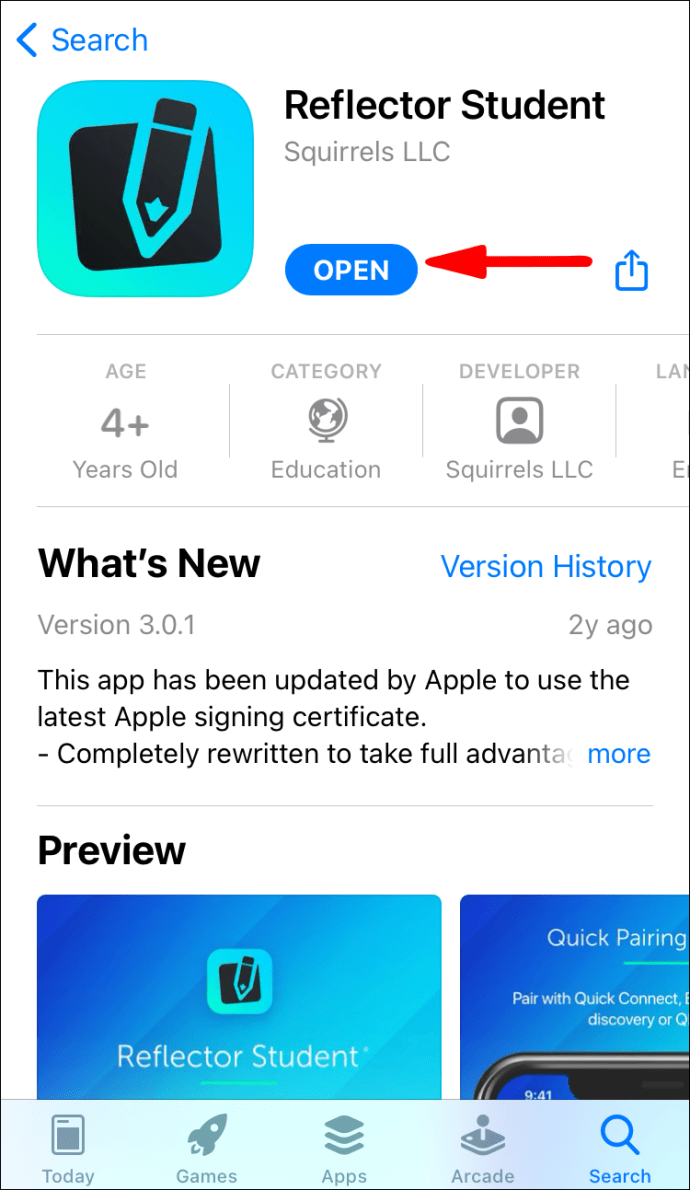
- เข้าถึง "ศูนย์ควบคุม" บนโทรศัพท์ของคุณ
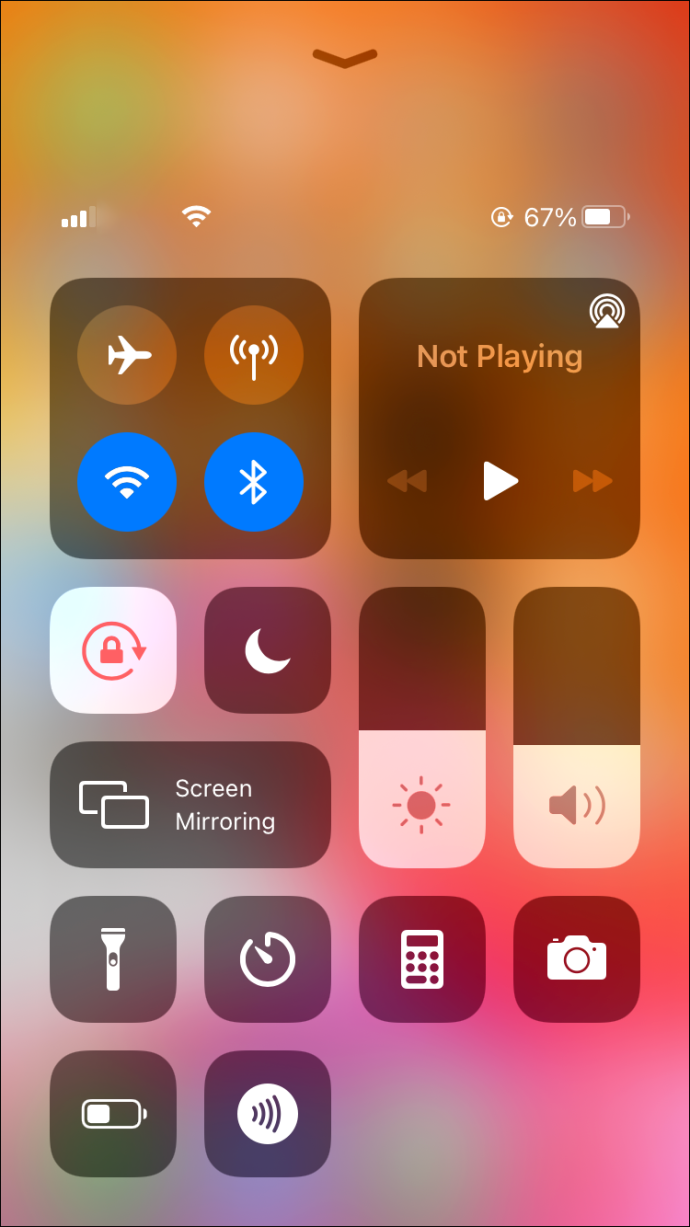
- เลือก "การสะท้อนหน้าจอ"

- เรียกดูรายชื่อผู้รับและค้นหาชื่อคอมพิวเตอร์ของคุณ
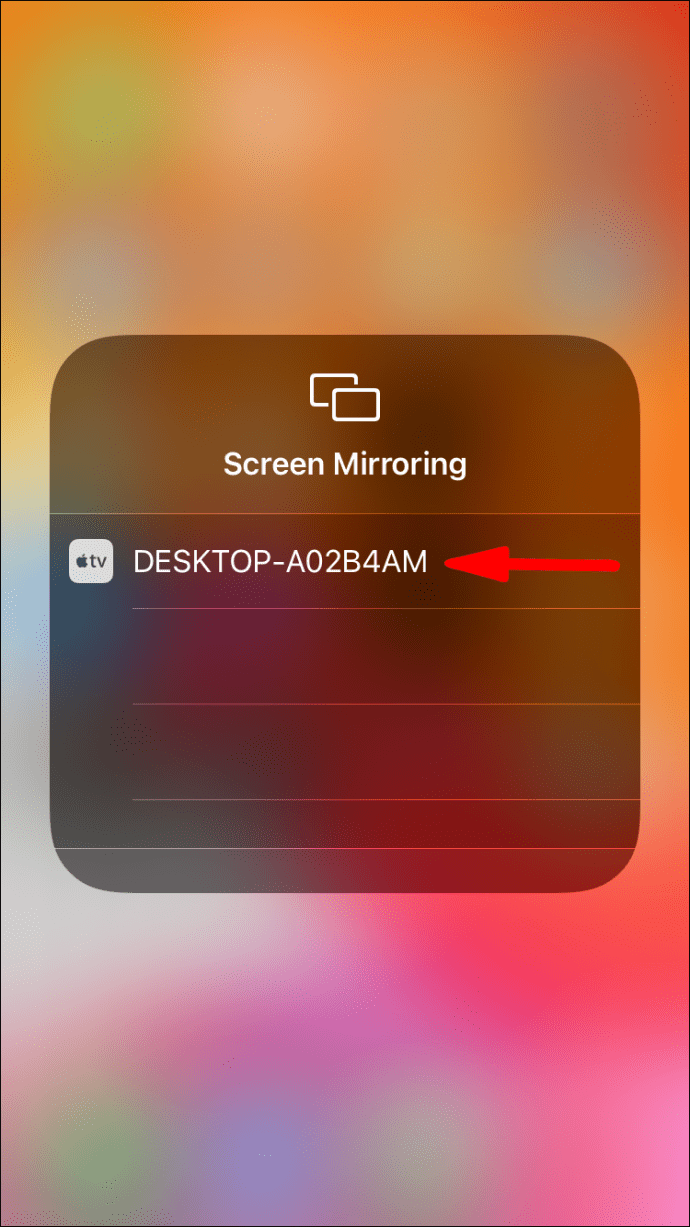
- คุณสมบัติ "เต็มหน้าจอ" และ "อยู่ด้านบนเสมอ" ในแอป "สะท้อนแสง" บนโทรศัพท์ของคุณ นี่เป็นสิ่งสำคัญสำหรับแอปที่จะทำงานได้ดีใน Microsoft Teams

- ใน Microsoft Teams ให้คลิกที่ไอคอน "แชร์"
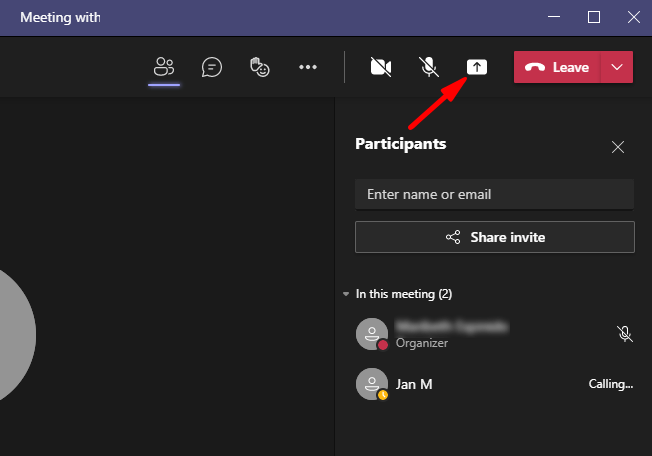
- ค้นหาชื่อโทรศัพท์ของคุณและเลือก
- ตรวจสอบให้แน่ใจว่าได้เปิดเสียงของระบบใน Microsoft Teams เพื่อให้คุณสามารถแบ่งปันเสียงจากโทรศัพท์ของคุณ
วิธีแชร์วิดีโอพร้อมเสียงบน Microsoft Teams บนโทรศัพท์ Android
เช่นเดียวกับ iPhone ยังไม่สามารถแชร์เสียงของระบบบนโทรศัพท์ Android จาก Microsoft Teams ได้โดยตรง อย่างไรก็ตาม มีวิธีแก้ปัญหาที่คล้ายกัน
นี่คือขั้นตอน:
- ขั้นแรก คุณต้องติดตั้งแอปมิเรอร์ทั้งในคอมพิวเตอร์และโทรศัพท์ของคุณ สำหรับวัตถุประสงค์ของบทความนี้ เราจะอธิบายวิธีแชร์วิดีโอพร้อมเสียงโดยใช้แอป "Reflector" คุณสามารถใช้แอพมิเรอร์ที่แตกต่างกันได้หากต้องการเนื่องจากกระบวนการคล้ายกัน
- เข้าถึงแอป "Reflector" บนคอมพิวเตอร์ของคุณ
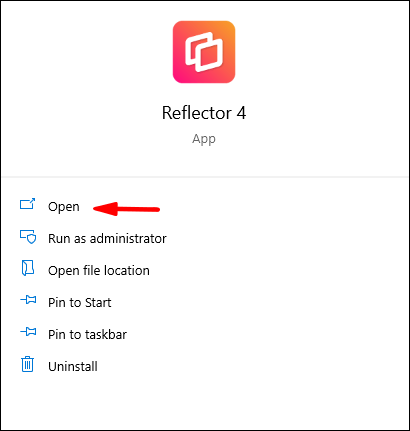
- เข้าสู่ระบบ Microsoft Teams
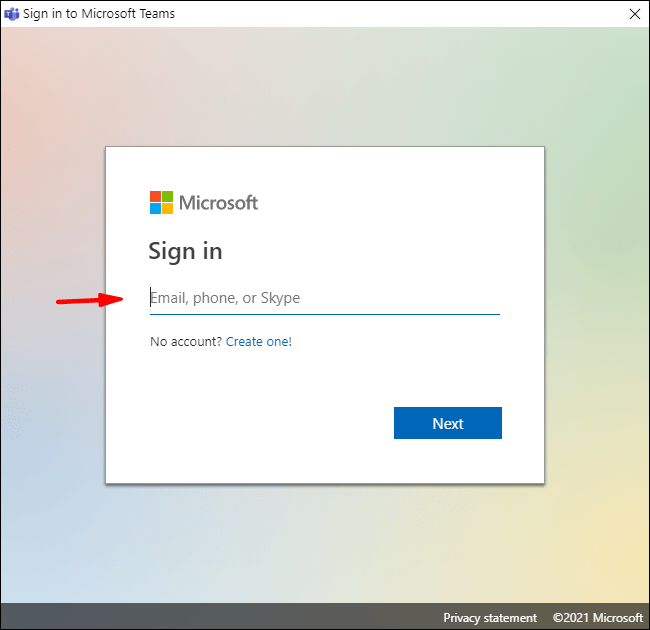
- เข้าสู่การประชุมออนไลน์
- ในเมนูแบบเลื่อนลง "การตั้งค่าด่วน" ให้เลือกตัวเลือก "Screencast" หรือ "Cast"
- จากรายการที่แสดงบนโทรศัพท์ของคุณ ให้เลือกชื่อคอมพิวเตอร์ของคุณ
- คุณต้องปิดคุณสมบัติ "เต็มหน้าจอ" และ "อยู่ด้านบนเสมอ" ในแอป "สะท้อนแสง" บนโทรศัพท์ของคุณ นี่เป็นสิ่งสำคัญสำหรับแอปที่จะทำงานได้ดีใน Microsoft Teams
- ใน Microsoft Teams ให้คลิกที่ไอคอน "แชร์"
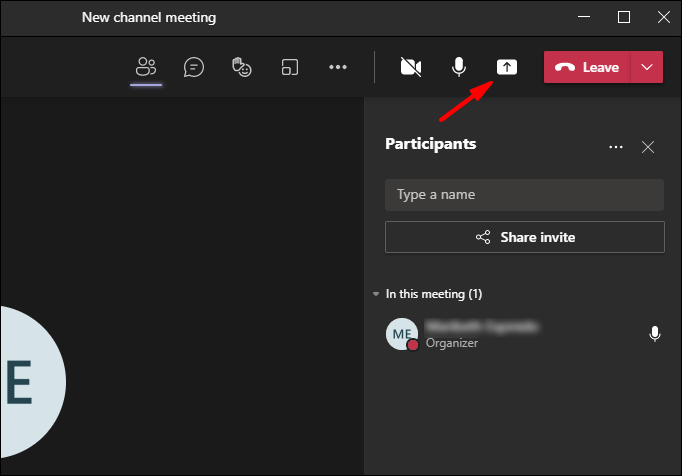
- ค้นหาชื่อโทรศัพท์ของคุณและเลือก
- ตรวจสอบให้แน่ใจว่าได้เปิดเสียงของระบบใน Microsoft Teams เพื่อให้คุณสามารถแบ่งปันเสียงจากโทรศัพท์ของคุณ
วิธีแชร์วิดีโอพร้อมเสียงบน Microsoft Teams บน iPad
เช่นเดียวกับอุปกรณ์ iPhone และ Android ตัวเลือกเสียงของระบบยังไม่พร้อมใช้งานใน Microsoft Teams โดยตรง อย่างไรก็ตาม มีวิธีแก้ปัญหาที่คล้ายกัน
เพียงทำตามขั้นตอนเหล่านี้:
- ขั้นแรก คุณต้องติดตั้งแอปมิเรอร์ทั้งบนคอมพิวเตอร์และ iPad ของคุณ สำหรับวัตถุประสงค์ของบทความนี้ เราจะอธิบายวิธีแชร์วิดีโอพร้อมเสียงโดยใช้แอป "Reflector" คุณสามารถใช้แอพมิเรอร์ที่แตกต่างกันได้หากต้องการเนื่องจากกระบวนการคล้ายกัน
- เข้าถึงแอป "Reflector" บนคอมพิวเตอร์ของคุณ
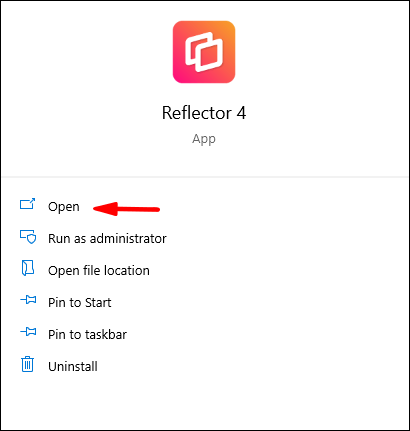
- เข้าสู่ระบบ Microsoft Teams
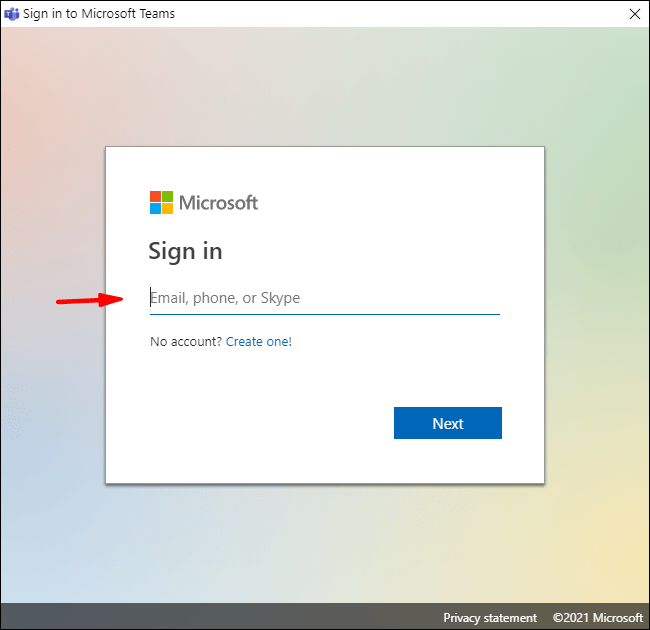
- เข้าสู่การประชุมออนไลน์
- เปิดแอป “Reflector” บน iPad ของคุณ
- เข้าถึง "ศูนย์ควบคุม" บน iPad ของคุณ
- เลือก "การสะท้อนหน้าจอ"
- เรียกดูรายชื่อผู้รับและค้นหาชื่อคอมพิวเตอร์ของคุณ
- คุณต้องปิดคุณสมบัติ "เต็มหน้าจอ" และ "อยู่ด้านบนเสมอ" ในแอป "สะท้อนแสง" บน iPad ของคุณ นี่เป็นสิ่งสำคัญสำหรับแอปที่จะทำงานได้ดีใน Microsoft Teams
- ใน Microsoft Teams ให้คลิกที่ไอคอน "แชร์"
- ค้นหาชื่อ iPad ของคุณและเลือก
- ตรวจสอบให้แน่ใจว่าได้เปิดเสียงของระบบใน Microsoft Teams เพื่อให้คุณสามารถแชร์เสียงจาก iPad ของคุณได้
- นอกจากนี้ ใน “การตั้งค่า” ของ iPad ของคุณ ตรวจสอบให้แน่ใจว่าได้เปิดตัวเลือก “เสียงของระบบ” เพื่อให้คุณสามารถแบ่งปันเสียงของคุณได้อย่างถูกต้อง
คำถามที่พบบ่อยเพิ่มเติม
ฉันจะแชร์วิดีโอโดยไม่มีเสียงใน Microsoft Teams ได้อย่างไร
ง่าย ๆ เพียงทำตามขั้นตอน:
· การแชร์วิดีโอโดยไม่มีเสียงบน Windows PC:
1. เข้าสู่ระบบ Microsoft Teams
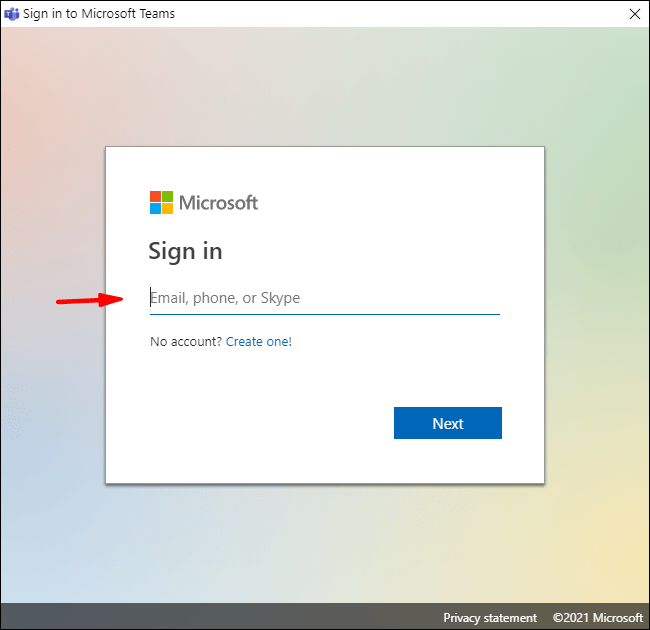
2. เข้าสู่การประชุมออนไลน์
3. ในการประชุมออนไลน์ ให้คลิกที่ไอคอน “แชร์”
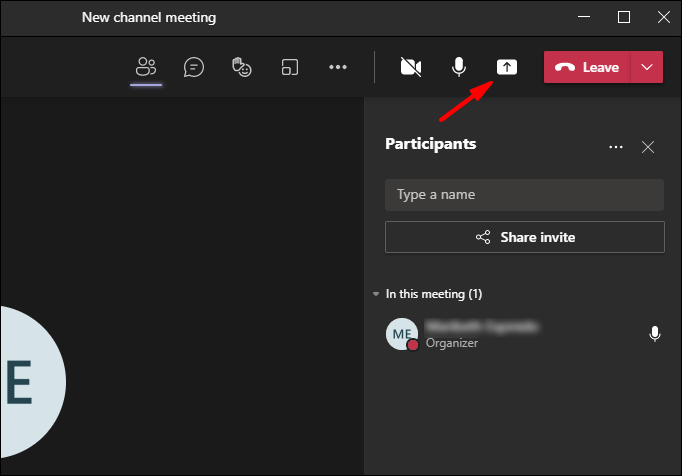
4. เลือก "แชร์หน้าจอ" จากตัวเลือก
5. เลือก “Microsoft Teams” จากเมนูป๊อปอัป
· การแชร์วิดีโอโดยไม่มีเสียงบน Mac:
1. เข้าสู่ระบบ Microsoft Teams
2. เข้าสู่การประชุมออนไลน์
3. คลิกที่ไอคอน “แชร์” ในการประชุมออนไลน์
4. เลือก "แชร์หน้าจอ" จากตัวเลือกบนหน้าจอ
5. เลือก “Microsoft Teams” จากเมนูป๊อปอัป
· การแชร์วิดีโอโดยไม่มีเสียงบน Chromebook:
1. เข้าสู่ระบบ Microsoft Teams
2. เข้าสู่การประชุมออนไลน์
3. ในการประชุมออนไลน์ ให้คลิกที่ไอคอน "แชร์"
4. เลือก "แชร์หน้าจอ" จากตัวเลือกบนหน้าจอ
5. เลือก “Microsoft Teams” จากเมนูป๊อปอัป
· การแชร์วิดีโอโดยไม่มีเสียงบน iPhone:
1. เข้าสู่ระบบ Microsoft Teams

2. เข้าสู่การประชุมออนไลน์
3. ในการประชุมออนไลน์ ให้คลิกที่ไอคอน “แชร์”

4. เลือก "แชร์หน้าจอ" จากตัวเลือกบนหน้าจอ

5. เลือก “Microsoft Teams” จากเมนูป๊อปอัป

· การแชร์วิดีโอโดยไม่มีเสียงบนโทรศัพท์ Android:
1. เข้าสู่ระบบ Microsoft Teams

2. เข้าสู่การประชุมออนไลน์
3. ในการประชุมออนไลน์ ให้คลิกที่ไอคอน “แชร์”

4. เลือก "แชร์หน้าจอ" จากตัวเลือกบนหน้าจอ

5. เลือก “Microsoft Teams” จากเมนูป๊อปอัป

· การแชร์วิดีโอโดยไม่มีเสียงบน iPad:
1. เข้าสู่ระบบ Microsoft Teams
2. เข้าถึงการประชุมออนไลน์
3. ในการประชุมออนไลน์ ให้คลิกที่ไอคอน "แชร์"
4. เลือก "แชร์หน้าจอ" จากตัวเลือกบนหน้าจอ
5. เลือก “Microsoft Teams” จากเมนูป๊อปอัป
การประชุมที่มีความสุข!
ตอนนี้คุณพร้อมสำหรับการประชุมออนไลน์แล้ว เช่นเดียวกับมือโปรจริงๆ คุณรู้วิธีแชร์วิดีโอของคุณทั้งแบบมีและไม่มีเสียง และบนอุปกรณ์ต่างๆ ด้วยเช่นกัน คุณยังสามารถแบ่งปันความรู้ของคุณกับเพื่อนร่วมงานของคุณ หรือคุณสามารถอ้างอิงพวกเขาไปที่บทความนี้ หากคุณไม่ต้องการอธิบายขั้นตอนด้วยตัวเอง
คุณประสบความสำเร็จในการนำทางผ่านทีมของ Microsoft หรือไม่ คุณจัดการเปิดวิดีโอและระบบเสียงของคุณได้อย่างง่ายดายหรือไม่? แจ้งให้เราทราบในส่วนความคิดเห็นด้านล่าง